Определяем, поддерживает ли видеокарта directx 11
Содержание:
- Второй метод
- Версия DirectX в характеристиках видеокарты
- Как проверить какой DirectX на компьютере с помощью панели управления видеокарты
- Версия DirectX в программе GPU-Z
- Получение информации о DirectX в AIDA64
- Как посмотреть какой DirectX установлен на компьютере средством системы DxDiag
- Способ 1 – системные средства для диагностики версии DirectX
- Какие видеокарты NVIDIA, AMD или Intel поддерживают DirectX 12 Ultimate?
- AMD или Nvidia: явного DirectX-12-победителя нет
- Версия DirectX в характеристиках видеокарты
- DirectX 12 Ultimate Особенности
- Вопросы совместимости
- Поддержка видеокартой DX11
- Что такое Direct3D
- Немного истории
- Как запустить средства диагностики DirectX
- Как проверить какой DirectX на компьютере с помощью панели управления видеокарты
- Затенение с переменной скоростью
- Почему стандартные карты DirectX 12 не поддерживают версию Ultimate?
Второй метод
Если по каким-либо причинам вы не можете воспользоваться способом, указанном выше, вы можете использовать сторонние утилиты. Подобных программ — великое множество, взять хотя бы легендарную EVEREST, которая показывает абсолютно всю информацию о вашем компьютере.
Необходимо установить программу, затем запустить ее и дождаться, пока система соберет необходимые сведения. Зайдите в раздел «Компьютер» — «Суммарная информация» и на экран будет выведена вся информация, в том числе о DirectX (смотрите скриншот). В моем случае программа на английском языке, но основные моменты я выделил.

Кстати, не забывайте обновлять DirectX по мере его выхода, что бы всегда иметь возможность в том числе играть в современные игры.
Версия DirectX в характеристиках видеокарты
Также вы можете узнать, поддерживает ли ваша видеокарта DirectX, в технических характеристиках вашей видеокарты. Для этого нужно узнать модель видеокарты и найти ее характеристики в интернете. Там должна быть указана поддерживаемая версия DirectX.
Узнать модель видеокарты можно через «Диспетчер устройств». Для того чтобы открыть «Диспетчер устройств» кликните правой кнопкой мышки по иконке «Мой компьютер», выберите пункт «Свойства» и кликните ссылке «Диспетчер устройств».
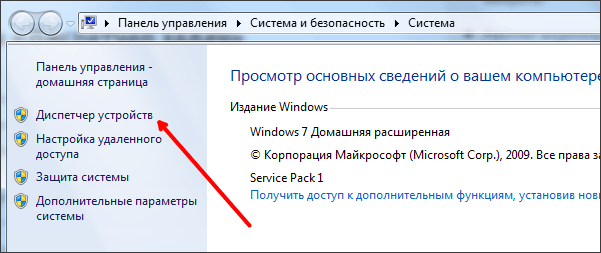
Кроме этого, «Диспетчер устройств» можно открыть с помощью поиска в меню Пуск. Для этого просто введите в поисковую строку «Диспетчер устройств» и система предложит вам ссылку для открытия данного окна.
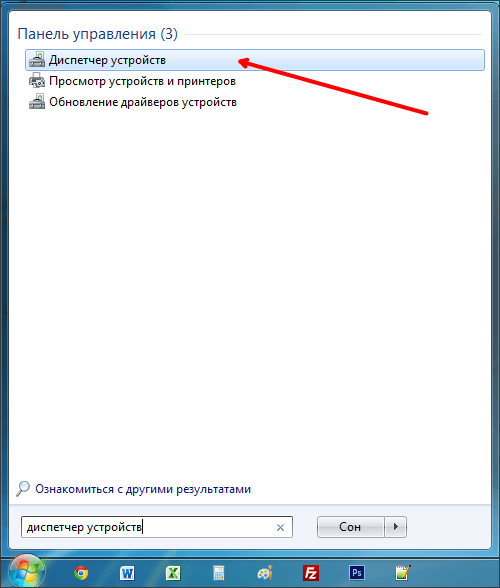
После того, как вы открыли «Диспетчер устройств», вам нужно открыть раздел «Видеоадаптеры». В этом разделе вы сможете увидеть название модели вашей видеокарты. В нашем случае, это ASUS EAH6670.
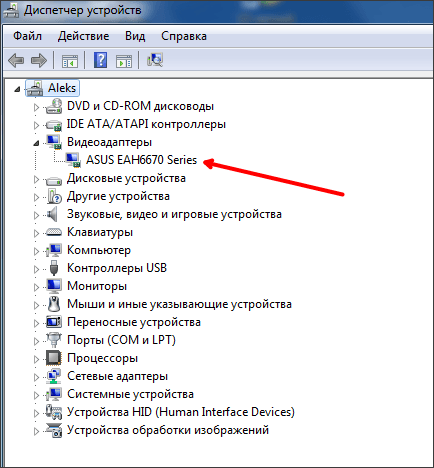

После этого «market.yandex.ru» покажет список видеокарт, которые подходят под наше название. Открываем любую из найденных видеокарт.
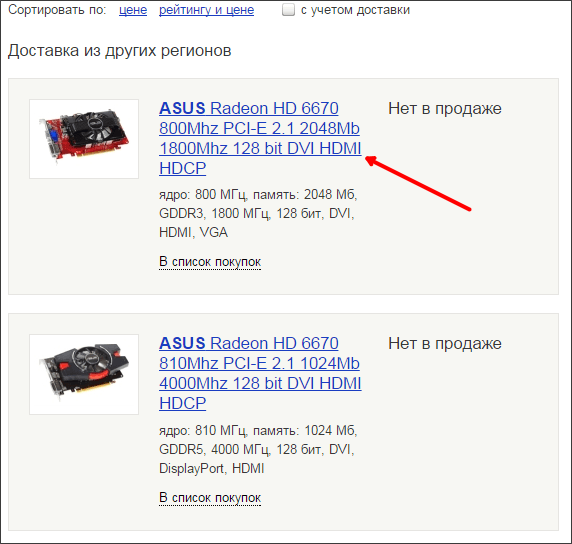
Открыв страницу видеокарты, изучаем ее технические характеристики. Как правило, здесь указано, какую версию DirectX поддерживает видеокарта.
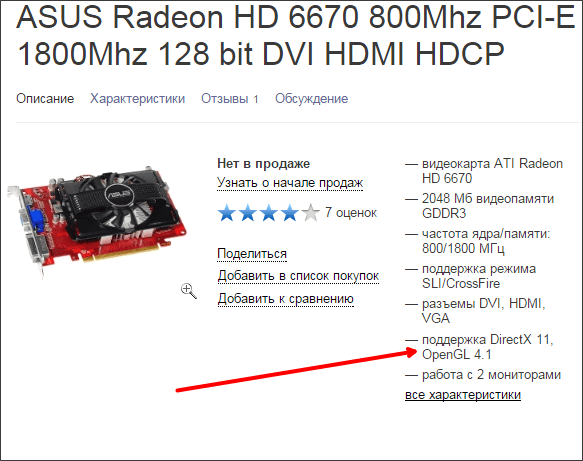
Если вам не удалось найти информацию о вашей видеокарте на сайте «market.yandex.ru», то вы можете поискать просто в Google или Yandex.
Как проверить какой DirectX на компьютере с помощью панели управления видеокарты
Узнать версию DirectX можно с помощью программного обеспечения видеокарты. Я покажу, как это сделать на примере видеокарты производства NVIDIA:
- Запустите «Панель управления NVIDIA».
- В левой колонке, в самой нижней части нажмите на ссылку «Информация о системе».
- В окне «Информация о системе», во вкладке «Дисплей» отобразятся данные о видеоплате.
На этом изображении видно, что в операционной системе версия среды выполнения DirectX 12, версия API Direct3D — 12, уровень возможностей Direct3D — 11. Это означает, что несмотря на поддержку системой новой версии DirectX 12, устаревшая видеокарта сможет полноценно работать только с DirectX 11.

Версия DirectX в программе GPU-Z
Пожалуй, самый простой способ узнать, поддерживает ли видеокарта DirectX 9, 10, 11 или 12, это воспользоваться бесплатной программой GPU-Z (ссылка).
Данная программа предназначена для просмотра характеристик видеокарты. С ее помощью можно узнать название видеокарты, ее производителя, графический чип, объем видеопамяти и т. д. Также GPU-Z позволяет узнать и поддерживаемую версию DirectX.

Чтобы узнать поддерживает ли видеокарта DirectX 9, 10, 11 или 12 достаточно запустить GPU-Z и найти строку «DirectX Support». Именно здесь и указывается, какую версию DirectX поддерживает ваша видеокарта.
Получение информации о DirectX в AIDA64
Программа AIDA64 выдает обширную информацию об оборудовании и программном обеспечении компьютера. В том числе, в AIDA64 вы можете посмотреть версию DirectX своего компьютера.
Пройдите шаги:
- Откройте программу AIDA.
- Во вкладке «Меню», в разделе «Компьютер» откройте «Суммарная информация». Здесь отобразится установленная версия DirectX (на моем компьютере — DirectX 12).

Для получения информации о поддерживаемой версии DirectX, откройте раздел «DirectX», а затем «DirectX – видео».
В разделе «Свойства Direct3D», напротив пункта «Аппаратная поддержка DirectX», вы увидите поддерживаемую версию DirectX (в моем случае — DirectX 11). Это значит, что видеокарта поддерживает 11 версию DirectX.

Как посмотреть какой DirectX установлен на компьютере средством системы DxDiag
Узнать версию DirectX можно с помощью утилиты DxDiag (DirectX Diagnostic Tool), встроенной в операционную систему Windows. Средство предоставляет подробную информацию, которая может понадобиться для устранения проблем с видео и звуком на компьютере.
Для запуска DxDiag выполните следующие действия:
- Нажмите на клавиши клавиатуры «Win» + «R».
- В окне «Выполнить» введите команду «dxdiag» (без кавычек), а затем нажмите на кнопку «ОК».
В окне «Средство диагностики DirectX», во вкладке «Система», в разделе «Сведения о системе» напротив пункта «Версия DirectX» отобразится установленная версия DirectX.

В последних версиях Windows 10 DirectX всегда отображается в 12 редакции. На самом деле, оборудование компьютера может не поддерживать данную версию DirectX 12, поэтому я рекомендую посмотреть дополнительные сведения.

Откройте вкладку «Экран», в разделе «Драйверы» вы увидите уровни поддержки функций видеокарты, установленной на компьютере.
Способ 1 – системные средства для диагностики версии DirectX
Эффективный и простой метод получения информации о пакете мультимедийных библиотек предоставляет внутренняя утилита Windows. Чтобы запустить сервис, необходимо:
- Использовать комбинацию клавиш «Win» + «R»;
- Ввести в появившемся окне dxdiag;
- Нажать кнопку подтверждения «OK».

Примечание. При первом запуске службы появится предупреждение о согласии на проверку цифровых подписей у установленных драйверов. Сообщение можно проигнорировать, нажав «Да».
В открывшемся диалоге интерес представляют две вкладки: «Система» (System) и «Экран» (Monitor). Первая (смотреть самую нижнюю строку), отображает версию DirectX, установленную в системе.

Важно!
Остается убедиться, что она совместима с видеокартой компьютера. Поскольку если GPU не поддерживает последнее обновление, то для игр, прочих операций с графикой и видео, будет использоваться более ранний выпуск продукта.
Аппаратную совместимость пакета API отображает вкладка «Экран». Раздел «Драйвера» указывает, какие версии поддерживаются графическим процессором. Необходимая информация находится в поле «Уровни функций». На компьютерах с двумя видеокартами, аппаратная совместимость GPU с набором API выводится также на вкладке «Преобразователь».

Какие видеокарты NVIDIA, AMD или Intel поддерживают DirectX 12 Ultimate?
Что касается поддержки DirectX 12 Ultimate, графические процессоры NVIDIA в настоящее время имеют огромное преимущество, поскольку все технологии, реализованные в новом API, уже были реализованы в их серии RTX 2000 и, очевидно, унаследованы в RTX 3000. Кроме того, эталонная архитектура Microsoft использовала для модели DirectX 12 Ultimate был NVIDIA Turing, который использовался в первом RTX.
Случай AMD, с другой стороны, особенный, фиаско их AMD Vega заставило их вернуться к таблице проектирования, чтобы создать архитектуру RDNA, запущенную как RX 5000, но архитектуру, несмотря на то, что на рынке они конкурировали лицом к лицу с RTX 2000. его начали разрабатывать как ответ на GTX 1000 с огромными задержками. Последствия этого? RX 5000 не поддерживает технологии DirectX 12 Ultimate, в то время как RX 6000 поддерживает, поскольку RDNA 2 была обновлена для обеспечения полной аппаратной поддержки.
Что касается Intel, нам придется дождаться выпуска ее Intel ARC, чтобы получить полную поддержку DirectX 12 Ultimate.
AMD или Nvidia: явного DirectX-12-победителя нет
Среди Nvidia-карт выбор моделей, которые поддерживают полный набор функциональных возможностей, очень широк. Но является ли GeForce «обязаловкой»? Вовсе нет, потому что по последним данным только AMD-карты поддерживают Tier 3 для DirectX 12. Среди вариантов Nvidia с аппаратным уровнем Tier 3 работают лишь слишком дорогие Titan V на архитектуре Volta. Такие карты могут заниматься более высокой привязкой данных (Resource Binding) и обеспечивать более эффективную работу системы.
Pascal-поколение компании Nvidia, к которому относится и серия Geforce 1000, остается на уровне Tier 2. Во время наших тестовых испытаний сопоставимые RX 580 и GTX 1060 в проверках на DX12 (Timespy, Ashes of the Singularity) продемонстрировали приблизительно одинаковые результаты.
Также важно учитывать, что железо от AMD устанавливается в Xbox One и PS4. Если разработчики будут программировать в первую очередь консоль, то в дальнейшем у них получится сэкономить немало трудов в переносе на ПК-версию
Более высокий уровень функциональных возможностей карт Nvidia при таком сценарии окажется бесполезным. Но если вы не хотите отстать от будущих DirectX-обновлений, например 12.1 или 12.2, следует взять карту с как можно большим количеством функций.
Версия DirectX в характеристиках видеокарты
Также вы можете узнать, поддерживает ли ваша видеокарта DirectX, в технических характеристиках вашей видеокарты. Для этого нужно узнать модель видеокарты и найти ее характеристики в интернете. Там должна быть указана поддерживаемая версия DirectX.
Узнать модель видеокарты можно через «Диспетчер устройств». Для того чтобы открыть «Диспетчер устройств» кликните правой кнопкой мышки по иконке «Мой компьютер», выберите пункт «Свойства» и кликните ссылке «Диспетчер устройств».

Кроме этого, «Диспетчер устройств» можно открыть с помощью поиска в меню Пуск. Для этого просто введите в поисковую строку «Диспетчер устройств» и система предложит вам ссылку для открытия данного окна.

После того, как вы открыли «Диспетчер устройств», вам нужно открыть раздел «Видеоадаптеры». В этом разделе вы сможете увидеть название модели вашей видеокарты. В нашем случае, это ASUS EAH6670.

Дальше, для того чтобы узнать поддерживает ли эта видеокарта DirectX 9, 10, 11 или 12, нам нужно найти технические ее характеристики. Для этого мы воспользуемся каталогом товаров «market.yandex.ru». Заходим на market.yandex.ru и вводим в поиск название видеокарты.

После этого «market.yandex.ru» покажет список видеокарт, которые подходят под наше название. Открываем любую из найденных видеокарт.

Открыв страницу видеокарты, изучаем ее технические характеристики. Как правило, здесь указано, какую версию DirectX поддерживает видеокарта.

Если вам не удалось найти информацию о вашей видеокарте на сайте «market.yandex.ru», то вы можете поискать просто в Google или Yandex.
DirectX 12 Ultimate Особенности
Microsoft четко заявила, что если вы купите новый компьютер с логотипом DX12 Ultimate, он гарантированно поддержит все функции графического оборудования следующего поколения.
Это включает:
- DirectX Raytracing 1.1
- Variable Rate Shading
- Mesh Shaders
- Sampler Feedback
Все эти функции гарантируют, что ваш компьютер сможет запускать игры следующего поколения, которые зависят от этого. DX12 Ultimate будет работать на оборудовании текущего поколения, но не будет предоставлять визуальные преимущества новых функций.
Унификация платформ повысят популярность и вдохновит разработчиков на создание игр для обеих платформ.
 dx12u
dx12u
1] DirectX Raytracing 1.1
Это даст разработчикам шанс достичь уровня графики, который был возможен только в Болливуде. DirectX Raytracing или DXR позволяют отслеживать пути света с помощью реальных физических расчетов. Это также облегчает игровым движкам рендеринг объектов при перемещении игрока.
Все это возможно, поскольку графический процессор может напрямую вызывать трассировку лучей, не дожидаясь загрузки процессора, что позволяет ему сразу же появиться. Он также предлагает встроенную шапку трассировки лучей, которая дает разработчикам возможность управлять большей частью процесса трассировки лучей. Все это на аппаратном уровне.
2] Variable Rate Shading
Разработчики теперь могут выборочно изменять скорость затенения в игре. Они могут использовать графический процессор, чтобы использовать его мощность для улучшения визуального представления или повышения скорости.
Так что, если это сцена с быстрым темпом, разработчики могли бы проинструктировать GPU использовать скорость, а для кинематографического кадра, сделать, чтобы она работала на лучших визуальных эффектах.
3] Mesh Shaders
Эта функция предоставляет больше возможностей для программирования. Теперь они могут создавать более детализированные и динамичные миры благодаря наличию полной мощности обобщенных вычислений на GPU для геометрического конвейера. Вместо одной функции затенения, сетчатые Шейдеры работают по всей группе вычислительных потоков.
Вместо одной функции, которая затеняет одну вершину или один примитив, шейдеры работают во всей группе вычислительных потоков с доступом к общей памяти группы и расширенными функциями вычислений, такими как межполосные встроенные волны, которые обеспечивают еще более детальный контроль.
4] Sampler Feedback
Это позволяет разработчикам загружать текстуры при необходимости. Поэтому, когда камера быстро снимает сцену, некоторые объекты выглядят не на своем месте.
Обратная связь с сэмплером обеспечит лучшее визуальное качество, более короткое время загрузки и меньшее заикание.
Вопросы совместимости
Если вы планируете приобрести новую видеокарту для своего ПК, то над данным вопросом вообще не стоит раздумывать. Все современные модели, доступные для покупки, поддерживают соответствующий набор инструкций. Если же вы планируете взять подержаную карточку, то следует зайти на сайт производителя и проверить информацию по ней. Просто воспользуйтесь поиском, чтобы перейти к нужному разделу.
- Страница Нвидиа — https://www.nvidia.ru/page/home.html/.
- Страница АМД — https://www.amd.com/ru/.

Теперь перейдем ко второй ситуации. Нужно проверить, поддерживает ли видеокарта DirectX 11, установленная в вашем компьютере. В этом случае порядок действий следующий:
| Рекомендуем! InstallPack | Стандартный установщик | ||
| Официальный дистрибутив DirectX | Тихая установка без диалоговых окон | Рекомендации по установке необходимых программ | Пакетная установка нескольких программ |
DirectX-for-pc.ru рекомендует InstallPack, с его помощью вы сможете быстро установить программы на компьютер, подробнее на сайте.
- Узнать модель карточки.
- Перейти на сайт производителя.
- Найти ее в списке продуктов.
- Ознакомиться с техническими характеристиками.
Отдельно остановимся на определении модели графического адаптера. Делается это так:
- Нажмите на клавиатуре Win + R.
- В приложении «Выполнить» введите команду msinfo32.
- Раскройте раздел «Компоненты» и выберите пункт «Дисплей».
- Просмотрите графу «Описание адаптера».
Здесь вы и сможете найти нужные сведения. Если это не сработало, то воспользуйтесь альтернативным вариантом:
- Нажмите на клавиатуре Win + R.
- Впишите в текстовое поле запрос devmgmt.msc.
- Дважды щелкните ЛКМ по пункту «Видеоадаптеры».
- Всплывший элемент и будет моделью адаптера.
Нюансы
Не стоит забывать, что ДиректХ 11 получится установить только на ПК с ОС Windows Vista SP2 и старшими версиями системы. Если у вас Виста без нужного пакета обновлений, то набор библиотек не будет поддерживаться на программном уровне. Единственный в этом случае выход — обновление Виндовс.
Современные программы и игры могут требовать DirectX 11 для запуска или расширения своих возможностей. Установить данный компонент получится на ОС от Windows 7, но тут есть важный нюанс: не все видеокарты его поддерживают. Если у вас не самый новый видеоадаптер, то для начала стоит выяснить его совместимость.
Поддержка видеокартой DX11
Приведенные ниже способы равнозначны и помогают достоверно определить поддерживаемую видеокартой редакцию библиотек. Отличие состоит в том, что в первом случае мы получаем предварительную информацию на стадии выбора ГПУ, а во втором – адаптер уже установлен в компьютер.
Способ 1: интернет
Одно из возможных а часто предлагаемых решений — поиск подобной информации на сайтах магазинов компьютерной техники или в Яндекс Маркете. Это не совсем правильный подход, поскольку ритейлеры частенько путают характеристики товара, чем вводят нас в заблуждение. Все данные о продуктах есть на официальных страницах производителей видеокарт.
- Карты от NVIDIA.
- Поиск данных о параметрах графических адаптеров от «зеленых» максимально прост: достаточно вбить в поисковике название карты и открыть страницу на сайте NVIDIA. Информация о десктопных и мобильных продуктах ищется одинаково.

Далее нужно перейти на вкладку «Спецификации» и найти параметр «Microsoft DirectX».

Видеокарты AMD.
С «красными» дело обстоит несколько сложнее.

Затем нужно проскроллить страницу вниз и перейти на соответствующую серии карты вкладку в таблице. Здесь, в строке «Поддержка программных интерфейсов», и находится нужная информация.

Мобильные видеокарты AMD. Данные о мобильных адаптерах Radeon, используя поисковые системы, отыскать весьма непросто. Ниже приведена ссылка на страницу со списком продуктов.

На следующей странице, в блоке «API Support», представлены сведения о поддержке DirectX.

Встроенные графические ядра AMD. Похожая таблица существует и для интегрированной графики «красных». Здесь представлены все типы гибридных APU, поэтому лучше будет воспользоваться фильтром и выбрать свой тип, например, «Laptop» (ноутбук) или «Desktop» (настольный компьютер).

Встроенные графические ядра Intel.
На сайте Интел можно найти любую информацию о продуктах, даже самых древних. Вот страница с полным списком интегрированных графических решений «синих»:
Для получения информации достаточно раскрыть список с обозначением поколения процессора.

Редакции API являются обратно совместимыми, то есть, если имеется поддержка DX12, то и все старые пакеты будут нормально работать.
Способ 2: программный
Для того, чтобы узнать, какую версию API поддерживает установленная в компьютер видеокарта, лучше всего подходит бесплатная программа GPU-Z. В стартовом окне, в поле с названием «DirectX Support», прописана максимально возможная версия библиотек, поддерживающихся графическим процессором.

Подводя итоги, можно сказать следующее: всю информацию о продуктах лучше получать из официальных источников, поскольку именно там содержатся наиболее достоверные данные о параметрах и характеристиках видеокарт. Можно, конечно, упростить себе задачу и довериться магазину, но в этом случае возможны неприятные сюрпризы в виде невозможности запустить любимую игру из-за отсутствия поддержки необходимого API DirectX.
Что такое Direct3D
Direct3D — это интерфейс программирования графических приложений (API) для Microsoft Windows. Часть DirectX Direct3D используют для рендера 3D графики в программах, требующих повышенную производительность, к примеру, в играх. Direct3D использует аппаратное ускорение, если оно предусмотрено в видеокарте — это делает возможным ускорить 3D-рендеринг или же ускорить его частично.
Direct3D расширяет возможности аппаратного обеспечения 3D-графики, в том числе Z и W-буферизацию, буферовку трафарета, пространственное сглаживание, альфа-смешение, смешение цветов и текстур, отсечения, отбраковки, эффекты атмосферы, перспективного текстурного картирования, программируемые шейдеры HLSL и эффекты. Объединение с другими возможностями директа позволяет Direct3D предоставить следующие функции: видео-сопоставление, 3D-рендер в 2D-оверлейных плоскостях и даже спрайты, обеспечивающие использование 2D и 3D-графики в медиа-связях.
Немного истории
Создателями ПО является всем известная компания Microsoft. DirectX – это набор инструментов, предназначенный для создания компьютерных игр или работы с компьютерной графикой.
В случае, если программа или же видеоигра была создана с помощью Директ Икс, то для стабильной работы и запуска на компьютере обязательно должно быть ПО, указанное выше
Важно иметь именно такую версию, которая нужна для конкретной игры или программы. Обычно создатели программного обеспечения прикрепляют нужную компоненту к их продукту, но иногда такого не происходит, и пользователь вынужден сам скачивать нужный компонент
Первая версия Windows Game SDK (раннее название directX) появилась еще в 1995 году и была создана как аналог уже существующей графической библиотеке OpenGL.
Как запустить средства диагностики DirectX
Средства диагностики DirectX проверяют на неполадки все компоненты мультимедийного пакета. Средства диагностики способны выявить:
- Неправильную версию DirectX. Это значит, что DirectX необходимо обновить или переустановить.
- Отсутствие аппаратного ускорения. Многие программы будут работать без ускорения намного медленнее или вообще не будут работать.
- Неправильно установленные устройства. Это значит, что джойстик или другой аксессуар или устройство не работает с системой ОС из-за неправильных драйверов.
- Неподписанные драйверы. Некоторые драйвера могут быть несовместимы с последней версией DirectX, что ухудшит их работу в системе ОС Windows.
Чтобы запустить средство диагностики, необходимо:
- Нажать Пуск — Выполнить.
- Ввести слово «dxdiag» и нажать ОК.
- Откроется то же самое окно, что и в инструкции предыдущего раздела. Запустится диагностика для выявления проблем. После того, как диагностика закончится, во вкладках окна можно будет посмотреть всю необходимую информацию о системе.
Также в этих окнах можно будет изменить некоторые данные вроде увеличения аппаратного ускорения. Однако работает данный метод только в Windows XP. В их более новых версиях во вкладках никакие параметры изменить нельзя. А обновление DirectX происходит только через скачивание и установку новой версии.
Как проверить какой DirectX на компьютере с помощью панели управления видеокарты
Узнать версию DirectX можно с помощью программного обеспечения видеокарты. Я покажу, как это сделать на примере видеокарты производства NVIDIA:
- Запустите «Панель управления NVIDIA».
- В левой колонке, в самой нижней части нажмите на ссылку «Информация о системе».
- В окне «Информация о системе», во вкладке «Дисплей» отобразятся данные о видеоплате.
На этом изображении видно, что в операционной системе версия среды выполнения DirectX 12, версия API Direct3D — 12, уровень возможностей Direct3D — 11. Это означает, что несмотря на поддержку системой новой версии DirectX 12, устаревшая видеокарта сможет полноценно работать только с DirectX 11.

Затенение с переменной скоростью
Затенение с переменной скоростью — это еще одна функция, которая уже была в DX12. Шейдеры сообщают системе, какой должна быть цвет, яркость и контраст каждого пикселя. Однако этот процесс может быть вычислительно дорогостоящим, и именно здесь происходит затенение с переменной скоростью. Оно затеняет важные части игровой сцены с полным разрешением, в то время как менее важные объекты используют меньшую мощность графического процессора для затенения.
Представьте себя за рулем автомобиля в будущем Форза Горизонт или другая гоночная игра, например
Важно, чтобы вы видели машину перед вами во всех деталях, но для того, чтобы дерево или ограждение, проходящие мимо, не требовали такой же обработки
Вот как NVIDIA описала это:
Общий эффект не должен быть заметен для геймера, но он делает работу компьютера намного более эффективной. Повышение эффективности обещает в целом еще лучшую визуализацию и более высокую производительность в играх.
Почему стандартные карты DirectX 12 не поддерживают версию Ultimate?
Тот факт, что Microsoft не окрестила новую версию своего API DirectX 13, дает нам понять, что новый API является расширением DirectX 12. Это не означает, что все графические процессоры на рынке с поддержкой DX12 могут запускать игры. разработан для указанного API, за исключением отсутствия поддержки технологий, упомянутых в предыдущем разделе. Так что, если они являются важным требованием в игре, то выполнить его больше невозможно, даже если у него достаточно возможностей для этого.
Почему это происходит? Ну, потому что для их реализации требуется добавление дополнительного оборудования в GPU. Например, для трассировки лучей требуются блоки расчета пересечений в шейдерных блоках графического процессора, для DirectStorage требуется новый контроллер памяти, шейдинг с переменной скоростью, новые блоки растра и ROPS, более того, даже шейдеры сетки требуют изменений в процессоре. команда от самого GPU.
Это означает, что простого драйвера недостаточно для реализации этих технологий, и к ним невозможно получить доступ с помощью программ шейдера, что подразумевает покупку нового оборудования.






