Как использовать dualshock 4 на пк
Содержание:
- Через Bluetooth
- Настройка джойстика для использования его в играх
- Как настроить геймпад в Steam
- Софт для полноценного использования
- Как пользоваться
- Геймпад PS4 в утилите Xpadder
- Сколько и как заряжать джойстик PS4
- Uninstall DS4windows
- Инструкция по установке
- Что может показать проверка?
- DS4Windows Features
- Disable Steam Controller Mapping Support
- Как подключить Dualshock 4 к ПК. Лучшие и простые способы
- Как подключить джойстик к компьютеру Windows 10? Рекомендации по настройке
- Самый простой способ на Windows 10
Через Bluetooth
Как подключить джойстик PS3 к компьютеру при помощи «Блютуза»? Сделать это можно за несколько минут. В обязательном порядке необходимо проделать все перечисленные ранее шаги. Предварительно произвести подключение геймпада при помощи Bluetooth к компьютеру.
Что теперь? Джойстик PS3 подключается следующим образом:
- Открыть MotioninJoy.
- Перейти во вкладку BluetoothPair. Открыть там «Блютуз».
- Выбрать необходимый адаптер. Нажать на Pair Now.
- Спустя некоторое время по джойстику пройдет небольшая вибрация. Это сигнал правильно выполненного подключения.
Больше никаких действий не потребуется. Понятно, как подключить геймпад от PS3 к ПК
Windows 10 или любая другая ОС – это не так важно. Главное, что везде процесс протекает одинаково
Настройка джойстика для использования его в играх
Настройка проводится непосредственно после входа в стим и предполагает несколько простых последовательных операций в системе:
— С уже подключенным контроллером осуществляется вход в аккаунт
— Режим отображения необходимо установить Big Picture, после чего перейти в настройки, далее – настройки контроллера
— Провести корректирование настроек контроллера наиболее удобным и привлекательным для пользователя образом
— В процессе настроек гемпаду необходимо будет дать любое имя
После окончания простых действий контроллер появится в разделе «Обнаруженные устройства» — его можно полноценно использовать.
Игры и приложения, поддерживающие беспроводной контроллер dualshock 4
Наиболее распространенные игровые приложения представлены в следующей таблице:
| Название | Сюжет | Особенности |
| Morphite | Девушка-космонавт попадает в невероятное приключение по исследованию планет, каждая из которых имеет свой уникальный облик и сокрытые тайны, которые не всегда оказываются приятными. | Игра не имеет ограничений и подойдет для детей – никакого насилия и травмирующих психику сцен не имеется |
| Beach Buggy Racing | Простая, но увлекательная гонка, которая имеет большое количество различных уровней и придется по вкусу игрокам различных возрастов. | Большое количество спецэффектов делает игровой процесс более насыщенным и увлекательным. |
| MadOut2 | Более интересная игра для взрослых игроков, которая имеет криминальный сюжет. Играть предстоит за преступника, выполнять различные миссии и задания, участвовать в гонках и так далее. | Игра достаточно простая в плане управления, не требует особых знаний и умений для успешного начала. |
Видео по теме:
Как настроить геймпад в Steam
Простое подключение геймпада к ПК или ноутбуку вовсе не даёт гарантий, что он будет нормально работать и задействовать при работе все свои возможности и функции. Для того, чтобы в Dualhok 4 работали такие функции, как: панель, использующая сенсорный интерфейс, вибрация, гироскоп, динамик и некоторые другие, нужно произвести настройку. Сейчас мы рассмотрим один из её возможных вариантов.
Следуйте инструкциям о том, как правильно его подключить:
Шаг 1. Во вкладке «Вид» нужно включить режим «Big Picture».
Во вкладке «Вид» включаем «Режим «Big Picture»
Шаг 2. Затем зайти в «Настройки» и «Настройки контроллера».
Находим и кликаем по значку шестеренки, перейдя в «Настройки»
В разделе «Контроллер» кликаем по подразделу «Настройки контроллера»
Шаг 3. Там выберите пункт «Поддержка контроллера PS4».
Отмечаем галочкой пункт «Поддержка контроллера PS4»
Шаг 4. В появившемся окне дайте имя устройству, а также настройте вибрацию, цвет и яркость подсветки. Перезапустите контроллер, после чего настройка завершиться и он начнет работать.
Настраиваем работу геймпада под себя
Игры, поддерживающие контроллер, имеют небольшую иконку в виде геймпада, в правом нижем углу. Если же изображена клавиатура, то поддержка геймпада не осуществлена в данной игре. По умолчанию будут использоваться предустановленные схемы настройки контроллера Dualshol 4 во всех поддерживающих eго игр. При необходимости, в каждой из поддерживающей контроллер игре из вашей библиотеки Steam можно будет настроить управление геймпада под себя.
Софт для полноценного использования
Для нормальной работы всех функций геймпада при подключении по USB и Bluetooth нужно использовать специальные драйвера и утилиты.
Steam
Это полноценная игровая платформа, которая устанавливается на ПК и имеет игры на любой вкус. Большим плюсом считается возможность подключить контроллер без дополнительных драйверов. Для настройки:
- Зайдите в Steam
- Включите режим «Big Picture» в пункте меню «Вид».
- «Настройки»→»Настройки контроллера».
- Включите «Поддержка контроллера PS4» и выполните настройку (вибрация, звук и т.д.)
- Выключите и снова включите геймпад.
Xpadder
Эта универсальная и простая программа. Она позволяет работать с большинством контроллеров от известных производителей. Также можно настроить каждую клавишу «под себя». Но она платная, хотя за такой функционал можно и заплатить. Как настроить джойстик на ПК Windows 10:
- Подключите контроллер к ПК либо ноутбуку через USB или Bluetooth.
- Запустите Xpadder.
- Нажмите в окне программы клавишу с иконкой геймпада →»Новый…»
- Найдите свою модель в предложенных вариантах и выберите её.
- Настройте клавиши «под себя» и сохраните.
DS4Tool
Это хороший комплект драйверов, которые решат проблему совместимости устройства. Для правильной работы геймпада:
- Скачайте архив с драйверами.
- Для автоматической установки запустите ScpDriver.exe из архива.
- Перед подключением контроллера всегда стоит запускать файл ScpServer.exe из архива с настройками геймпада.
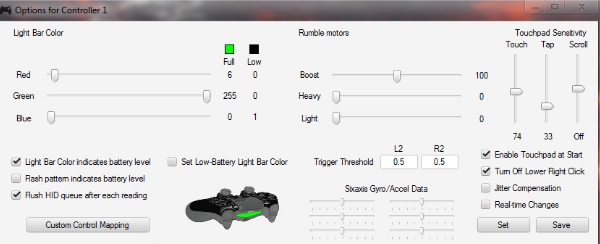
DS4Windows
Простая и удобная утилита,которую легко настроить.
- Скачайте файл с официального сайта.
- Запустите установку и следуйте инструкциям.
- Устройство готово к работе.
Нередко многие геймеры проходят игры, управляя клавиатурой и мышкой. Но, согласитесь, любой проект требует полного погружения в процесс. А чтобы ничто не отвлекало, требуется максимальная функциональность аппаратуры. Потому многие игроманы подключают геймпад PS4 к ПК. И тогда виртуальный герой становиться более ловким и быстрым, автомобили в гонках более маневренными, а оружие действует быстрее.
Как пользоваться
Сначала нужно скачать Xpadder. Потом подсоединить джостик и инсталлировать на него драйверы. После установки драйверов, нужно выбирать папку для работы утилиты. Далее скопирать файл Xpadder_5.7.exe. в выбранную папку. Запустить его, щёлкнуть трижды по зелёным кнопкам, чтобы выбрать русскоязычный интерфейс.

- В окне указывам место для сохранения конфигурационных настроек геймпада.
- Потом «присваиваем» файлы к профилю *.xpadderprofile *.xpaddercontroller, нажав «Ассоциировать».
- Затем щёлкаем небольшую иконку джойстика, которая расположена вверху справа и нажимает на пункт «Новый».
- Войдя во вкладку «Стики», нажимаем галочку включено на запрос «Жми стик влево».
- Во вкладке «крестовина», создаём настройку с пункта, описанного выше, и прописывает кнопки геймпаду.
- Далее назначаем кнопки, используя мышь (геймпад) и нажимает «Применить».
- В главном окне, щёлкаем на знак ключа (правый верхний угол) и переходим во вкладку с темами, чтобы выбрать картинку.
- Если настройки не сохраняются — запускаем Xpadder от имени администратора.
Геймпад PS4 в утилите Xpadder
Это универсальный софт для работы с большинством gamepad-ов от разных производителей. С его помощью реально не только выполнить соединение с ПК, но и произвести тонкую кастомизацию кнопок. Увы, это решение необходимо покупать – бесплатно оно не распространяется. Хотя в сети можно поискать варианты «на халяву».
- Скачиваем Xpadder, устанавливаем стандартным путём;
- Коннектим контроллер к ноутбуку любым из перечисленных в начале статьи способом – с проводами или без;
- Запускаем утилиту ИксПаддер и сверху в окне видим клавишу с характерным изображением джойстика – жмем её, чтобы добавить «Новый…»:
- Откроется перечень моделей, ищем свою (она там точно присутствует);
- Указываем свои предпочтения и сохраняем внесенные изменения.
Как всё просто, согласитесь?
Сколько и как заряжать джойстик PS4
Для того, чтобы аккумулятор беспроводного устройства прослужил дольше и обладал большей ёмкостью, зарядку джойстика нужно производить правильно.
Устройство питается от литий-ионного аккумулятора ёмкостью 1 А. Данная батарея способна поддерживать работу геймпада свыше 5 часов без подзарядки. В случае, если этого недостаточно, то джойстик поддерживает подзарядку прямо во время игры.
Для того, чтобы обеспечить более длительную работоспособность батареи следует придерживаться следующих правил:
- Не следует долго держать джойстик заряженным. Раз в три месяца геймпад следует полностью разряжать, а потом полностью заряжать в течение 8–10 часов.
- При длительном хранении джойстик нужно слегка зарядить. Не рекомендуется хранить устройство в полностью разряженном состоянии, так как это может вывести геймпад из строя. Также хранение в полностью заряженном состоянии может сократить ёмкость аккумулятора. Наилучшим решением, во время длительного хранения будет подзарядка батареи на 20–50%. В этом случае аккумулятор будет поддерживать заряд, но при этом без риска лишить джойстик работоспособности.
- Не следует использовать сторонние зарядные устройства. Это может не только снизить ёмкость аккумулятора, но и повредить геймпад. Во время процесса зарядки следует использовать только оригинальные устройства.
- Избегать повышения температуры. Конструкция геймпада чувствительна к повышению температуры, особенно под воздействием прямых солнечных лучей. Это может значительно снизить срок эксплуатации устройства.
Помимо всего прочего, следует помнить, что когда на геймпаде снизится уровень заряда, на экране появится соответствующее сообщение. После его появления у пользователя есть около получаса, после чего устройство отключится. Также текущий заряд джойстика можно посмотреть, нажав кнопку PS.
Зарядка от консоли
Зарядка от консоли является одним из самых безопасных способов, который также способствует продлению срока службы геймпада. Для того чтобы начать процесс зарядки, джойстик нужно подключить к консоли через USB-кабель.
Затем на PlayStation следует зайти в «Настройки»—«Выбрать функции в режиме покоя». Пользователю следует поставить отметку напротив пункта «Питание от разъёма USB», а затем перейти в режим ожидания, после чего зарядка геймпада ПС4 начнётся автоматически. Сколько по времени будет длиться этот процесс? Обычно, устройству необходимо около 2 часов для полного заряда.
Использование зарядной станции
Ещё один безопасный способ зарядки, который рекомендуется для использования. Имея зарядную станцию, пользователь может не держать консоль постоянно включенной.
Для того чтобы осуществить зарядку геймпада таким образом следует подключить станцию к сети, а к ней подсоединить один или два джойстика. Индикатор на устройствах загорится жёлтым цветом. После того как он погаснет, устройство будет полностью заряжено.
Зарядка от ПК или ноутбука
Геймпад можно зарядить и от компьютера. Для этого его достаточно подключить с помощью USB кабеля. Однако такой способ не рекомендуется, так как сам джойстик требует питание 0.8 А, а выход порта USB 2.0 обеспечивает лишь 0.5 А. USB 3.0 в свою очередь обеспечивает 1 А. Оба варианта могут повредить устройству. Если в первом случае вред будет нанесён только аккумулятору, то во втором и геймпад может выйти из строя.
Другие способы зарядки геймпада PS4
Теоретически джойстик можно заряжать и от обычной зарядки для телефона. Но здесь возникает такая же проблема, как и с подзарядкой от компьютера. Большая или меньшая сила тока на выходе зарядного устройства вредит работоспособности геймпада, сокращая срок его службы.
Uninstall DS4windows
In case you are trying to use another Emulator for the PS4 controller and you don’t want it to stay anymore. Then follow this simple guide to know how to completely remove DS4Windows from your computer.
First open the Start Menu and search for Control Panel, also you can click on the Windows Logo key and R together and type Control Panel there, then just hit enter.

In Control Panel change View By setting to Large Icon and then open Programs and Features.

After this look for the DS4Windows name or logo there and double click on the program.
]You will notice a ribbon option saying Uninstall just click on that. It may ask for confirmation so simply click Yes and the program will start uninstalling.
complete guide: Uninstall DS4Windows
Within sometime it will be completely removed from your computer and you can then use any other tool of your choice. I also listed some best alternatives of DS4Widnows which you can check below.
Инструкция по установке
Помните, что если вы просто играете в игры Steam, вам не нужны приведенные ниже инструкции . Просто подключите контроллер, откройте Steam и перейдите в «Настройки»> «Настройки контроллера», чтобы настроить его. Если вы хотите использовать DualShock 4 для игр, отличных от Steam, продолжайте.
1. Загрузите программное обеспечение, указанное выше, начиная с Microsoft .NET Framework. Если вы используете Windows 7, затем установите драйвер контроллера Xbox 360. Этот драйвер входит в состав Windows 8 и 10.
2. Важный шаг: подключите Dualshock 4 к компьютеру с помощью кабеля micro-USB. (Если у вас возникнут какие-либо проблемы, попробуйте использовать порт USB 2.0 вместо порта USB 3.0. DualShock 4 такие странные.) Теперь мы можем заставить DS4Windows делать свое дело.
Примечание по установке Bluetooth: если вы хотите использовать DualShock 4 по беспроводной сети, найдите время, чтобы подключить беспроводной адаптер USB и соединить его с контроллером. Просто одновременно удерживайте маленькую кнопку «Поделиться» и центральную круглую кнопку, пока подсветка контроллера не начнет мигать, затем нажмите на конец адаптера, пока он не начнет мигать. Когда оба мигают, они автоматически соединятся через несколько секунд.
3. Если вы хотите использовать DualShock 4 только для игр через Steam, поздравляем, вы официально закончили! Steam добавил встроенную поддержку Dualshock 4 в 2016 году, поэтому, когда вы подключены или подключены, все готово. Зайдите в меню Steam> Настройки> Контроллер, чтобы настроить контроллер.
Обязательно выполните сопряжение или подключите контроллер перед тем, как открывать Steam или какие-либо игры Steam, иначе ваш контроллер может быть не распознан. Если у вас возникнут какие-либо проблемы с подключением, закрытие и повторное открытие Steam должно помочь.
Читайте дальше, чтобы узнать, как использовать DS4Windows для использования вашего контроллера с играми вне Steam.
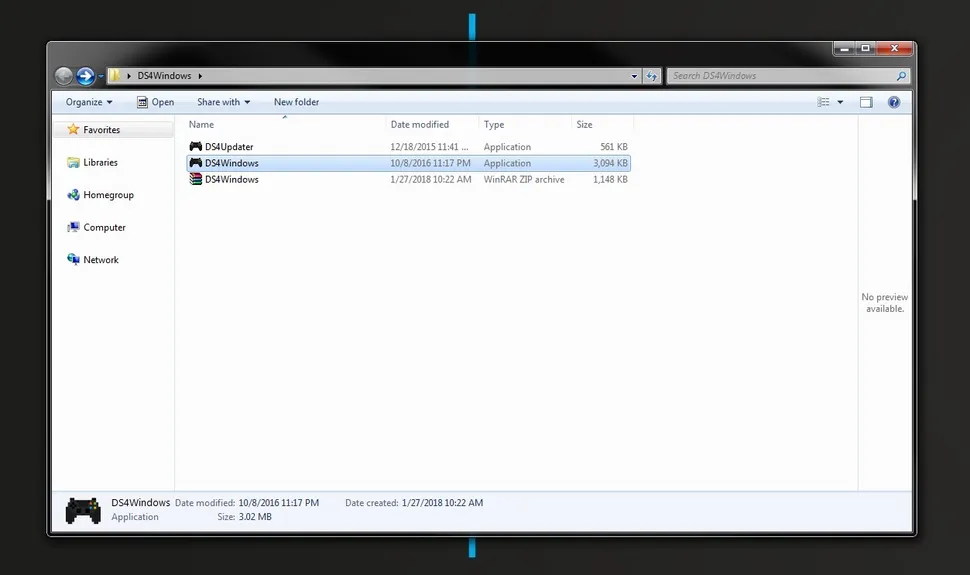
4. Загрузите новейший файл .zip DS4Windows, сохраните его в новой папке и извлеките его содержимое с помощью 7-Zip или любого другого архиватора файлов, который вы предпочитаете. Вы увидите два приложения: DS4Updater и DS4Windows. У вас уже установлена последняя версия, поэтому вы можете пока игнорировать программу обновления.
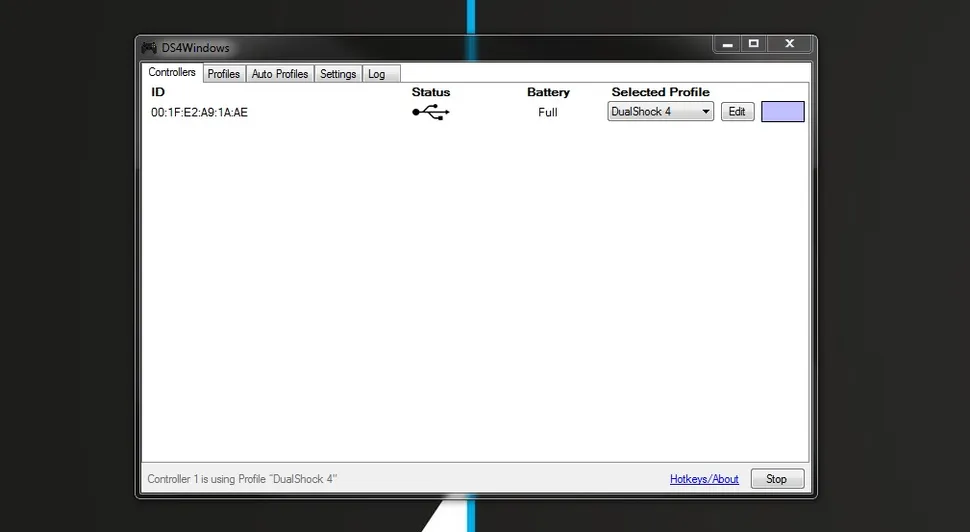
5. Откройте DS4Windows, и вы увидите вкладку «Контроллеры». На этой вкладке отображаются подключенные контроллеры. Поскольку вы уже подключили контроллер (или подключили его через Bluetooth), он должен быть указан здесь. Если это не так, закройте DS4Windows, повторно подключите контроллер, затем снова откройте DS4Windows. Не беспокойтесь об идентификационном номере вашего контроллера; нам это не понадобится.
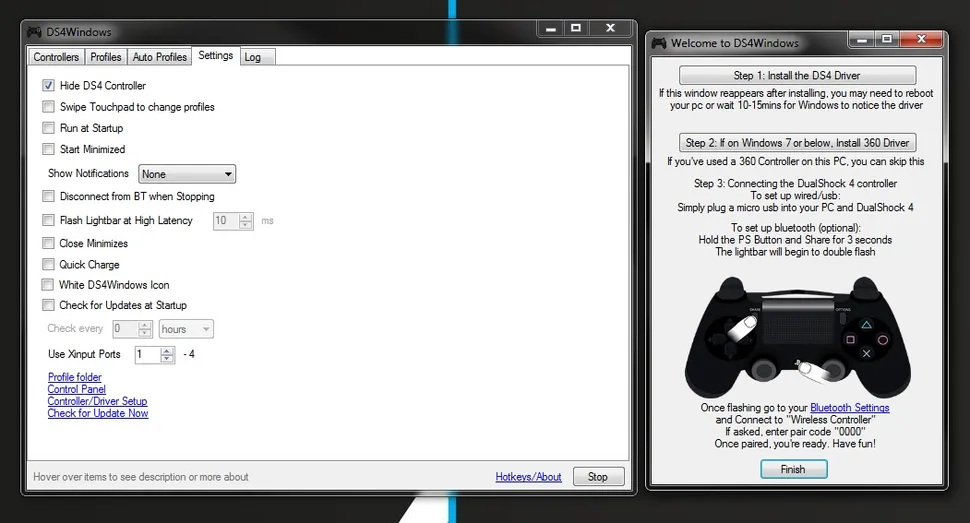
6. Откройте вкладку «Настройки» в DS4Windows, чтобы настроить несколько параметров. Убедитесь, что установлен флажок Скрыть контроллер DS4 . Это предотвратит конфликт DS4Windows с настройками контроллера по умолчанию для любой игры. По той же причине убедитесь, что для параметра Использовать порты Xinput установлено значение 1.
После установки DS4Windows отобразится в виде значка на панели задач. На вкладке «Настройки» вы также можете настроить его запуск при запуске или оставаться активным в фоновом режиме. Вы также можете обновить DS4Windows прямо с этой вкладки, щелкнув Проверить наличие обновлений сейчас в левом нижнем углу. Выше вы увидите Настройка контроллера / драйвера. Если у вас возникнут какие-либо проблемы, откройте эту установку и следуйте инструкциям по установке отсутствующих драйверов.
Что может показать проверка?
После выполнения описанных выше манипуляций программа может выдать несколько вариантов в зависимости от результата проверки. Если проблем не нашлось и система работает исправно, то появится надпись «устройство подключено и готово к работе». При этом можно произвести дополнительные настройки и калибровку по желанию.
В случае обнаружения неполадок программа напишет об этом в соответствующем разделе или в отдельном диалоговом окне. Возможны такие варианты:
- Устройство может быть не найдено при неправильном подключении или синхронизации.
- Рекомендации к калибровке устройства для улучшения качества управления.
- Необходимость переустановки драйверов или обновления их версии.
Если ваша техника уже слишком старая, лучше заменить её на новую модель. Это сэкономит время и избавит от необходимости переустанавливать систему.
На данной странице вы сможете проверить состояние геймпада. Узнать чувствительность таких важных элементов, как курки или стики. Сравнить параметры оригинальных джойстиков и их китайских аналогов.
Отображаются все геймпады подключенные к компьютеру
Нажмите на любую кнопку на геймпаде для отображения
DS4Windows Features

As you know that it is the best emulator to Run DualShock4 on your computer but even though there are some features that you should learn. This is the small list of some major features of DS4Windows:
Dual Connectivity
The best feature which you probably will love is the dual connectivity of this application. This means you can connect your DualShock 4 with the help of BlueTooth or by using a USB cable. Both features are working fine on Windows 8 and 10 but not tested on Windows 7.
Auto Key Mapping
Key Mapping is the worst thing ever because it takes an hour to set the keys according to the game and I just hate this.
But thanks to DS4Windows Emulator because it also has the ability to automatically set your keys when you launch it for the first time.
Even though some keys may not work properly that’s why you have to set up those manually by yourself.
TouchPad
Another best feature of this application is it lets you use the DS4 touchpad as the mouse so you can change the sensitivity setting, move your character by using that Touchpad instead of Mouse. It can be also used in many other actions as well which you discover there.
Profiles
Are you playing 4 different games that have completely changed controllers from each other? Then don’t’ worry because it let you make your custom profiles for each game you play.
So, whenever you launch a different game you can directly change from 1 profile to another. Even though it has the ability to automatically detect the current game and change the profile accordingly.
Auto-Updates
There are many similar tools to DS4Windows available on the internet but they have an issue regarding updates.
This means whenever they launch an update you won’t receive any notification but you have to access their website to check if there is an update came or not.
In this case, DS4Windows will also fulfil that requirement because it automatically downloads all the updates on your computer so you keep enjoying the latest and stable version.
Free To Use
This is the most favourite feature of mine as this awesome application isn’t paid. Yes, of course, you will get this Emulator for your Dual Shock 4 free of cost.
The developer of this program doesn’t ask for money or it doesn’t even require any type of paid subscription.
Simple & Easy
The software itself is simple, and it works perfectly. Install, install and run DS4Windows is all you need to do. If you’ve already downloaded the 360 Controller drivers, you’re pretty set, but if not, you’ll be driven by the installation process to where you need to pick them.
Versatile
DS4Windows makes the Dual Shock 4 function work like a 360 controller automatically. However, if you want a little more, there are plenty of binding possibilities to tweak.
Such additional functions allow you to use the tilt outputs, touch-pad and even the light of the controller (although this last one is really superfluous).
Like all the pad inputs, touch and tilt can be mapped on the keyboard or mouse to almost anything. This includes the ability to map the touchpad to the mouse movement, quite wonderfully.
User-friendly
The user-friendly interface of this application will help you in customizing key actions or Key mapping. It is very easy to use you can find all the guides when you open the DS4Windows for the first time.

Disable Steam Controller Mapping Support
With recent updates to the Steam client at the time writing this (2018-12-13),
Steam has enabled Xbox Configuration Support in the Steam client by default.
What this means is that Steam will automatically map a detected Xbox 360
controller to KB+M bindings initially (Desktop Mode) before launching Steam
Big Picture Mode or launching a game. This presents a problem for DS4Windows
since the created virtual Xbox 360 controller will be mapped to KB+M actions
for desktop mode and games launched outside of the Steam client. In order to
use DS4Windows properly, you have to open Steam Big Picture Mode, navigate to
Settings > Controller> Controller Settings and uncheck Xbox Configuration
Support along with PlayStation Configuration Support.
Как подключить Dualshock 4 к ПК. Лучшие и простые способы
Сегодня геймпадами активно пользуются не только обладатели консолей, но и те, кто играет исключительно на ПК. И если подключить контроллер от Xbox крайне легко, то в случае с Dualshock 4 всё не так просто.
Dualshock 4 от Sony так же, как и продукт от Microsoft, является крайне качественной вещью. К сожалению, у очень большого количества людей возникают проблемы с подключением Dualshock 4, из-за чего некоторые думают, что его попросту невозможно использовать с ПК, но это в корне не верное утверждение. Конечно, у вас могут возникнуть сложности при его подключении, но факт остаётся фактом – Dualshock 4 прекрасно работает в играх на ПК. Но как же его подключить? Сейчас разберёмся.
Как подключить джойстик к компьютеру Windows 10? Рекомендации по настройке
Нельзя поспорить с тем, что геймпадами удобнее пользоваться в некоторых играх, плюс — это еще и дело привычки для игроков, перешедших с консолей. Если клавиатура не подходит для получения максимально приятного игрового опыта, вовсе не обязательно переходить на Xbox One или PlayStation 4. Есть лучший вариант – использовать геймпад в сочетании с ПК. Дальше речь пойдет о том, как подключить джойстик к компьютеру Windows 10 , настроить его и исправить возможные проблемы с синхронизацией.
Как установить джойстик?
Весь процесс подразумевает выполнение двух этапов: установка физической связи и программная настройка.
Как подключить беспроводной джойстик к ПК :
- Подключаем USB-шнур или Bluetooth-адаптер игрового джойстика к одному из портов на компьютере.
- Устанавливаем драйвера. Если в руках фирменный геймпад от Xbox One, он может инсталлироваться автоматически, подтянув нужное программное обеспечение с компьютера. При использовании джойстиков от сторонних производителей придется посетить их официальный веб-сайт или поставить драйвера с диска, который идет в комплекте.
Несмотря на то, что уже знаем, как подключить Bluetooth геймпад к ПК , он еще не совсем хорошо работает. Отдельные кнопки могут не срабатывать, а чувствительность стиков и стрелочек часто бывает слишком медленная или быстрая. Дополнительно стоит выполнить настройку и калибровку джойстика.
Программа для калибровки
В Windows встроена программа для калибровки джойстика , которая позволяет корректировать чувствительность геймпада при его использовании. Это обязательная процедура после установки устройства, без которой лучше не начинать играть.
Как откалибровать геймпад на Windows 10 :
- Кликаем ПКМ по Пуску и выбираем «Панель управления».
- Открываем пункт «Оборудование и звук».
- Среди всех устройств выбираем контроллер, у него должен быть соответствующий значок, при условии правильного определения.
- Кликаем по нему правой кнопкой мыши и выбираем «Параметры игровых устройств».
- В новом окне жмем на «Свойства».
- Переходим на вкладку «Проверка» и оцениваем необходимость калибровки.
- Возвращаемся на вкладку «Параметры» и настраиваем джойстик.
Компьютер не видит джойстик: Решение
Если не работает джойстик на ноутбуке , рекомендуем выполнить несколько вариантов решения проблемы:
- Подзаряжаем устройство. Новый геймпад скорее всего полностью разряжен, его нужно установить на зарядку (или заменить батарейки).
- Пробуем установить другие драйвера. Если ПК не видит геймпад , вероятнее всего дело в некорректном программном обеспечении. Лучше использовать драйвера с официального сайта.
- Переставляем USB-приемник в другой порт. Нередко конкретный разъем работает плохо, особенно на передней панели. Лучше переключиться к использованию входа с тыльной стороны (для стационарных ПК).
- Обновляем прошивку. Процедура выполняется через специальное ПО от производителя.
- Настраиваем геймпад в Steam. Если Steam игра не видит джойстик , можем в приложении задать базовые параметры для джойстика. Для этого переходим в «Настройки» на страницу «Контроллер» и выбираем «Настройки для режима Big Picture». Устанавливаем необходимые параметры и закрываем.
Как проверить, работает ли джойстик на компьютере?
Есть пару способов, как проверить работает ли джойстик на ПК :
- Смотрим на индикаторы джойстика.
- Пробуем передвинуть курсор мыши.
- Проверяем работоспособность клавиш в меню калибровки.
Если геймпад может менять расположение курсора на экране и показывает режим подключения, он точно работает. Осталось только настроить управление внутри игры так, чтобы было удобно им пользоваться, и наслаждаться игрой.
Самый простой способ на Windows 10

Windows 10 является крайне функциональной и дружелюбной операционной системой. И если у вас установлена именно она, то подключение Dualshock 4 к ПК может пройти невероятно гладко и просто. Для этого вам нужно иметь лишь сам геймпад и кабель для подключения к компьютеру.
Базовая инструкция
- Возьмите Dualshock 4, подключите его к ПК через провод.
- Дождитесь установки драйверов и перезагрузите ПК.
- Проверьте работоспособность контроллера в «Устройства и принтеры» «Свойства».
Сразу после подключения появится уведомление о том, что новое устройство было распознано. И в том случае, если драйвера для Dualshock 4 до этого не были установлены, то Windows 10 автоматически их скачает, что займёт немного времени. По окончании установки появится соответствующее уведомление, после чего обязательно следует перезагрузить компьютер и подключить геймпад снова.
И тем не менее существует большая вероятность и того, что даже после всех этих манипуляций ваш Dualshock 4 не заработает. Что же в таком случае делать?
Проверяем работоспособность
- Находим через Пуск «Bluetooth и другие устройства» Справа «Устройства и принтеры».
- Там должен отображаться подключенный геймпад. Можно нажать на него правой кнопкой мыши и перейти в «Параметры игровых устройств управления».

Если будет показано, что Windows распознаёт каждое нажатие, то всё хорошо – просто переподключите устройство. Но если кнопки не действуют, или же если геймпад и вовсе не отобразился в «Устройства и принтеры», в таком случае придётся проделать несколько дополнительных манипуляций.
Если что-то пошло не так
Перейдите в Диспетчер устройств, где выберите пункт Устройства HID.
Перед вами откроется большой список устройств, среди которых ваш геймпад, скорее всего, будет называться «HID-совместимый игровой контроллер». Но возможно и другое имя
В любом случае обращать внимание стоит не столько на название, сколько на иконку, которая соответствует тому или иному наименованию. Нужно найти значок, который отличается от всех других наличием небольшой стрелочки, которая направлена вниз.
Смело нажимаем по нужному пункту ПКМ (HID-совместимый игровой контроллер, Dualshock 4, беспроводной контроллер или что-то подобное).
В открывшимся окне выбираем «Включить устройство».
После всего этого заново проделываем указанные выше действия, т.е
переподключаем устройство и смотрим, чтобы драйверы точно установились.
И в любом случае перед тем как запускать какую-либо игру из Steam, вам нужно будет «подружить» контроллер с данным магазином.
Настраиваем поддержку Dualshock 4 в Steam
- С подключённым к ПК контроллером заходим на свой аккаунт Steam.
- Выбираем режим отображения Big Picture «Настройки» «Настройки контроллера».
- Там вам останется лишь поставить галочку напротив пункта «Поддержка контроллера PlayStation», а также «Пользовательские настройки PlayStation».
- Как только Steam увидит геймпад, вам нужно будет дать ему имя и провести небольшую настройку. Всё.
После этого ваш Dualshock 4 будет отображаться внизу в разделе «Обнаруженные контроллеры». И да, этот пункт необходим для выполнения в случае и со всеми перечисленными дальше способами. Но, как бы то ни было, данный способ подключения можно назвать хорошим с большой натяжкой, ведь даже если вы всё выполните правильно, существует большой шанс того, что ничего работать не будет. Но не отчаивайтесь. Решения есть, и узнать о них вы сможете дальше.






