Как использовать контроллер playstation 4 dualshock для игр на пк
Содержание:
- Steam[edit]
- Download InputMapper
- What Is DS4Windows?
- Простой способ с использованием сторонних программ
- Обновление за октябрь 2021 г .:
- Dark Souls II: Scholar of the First Sin
- DS4Windows Features
- Method 1: Using InputMapper HidGuardian
- Поддержка геймпадов в играх
- Steam[edit]
- Инструкция по установке
- Method 3: Using and Configuring HidGuardian’s Exclusive Mode
- Method 3: Using and Configuring HidGuardian’s Exclusive Mode
- Download InputMapper
- WireLess Adapter
- Support in games[edit]
- Issues fixed[edit]
- Как исправить ошибку InputMapper Failed to Connect Onlyly
- Support in games[edit]
Steam[edit]
- Capable of making full use of due to many overlapping features with the Steam Controller.
- Double inputs, games with native support might see the controller as an Xbox controller.
| Enable Dualshock 4 controller support |
|---|
Notes
|
Steam Link compatibilityedit
- Wired or wireless works. Press the PlayStation+Share to power up to be detected by Steam Link. All buttons are mapped correctly.
- Works without any drivers on any operating system that supports Steam.
- Can be used just to send input from a controller to a PC. Go into Streaming options, hit △ and disable video and audio streaming.
- Won’t work great unless you connect it to LAN or a low latency Wi-Fi.
Download InputMapper
About InputMapper:
InputMapper is a free Windows tool that is designed for the mapping of all input/output devices to the other input/output devices. Input Mapper takes the original goals of DSDCS’s DS4 Windows and the earlier versions of InputMapper and then expands on them. Originally meant to map between a DualShock 4 and virtual Xbox 360 controller for adding support for the controller for games that only allow for XInput, the IM tool now supports numerous input devices as well as mapping to numerous output devices. Coupled with advanced macro and its customization options, the IM app gives users the ability to not only change the device type but also how inputs are transformed and then applied. Input Mapper is designed for bridging the gap between the devices you tend to use and the games you play.
When playing games across multiple systems, you might want to mix-match console controller and the hardware designs. InputMapper gives you the benefit of using the console joypads as it informs the tool on your PC about it. In other words, InputMapper acts as a bridge between console joypads and PC software. The tool uses the same goal as the DS4 windows but takes it to a much broader dimension. The application’s interface is designed for easy navigation. The options are all well arranged in the rightmost end when the main functions on the left. The user needs to create a profile for mapping all multiple joysticks or the other input devices to games. The user interface might seem simple, but it has many embedded mechanisms which can be explored using the drop-down menus.
Key Features & Highlights:
-
Device support: Originally meant to map between a DualShock 4 and virtual Xbox 360 controller for adding support for the controller for games that only allow for XInput, IM tool now supports numerous input devices as well as mapping to numerous output devices.
-
Transform inputs: Coupled with advanced macro and its customization options, the IM app gives users the ability to not only change the device type but also how inputs are transformed and then applied.
-
UI: The application’s interface is designed for easy navigation. The options are all well arranged in the rightmost end when the main functions on the left. The user interface might seem simple, but it has many embedded mechanisms which can be explored using the drop-down menus.
Download & Install InputMapper:
Download->
-
On the page, you will find a button saying «Download». Click on it.
-
On the next page, you will be interrupted to start the download, click on «Start Download».
-
Your download would automatically begin.
Installation->
-
After your download is complete, head towards the Downloads folder.
-
Run the setup file.
-
Go through the installation and changes settings as per your preferences and click on Install.
-
Once the installation is complete, search for the application and run it.
What Is DS4Windows?
Contents
DS4Windows is a portable program that allows you to use a DualShock 4 on your PC to get the best experience. This simple and light-size software will let you install and use DualShock4 on your Windows
and you will be then able to play Xbox games on PC with its original controller. It can be used directly by connecting it to a USB data cable or using Bluetooth from your computer.
With the help of this, you can customize the actions, customize hotkeys and change it with whatever you want. I
t has a very simple User-Interface that help you in customizing the actions easily. You can change touch sensitivity from your computer for the controller and even you can create a new profile for every game you play. By creating a profile you will be then able to get the right controls for a specific game.
| Name | DS4Windows |
| Version | 1.4.52 |
| Size | 1.12 MB |
| Last updated | 1 day ago |
| Requires | Windows |
Простой способ с использованием сторонних программ

Конечно, вам справедливо может не понравиться изложенный выше способ подключения. Это очень долго и довольно-таки трудно. Прекрасно вас понимаем. Именно поэтому советуем вам второй, ощутимо более комфортный способ подключения Dualshock 4. Начнём.
Их можно совершенно бесплатно скачать. И нет, не стоит переживать насчёт того, что данные программы могут содержать какие-то вирусы. Это не так. Они полностью «чисты» и неоднократно проверены на наличие встроенного вредоносного ПО.
Использование программ для подключения DS4
- Запускаете одну из вышеупомянутых программ;
- Подключаете ваш контроллер к ПК.
- Программы автоматически обнаружат ваш Dualshock 4 и без секунды промедлений позволят вам играть в любые игры.
- Желательно также «подружить» подключённый контроллер со Steam ранее описанным способом.
Огромным преимуществом данных программ является не только простота в использовании и экономия вашего времени, но и возможность создания различных пресетов управления. То есть, например, если играя в Ведьмак 3 вы хотите играть со стандартной раскладкой, но в Dishonored 2 желаете поменять назначение кнопок «L1» и «X» местами, то вам не придётся каждый раз по новой их переназначать. Вместо этого, DS4windows или InputMapper предоставляют возможность создания большого количества пресетов. Так что если вы внезапно захотите поиграть в игру, где вам удобнее играть с изменённым назначением кнопок, вы сможете просто-напросто выбрать нужный, заранее созданный пресет.
Как бы то ни было, данный способ, к сожалению, не лишён и своих минусов. Дело в том, что у вас могут возникнуть серьёзные проблемы при подключении геймпада – приложения могут их увидеть далеко не сразу. И если подобное происходит, то вам следует переподключить геймпад и перезапустить приложение. И да, при каждом таком подключении вам нужно будет одновременно зажимать кнопки «PS» и «Share», но в зависимости от системы это может не понадобиться.
Иногда приложения не смогут увидеть геймпад, пока вы не зажмёте эти кнопки, а иногда этого требоваться не будет. Ну а второй проблемой, которая может вас настигнуть, является внезапное отключение геймпада после нескольких часов игры. Приложение просто-напросто может потерять ваш контроллер. Однако не стоит сильно переживать, ведь зачастую это связано с не очень качественными USB-портами вашего ПК. Так что если с ними у вас всё в порядке, то данная проблема вас коснётся с куда меньшим шансом.
Обновление за октябрь 2021 г .:
Теперь вы можете предотвратить проблемы с ПК с помощью этого инструмента, например, защитить вас от потери файлов и вредоносных программ. Кроме того, это отличный способ оптимизировать ваш компьютер для достижения максимальной производительности. Программа с легкостью исправляет типичные ошибки, которые могут возникнуть в системах Windows — нет необходимости часами искать и устранять неполадки, если у вас под рукой есть идеальное решение:
- Шаг 1: (Windows 10, 8, 7, XP, Vista — Microsoft Gold Certified).
- Шаг 2: Нажмите «Начать сканирование”, Чтобы найти проблемы реестра Windows, которые могут вызывать проблемы с ПК.
- Шаг 3: Нажмите «Починить все», Чтобы исправить все проблемы.
Dark Souls II: Scholar of the First Sin
X360ce требует определенных настроек для работы в Dark Souls II: Scholar of the First Sin. Пока база данных в файле x360ce.gdb не обновлена авторами, джойстик не будет работать правильно.
1. Настройте x360ce и геймпад согласно приведенным выше инструкциям.
Игра 64-битная, поэтому удаляем xinput1_3.dll, x360ce.gdb и конфигуратор x360ce.exe (вы ведь настроили кнопки геймпада, да?), Помещаем 64-битную версию файла xinput1_3.dll в ту же папка. Конфигуратор x360ce.exe можно удалить, поскольку он не работает с 64-битной библиотекой xinput.
2. Откройте файл x360ce.ini в программе «Блокнот» (не в Word или WordPad, а в обычном Блокноте!). Это текстовый файл, в котором все настройки можно настроить вручную.
3. Ищем раздел Опции. Если ниже нет строки «Version = 1» без кавычек, добавьте.
4. После имени раздела InputHook удалите строку «HookCOM = 1» (если есть) и добавьте вместо нее:
Закрываем файл и попутно сохраняем. Напоминаю, что кавычки ставить не обязательно.
5. Если игра вылетает при запуске, снова откройте x360ce.ini и измените «HookLL = 1» на «HookLL = 0».
Если способ не помог, убедитесь, что все было сделано строго по инструкции, с 64-битной версией.
DS4Windows Features
As you know that it is the best emulator to Run DualShock4 on your computer but even though there are some features that you should learn. This is the small list of some major features of DS4Windows:
Dual Connectivity
The best feature which you probably will love is the dual connectivity of this application. This means you can connect your DualShock 4 with the help of BlueTooth or by using a USB cable. Both features are working fine on Windows 8 and 10 but not tested on Windows 7.
Auto Key Mapping
Key Mapping is the worst thing ever because it takes an hour to set the keys according to the game and I just hate this.
But thanks to DS4Windows Emulator because it also has the ability to automatically set your keys when you launch it for the first time.
Even though some keys may not work properly that’s why you have to set up those manually by yourself.
TouchPad
Another best feature of this application is it lets you use the DS4 touchpad as the mouse so you can change the sensitivity setting, move your character by using that Touchpad instead of Mouse. It can be also used in many other actions as well which you discover there.
Profiles
Are you playing 4 different games that have completely changed controllers from each other? Then don’t’ worry because it let you make your custom profiles for each game you play.
So, whenever you launch a different game you can directly change from 1 profile to another. Even though it has the ability to automatically detect the current game and change the profile accordingly.
Auto-Updates
There are many similar tools to DS4Windows available on the internet but they have an issue regarding updates.
This means whenever they launch an update you won’t receive any notification but you have to access their website to check if there is an update came or not.
In this case, DS4Windows will also fulfil that requirement because it automatically downloads all the updates on your computer so you keep enjoying the latest and stable version.
Free To Use
This is the most favourite feature of mine as this awesome application isn’t paid. Yes, of course, you will get this Emulator for your Dual Shock 4 free of cost.
The developer of this program doesn’t ask for money or it doesn’t even require any type of paid subscription.
Simple & Easy
The software itself is simple, and it works perfectly. Install, install and run DS4Windows is all you need to do. If you’ve already downloaded the 360 Controller drivers, you’re pretty set, but if not, you’ll be driven by the installation process to where you need to pick them.
Versatile
DS4Windows makes the Dual Shock 4 function work like a 360 controller automatically. However, if you want a little more, there are plenty of binding possibilities to tweak.
Such additional functions allow you to use the tilt outputs, touch-pad and even the light of the controller (although this last one is really superfluous).
Like all the pad inputs, touch and tilt can be mapped on the keyboard or mouse to almost anything. This includes the ability to map the touchpad to the mouse movement, quite wonderfully.
User-friendly
The user-friendly interface of this application will help you in customizing key actions or Key mapping. It is very easy to use you can find all the guides when you open the DS4Windows for the first time.
Method 1: Using InputMapper HidGuardian
The developer behind InputMapper released a new standalone tool that launches a service capable of filtering those involved drivers, making it easier to achieve Exclusive Mode on Windows 10.
This little tool is designed to be used with the parent application InputMapper. It essentially ensures that Windows doesn’t interfere with the DS4 exclusive feature. You can download InputMapper HidGuardian from this link ().
To use it, run the service (by opening every .bat file as administrator) before starting InputMapper and make sure it remains open until you click the Run Ds4 exclusively button.
Поддержка геймпадов в играх
Все старые геймпады известных производителей и дешевые китайские джойстики объединяет одно: использование программного протокола DirectInput. Мыши, клавиатуры, джойстики, рули, педали — все устройства работают с одним и тем же набором стандартных команд.
Старые игры DirectInput были соблюдены. Игрок может переназначить действия с кнопок клавиатуры на геймпады в настройках управления. Но появилась приставка Microsoft Xbox 360, а вместе с ней и другой протокол — XInput.

Контроллер Xbox 360 очень прост в использовании.
Разработанный специально для консольного геймпада, XInput пока не имел преимуществ перед DirectInput, но разработчики начали использовать его повсюду. Поскольку игры изначально разрабатывались для консолей Xbox 360, Xbox One, PlayStation 3 и 4, а потом переносились на ваш компьютер, проще всего использовать XInput — не нужно беспокоиться о тестировании различных геймпадов, джойстиков, рулей — всего уже опробовано, геймплей с геймпадом на компе и приставке точно такой же.
Современные геймпады известных брендов (Razer, Thrustmaster, Saitek и другие) могут переключаться с DirectInput на XInput, имитируя оригинальный Xbox. Об остальном хозяевам придется попотеть, но проблема решаема.
Steam[edit]
- Capable of making full use of due to many overlapping features with the Steam Controller.
- Double inputs, games with native support might see the controller as an Xbox controller.
| Enable Dualshock 4 controller support |
|---|
Notes
|
Steam Link compatibilityedit
- Wired or wireless works. Press the PlayStation+Share to power up to be detected by Steam Link. All buttons are mapped correctly.
- Works without any drivers on any operating system that supports Steam.
- Can be used just to send input from a controller to a PC. Go into Streaming options, hit △ and disable video and audio streaming.
- Won’t work great unless you connect it to LAN or a low latency Wi-Fi.
Инструкция по установке
Помните, что если вы просто играете в игры Steam, вам не нужны приведенные ниже инструкции . Просто подключите контроллер, откройте Steam и перейдите в «Настройки»> «Настройки контроллера», чтобы настроить его. Если вы хотите использовать DualShock 4 для игр, отличных от Steam, продолжайте.
1. Загрузите программное обеспечение, указанное выше, начиная с Microsoft .NET Framework. Если вы используете Windows 7, затем установите драйвер контроллера Xbox 360. Этот драйвер входит в состав Windows 8 и 10.
2. Важный шаг: подключите Dualshock 4 к компьютеру с помощью кабеля micro-USB. (Если у вас возникнут какие-либо проблемы, попробуйте использовать порт USB 2.0 вместо порта USB 3.0. DualShock 4 такие странные.) Теперь мы можем заставить DS4Windows делать свое дело.
Примечание по установке Bluetooth: если вы хотите использовать DualShock 4 по беспроводной сети, найдите время, чтобы подключить беспроводной адаптер USB и соединить его с контроллером. Просто одновременно удерживайте маленькую кнопку «Поделиться» и центральную круглую кнопку, пока подсветка контроллера не начнет мигать, затем нажмите на конец адаптера, пока он не начнет мигать. Когда оба мигают, они автоматически соединятся через несколько секунд.
3. Если вы хотите использовать DualShock 4 только для игр через Steam, поздравляем, вы официально закончили! Steam добавил встроенную поддержку Dualshock 4 в 2016 году, поэтому, когда вы подключены или подключены, все готово. Зайдите в меню Steam> Настройки> Контроллер, чтобы настроить контроллер.
Обязательно выполните сопряжение или подключите контроллер перед тем, как открывать Steam или какие-либо игры Steam, иначе ваш контроллер может быть не распознан. Если у вас возникнут какие-либо проблемы с подключением, закрытие и повторное открытие Steam должно помочь.
Читайте дальше, чтобы узнать, как использовать DS4Windows для использования вашего контроллера с играми вне Steam.
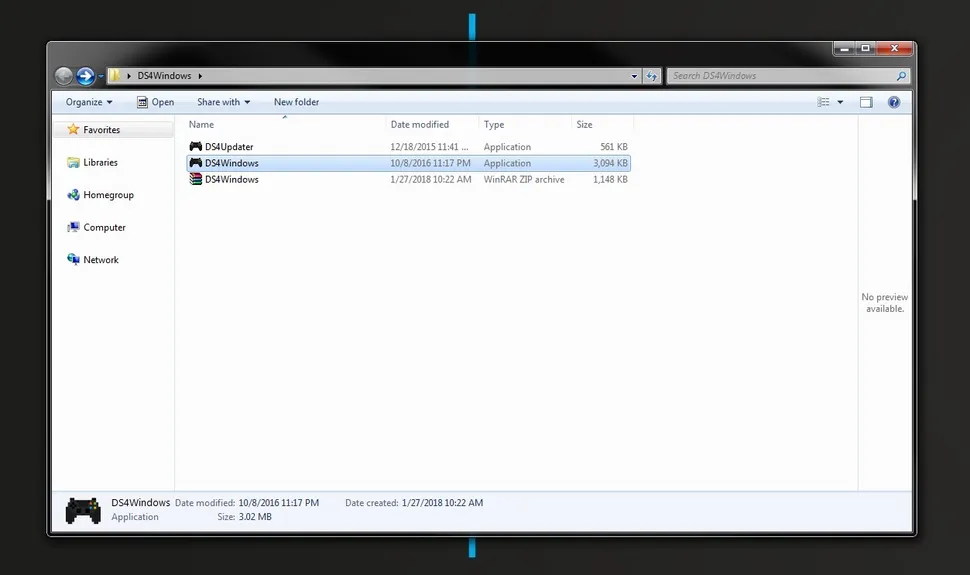
4. Загрузите новейший файл .zip DS4Windows, сохраните его в новой папке и извлеките его содержимое с помощью 7-Zip или любого другого архиватора файлов, который вы предпочитаете. Вы увидите два приложения: DS4Updater и DS4Windows. У вас уже установлена последняя версия, поэтому вы можете пока игнорировать программу обновления.
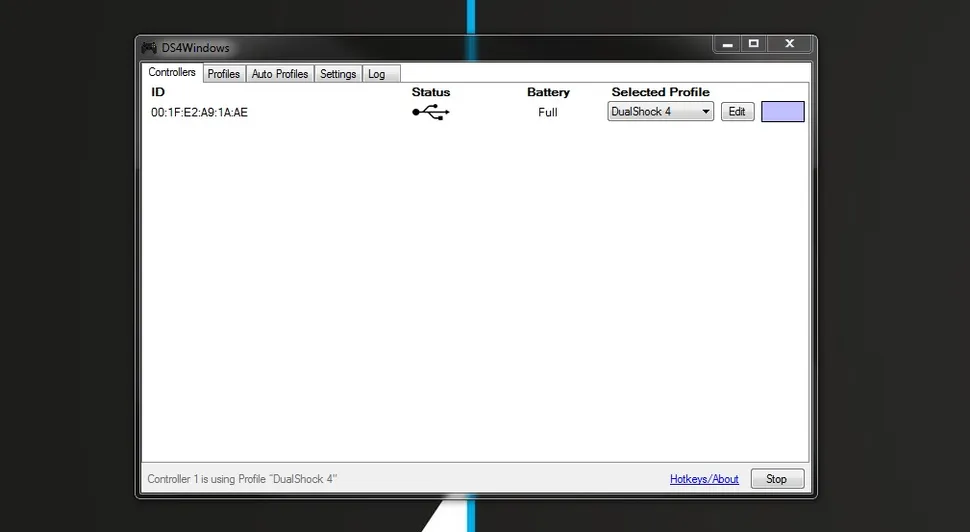
5. Откройте DS4Windows, и вы увидите вкладку «Контроллеры». На этой вкладке отображаются подключенные контроллеры. Поскольку вы уже подключили контроллер (или подключили его через Bluetooth), он должен быть указан здесь. Если это не так, закройте DS4Windows, повторно подключите контроллер, затем снова откройте DS4Windows. Не беспокойтесь об идентификационном номере вашего контроллера; нам это не понадобится.
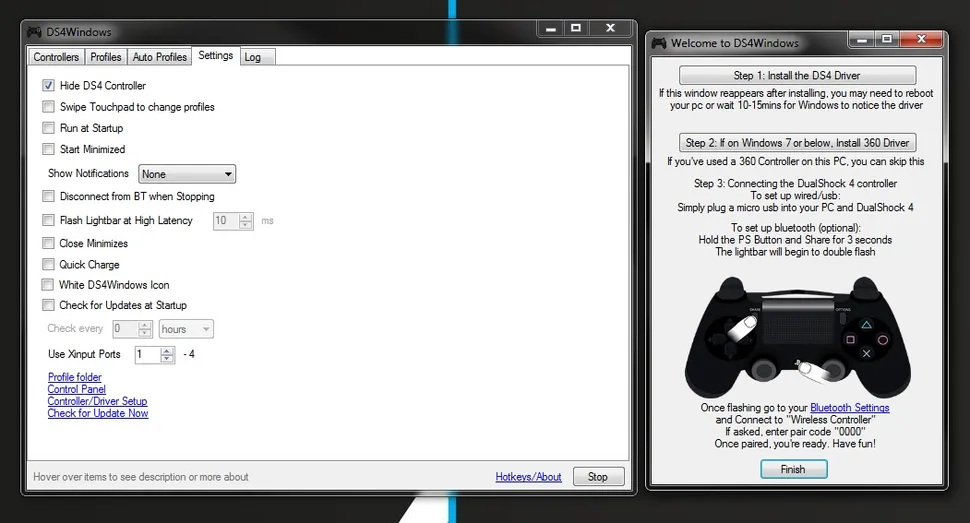
6. Откройте вкладку «Настройки» в DS4Windows, чтобы настроить несколько параметров. Убедитесь, что установлен флажок Скрыть контроллер DS4 . Это предотвратит конфликт DS4Windows с настройками контроллера по умолчанию для любой игры. По той же причине убедитесь, что для параметра Использовать порты Xinput установлено значение 1.
После установки DS4Windows отобразится в виде значка на панели задач. На вкладке «Настройки» вы также можете настроить его запуск при запуске или оставаться активным в фоновом режиме. Вы также можете обновить DS4Windows прямо с этой вкладки, щелкнув Проверить наличие обновлений сейчас в левом нижнем углу. Выше вы увидите Настройка контроллера / драйвера. Если у вас возникнут какие-либо проблемы, откройте эту установку и следуйте инструкциям по установке отсутствующих драйверов.
Method 3: Using and Configuring HidGuardian’s Exclusive Mode
Another method that we can use is to configure HidGuardian’s Exclusive mode. The methods are different for wired and Bluetooth controllers. Make sure that you are logged in as an administrator. You can always revert the changes later on.
For Bluetooth/Wireless Controllers:
Follow these steps for all types of Bluetooth and Wireless connections.
- Press Windows + R, type ‘devmgmt.msc‘ in the dialogue box, and press Enter.
- Now locate the Bluetooth driver from the Device Manager, right-click on it, and select Properties.
- Select Details section from the tabs and select Hardware IDs from the drop-down present.
- Copy the first ID to a Notepad and replace “BTHENUM” in the ID with “HID”
(For example, if the Hardware ID is “BTHENUM_148F&PID_5370” Change it to “HID_148F&PID_5370”) - Press Windows + R again, type “regedit” in the dialogue box, and press Enter.
- Once in the Registry Editor, navigate to the following key:
HKEY_LOCAL_MACHINE\SYSTEM\CurrentControlSet\Services\HidGuardian\Parameters
- Double-click on the Affected Devices option and paste the modified ID we just created there.
For Wired Controllers:
- Navigate to the device manager as we did in the earlier solution and go to the ID section of the Driver.
- Now instead of copying the first ID only, copy the first three IDs to Notepad. We will not change the IDs in this case.
- Navigate to the same registry entry as of previously and paste all the three IDs to the Affected Devices.
Method 3: Using and Configuring HidGuardian’s Exclusive Mode
Another method that we can use is to configure HidGuardian’s Exclusive mode. The methods are different for wired and Bluetooth controllers. Make sure that you are logged in as an administrator. You can always revert the changes later on.
For Bluetooth/Wireless Controllers:
Follow these steps for all types of Bluetooth and Wireless connections.
- Press Windows + R, type ‘devmgmt.msc‘ in the dialogue box, and press Enter.
- Now locate the Bluetooth driver from the Device Manager, right-click on it, and select Properties.
- Select Details section from the tabs and select Hardware IDs from the drop-down present.
- Copy the first ID to a Notepad and replace “BTHENUM” in the ID with “HID”
(For example, if the Hardware ID is “BTHENUM_148F&PID_5370” Change it to “HID_148F&PID_5370”) - Press Windows + R again, type “regedit” in the dialogue box, and press Enter.
- Once in the Registry Editor, navigate to the following key:
HKEY_LOCAL_MACHINE\SYSTEM\CurrentControlSet\Services\HidGuardian\Parameters
- Double-click on the Affected Devices option and paste the modified ID we just created there.
For Wired Controllers:
- Navigate to the device manager as we did in the earlier solution and go to the ID section of the Driver.
- Now instead of copying the first ID only, copy the first three IDs to Notepad. We will not change the IDs in this case.
- Navigate to the same registry entry as of previously and paste all the three IDs to the Affected Devices.
Download InputMapper
About InputMapper:
InputMapper is a free Windows tool that is designed for the mapping of all input/output devices to the other input/output devices. Input Mapper takes the original goals of DSDCS’s DS4 Windows and the earlier versions of InputMapper and then expands on them. Originally meant to map between a DualShock 4 and virtual Xbox 360 controller for adding support for the controller for games that only allow for XInput, the IM tool now supports numerous input devices as well as mapping to numerous output devices. Coupled with advanced macro and its customization options, the IM app gives users the ability to not only change the device type but also how inputs are transformed and then applied. Input Mapper is designed for bridging the gap between the devices you tend to use and the games you play.
When playing games across multiple systems, you might want to mix-match console controller and the hardware designs. InputMapper gives you the benefit of using the console joypads as it informs the tool on your PC about it. In other words, InputMapper acts as a bridge between console joypads and PC software. The tool uses the same goal as the DS4 windows but takes it to a much broader dimension. The application’s interface is designed for easy navigation. The options are all well arranged in the rightmost end when the main functions on the left. The user needs to create a profile for mapping all multiple joysticks or the other input devices to games. The user interface might seem simple, but it has many embedded mechanisms which can be explored using the drop-down menus.
Key Features & Highlights:
-
Device support: Originally meant to map between a DualShock 4 and virtual Xbox 360 controller for adding support for the controller for games that only allow for XInput, IM tool now supports numerous input devices as well as mapping to numerous output devices.
-
Transform inputs: Coupled with advanced macro and its customization options, the IM app gives users the ability to not only change the device type but also how inputs are transformed and then applied.
-
UI: The application’s interface is designed for easy navigation. The options are all well arranged in the rightmost end when the main functions on the left. The user interface might seem simple, but it has many embedded mechanisms which can be explored using the drop-down menus.
Download & Install InputMapper:
Download->
-
On the page, you will find a button saying «Download». Click on it.
-
On the next page, you will be interrupted to start the download, click on «Start Download».
-
Your download would automatically begin.
Installation->
-
After your download is complete, head towards the Downloads folder.
-
Run the setup file.
-
Go through the installation and changes settings as per your preferences and click on Install.
-
Once the installation is complete, search for the application and run it.
WireLess Adapter
Теперь немного о беспроводных моделях геймпадов. Они на сегодняшний день считаются нововведением. На практике использование подобных устройств нередко приносит массу проблем. В частности, при синхронизации с компьютерами.
Дело все в том, что для использования беспроводного подключения необходимо иметь беспроводной USB-адаптер. Dualshock 4 без данного приемника будет работать только при наличии USB-провода. И никак иначе.
Продается этот девайс, как правило, отдельно от геймпада. Лишь в некоторых моделях предусматривается полная комплектация, готовая к подключению к ПК. Приблизительная стоимость Dualshock 4 USB WireLess Adapter — 25 долларов.
Как только все перечисленные ранее составляющие будут у геймера, он сможет произвести присоединение девайса к компьютеру. Как именно?
Support in games[edit]
For a list of games, see
- Games with generic DirectInput support are supported by the controller, however button placements may be out of place and need to be rebound. Refer to game-specific articles for rebinding support.
- Supported natively by a growing list of games, allowing the use of the controller and some/all of it supplementary features without any additional software installed.
- Support for some controller features may be only available on certain systems. Refer to game-specific articles for details.
Light baredit
- Number of games which support light bar is limited and light bar support is still not a PC standard.
- configuration is letting to control light bar.
Games with Light Bar supportedit
| Native support | Limited native support | Always on | Requires manual fix | No native support |
| Game | Developer | Publisher | Release date | Systems | Supported |
|---|---|---|---|---|---|
| 11-11 Memories Retold | Aardman Animations, Digixart | Bandai Namco Entertainment | November 9, 2018 | ||
| Abzû | Giant Squid Studios | 505 Games | August 2, 2016 | ||
| Aegis Defenders | GUTS Department | Humble Bundle | February 8, 2018 | ||
| Airheart | Blindflug Studios | July 24, 2018 | |||
| Apex | Arjan van Meerten, House of Secrets | Wevr | October 19, 2017 | ||
| Apotheon | Alientrap Games | February 3, 2015 | |||
| Assassin’s Creed Odyssey | Ubisoft Quebec, Ubisoft Montreal, Ubisoft Bucharest, Ubisoft Singapore, Ubisoft Montpellier, Ubisoft Kyiv, Ubisoft Shanghai | Ubisoft, Logrus IT | October 5, 2018 | ||
| Assassin’s Creed Origins | Ubisoft Montreal | Ubisoft, 1C-SoftClub | October 27, 2017 | ||
| Assault Android Cactus | Witch Beam | September 23, 2015 | |||
| BallisticNG | Neognosis | December 14, 2018 |
- Please note, that this is only list for games that offer DualShock button prompts.
| Native support | Limited native support | Always on | Requires manual fix | No native support |
| Game | Developer | Publisher | Release date | Systems | Supported |
|---|---|---|---|---|---|
| 11-11 Memories Retold | Aardman Animations, Digixart | Bandai Namco Entertainment | November 9, 2018 | ||
| 20XX | Batterystaple Games, Fire Hose Games | August 16, 2017 | |||
| 30XX | Batterystaple Games | ||||
| 428: Shibuya Scramble | Spike Chunsoft | Spike Chunsoft | September 4, 2018 | ||
| 7 Days to Die | The Fun Pimps | ||||
| A Hat in Time | Gears for Breakfast | October 5, 2017 | |||
| A Plague Tale: Innocence | Asobo Studio | Focus Home Interactive | May 14, 2019 | ||
| A Robot Named Fight! | Matt Bitner | September 7, 2017 | |||
| A Short Hike | adamgryu | April 5, 2019 | |||
| A Way Out | Hazelight | Electronic Arts | March 23, 2018 |
Issues fixed[edit]
Game sees two controllers/game takes two inputs at onceedit
- This is caused by using a XInput wrapper with a game that natively supports both DualShock 4 controllers and XInput devices, causing the game to use both the actual hardware and the virtual XInput controller at once.
| To use the controller natively as a DualShock 4 controller, do any of the following: |
|---|
|
| To use the controller as a XInput device, do any of the following: |
|---|
|
Fast movement without inputedit
- This is most likely caused by game being designed for XInput controllers only, but still taking inputs from DirectInput controllers. What this means is that game is reading Dualshock 4 controllers shoulder axis which are not centered as right stick.
- See the for more information.
| Rebind Controller Buttons |
|---|
|
| Use XInput wrapper |
|---|
|
Как исправить ошибку InputMapper Failed to Connect Onlyly
Если вы изо всех сил пытаетесь настроить контроллер PS4 на свой ПК через InputMapper, эта статья предоставит вам несколько руководств по устранению неполадок. Ниже представлен набор методов, которые другие пользователи Windows 10 в аналогичной ситуации использовали для решения проблемы.
Подтверждено, что все описанные ниже методы работают по крайней мере одним пользователем, поэтому не стесняйтесь использовать любой метод, более подходящий для вашего конкретного сценария. Давай начнем!
Метод 1: Использование InputMapper HidGuardian
Разработчик InputMapper выпустил новый автономный инструмент, который запускает службу, способную фильтровать задействованные драйверы, облегчая переход в эксклюзивный режим в Windows 10.
Этот маленький инструмент предназначен для использования с родительским приложением InputMapper. По сути, это гарантирует, что Windows не мешает эксклюзивной функции DS4. Вы можете скачать InputMapper HidGuardian по этой ссылке (Вот).
Чтобы использовать его, запустите службу (открыв каждый файл .bat от имени администратора) перед запуском InputMapper и убедитесь, что он остается открытым, пока вы не нажмете Запустите Ds4 исключительно кнопка.
Способ 2. Повторное включение устройства Bluetooth HID
Некоторые пользователи обнаружили, что InputMapper работает неправильно из-за изменения способа взаимодействия устройства Bluetooth HID со связанным контроллером Dual Shock 4. Как выясняется, повторное включение устройства Bluetooth HID, когда все соответствующие приложения выключены, исправит эту ошибку.
Вот краткое руководство о том, как это сделать:
- Убедитесь, что все приложения, которые вы можете использовать для подключения контроллера PS4 к компьютеру, закрыты. Это включает InputMapper, DS4Windows, SCP или DS4Tool.
- Убедитесь, что ваш контроллер PS4 не подключен к компьютеру.
- Нажмите Windows ключ + R открыть окно Run. Далее введите «devmgmt.mscИ нажмите Войти открыть Диспетчер устройств.
- В диспетчере устройств найдите устройство Bluetooth HID (обычно находится в раскрывающемся меню Human Interface Devices).Замечания: Устройство также может быть названо HID-совместимый игровой контроллер если вы используете проводной контроллер.
- Как только устройство будет найдено, щелкните его правой кнопкой мыши и выберите «Отключить». Когда служба отключена, используйте действие меню из ленты вверху, чтобы нажать на Поиск изменений оборудования.
Support in games[edit]
For a list of games, see
- Games with generic DirectInput support are supported by the controller, however button placements may be out of place and need to be rebound. Refer to game-specific articles for rebinding support.
- Supported natively by a growing list of games, allowing the use of the controller and some/all of it supplementary features without any additional software installed.
- Support for some controller features may be only available on certain systems. Refer to game-specific articles for details.
Light baredit
- Number of games which support light bar is limited and light bar support is still not a PC standard.
- configuration is letting to control light bar.






