Программы для повышения фпс в играх
Содержание:
- Технические гайды для геймеров на ПК
- AgaueEye
- Radeon Software
- №1. Ускоритель Компьютера
- Как получить высокое значение FPS?
- Понижение настроек графики в играх
- Что это такое
- Razer Cortex
- Использование «Игрового режима» Windows 10, программ и твиков для ускорения игр
- Оптимизация ПК для игр — Smart Game Booster Pro 4.6.0.4905 (акция Comss)
- Системные требования World of Warcraft
- CAM
- Апгрейд жесткого диска
- CPU Tuner
- Повышаем FPS для видеокарт AMD\ATI
Технические гайды для геймеров на ПК
- Как настроить Windows 10 для игр: максимальная производительность, игровой режим и другие советы
- Как узнать температуру процессора в Windows 10
- Как настроить мониторинг MSI Afterburner в играх: узнаем температуру и загрузку процессора и видеокарты
- Загрузка видеокарты в играх: как проверить, почему нагружена не на 100%, что такое раскрытие
В прошлом гайде мы рассказали, как настроить видеокарту NVIDIA для игр. Теперь рассмотрим, какие настройки нужно сделать в Windows 10 для игровой оптимизации системы. В отличие от многочисленных гайдов в сети, следуя которым вы сломаете систему полностью или убьете часть функционала, мы не будем лезть в дебри. Только те настройки и методы, которые автор статьи лично использует на домашнем ПК.
AgaueEye
Также тест FPS можно проводить через эту программу. Она совершенно бесплатная и даёт возможность следить за состоянием видеокарты, процессора и прочих компонентов. Параллельно осуществляется вывод счётчика FPS на экран в популярных компьютерных играх.
Отличный выбор для новичков. Несмотря на отсутствие поддержки русского языка, разобраться с софтом будет предельно просто.
Важно заметить, что программа-счётчик подходит не для всех игр. Она поддерживает работу лишь с наиболее популярными и распространёнными из них
А это свыше 3,6 тысячи игр. Потому проблемы могут возникнуть лишь у тех, кто предпочитает играть в нечто крайне редкое и экзотическое.
ВАЖНО. Дополнительные настройки, чтобы проводить замер FPS, здесь не нужны.. Чтобы начать отслеживание, достаточно запустить программу, а затем саму игру
В итоге появится счётчик. А по завершении сеанса на экран выводится подробная статистика ФПС
Чтобы начать отслеживание, достаточно запустить программу, а затем саму игру. В итоге появится счётчик. А по завершении сеанса на экран выводится подробная статистика ФПС.
Эта программа позволяет:
- настраивать отображение фреймрейта;
- вести статистику FPS в процессе игры;
- выводить на монитор характеристики процессора, жёсткого диска, вентиляторов и видеокарты;
- отображать подробные сведения о железе;
- уведомлять о перегреве видеокарты и процессора.
Действительно хорошая, полезная и функциональная программа. Но основная группа лидеров ещё впереди.
Radeon Software
У видеокарт и процессоров со встроенной графикой от AMD есть свое прикладное ПО, которое следит за актуальностью драйверов и обладает другими полезными возможностями. Radeon Software мониторит состояние сразу нескольких компонентов системы – центрального, графического процессора, ОЗУ и видеопамяти, причем можно выбирать интервал опроса показателей производительности и при необходимости отключать лишние счетчики, например, чтобы видеть только кадровую частоту.

Гибкие настройки оверлея позволяют показывать его в любой момент, т.е. даже без запуска игры, менять его размер, место положения на экране, настраивать прозрачность и цвет текста, дополнять счетчики графиками и т.д. Есть опция «Radeon Chill» для ограничения частоты кадров с целью экономии энергии, а также набор функций, позволяющих улучшить качество графики и в целом раскрыть потенциал видеокарты, так что счетчик кадровой частоты – не единственная причина установить Radeon Software.
Достоинства:
- Бесплатное ПО;
- Опция ограничения FPS;
- Возможность увеличить размер оверлея;
- Функция ведения журнала производительности;
- Режим отображения значений в графиках.
Недостатки:
Нет недостатков в плане отображения ФПС.
№1. Ускоритель Компьютера
Этот софт – универсальный инструмент для оптимизации системы. В нём вы найдёте все необходимые функции, чтобы в пару кликов мыши в разы увеличить производительность компьютера и значительно ускорить игровой процесс.
☛ Диагностика. Прежде чем взяться за чистку и удаление, вы сможете получить информацию о состоянии системы на текущий момент. Кликнув по кнопке «Системный монитор», вы узнаете температуру процессора на текущий момент, а также объём оперативной и встроенной памяти на каждом из дисков.
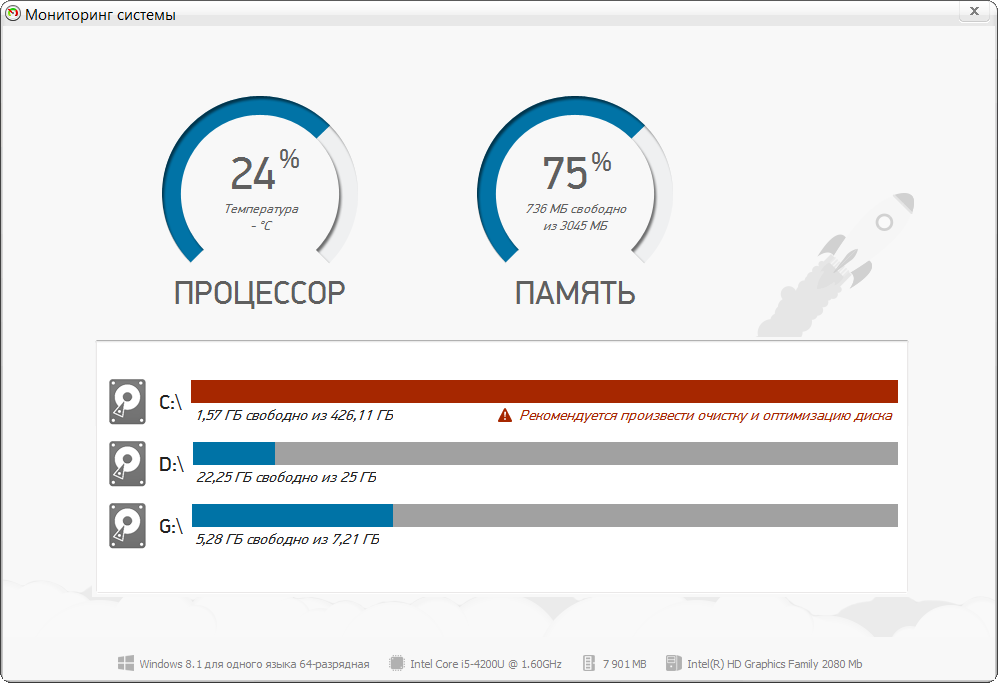
Проведите диагностику системы
Нажав на строку «Информация о системе», вы получите сводку данных о процессоре, видеокарте, драйверах и прочей конфигурации системы. Так вам будет проще сравнивать и оценивать, подойдёт ПК для установки той или иной игры или нет.
☛ Очистка от мусора. Софт производит сканирование компьютера на наличие ненужных файлов. После анализа вы сможете отсортировать список найденных объектов и удалить временные или слишком тяжёлые файлы, ненужные дистрибутивы, очистить историю загрузок и дампы памяти. Для этого в разделе «Очистка» нужно настроить параметры поиска и кликнуть по команде «Сканировать». Софт проанализирует указанные системные разделы и предложит настроить параметры удаления.
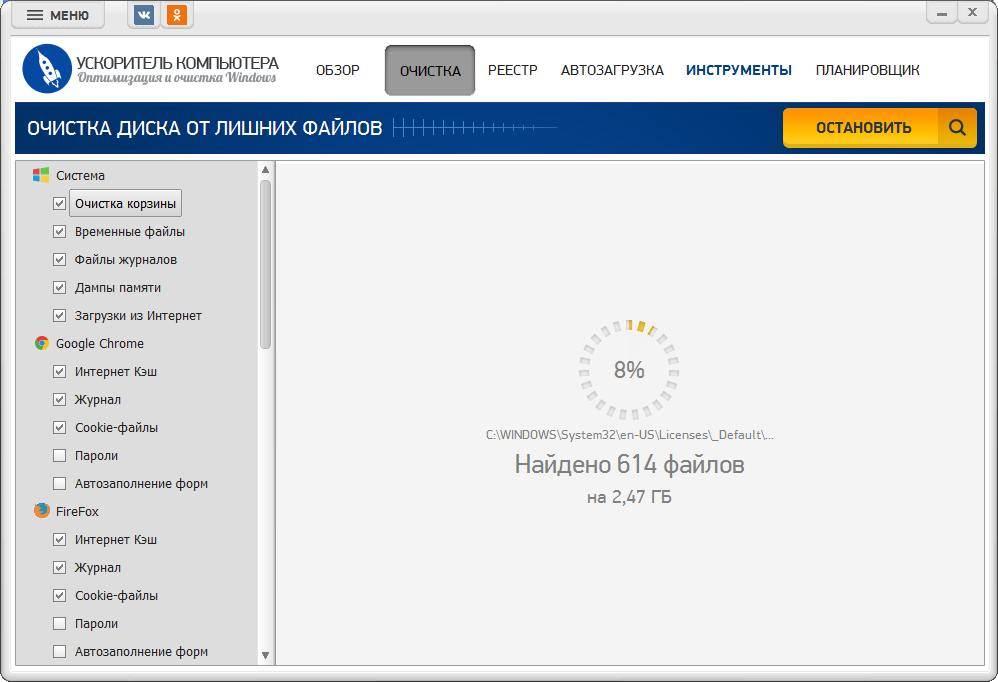
«Ускоритель Компьютера» найдет и удалит системный мусор
☛ Исправление ошибок. Реестр хранит все данные об изменениях в ОС. Помимо значимой информации, в нём содержатся неверные расширения, недействительные ключи, ошибки приложений, установщиков и других программных компонентов. Они никак не помогают работе и только замедляют производительность. «Ускоритель» отлично выступает в качестве программы для чистки реестра. Софт в считанные минуты проанализирует базу данных на наличие ошибок и автоматически исправит их.
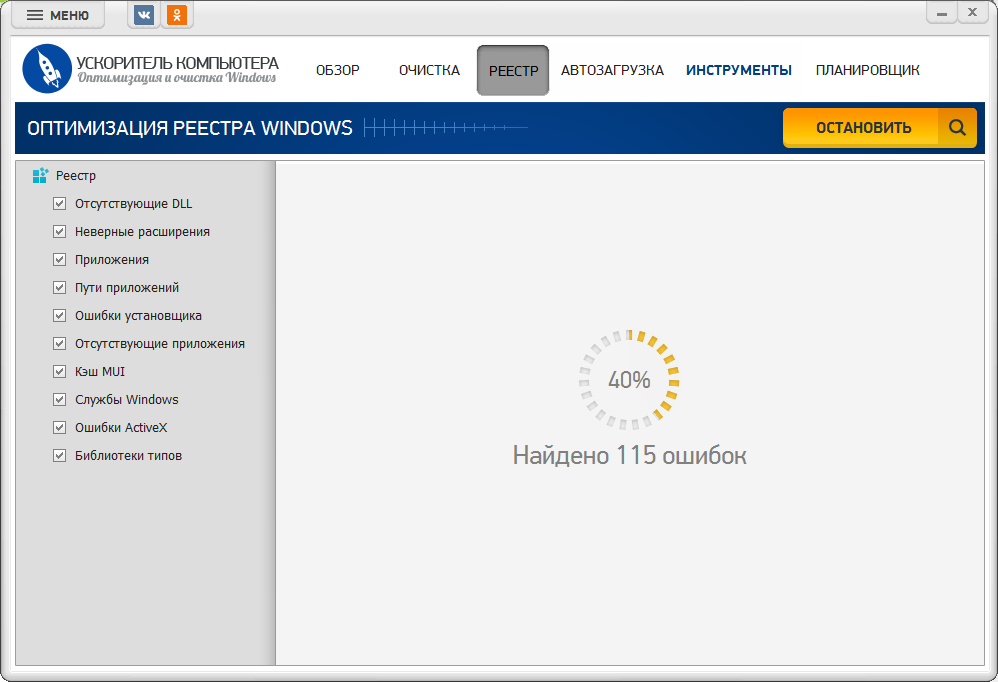
Программа оперативно исправит ошибки реестра
☛ Настройка автозапуска. Многие ресурсоёмкие программы автоматически запускаются сразу после включения компьютера. Вы можете ими не пользоваться и даже не знать, что они работают. А ваша любимая игра тем временем не получает достаточного «разгона» и тормозит. Во вкладке «Автозагрузка» вы увидите список ПО, которое запускаются по умолчанию. «Ускоритель» позволит настроить отложенный запуск или вовсе отключить автозагрузку программ.
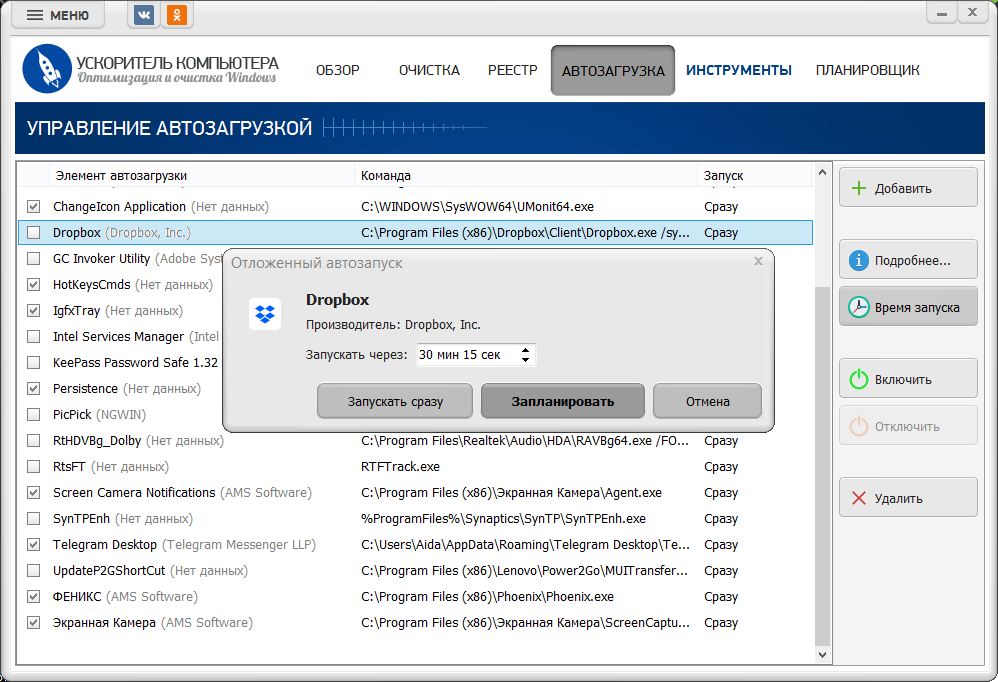
Удалите ресурсоёмкие программы из списка автозагрузки
Выполнив все эти действия, вы значительно «разгрузите» систему и поможете компьютеру бросить все ресурсы на игровой процесс. Скачать программу для ускорения игр и бесплатно потестировать её возможности вы можете тут.
Как получить высокое значение FPS?
Замена комплектующих и апгрейд компьютер является самым адекватным решением в ситуации, когда некоторые комплектующие компьютера, например процессор или видеокарта, уже устарели. Замена этих компонентов на более производительные сможет кардинально повлиять на производительность твоего компьютера, повысить фпс и сделать игру максимально комфортной. Но что же делать, если не хочется тратить деньги на дорогие комплектующие? Здесь на помощь приходят другие способы, которые в той или иной степени помогут выжать из компьютера максимум и улучшить визуальное воприятие игры.
Настройка параметров графики в CS:GO
Для начала стоит определиться с оптимальными настройками графики в самой игре.
Переходим в раздел «Параметры игры» — «Расширенные настройки изображения». Здесь выставляем все параметры точно так же, как на скриншоте ниже:

При выборе разрешения и соотношения сторон в игре максимальную производительность принесут настройки – Обычный 4:3 с разрешением 1024х768.
Настройка видеокарты для CS:GO
Чаще всего игроки забывают, что последняя версия драйвера видеокарты и ее правильные настройки также могут добавить пару фпс в самой игре.
Устанавливаем последние драйвера для видеокарты:Это можно сделать просто перейдя по подходящей ссылке ниже:AMD Drivers Nvidia Drivers
После обновления драйверов стоит выставить оптимальные настройки видеоадаптера:
Для видеокарты Nvidia:
Нажимаем ПКМ на рабочем столе и переходим в Панель управления NVIDIA
В «Параметрах 3D» переходим в «Регулировка настроек изображения» — «Пользовательские настройки с упором на» и тянем ползунок в сторону максимальной производительности.
В «Управлении параметрами 3D» выставляем параметры как на скриншоте.

Для видеокарты AMD:
Нажимаем ПКМ на рабочем столе и переходим в Настройки AMD Radeon. Заходим во вкладку «Игры», а затем — в «Глобальная графика». После этого выставляем параметры как на скриншоте.

Настройка системы для CS:GO
Не менее важным пунктом для максимальной производительности в CS:GO является правильная настройка некоторых параметров самой системы Windows. Здесь наиболее рекомендуемыми действиями являются: настройка «Визуальных эффектов», удаление ненужных программ из «Автозагрузки», оптимизация параметров «Электропитания».
• Настройка визуальных эффектов Windows
После изменения этих параметров система станет выглядеть устаревшей: исчезнут стили шрифтов, анимации, некоторые эффекты, однако это поможет игре работать стабильнее.
Нажимаем ПКМ по «Мой Компьютер» и выбираем «Свойства». Затем заходим в «Дополнительные параметры системы» – «Быстродействие». Убираем галочки со всех параметров как на скриншоте.

• Автозагрузка Windows
Некоторые программы, которые запускаются при загрузке системы также могут оказывать влияние на производительность компьютера. Для того, чтобы избежать этого, следует отключить их в соответствующем разделе.
Заходим в «Диспетчер задач», нажав ПКМ по панели быстрого запуска и выбрав необходимый раздел. Переходим в «Автозагрузка» и убираем ненужные или требовательные программы просто отключив их. Программы можно будет включить вручную.

• Параметры электропитания
При длительной работе компьютера нужно правильно выставлять значения для питания его компонентов. Это можно сделать в разделе «Электропитание».
Открываем «Панель Управления» и переходим в раздел «Оборудование и звук». После этого нажимаем на «Электропитание» и включаем опцию «Высокая производительность».

Настройка параметров запуска в CS:GO
Некоторые параметры запуска игры также могут немного повысить фпс. Чтобы использовать параметры запуска необходимо зайти в Steam и нажать правой кнопкой мыши на CS:GO в библиотеке Steam. После этого выбрать пункт «Свойства». В открывшемся окне нужно перейти в пункт «Общие» – «Установить параметры запуска».
Здесь прописываем все необходимые команды. Большинство команд прописываются с черточкой в начале и без знаков препинания между ними. Между каждым из параметров должен быть только пробел.
Наиболее распространенные команды запуска для повышения FPS:
- –novid — отключает видео при запуске CS:GO
- –high — повышант приоритет игры над остальными приложениями в рамках работы Steam
- –freq 75 — определяет количество кадров в секунду (стоит высталять в зависимости от герцовки монитора — 60, 75, 144, 244)
- –threads 4 — определяет количество ядер процессора, которые будут работать во время запуска CS:GO (здесь выставляем число ядер вашего процессора)
- d3d9ex —снижает нагрузку на процессор на 40%, позволяет игроку быстро сворачивать и разворачивать игру
- +fps_max 0 – убирает ограничение кадров в секунду
Понижение настроек графики в играх
Выкрутив все ползунки вправо в меню настроек графики игры, даже владелец топовой системы рискует столкнуться с падением частоты кадров. Все из-за требовательных к ресурсам ПК эффектов, которые, несомненно, сделают картинку более красивой, но увеличат нагрузку на комплектующие.


Настройки графики в видеоиграх заслуживают отдельного гайда, ведь в тех проектах, где разработчики не ограничились ленивым портом с консолей, а вложили множество сил в создание отдельной РС-версии, обычно присутствует множество опций, каждая из которых отвечает за определенный эффект. Самыми требовательными среди них являются:
- разрешение экрана – параметр, который отвечает за количество пикселей, из которых состоит изображение. Соответственно, чем их больше, тем четче картинка, тем выше нагрузка на видеокарту.
- сглаживание – эффект, который убирает «лесенки» на краях объектов. В зависимости от технологии сглаживания может почти не влиять на производительность или значительно влиять на нее, а также «мылить» изображение или делать его более четким. Если хотите «дешево и сердито», включайте FXAA, если имеете компьютер помощнее, задействуйте MSAA или SSAA.
- качество текстур – параметр, который делает поверхности объектов более или менее детализированными. Не то, чтобы от него сильно зависел показатель FPS, но на видеокарте с малым объемом видеопамяти вы будете наблюдать серьезные тормоза, если установите эту настройку на «максимум» (зависит от игры).
- качество теней – очевидно, влияет на четкость и дальность прорисовки теней, отбрасываемых объектами и персонажами. Наиболее качественные тени способны сильно нагрузить видеокарту, поэтому рекомендуется жертвовать этим параметром, если во время игры наблюдаются лаги.
- глобальное затенение – эффект, который имитирует затенение тех мест, куда не попадают лучи. Это делает картинку более «глубокой» и реалистичной, но также существенно влияет на производительность.
- качество освещения – более общий эффект, имитирующий полную модель освещения сцены. В последнее время активно продвигается технология трассировки лучей в реальном времени, которая позволяет правдоподобно симулировать поведение лучей и влияние их на отображение объектов. Очень сильно снижает FPS в современных играх, но и демонстрирует потрясающей красоты картинку.
- дальность прорисовки, детализация объектов – параметр, который определяет, на каком расстоянии от персонажа должны появляться объекты и насколько хорошо они должны быть детализированы. Низкое значение приведет к тому, что предметы будут появляться из воздуха буквально перед носом у персонажа, а высокое, соответственно, позволит увидеть мельчайшие детали на огромном расстоянии.
В противовес вышеперечисленным опциям, минимальную нагрузку на ресурсы компьютера окажут настройки анизотропной фильтрации, глубины резкости, тесселяции, свечения, размытия в движении, виньетирования, качества шейдеров, постобработки.
Что это такое
Для начала не лишним будет узнать, что же такое FPS в компьютерных играх и на что он влияет.
Само понятие расшифровывается как Frame Per Second, то есть число кадров за секунду. Это количество изменений картинки, которое происходит за единицу времени.
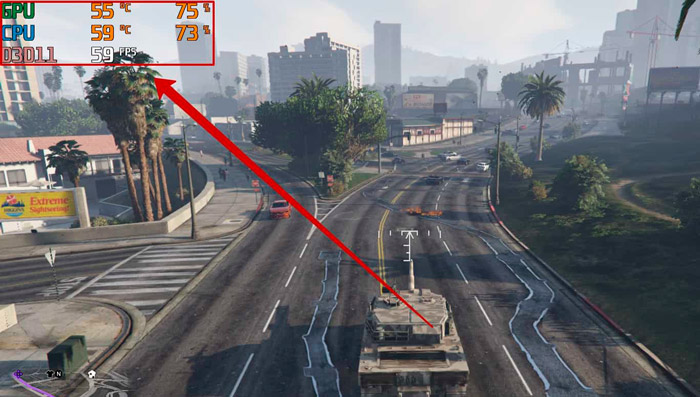
Этот параметр напрямую связан с качеством и производительностью видеокарты. Хотя остальные компоненты также играют свою роль.
Чем выше окажется FPS, тем плавнее будут движения в игровом мире. Анимации сглаживаются, вы быстрее и лучше реагируете на всё происходящее вокруг.
Вот почему юзеров интересует повышение FPS в различных играх, поскольку оно способно влиять на уровень комфорта во время гейминга.
Razer Cortex
Компания Razer, которая в первую очередь является производителем игрового оборудования, уже давно продвигает собственный ускоритель игр и оптимизатор системы с функцией отображения ФПС. Расширенных настроек, как в предыдущем варианте, в Razer Cortex нет, но, возможно, некоторым пользователям будет достаточно и того, что они смогут включать и отключать счетчик кадров во время игры, а также менять его расположение на экране монитора.

В наличие опции отображения на рабочем столе максимального значения кадровой частоты в течение нескольких секунд после выхода из игры и создания послеигрового отчета в виде таблицы с графиком ФПС по отношению ко времени, проведенному в игре, минимальным, средним и максимальным числом кадров в секунду и т.д. При этом есть возможность настроить прозрачность таблицы, изменить цвет ее фона или загрузить в качестве фонового любое изображение с ПК, а затем сохранить отчет на компьютер в графическом или CSV-формате.
В рамках оптимизации системы Razer Cortex производит очистку Windows, удаляет нежелательные файлы, оптимизирует жесткий диск и прочее. Но особого внимания заслуживает продвинутый инструмент Game Booster. Он включается автоматически вместе с игрой, закрывает все неиспользуемые в этот период процессы и приложения, чтобы освободить больше ресурсов и тем самым повысить FPS, а после игры возвращает компьютер в исходное состояние.
Достоинства:
- Создание отчетной таблицы значений кадровой частоты;
- Легкий интерфейс;
- Функция повышения количества кадров в секунду;
- Бесплатное ПО.
Недостатки:
Подойдет только для отображения FPS.
Использование «Игрового режима» Windows 10, программ и твиков для ускорения игр
С обновлением Creators Update в Windows 10 появился «Игровой режим», который оптимизирует ПК, когда на нем запущена игра. По задумке, он должен отдавать приоритет ресурсов компьютера процессу игры и более грамотно распределять ресурсы по фоновым процессам. Однако на практике оказалось, что пользы от «Игрового режима» немного: в редких случаях пользователям удается получить прибавку в 1-2 FPS, что остается на уровне статистической погрешности.
Некоторые геймеры, в поисках способов повысить частоту кадров в играх на ПК, скачивают программы и твики для чистки и ускорения системы. Ну, всякие Game Turbo Booster, Game Accelerator и прочие приложения с громкими названиями. Пользы от них мало, зато вреда может быть много, начиная от встроенной рекламы и заканчивая шпионскими программами и кейлоггерами. Поэтому мы рекомендуем не полагаться на подобный софт и не засорять систему сомнительными программами.
Что касается других вариантов повышения ФПС, вроде очистки и дефрагментации диска, сканирования системы на вирусы – эти процедуры, несомненно, стоит периодически проводить, но к производительности ПК в играх они слабо относятся. Так что, применимо к теме нашей статьи, не стоит рассматривать их всерьез.
Оптимизация ПК для игр — Smart Game Booster Pro 4.6.0.4905 (акция Comss)
 Smart Game Booster Pro — утилита, которая автоматически увеличивает FPS игры, оптимизируя работу ОС Windows и вашей видеокарты (AMD или NVIDIA), а также позволяет контролировать температуру аппаратных компонентов и обновлять графические и аудио драйверы. Smart Game Booster завершает ненужные процессы, высвобождает больше системных ресурсов, очищает оперативную память и элементы автозагрузки всего за 1 клик. Просто нажмите кнопку «BOOST», и она автоматически увеличит FPS игры и предложит вам лучшие игровые условия.Системные требования:Windows XP — Windows 10 (x86 / x64)Торрент Оптимизация ПК для игр — Smart Game Booster Pro 4.6.0.4905 (акция Comss) подробно:Smart Game Booster использует передовые технологии разгона для изучения потенциальной производительности вашей видеокарты. Программа дает вам возможность одним щелчком мыши повысить производительность ПК, разгоняя большинство видеокарт Nvidia и AMD. По результатам многочисленных тестов, чем старше ваша видеокарта, тем выше производительность, которую вы получите после сверхвысокого разгона (режим Super Boost).Программа мониторинга оборудования в реальном времени может отслеживать и отображать температуру вашего аппаратного обеспечения, включая CPU, GPU, материнской платы, дисков, а также отслеживать скорость вращения вентиляторов вместе со значением FPS, когда вы находитесь в игре, чтобы обеспечивать оптимальную температуру при максимальной производительности.Устаревшие драйверы – одна из причин, которая вызывает зависание картинки, синие экраны смерти и проблемы с отказом системы. Smart Game Booster включает функцию обновления драйверов, которая автоматически определяет статус вашего драйвера и обновит устаревшие графические и аудио драйверы, чтобы сделать игровой процесс более плавным и приятным.Основные возможности Smart Game Booster ProМаксимизирует игровой FPS и улучшает игровые условия.Оптимизирует систему Windows (включает компоненты Диагностика ПК, Системные настройки, Дефрагментация диска).Позволяет отслеживать температуру компонентов ПК.Позволяет обновлять графические драйверы и аудио драйверы до актуальных версий.Сравнение бесплатной версии и ПРОЧто нового:V 4.6+ Added the feature «Always record full screen»+ Newly supports restoring closed processes and stopped services when exiting Gaming Mode+ Fixed minor bugsПроцедура лечения:Активируйте Pro-версию в «Меню > Регистрировать», используя следующий лицензионный код:219D8-AFAF6-4CAE1-A1AB4Условия предложенияЭто лицензия для одного (1) пользователя, только для домашнего использования.Лицензия действует до 23 февраля 2021 года.Вы получаете бесплатные обновления рамках версии 4.x.x в течение срока действия лицензии.Нет бесплатной технической поддержки.Программа может быть установлена и переустановлена с повторной регистрацией.
Smart Game Booster Pro — утилита, которая автоматически увеличивает FPS игры, оптимизируя работу ОС Windows и вашей видеокарты (AMD или NVIDIA), а также позволяет контролировать температуру аппаратных компонентов и обновлять графические и аудио драйверы. Smart Game Booster завершает ненужные процессы, высвобождает больше системных ресурсов, очищает оперативную память и элементы автозагрузки всего за 1 клик. Просто нажмите кнопку «BOOST», и она автоматически увеличит FPS игры и предложит вам лучшие игровые условия.Системные требования:Windows XP — Windows 10 (x86 / x64)Торрент Оптимизация ПК для игр — Smart Game Booster Pro 4.6.0.4905 (акция Comss) подробно:Smart Game Booster использует передовые технологии разгона для изучения потенциальной производительности вашей видеокарты. Программа дает вам возможность одним щелчком мыши повысить производительность ПК, разгоняя большинство видеокарт Nvidia и AMD. По результатам многочисленных тестов, чем старше ваша видеокарта, тем выше производительность, которую вы получите после сверхвысокого разгона (режим Super Boost).Программа мониторинга оборудования в реальном времени может отслеживать и отображать температуру вашего аппаратного обеспечения, включая CPU, GPU, материнской платы, дисков, а также отслеживать скорость вращения вентиляторов вместе со значением FPS, когда вы находитесь в игре, чтобы обеспечивать оптимальную температуру при максимальной производительности.Устаревшие драйверы – одна из причин, которая вызывает зависание картинки, синие экраны смерти и проблемы с отказом системы. Smart Game Booster включает функцию обновления драйверов, которая автоматически определяет статус вашего драйвера и обновит устаревшие графические и аудио драйверы, чтобы сделать игровой процесс более плавным и приятным.Основные возможности Smart Game Booster ProМаксимизирует игровой FPS и улучшает игровые условия.Оптимизирует систему Windows (включает компоненты Диагностика ПК, Системные настройки, Дефрагментация диска).Позволяет отслеживать температуру компонентов ПК.Позволяет обновлять графические драйверы и аудио драйверы до актуальных версий.Сравнение бесплатной версии и ПРОЧто нового:V 4.6+ Added the feature «Always record full screen»+ Newly supports restoring closed processes and stopped services when exiting Gaming Mode+ Fixed minor bugsПроцедура лечения:Активируйте Pro-версию в «Меню > Регистрировать», используя следующий лицензионный код:219D8-AFAF6-4CAE1-A1AB4Условия предложенияЭто лицензия для одного (1) пользователя, только для домашнего использования.Лицензия действует до 23 февраля 2021 года.Вы получаете бесплатные обновления рамках версии 4.x.x в течение срока действия лицензии.Нет бесплатной технической поддержки.Программа может быть установлена и переустановлена с повторной регистрацией.
Скриншоты Оптимизация ПК для игр — Smart Game Booster Pro 4.6.0.4905 (акция Comss) торрент:
Скачать Оптимизация ПК для игр — Smart Game Booster Pro 4.6.0.4905 (акция Comss) через торрент:

smart-game-booster-pro-4_6_0_4905_exe.torrent (cкачиваний: 223)
Системные требования World of Warcraft
Формально все версии WOW отличаются щадящими для современных компьютеров системными требованиями. Но тут есть один нюанс – игра сильно требовательна к центральному процессору, а именно – к однопоточной производительностью. В результате чего многоядерные процессоры с низкой тактовой частотой могут себя показывать очень плохо, в то время как процессоры с меньшим количеством кадров, но большей тактовой частотой, позволят играть с большим комфортом и кадровой частотой.
Более подробные системные требования для Windows:
Системные требования для компьютеров и ноутбуков от Apple:
Под Linux игра официально не выпускается, хотя её можно запустить через Wine. Но в случае запуска через Wine на корректную работу игры потребуются дополнительные ресурсы компьютера, что несколько увеличивает официальные системные требования.
В независимости от того, под какой операционной системой запускается игра, требования к видеокарте очень низкие. В реальности подойдет видеокарта даже хуже, чем указана в официальных системных требованиях. Единственное значимое условие работоспособности игры – видеокарта должна полноценно поддерживать DirectX 11. Без поддержки DirectX 11 современная версия World of Warcraft даже не запустится!
CAM
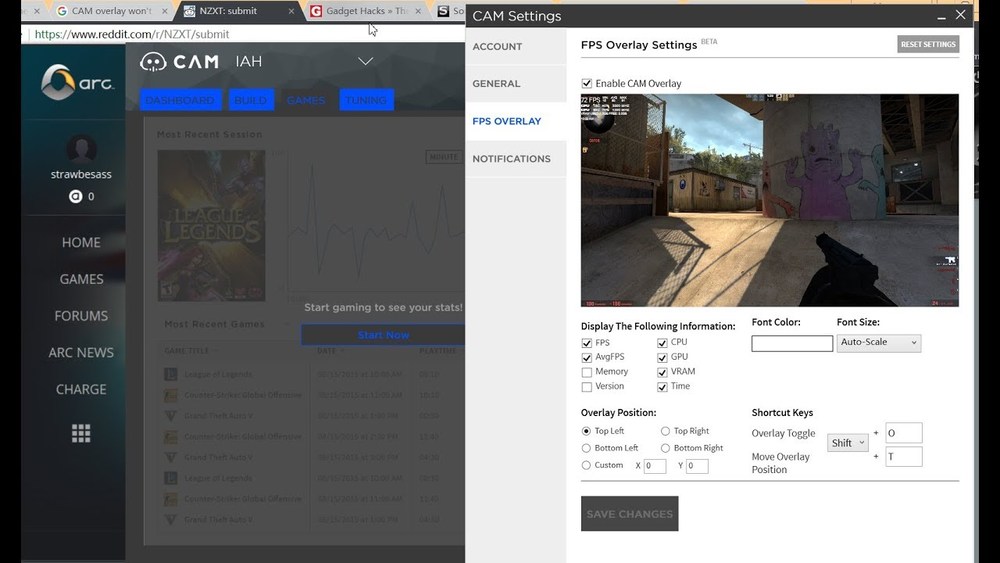
Является комплексным многофункциональным софтом, направленным на мониторинг состояния компьютера и повышение его производительности. Одной из возможностей как раз и является отображение фреймрейта. Причём программа делает это поверх запущенной игры.
CAM предлагается на бесплатной основе. Предусмотрен русскоязычный интерфейс, что также можно считать преимуществом.
ВНИМАНИЕ. Чтобы работать с программой, юзеру придётся пройти процедуру регистрации.. Основной функционал направлен именно на мониторинг, а не на разгон ПК
В большей степени подходит для новичка, чем следующий софт в актуальном рейтинге
Основной функционал направлен именно на мониторинг, а не на разгон ПК. В большей степени подходит для новичка, чем следующий софт в актуальном рейтинге.
CAM может:
- отображать FPS и другие характеристики;
- разгонять видеокарты;
- следить за данными с компьютерных сенсоров;
- предупреждать о нарушениях в работе ПК;
- контролировать температуру процессора и видеокарты;
- хранить данные о производительности в облачном хранилище;
- следить за историей FPS в различных ранее запускаемых играх;
- настраивать отображение фреймрейта.
Софт с широкими возможностями. Но некоторым юзерам требуется время, чтобы разобраться в интерфейсе.
Апгрейд жесткого диска
Данный пункт внесен позже написания основной статьи, дело в том, что при «оживлении» ноутбука, который по показателям практически в два раза отставал от представленного выше выявилась интересная особенность. А именно, с помощью апгрейда жесткого диска ФПС на более древнем ноутбуке не только не отставал от написанных выше, а где-то даже превосходил их. В общем получалось играть в игры, которые по минимальным требованиям не должны были пойти на нем. Подробнее в статье решение проблемы долго заходит в бой WoT
Не игнорируйте вторую страницу статьи данные на ней не менее (а для кого-то более) важны чем на первой как поднять фпс в играх на примере World of Tanks
CPU Tuner
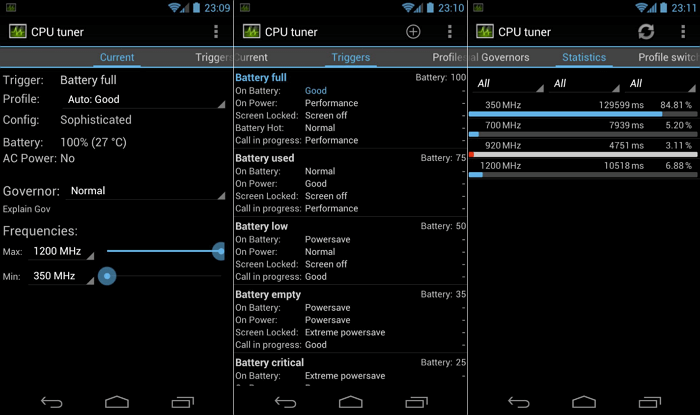
CPU Tuner – повышает производительность процессора и батареи. Во многом оно похоже на SetCPU. Работает только с «разлоченными» устройствами. В отличие от SetCPU, здесь можно не только использовать готовые профили настроек, но и создавать собственные пресеты, каждый из которых будет запускаться при наступлении определенного события.
CPU Tuner также может снижать частоту центрального процессора. Пусть некоторые, особо требовательные приложения, будут работать чуть медленнее, но на скорости большинства популярных программ это никак не скажется.
Итак, CPU Tuner открывает доступ ко многим опциям, а также дает возможность составлять собственные профили настроек. Гибкость и несколько действительно «крутых» пресетов – уже достаточно для того, чтобы установить его.
Повышаем FPS для видеокарт AMD\ATI
После того как разархивируете программу запустите файл «attsetup.exe» установите программу, галочек ни каких не трогайте. После установки запустите программу. Сразу хочу написать что программа старая и на Windows 10 не работает, на более старых Windows работает нормально. Далее делаете так:
- Ищем кнопку Direct3D —> Настройки —> Добавочные.
- Видим строку LOD текстур и перемещаем бегунок в право например до значения 7.0 (самый размытый режим) и нажимаем кнопку применить.
Получаем почти тоже что и было описано выше, FPS возрастает в 5-7 раз, но текстуры становятся размытыми. Вот такое вот легкое увеличение FPS даже на старом железе!
Для обладателей мощного желаза, так же можно неплохо повысить FPS за счет разгона видеокарты, это я показывал в данном видео:
Теперь вы максимально повысили FPS в играх на своем ПК!






