Как поделиться игрой в steam с другом: простая инструкция с примерами
Содержание:
- Как поделиться своей игровой библиотекой Steam с друзьями
- Авторизация
- Правила
- Включить Steam Guard
- Поделитесь своей библиотекой игр в Steam с родными и гостями
- Правила
- Запрос доступа к игровой библиотеке
- Что нужно помнить перед активацией Steam Family Sharing
- Как настроить общий доступ к библиотеке
- Что такое «Семейный просмотр»:
- Поиск загруженных сохранений Steam Cloud на вашем ПК
- Шаринг
- Регистрация
- Как включить семейный доступ в Стиме
- Настройка семейного просмотра:
- Как поделиться игрой в Steam с другом через Steam Family Sharing
- Управление разрешениями на общий доступ к библиотеке на вашей стороне
- Как включить «Семейный доступ» в Steam?
- Получение доступа
- Подключение Steam Family Sharing
- Что нужно знать
- Заключение
Как поделиться своей игровой библиотекой Steam с друзьями
Чтобы поделиться играми в Steam, вы должны сначала убедиться, что вы знаете свое имя пользователя и пароль и что у вас есть доступ к компьютеру вашего друга или члена семьи, который используется для входа в их учетную запись. Таким образом они смогут играть в ваши игры на своем устройстве. Выполните следующие действия, чтобы поделиться своими играми в Steam.
- Откройте настольное приложение Steam и войдите в свою учетную запись.
- Перейдите в Steam> Настройки> Семья.
- Убедитесь, что установлен флажок Разрешить общий доступ к библиотеке на этом компьютере.
- Выйдите из своей учетной записи и попросите другого человека снова войти в свою учетную запись Steam. Теперь они должны иметь возможность играть во все игры, доступные для совместного использования в вашей библиотеке.
Разделяя свои игры таким образом, вы можете авторизовать до 10 различных устройств для совместного использования библиотеки, и вы можете делиться играми с пятью разными учетными записями. После авторизации они могут загружать игры из вашей библиотеки на свой компьютер.
Авторизация
Для того чтобы открыть семейный доступ в Steam другу, следует авторизоваться на его компьютере. После авторизации человек, которому открыли семейный режим, сможет осуществить просмотр клиента. Чтобы авторизоваться на чужом ПК, следует:
- Открыть платформу.
- Ввести логин и пароль библиотеки, доступ к которой открывается.
- Зайти в раздел настроек.
- Кликнуть на пункт Family.
- Когда откроется окно с добавленными устройствами, выбрать необходимое стационарное устройство.
- Активировать кнопку «Авторизовать».
- Дать название компьютеру.

Впоследствии пользователь увидит, какое приложение и кем запускалось из открытой библиотеки.
Правила
Мы разобрались, как поделиться играми в Steam с другом. Однако надо знать некоторые особенности такого договора.
- Мы уже убедились, что для активации «совместного» режима нужно передать данные аккаунта. Убедитесь, что делитесь играми с проверенным человеком.
- С одного аккаунта может играть только один человек. Если вы запустите игру у себя на компьютере, то человек, использующий совместный доступ, будет принудительно отключен через 5 минут.
- Расшариться сразу вся библиотека. Но сохранения и настройки будут индивидуальными.
- Ваш друг не сможет получать карточки.
- При использовании кодов, читов или при мошеннических операциях будет забанен ваш аккаунт, а не друга.
Теперь вы можете понять, что, разделяя с кем-то игры, вы делите и ответственность. Внимательно подходите к выбору «друзей» и проверяйте тех, кому доверяете.
Включить Steam Guard
Если вы будете делиться играми с другими через свою учетную запись, убедитесь, что ваша учетная запись защищена. Steam Guard — это услуга, которую вы можете активировать в своей учетной записи, чтобы все оставалось в безопасности. Перед тем, как войти в свою учетную запись на других устройствах или поделиться своей библиотекой Steam, мы рекомендуем вам активировать ее.
- Убедитесь, что вы вошли в свою учетную запись Steam в настольном приложении Steam.
- Нажмите на свое имя пользователя и перейдите в раздел «Сведения об учетной записи»> «Управление Steam Guard».
- Выберите, хотите ли вы, чтобы коды Steam Guard отправлялись вам по телефону или электронной почте. Они предназначены для двухфакторной аутентификации, что позволяет защитить вашу учетную запись.
Если вы уже авторизовали свою учетную запись на другом устройстве, у вас также есть возможность деавторизовать ее на любом другом устройстве, кроме того, на котором вы ее сейчас используете. Это полезный инструмент, если вы хотите запретить совместное использование библиотеки на других устройствах.
Поделитесь своей библиотекой игр в Steam с родными и гостями
У вас общий компьютер? Теперь вы можете делиться и играми.
Family Library Sharing позволяет членам семьи и их гостям играть в игры друг друга, при этом зарабатывая свои собственные достижения и имея отдельные сохранения, доступные через Steam Cloud. Всё это становится доступно после авторизации общих компьютеров и пользователей.
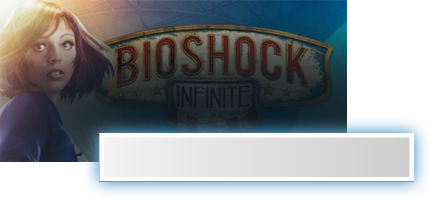
Запросить доступ.
Делитесь играми уже сегодня
Чтобы узнать больше о Steam Family Library Sharing, ознакомьтесь с ЧаВо ниже, а потом присоединяйтесь к обсуждениям в группе.
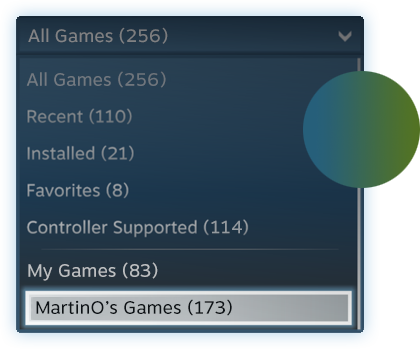
Хотите сыграть в эту игру?
У близкого человека установлена игра, в которую вы хотите поиграть? Отправьте ему запрос на авторизацию. После авторизации вы сможете загружать и играть в игры из библиотеки владельца аккаунта.

Как мне включить Family Library Sharing на моем компьютере?
Перед включением Family Library Sharing убедитесь, что у вас включен Steam Guard. Для этого откройте клиент Steam и зайдите в меню Steam → Настройки → Аккаунт. Затем в меню Настройки → Семья (или Настройки → Family Library Sharing в режиме Big Picture) включите Family Library Sharing. Там же вы можете авторизовать компьютеры и пользователей, которым вы хотите предоставить доступ к библиотеке.
Можно ли делиться с родными и близкими всеми играми в Steam?
Нет, из-за технических ограничений некоторые игры в Steam могут быть недоступны. Например, если для них требуются дополнительные ключи активации, сторонние аккаунты или подписки, то такими играми делиться нельзя.
Иногда игры, к которым мне дали доступ, недоступны. Почему?
Игры, к которым вам дали доступ, можно запускать только на устройствах, которые были подтверждены хозяином библиотеки. Одолженные игры будут недоступны даже на авторизованном устройстве, если хозяин пользуется своей библиотекой в этот момент.
Накажут ли меня, если кто-то будет мошенничать или использовать читы в моих играх?
Ваши привилегии Family Library Sharing могут быть аннулированы, а сам аккаунт может быть заблокирован системой VAC, если ваша библиотека будет использоваться для читерства или мошенничества. Также учтите, что играми, заблокированными системой VAC, нельзя поделиться. Мы рекомендуем вам авторизовывать только те компьютеры, чью безопасность вы можете проконтролировать. И, как обычно, никому не давайте свой пароль.
Правила
Мы разобрались, как поделиться играми в Steam с другом. Однако надо знать некоторые особенности такого договора.
- Мы уже убедились, что для активации «совместного» режима нужно передать данные аккаунта. Убедитесь, что делитесь играми с проверенным человеком.
- С одного аккаунта может играть только один человек. Если вы запустите игру у себя на компьютере, то человек, использующий совместный доступ, будет принудительно отключен через 5 минут.
- Расшариться сразу вся библиотека. Но сохранения и настройки будут индивидуальными.
- Ваш друг не сможет получать карточки.
- При использовании кодов, читов или при мошеннических операциях будет забанен ваш аккаунт, а не друга.
Теперь вы можете понять, что, разделяя с кем-то игры, вы делите и ответственность. Внимательно подходите к выбору «друзей» и проверяйте тех, кому доверяете.
Пока вы обновляете железо на своем компьютере, не обязательно удалять свой существующий Steam и переустанавливать все игры с нуля. Вы можете перенести ваши игры на другой компьютер с помощью нескольких простых и не очень методов.
Запрос доступа к игровой библиотеке
Если вы используете один компьютер и несколько учетных записей Steam, вы можете увидеть игры из другой учетной записи в списке игр Steam. Если вы хотите запросить доступ к играм из другой учетной записи, есть простой способ сделать это.
- В своей учетной записи найдите игру из библиотеки другой учетной записи в Steam, выберите ее и нажмите «Играть».
- Владельцу игры будет отправлено электронное письмо с запросом доступа к его библиотеке.
- Попросите владельца щелкнуть ссылку, чтобы разрешить доступ к своей игровой библиотеке на вашем компьютере. Как только они это сделают, вы сможете скачивать и играют в их игры.
Что нужно помнить перед активацией Steam Family Sharing

- Steam рекомендует использовать Steam Guard, если вы делитесь играми с другими аккаунтами.
- Вы можете поделиться своей библиотекой только с пятью учетными записями Steam на десяти различных устройствах.
- Только один человек может использовать каждую библиотеку одновременно, даже если играет в две разные игры. Вы оба можете играть в игры из своих индивидуальных библиотек, но вы не можете одновременно играть в игры из библиотеки одного человека.
- Вы не можете поделиться с кем-то только одной игрой — вы должны поделиться всей своей библиотекой.
- Эта услуга предназначена для людей, живущих в одном доме. Итак , если вы делитесь с кем-то, кто не живет с вами, Steam отмечает, что вы можете столкнуться с ошибками или проблемами, которые они не поддерживают.
- Некоторые игры не поддерживаются таким способом.
- Если человек, с которым вы делитесь играми, каким-то образом жульничает, ваша возможность делиться играми может быть лишена.
Как настроить общий доступ к библиотеке
Чтобы поделиться играми в Steam, вы сначала захотите убедиться, что знаете свое имя пользователя и пароль, и что у вас есть доступ к компьютеру вашего друга или члена семьи, который они используют для входа в свою учетную запись. Это гарантирует, что они смогут играть в ваши игры на своем устройстве. Выполните следующие действия, чтобы поделиться своими играми.
- Откройте настольное приложение Steam и войдите в свою учетную запись.
- Перейдите в Steam> Настройки> Семья.
- Убедитесь, что установлен флажок «Разрешить общий доступ к библиотеке на этом компьютере».
- Выйдите из своей учетной записи, а другой человек снова войдет в свою учетную запись Steam. Теперь они должны иметь возможность играть в любые игры, доступные для совместного использования из вашей библиотеки.
Разделяя свои игры таким образом, вы можете авторизовать до 10 различных устройств для общего доступа к библиотеке и можете делиться играми с пятью разными учетными записями. После авторизации они могут загружать игры из вашей библиотеки на свой компьютер.
Что такое «Семейный просмотр»:
Мы понимаем, что каждая семья имеет собственные правила и ограничения, если дело касается средств массовой информации, развлечений и игр. Мы надеемся, что большинство семей решают эти проблемы вместе и приходят к реалистичному и честному соглашению. Семейный просмотр Steam поможет родителям и детям совместно установить собственные правила.
Семейный просмотр ограничит доступ к определенным возможностям и контенту с вашего аккаунта или аккаунта вашего ребенка. Для доступа к магазину, библиотеке и сообществу Steam в режиме семейного просмотра потребуется дополнительный ПИН-код.
Поиск загруженных сохранений Steam Cloud на вашем ПК
Говоря о создании резервных копий вручную, вы можете получить доступ к локальной копии облачных сохранений на локальном компьютере. Конечно, если вы знаете расположение папок:
- ПК: C: Program Files (x86) Steam userdata
- Mac: ~ / Библиотека / Поддержка приложений / Steam / userdata
- Linux: ~ / .local / share / Steam / userdata
Просто помните, что это места по умолчанию, в которых данные облачных сохранений хранятся локально. Если вы указали пользовательскую папку при установке Steam, вам нужно вместо этого перейти в эту папку.
Внутри этих папок вы найдете сохранения, хранящиеся в соответствии с идентификатором приложения Steam. Это уникальный номер, соответствующий каталожному номеру игры в магазине Steam. Вы можете легко узнать, какой идентификатор подходит к какой игре, введя номер идентификатора на SteamDB.
Шаринг
Наконец, мы добрались до самого важного. Как поделиться играми в Steam с другом? Для этого нужно проделать следующее
- Передайте вашему товарищу логин и пароль для входа в «Стим».
- После авторизации вам нужно выслать товарищу одноразовый код от SG.
- Теперь вы должны на обоих компьютерах (вашем и друга) активировать Family Sharing. Для этого зайдите в настройки.
- Выберите вкладку «Семья» и установите соответствующую галочку.
После того как на обоих компьютерах была установлена галочка, ваш друг может смело выходить с вашего аккаунта и заходить на свой. Вы же должны опять авторизоваться и перейти всё в те же настройки. Там вы сможете увидеть, что теперь к аккаунту подключено несколько устройств. Но, кроме этого, появится выбор, какой аккаунт нужно подключить к системе. Авторизуйте (без логина и пароля) учетную запись друга.

Регистрация
Итак, перед тем как поделиться играми в Steam с другом, последнему придется пройти простую систему регистрации и последующей авторизации. Если же у него уже есть аккаунт, то можете смело пропускать эти шаги. В Steam регистрация аккаунта очень проста.
- Найдите «Стим» в браузере и перейдите на данную торговую площадку.
- В правом верхнем углу нажмите поочередно две кнопки «Загрузить Steam» и «Вход».
- Пока компьютер будет скачивать клиент, нажмите в открывшемся окне кнопку «Создать аккаунт».
- Заполните открывшуюся форму.
- Обязательно прочтите «Лицензионное соглашение». Оно способно ответить на многие вопросы, особенно касающиеся незаконной передачи аккаунтов. Это нужно для того, чтобы потом не возникало нелепых ситуаций, в которых человек получает бан аккаунта, но не понимает почему.
- Подтвердите введенные данные.
Регистрация аккаунта Steam завершена. Теперь пора сделать следующий шаг.
Как включить семейный доступ в Стиме
На начальном этапе возможность включения family library sharing в steam была введена только как бета-тестирование, но на данный момент воспользоваться такими услугами может каждый.
Чтобы добавить в семью сначала нужно нажать на вкладку “Steam”, в выпадающем меню выбрать графу “Настройки”.
Далее следует нажать на вкладку “Семья”.
Именно здесь совершаются все процессы активации Family Sharing. Чтобы можно было воспользоваться возможностями профиля, другому человеку или другу необходимо войти со своего компьютера в данную учетную запись. Для этого нужно передать пароль вместе с именем учетной записи.
При входе Steam считывает IP и MAC адрес компьютера и сохраняет информацию в базе данных. При входе нового профиля потребуется ввести код доступа, который автоматически высылается владельцу учетной записи на почту.
Детальное управление автозагрузкой в программе AutoRuns
Пройдя процедуру авторизации необходимо заново повторить весь процесс, и во вкладке семейного режима будет видна информация о новом пользователе. После чего необходимо “авторизовать этот компьютер”.
После нажатия на соответствующую кнопку подключаемому человеку придет уведомление, а владельцу на указанную почту будет выслано письмо с подробной информацией. Только после перехода на активную ссылку процедура будет полностью завершена. Новый пользователь сможет видеть новые покупки и игры в Стиме.
Настройка семейного просмотра:
Мы рекомендуем создать аккаунт Steam вместе с ребенком. Если вы и ваши дети считаете, что использовать все функции Steam без родителей будет сложно, можете ограничить доступ к некоторым контенту и возможностям, используя семейный просмотр. Вы также можете включить семейный просмотр на своем аккаунте Steam, если считаете, что так будет удобнее.
ТОП-20 Лучших фоторедакторов для ПК и мобильных платформ: обзор бесплатных и платных версий
Чтобы включить семейный просмотр:
- Войдите в аккаунт Steam, который будет использовать ваш ребенок.
- Нажмите Steam в верхней строке меню.
- Выберите пункт «Настройки».
- Нажмите «Управление семейным просмотром…», чтобы запустить настройку семейного просмотра.
- Пройдите все этапы настройки, чтобы выбрать контент и возможности, доступ к которым вы хотели бы разрешить в защищенном ПИН-кодом режиме.
- Введите и подтвердите свой новый ПИН-код.
Семейный просмотр:
Аккаунт с включенным семейным просмотром по умолчанию будет запускаться с семейным просмотром. В этом режиме контент и возможности, к которым вы запретили доступ, будут отсутствовать. Чтобы получить доступ к запрещенным возможностям, в клиенте Steam нажмите на кнопку семейного просмотра и введите свой ПИН-код. Тогда семейный просмотр в вашем аккаунте будет выключен до тех пор, пока вы не вернетесь в семейный просмотр (нажав ту же самую кнопку) или не выйдете из аккаунта.
Семейная библиотека:
Если вы хотите разрешить доступ только к части библиотеки аккаунта, она будет выделена в группу под названием «Игры для всей семьи» — это игры, которые вы решили оставить доступными в семейном просмотре.
Чтобы добавить игру в этот список или удалить ее оттуда:
- Войдите в аккаунт.
Затем либо:
Найдите игру в своей библиотеке, нажмите по ней правой кнопкой мыши и выберите «Добавить в игры для семьи» или «Убрать из игр для семьи».
В настройках зайдите на вкладку «Семья» и нажмите «Управление семейным просмотром…», чтобы снова пройти настройку семейного просмотра и выбрать, какие игры должны входить в семейную библиотеку. Чтобы вернуться в семейный просмотр после настройки, нажмите иконку семейного просмотра и подтвердите свое решение.
Как поделиться игрой в Steam с другом через Steam Family Sharing
Прошло уже достаточно большое время с момента релиза функции Steam Family Sharing для “шаринга” игр из вашей библиотеки Steam вашим родственникам и друзьям, но многие все еще не понимают всю механику работы этой полезной возможности. В этой статье я постараюсь максимально простыми словами объяснить как же поделиться игрой в Steam с другом.
Steam Family Sharing позволяет членам семьи и их гостям и друзьям играть в игры из библиотек Steam друг друга, при вы будете зарабатывать свои собственные достижения и иметь собственные независимые сохранения.
Как поделиться своей библиотекой Steam?
Шаг 1. Зайдите в свой Steam аккаунт на компьютере, на котором вы хотите получить игры из своей библиотеки
(Придется передать вашему другу логин, пароль и ключ защиты Steam GUARD) ВНИМАНИЕ: Не давайте данные своего аккаунта незнакомым людям! Они могут воспользоваться вашим инвентарем или балансом кошелька Steam
Шаг 2. Не забудьте проверить включен ли у вас на аккаунте Steam Guard. Это нужно для повышения защиты вашего аккаунта. Сделать это вы можете в клиенте Steam и выбрав Steam – Настройки – Аккаунт. Шаг 3. Далее перейдите в меню «Steam» выберите пункт «Настройки» и перейдите на вкладку «Семья» и нажмите кнопку «Авторизовать этот компьютер», для добавления этого компьютера в семейную сеть компьютеров, которые могут пользоваться вашей библиотекой.
Если на этом компьютере заходили с нескольких аккаунтов, то вы можете поставить галочки напротив конкретного аккаунта, с которым вы хотите поделиться играми.
После этого человек, компьютер которого вы авторизовали у себя в аккаунте, заходит обратно в свой аккаунт и видит слева вкладку с вашими играми.
Ограничения на использования Steam Family Sharing
Есть несколько ограничивающих правил этой функции.
- Играть в игру, которой с вами поделились, можно только если владелец игры не зайдет в любую свою игру на аккаунте. Если он решает поиграть в одну из своих игр, то того с кем поделились выкинет из игры через 5 минут.
- Невозможно сделать общей отдельную игру, только всю библиотеку
- Пользоваться вашей библиотекой могут только 10 устройств или 5 аккаунтов. (У одного аккаунта может быть больше одного устройства)
- Из расшаренной игры не будут выпадать карточки
- На игру по прежнему действуют региональные ограничения
- Если на аккаунте, которому вы предоставили свою библиотеку происходят махинации и мошенничества, то блокируют так же владельца библиотеки
Управление разрешениями на общий доступ к библиотеке на вашей стороне

После того, как вы разрешили другому устройству и пользователю доступ к вашей библиотеке Steam, вы сможете управлять ими из своей учетной записи на своем компьютере. Начните с повторного перехода к настройкам вашей семьи Steam. Список «подходящих учетных записей» будет включать всех пользователей, с которыми вы в настоящее время делитесь.
Если вы просто хотите запретить всей учетной записи доступ к вашей библиотеке, снимите флажок рядом с их именем пользователя. Как только вы нажмете «ОК» и выйдете из игры, они потеряют доступ к вашей библиотеке.
Если вы хотите прекратить совместное использование с определенным компьютером, а не с пользователем, щелкните ссылку справа с надписью «Управление другими компьютерами». Это приведет вас к списку компьютеров, у которых есть разрешение на просмотр вашей библиотеки. Конечно, «Имена устройств» часто невозможно расшифровать, если в списке несколько компьютеров. Вы можете определить, что это за компьютер, посмотрев, когда в последний раз использовалась ваша библиотека и каким пользователем Steam.
Если человек, с которым вы поделились играми, внезапно не может получить доступ к вашей библиотеке, это, вероятно, просто означает, что вы какое-то время не входили в систему на этом устройстве, и вам просто нужно снова войти в систему и подтвердить его доступ.
Как включить «Семейный доступ» в Steam?
Следом откроется новое окно, где нужно перейти во вкладку «Семья».
В этой вкладке и находится панель управления семейным доступом. Поставьте галочку рядом с «Поделиться библиотекой с этим компьютером», после чего ниже появится список доступных пользователей. Разумеется, придётся поделиться логином/паролем от учётной записи с другим человеком или людьми, но в любой непонятной ситуации учётку можно вернуть путём обновления пароля.

Теперь пришло время друга: ему нужно выйти из своей учётной записи, после чего войти в Steam заново, но на этот раз используя ваш логин и пароль. Кроме того, есть ещё один важный момент: другу нужно будет ввести уникальный код доступа к учётной записи, который придёт на электронную почту, привязанную к вашему аккаунту. Дальше другу нужно перейти тоже в семейный раздел с настройками, где должен быть указан уже его компьютер.
Далее дело за малым – необходимо нажать на кнопку «Авторизовать этот компьютер». В результате пользователь будет добавлен в семейный круг вашей учётной записи. Кроме того, с этого момента друг может свободно перемещаться между своим и вашим аккаунтом.
Получение доступа
Следующим шагом мы проделываем всё то же самое, но на компьютере друга. Входим с него в свой аккаунт (единовременно, далее этого делать не придётся, и не ставьте галочку запоминания пароля) и проделываем эту операцию снова. Всё, доступ получен. Таким образом, можно раздать игры на пять аккаунтов, какому из них разрешить прямо сейчас можно выбирать в том же меню «Семьи» ставя или убирая, галочки.
Вместо постскриптума стоит написать, что если у вас подключен «Steam Guard», то вам также придётся включить ПК друга в список разрешённых устройств. При первой авторизации с его компьютера вам на почту придёт пароль, который стоит ввести, и поставить галочку «Запомнить это устройство». Но не ставьте такую же галочку возле формы ввода пары логин\пароль. Таким образом, он останется разрешённым для просмотра, но зайти, не имея ваших данных, не сможет. И в случае наличия вируса или иных шпионских программ ваш аккаунт останется в безопасности.
Подключение Steam Family Sharing
Работа функции возможна только при включенном Интернете. Как настроить?
- Откройте клиентскую программу магазина.
- Найдите пункт Family (Семья).
- Авторизуйте устройство, на котором сейчас находитесь. Именно на нем будет разрешен доступ к вашей библиотеке игр.
- При необходимости, добавляете набор аккаунтов в поле ввода ниже.
- Если устройство не авторизовано, а вы зашли под своим логином, установили игру, то она может быть использована другим человеком либо после оплаты, либо после запроса пользоваться вашей библиотекой. Для этого выберите в списке клиента игру и попробуйте её запустить. К владельцу придет запрос на авторизацию.
Делиться с друзьями можно всем набором игр сразу или отдельными играми. Ограничения на пользование дополнительными компьютерами очень малы. Вход до десяти железок и пяти аккаунтов. Проблемы будут только в случае многодетной семьи. Однако в одно время может играть лишь один человек. Игровые достижения, предметы и так далее чётко разделены. Увы, но между регионами растет стена. Работает лишь в одном и том же.
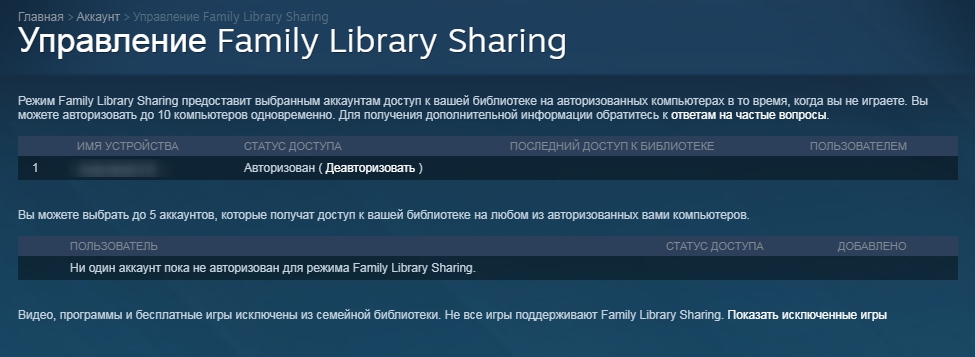
Не давайте доступ людям, которым вы не доверяете! Наказание за читерство и прочие вещи придет всей библиотеке сразу.
Ставить игровые расширения может только владелец. Остальные могут ими пользоваться. Как отключить семейный доступ?
Источники
Что нужно знать
Сделать семейный просмотр в Steam можно только для десяти устройств одновременно. При этом максимальное количество аккаунтов, которые получают доступ к библиотеке равно пяти. Работать аккаунты могут только на авторизованных устройствах!
Если вы решили открыть семейный доступ в Steam другу, вам необходимо знать несколько важных параметров:
- Можно делиться только библиотекой полностью – отдельные игры открыть не получится (все или ничего);
- Не все игры из библиотеки будут доступны сторонним аккаунтам – это касается контента, обладающего техническими ограничениями. Если для игры нужны дополнительные ключи, аккаунты или подписки, расшарить ее не получится;
- Одновременно пользоваться библиотекой нельзя – только один человек получает возможность играть.
Еще немного поговорим о том, как работает семейный доступ в Steam – столько всего необходимо учесть!
- Чтобы получить контент, необходимо находиться в сети – оффлайн играть не получится (для подключенных пользователей);
- Гость может получить дополнительный внутриигровой контент хозяина профиля, если у него нет основной игры (соответственно, нельзя приобретать дополнительный контент для игрушки, которой он не владеет);
- Получать, зарабатывать или приобретать внутриигровые предметы можно, но ими нельзя делиться – они остаются в собственности пользователя, получившего или приобретшего их;
- Для всех игр действуют региональные ограничения (если они были установлены разработчиком);
- Даже если правила платформы нарушает один из гостей, будет заблокирована вся библиотека – под действие санкций попадает и хозяин профиля.
Последнее правило напоминает – делиться контентом можно с теми, кому доверяешь! Не стоит открывать доступ всем подряд. Пора поговорить о том, как включить семейный доступ в Стиме!
Заключение
Хоть разработчики торговой площадки Стим не предусмотрели возможности класть деньги с одного кошелька на другой, однако есть способы, как передать деньги в Стиме другу или даже обычному пользователю, которого нет в вашем списке друзей. Эти манипуляции не нарушают правила системы и являются абсолютно законными. Всё, что вам потребуется — это время и координация действий с партнёром по денежной пересылке.
Источники
- https://ipt-miit.ru/ustrojstva/kak-perekinut-dengi-so-stima-na-steam.html
- https://cryptonyka.su/kak-perevesti-dengi-so-stima-na-stim-druga/
- https://yandex.ru/q/question/kak_vyvesti_dengi_so_stima_f0965d51/?answer_id=fea0389d-644e-444b-85fc-4cb21350604e
- https://nastroyvse.ru/programs/review/perekinut-dengi-so-stima-na-steam.html
- https://rugamenews.ru/kak-vyvesti-dengi-so-stima-v-2020-godu/
- https://lumpics.ru/how-to-transfer-money-in-steam/






