Семейный доступ на айфоне: как настроить, подключить, отключить
Содержание:
- Переходить или нет?
- Что это такое?
- Как удалить участника из семейной группы
- Как поделиться игрой в Steam с другом через Steam Family Sharing
- Подключение Steam Family Sharing
- Как убрать семейный просмотр. Создание семейного доступа в Steam. Подключение Steam Family Sharing
- Что такое «Family Sharing»
- Как он работает?
- PlayStation Network (поделиться игрой с другом)
- Как включить Steam Guard?
- Как настроить родительский контроль на старом айфоне
- Как расшарить библиотеку
- Организация группы семейного доступа
- Выводы
Переходить или нет?

Теперь вы знаете, как пользоваться семейной подпиской Apple Music. Как видите, сложностей не должно у вас возникнуть никаких. Если вы студент, то можете оформить студенческую подписку себе, но там есть свои нюансы, о которых следует знать. При этом, если вы переходите с индивидуальной подписки на семейную, то разницу вам зачтут при переходе. Другими словами, вы заплатите гораздо меньше, чем требовалось бы, а это большой плюс. Семейная подписка – это выгодная и легальная возможность сэкономить на прослушивании музыки. Если у вас айфон или вам нравится сервис Apple Music, то вам потребуется платить за музыку, если вы хотите ее слушать, по-другому никак не получится. Семейную подписку, к слову, легко отменить при желании и перейти на индивидуальный тариф. Опробуйте все прелести семейной подписки на себе, ведь если возможно сэкономить, то почему это не сделать? Решать, конечно же, вам.
Что это такое?

Семейный доступ представляет собой своего рода общее хранилище контента. Он позволяет пользователям, которые оказываются подключены к родительскому аккаунту, бесплатно использовать весь тот контент, который был им приобретен.
Эта функция также отлично помогает и при поиске одного из привязанных устройств, если оно было утеряно.
Если говорить в общих деталях, то семейный доступ к iCloud и приложениям позволяет избежать блокировки устройства за совершение действий, которые нарушают политику безопасности. А именно использование одного аккаунта на нескольких устройствах.
Как удалить участника из семейной группы
Как администратор семейной группы, вы можете удалить ее участников несколькими способами.
Что произойдет, если вы удалите участника из семейной группы
-
Бывший участник семейной группы:
- Сможет и дальше пользоваться своим аккаунтом Google, а также контентом на своем устройстве, купленным с помощью общего способа оплаты.
- Не сможет совершать покупки с помощью общего способа оплаты и пользоваться сервисами, доступными вашей семейной группе.
- Получит оповещение об удалении из семейной группы по электронной почте.
- Потеряет доступ ко всем материалам в Семейной библиотеке.
- Потеряет доступ к общему хранилищу, если у семейной группы оформлена подписка Google One.
- Потеряет доступ к дополнительным преимуществам и поддержке специалистов Google.
-
Другие последствия
- Бывший участник семейной группы оформил покупку с помощью общего способа оплаты. В этом случае средства будут списаны с вашего счета, но вы сможете запросить возврат средств за нежелательные или случайные покупки.
- В Семейной библиотеке Google Play есть материалы, добавленные бывшим участником семейной группы. Эти материалы будут удалены и станут недоступны другим ее участникам.
- Ребенку уже исполнилось 13 лет (возрастное ограничение может быть другим в зависимости от страны), и вы с ним настроили управление его аккаунтом с помощью Family Link. Когда вы удалите ребенка из семейной группы, для его аккаунта Google и всех его устройств будет отключен родительский контроль.
Как удалить из семейной группы ребенка, для аккаунта которого действует родительский контроль
Чтобы удалить из семейной группы ребенка, для аккаунта которого настроен родительский контроль, выполните перечисленные ниже действия.
- Если ребенку ещё не исполнилось 13 лет (возрастное ограничение может быть другим в зависимости от страны) и аккаунт Google для него создали вы, вам необходимо .
- Если вы создали аккаунт Google для ребенка, когда ему ещё не исполнилось 13 лет (возрастное ограничение может быть другим в зависимости от страны), и дали свое согласие на то, чтобы ребенок и дальше пользовался аккаунтом Google, вам нужно удалить аккаунт ребенка.
В браузере на компьютере или мобильном устройстве
Как удалить ребенка, для аккаунта которого действует родительский контроль
- Откройте ссылку g.co/YourFamily.
- Выберите ребенка, аккаунт которого хотите удалить.
- Выберите Информация об аккаунте Удалить участника
При необходимости введите пароль.
.
- Нажмите Удалить.
Как удалить других участников семейной группы
- Откройте ссылку g.co/YourFamily.
- Выберите участника семейной группы, которого хотите удалить.
- Выберите Удалить участника Удалить.
В приложении Google Play
- Откройте приложение Google Play .
- Нажмите на значок профиля в правом верхнем углу экрана.
- Выберите Настройки Семья Участники семейной группы.
- Нажмите на имя участника.
- В правом верхнем углу экрана нажмите «Ещё» Удалить участника Удалить.
В приложении Family Link
Важно! Приложение Family Link доступно не во всех странах. Скачайте приложение Family Link
- Откройте Family Link на телефоне или планшете Android.
- В левом верхнем углу экрана нажмите на значок меню Семейная группа.
- Выберите участника семейной группы, которого хотите удалить нажмите Удалить участника.
В приложении Google One
- Откройте Google One на телефоне или планшете Android.
- Вверху экрана нажмите Настройки.
- Выберите Управление семейной группой Управление семейной группой.
- Выберите участника семейной группы, которого хотите удалить нажмите Удалить участника.
В приложении «Google Ассистент»
- Если вы используете устройство Android, скажите «Окей, Google, открой настройки Ассистента» или перейдите в настройки Ассистента.
- Нажмите Вы Мои близкие.
- Выберите участника семейной группы, которого хотите удалить.
- Отключите параметр Семейная группа.
- В правом нижнем углу экрана нажмите Сохранить.
- Следуйте инструкциям на экране.
Как поделиться игрой в Steam с другом через Steam Family Sharing
Прошло уже достаточно большое время с момента релиза функции Steam Family Sharing для “шаринга” игр из вашей библиотеки Steam вашим родственникам и друзьям, но многие все еще не понимают всю механику работы этой полезной возможности. В этой статье я постараюсь максимально простыми словами объяснить как же поделиться игрой в Steam с другом.
Steam Family Sharing позволяет членам семьи и их гостям и друзьям играть в игры из библиотек Steam друг друга, при вы будете зарабатывать свои собственные достижения и иметь собственные независимые сохранения.
Как поделиться своей библиотекой Steam?
Шаг 1. Зайдите в свой Steam аккаунт на компьютере, на котором вы хотите получить игры из своей библиотеки
(Придется передать вашему другу логин, пароль и ключ защиты Steam GUARD) ВНИМАНИЕ: Не давайте данные своего аккаунта незнакомым людям! Они могут воспользоваться вашим инвентарем или балансом кошелька Steam
Шаг 2. Не забудьте проверить включен ли у вас на аккаунте Steam Guard. Это нужно для повышения защиты вашего аккаунта. Сделать это вы можете в клиенте Steam и выбрав Steam – Настройки – Аккаунт. Шаг 3. Далее перейдите в меню «Steam» выберите пункт «Настройки» и перейдите на вкладку «Семья» и нажмите кнопку «Авторизовать этот компьютер», для добавления этого компьютера в семейную сеть компьютеров, которые могут пользоваться вашей библиотекой.
Если на этом компьютере заходили с нескольких аккаунтов, то вы можете поставить галочки напротив конкретного аккаунта, с которым вы хотите поделиться играми.
После этого человек, компьютер которого вы авторизовали у себя в аккаунте, заходит обратно в свой аккаунт и видит слева вкладку с вашими играми.
Ограничения на использования Steam Family Sharing
Есть несколько ограничивающих правил этой функции.
- Играть в игру, которой с вами поделились, можно только если владелец игры не зайдет в любую свою игру на аккаунте. Если он решает поиграть в одну из своих игр, то того с кем поделились выкинет из игры через 5 минут.
- Невозможно сделать общей отдельную игру, только всю библиотеку
- Пользоваться вашей библиотекой могут только 10 устройств или 5 аккаунтов. (У одного аккаунта может быть больше одного устройства)
- Из расшаренной игры не будут выпадать карточки
- На игру по прежнему действуют региональные ограничения
- Если на аккаунте, которому вы предоставили свою библиотеку происходят махинации и мошенничества, то блокируют так же владельца библиотеки
Подключение Steam Family Sharing
Работа функции возможна только при включенном Интернете. Как настроить?
- Откройте клиентскую программу магазина.
- Найдите пункт Family (Семья).
- Авторизуйте устройство, на котором сейчас находитесь. Именно на нем будет разрешен доступ к вашей библиотеке игр.
- При необходимости, добавляете набор аккаунтов в поле ввода ниже.
- Если устройство не авторизовано, а вы зашли под своим логином, установили игру, то она может быть использована другим человеком либо после оплаты, либо после запроса пользоваться вашей библиотекой. Для этого выберите в списке клиента игру и попробуйте её запустить. К владельцу придет запрос на авторизацию.
Делиться с друзьями можно всем набором игр сразу или отдельными играми. Ограничения на пользование дополнительными компьютерами очень малы. Вход до десяти железок и пяти аккаунтов. Проблемы будут только в случае многодетной семьи. Однако в одно время может играть лишь один человек. Игровые достижения, предметы и так далее чётко разделены. Увы, но между регионами растет стена. Работает лишь в одном и том же.
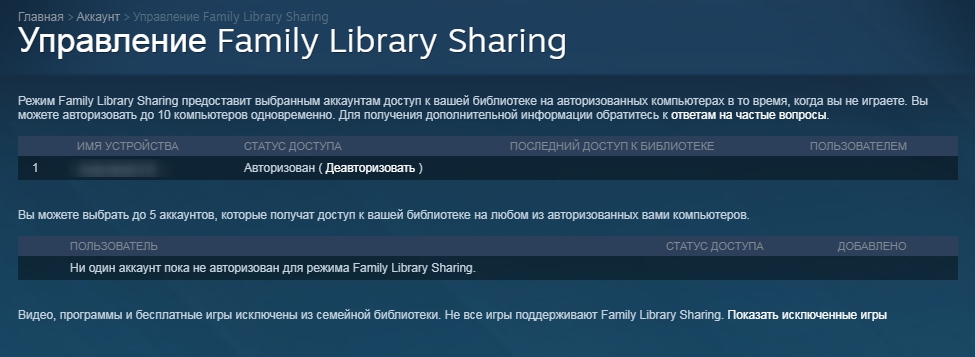
Не давайте доступ людям, которым вы не доверяете! Наказание за читерство и прочие вещи придет всей библиотеке сразу.
Ставить игровые расширения может только владелец. Остальные могут ими пользоваться. Как отключить семейный доступ?
Источники
Как убрать семейный просмотр. Создание семейного доступа в Steam. Подключение Steam Family Sharing
Эта опция позволяет делиться покупками в Steam со своими друзьями и родственниками. Также это отличный способ экономии – можно один раз приобрести игру, но пользоваться покупкой будут все желающие. Необходимо лишь открыть каталог.
Также это позволяет избавиться от проблемы с прогрессом и сохранениями в различных приложениях, для каждого они индивидуальны.
Не стоит переживать про безопасность учетной записи – при входе активного профиля в систему функция Steam Guard генерирует код безопасности, который высылается на электронную почту владельца. Только при наличии кода другой человек может воспользоваться возможностями данной учетной записи.
Авторизация
Для того чтобы открыть семейный доступ в Steam другу, следует авторизоваться на его компьютере. После авторизации человек, которому открыли семейный режим, сможет осуществить просмотр клиента. Чтобы авторизоваться на чужом ПК, следует:
- Открыть платформу.
- Ввести логин и пароль библиотеки, доступ к которой открывается.
- Зайти в раздел настроек.
- Кликнуть на пункт Family.
- Когда откроется окно с добавленными устройствами, выбрать необходимое стационарное устройство.
- Активировать кнопку «Авторизовать».
- Дать название компьютеру.
Впоследствии пользователь увидит, какое приложение и кем запускалось из открытой библиотеки.
Steam Guard
Перед тем как подключить семейный доступ в Steam, пользователю нужно удостовериться, что его аккаунт защищён с помощью дополнительной функции. В идеале, она должна быть включена у всех.
Самым простым уровнем безопасности считается пароль, без введения которого невозможно войти в учётную запись. Но, как известно, злоумышленники могут его заполучить.
При активации Steam Guard пользователь может быть уверен, что люди, не имеющие отношение к его аккаунту, не смогут так легко увести его.
Смотреть галерею
Как только опция включается, вход в рассматриваемый аккаунт не будет осуществляться без подтверждения авторизации.
Система сгенерирует случайный набор букв и цифр, которые немедленно отправит на адрес электронной почты, указанный при регистрации.
Или же появится в специальном приложении Steam, доступном владельцам смартфонов. Данный код обязателен к вводу в специальное окно: вместе с паролем и логином.
Итог
Из вышенаписанного может создаться ощущение, что семейная библиотека крайне неудобная вещь, ведь очень много игр недоступны в ней. Плюс нельзя играть даже в разные игры, то есть один игрок на аккаунт. И это справедливое суждение, но на это можно посмотреть и с другой стороны.
Во-первых, общедоступны все игры от самой Valve, что уже хороший пласт проектов, во-вторых, практически 100% безопасность. Единственный момент, когда вы находитесь в уязвимом положении, так это в момент ввода своих данных для подключения ПК друга к «Семье».
После этого вы вольны сразу стереть все упоминания о ваших данных. А отдав другу логин/пароль вы, кроме того, что подвергаете свой аккаунт высочайшему риску, вы не исправите проблемы одного игрока на аккаунт.
«Family Library Sharing» не панацея, но единственный безопасный вариант.
А сейчас проходит закрытое бета-тестирование этого сервиса. И я встречал и встречаю очень много вопросов по поводу того, как работает эта функция, поэтому решил расписать подробно, как здесь всё работает.
Во-первых, что это за Steam Family Sharing?
Во-вторых, для кого этот сервис?
Сервис прежде всего предназначен для пользователей, которые имеют один компьютер на несколько человек, но у каждого свой аккаунт Steam для собственных достижений, прогресса и т.п. Раньше нужно было покупать каждому из них по копии игры, теперь же один из пользователей может расшарить свою библиотеку (каким образом — далее) на компьютере, а все остальные получат к ней доступ.
В-третьих, как получить приглашение на закрытое бета-тестирование?
Нужно вступить в группу SteamFam , там время от времени рассылают приглашения. Но самое надёжное — дождаться официального запуска (или открытого бета-тестирования, если оно будет), тогда уж точно вы получите на своём аккаунте всю заявленную функциональность.
Что такое «Family Sharing»
Суть функции заключается в том, что вы можете открыть доступ к своей библиотеке игры другому пользователю, и он сможет играть в эти игры. Так же, как если бы они были куплены им или как если бы вы купили диск в магазине и, поиграв некоторое время, передали его своему другу. Таким образом, вы с другом, реальным членом семьи или кем-либо еще сможете сохранить и сэкономить приличную сумму. Одному пользователю более не придется покупать игры, в которые он хотел бы поиграть, уже присутствующие в аккаунте другого пользователя Стим. Кроме того, новые игры можно будет покупать совместно.
Как включить функцию семейного доступа
Изначально функция была доступна только для бета-тестирования, но сегодня «Family Sharing»
может использовать любой пользователь, после чего он получит возможность делиться своими играми с другим человеком и иметь доступ к его играм. Для активации Family Sharing вам необходимо сделать следующее:
- В верхнем меню главного окна программы выберите пункт «Steam»
, а затем кликните по строке «Настройки»
.

Откроется окно настройки клиента Стима. Вам необходима вкладка «Семья»
. Перейдите на нее.
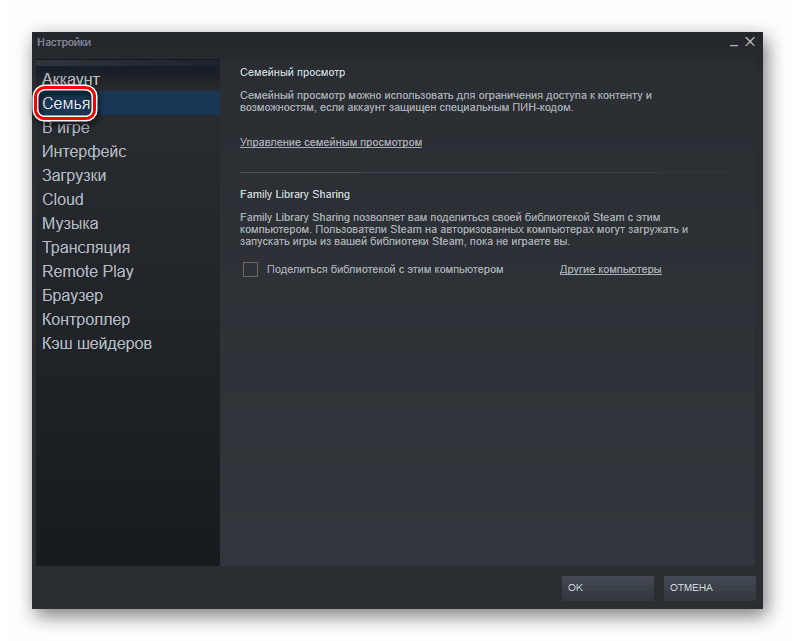
На этой вкладке находится управление семейным доступом. Это нужно для того, чтобы разные участники «семьи» имели доступ к библиотеки игр. Для того чтобы другой пользователь получил доступ к вашей библиотеке игры, ему необходимо войти со своего компьютера в вашу учетную запись. Поэтому имейте в виду, что вам придется поделиться своими логином и паролем от учетной записи, чтобы добавить друга в семью в Стиме. При возникновении проблемных ситуаций вы сможете восстановить доступ к своему аккаунту с помощью обновления пароля, о чем мы ранее писали в отдельной статье. Подробнее: Как сбросить и изменить пароль от Steam.
Итак, вы передали логин и пароль от своего аккаунта другому пользователю. Ему нужно выйти из своей учетной записи, а затем войти в вашу с помощью соответствующих логина и пароля. Возможно, ему придется ввести код доступа к аккаунту, который будет выслан на электронной адрес, привязанный к данной учетной записи. Вы должны будете его передать. Затем так называемому участнику семьи потребуется перейти в этот же раздел настроек, которой описывается выше, только в этот раз там уже должен быть указан его компьютер.
После нажатия кнопки «Авторизовать этот компьютер»
произойдет добавление компьютера пользователя в семейный список.
Это означает, что он получит доступ к вашей библиотеке игр, а также сможет переходить из одного аккаунта в другой (из вашего в свой и наоборот). Все игры из вашей библиотеки также отобразятся и у него.
Отключение семейного доступа
Для того чтобы отключить семейный просмотр в Steam, необходимо перейти к управлению «Family Sharing»
. Делается это так же, через окно настроек, где необходимо воспользоваться кнопкой «Управление другими компьютерами»
. На данном экране будут представлены все компьютеры, которые имеют доступ к вашему аккаунту посредством функции «Family Sharing»
. Для того чтобы отключить доступ определенному компьютеру, необходимо нажать кнопку «Деавторизовать»
, после чего данное устройство больше не будет иметь доступ к библиотеке ваших игр.
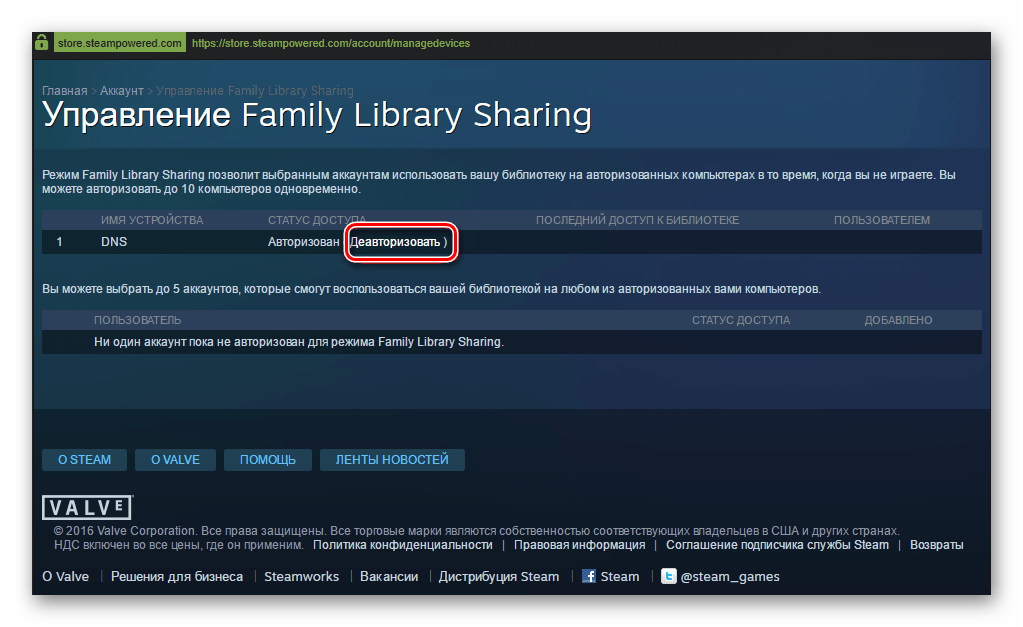
Как он работает?

Семейный доступ помогает руководящему аккаунту не только распространять среди подключенных пользователей свои покупки, но также может выполнять и регулирующую роль. Выглядит это следующим образом:
- к примеру, вы установили семейный доступ на «Айфон» своего ребенка;
- в один момент он решил купить какое-то приложение;
- на ваш телефон придет уведомление о том, что один из аккаунтов, подключенных к семейному доступу, запросил разрешение на покупку определенного товара в Apple Store;
- далее вы можете либо просмотреть запрос и принять его либо отклонить.
Стоит также иметь в виду, что любая покупка, сделанная не родительской учетной записью, будет оплачиваться с ее счета, а не с аккаунта, совершившего приобретение контента.
PlayStation Network (поделиться игрой с другом)
Вы заходите на своей PlayStation 4 в «настройки» -> «управление аккаунтом PSN», выбираете подменю «активировать как основную систему PS4» и в нем нажимаете на «деактивировать»:
После того, как пройдет деактивация, ваш друг на своей PS4 создает новый аккаунт на консоли с вашими логином и паролем. Потребуется соединение с PSN, где нужно авторизоваться и повторить предыдущее действие. Только в конце друг выбирает «активировать» (под вашим аккаунтом) на своей консоли:
После этого он может скачать все ваши игры и дополнения к ним. Суть метода в том, что лицензионный ключ записывается в недрах конкретной PlayStation 4 и друг теперь может играть одновременно с вами. Также в интерфейсе появится иконка вашего профиля. Ваш лицензионный ключ записан не только в вашей PlayStation 4, но и в PlayStation Network.
Поставив на скачивание (надежнее все же дождаться окончания загрузки) друг выходит с вашего аккаунта и больше туда не заходит. При этом все игры у него сохраняются на консоли! Теперь он может играть в них со своего личного аккаунта как по сети (если у вас есть PS Plus), так и без подключения к ней.
А вот хозяин аккаунта (в наших рассуждениях это вы) должен будет все время играть при постоянном подключении к PlayStation Network.
Описанную выше процедуру можно повторять несколько раз, когда, например, у вас появится пара новых игр. Когда придет время продлевать подписку PS Plus, делайте это только для того пользователя, который до этого и был главным, то есть свою, если вы делитесь играми с другом.
Можно ли так обмениваться друг с другом, покупая игры поочередно? То есть сначала ваш друг делает описанную выше процедуру, а затем вы? Да, можно. Особенность функции в том, что на каждой консоли будут находиться аккаунты друзей, привязанные к консоли хозяина. Но только до тех пор, пока вы не поругаетесь или не решите прекратить доступ.
Чтобы вернуть эксклюзивный доступ к своему аккаунту, просто меняете пароль, к вам на почту приходит письмо с инструкцией по его смене, а затем деактивируете консоль через сайт Sony.
Проведя все процедуры, вам можно зайти в свой аккаунт на своей PS4 и вновь сделать её основной. Заранее предупредите друга, чтобы он удалил ваш профиль на своей PS4 и больше в него не заходил. Так он сохранит все лицензии, на все игры, которые запускались на данной PS4, до конца жизни консоли. Иначе, при входе в аккаунт с уже измененным паролем, лицензии «слетят».
Как включить Steam Guard?
Перед тем как сделать семейный доступ в Steam активным, нужно обязательно пройти этот шаг. Данная функция включается автоматически, если пользователь подтвердил адрес электронной почты, к которому привязана учётная запись. И после этого два раза перезагрузил клиент Steam. Однако, если юзер случайно или намеренно отключил её и теперь хочет вернуть обратно, существует два способа:
- Повторное подтверждение адреса электронной почты, указанной при регистрации аккаунта. Проверить, сделано ли это, можно в настройках клиента. Если всё прошло успешно, адрес электронной почты будет указан как подтверждённый.
- Активация опции в настройках клиента. После входа в аккаунт достаточно выбрать пункт «Управление настройками Steam Guard». Тут рассматриваемую функцию можно спокойно включить.
Как настроить родительский контроль на старом айфоне
При наличии гаджета с iOS 12 проблем, как поставить родительский контроль на айфоне, не будет. Но эта операционная система поддерживается только смартфонами, начиная с iPhone 5s и iPad Air. Владельцам менее современной техники функция контроля не доступна. Но есть возможность добавить ее с помощью специальных приложений.
Программа OurPact
Особенностями приложения OurPact можно назвать поддержку операционных систем, начиная с iOS 9.3. Это значит, что программа сможет обеспечить родительский контроль на iPhone 4s, 5 и 5С, на которых нельзя установить 12-ю версию платформы
Еще одно важное преимущество — бесплатное распространение, притом, что большинство аналогов требует оплаты в размере $5-20 ежегодно
С помощью этой программы можно настроить такие ограничения:
- блокировка доступа в интернет;
- включение и выключение телефона по расписанию;
- запрет на использование и ограничение по времени для отдельных приложений;
- отправка оповещений родителям, если ребенок установил на телефоне новое приложение;
- блокировка сообщений в мессенджерах;
- ограничение доступа к определенным сайтам или ко всем ресурсам с недопустимым контентом.
Кроме возможности выключать или ограничивать доступ детей к некоторым действиям на их айфоне, у приложения есть дополнительные функции. Опция Find My Family нужна для поиска потерянного или украденного смартфона. А функция Kid Tracker (с геозонами контроля) позволит определить местонахождение детей. Правда, использовать ее стоит только, сообщив об этом самому ребенку.
Как расшарить библиотеку
Переходим к главному, пора обсудить детали процесса и узнать, как дать семейный доступ в Стиме другу! Обратите внимание, у вас должен быть активировать Guard, иначе функция недоступна
- Откройте приложение и нажмите на кнопку «Steam» в верхнем левом углу;
- Перейдите к настройкам;
- Найдите в меню слева иконку «Семья»;
- Ищите блок «Steam Family Sharing Library»;
- Поставьте галочку напротив строки «Поделиться библиотекой с этим компьютером»;
- Ниже появятся имена пользователей, также авторизованных на этом устройстве;
- Вы можете отметить галочкой тех, кто получит контент;
- Нажмите на кнопку «ОК» внизу страницы.
Переходим ко второму вопросу – как сделать семейный доступ в Steam другу, не пользующемуся вашим компьютером? Если друг использует другое устройство, все немного сложнее. Вам обязательно необходимо авторизоваться на компьютере друга, чтобы расшарить свои игры по инструкции выше. Напомним, свой пароль лучше никому не сообщать, хотя окончательное решение за вами.
О том, как убрать семейный просмотр в Стим, читайте в другой нашей статье.
Мы подробно рассказали, как включить Family Library Sharing в Steam – теперь вы можете делиться контентом с другими пользователями! Удобная опция, которая необходима современным активным игрокам – опробуйте доступные возможности уже сейчас.
Организация группы семейного доступа
Взрослый член семьи, выступающий как организатор семейного доступа, может настроить функцию «Семейный доступ» для группы со своего iPhone, iPad, iPod touch или компьютера Mac. Если включен общий доступ к покупкам, вам будет предложено подтвердить свое согласие оплачивать покупки приглашенных участников, а также наличие поддерживаемого способа оплаты. Возможные способы оплаты для функции «Семейный доступ», включая кредитные и дебетовые карты, перечислены в этой статье.*
На устройстве iPhone, iPad или iPod touch:
- Выберите «Настройки» > . В iOS 10.2 или более ранней версии выберите «Настройки» > iCloud.
- Если используется iOS 11 или более поздней версии, выберите первую службу, содержимым которой хотите делиться с семьей. Затем следуйте инструкциям, чтобы пригласить участников группы семейного доступа с помощью iMessage.
На компьютере Mac:
- Перейдите в меню Apple () > «Системные настройки» и щелкните «Семейный доступ». Если у вас ОС macOS Mojave или более ранней версии, перейдите в меню Apple () > «Системные настройки», затем щелкните значок iCloud.
- Следуйте инструкциям на экране.
Приглашение участников в группу семейного доступа
В группу семейного доступа можно добавить любого участника с идентификатором Apple ID при условии, что и вы, и этот участник используете ОС iOS 8 или более поздней версии либо OS X Yosemite или более поздней версии. Если у вас есть дети, выполните следующие действия, чтобы создать для них идентификаторы Apple ID и добавить в вашу группу. Чтобы добавить в группу участника, у которого уже есть Apple ID, выполните следующие действия.
На устройстве iPhone, iPad или iPod touch:
- Перейдите в раздел «Настройки» > > «Семейный доступ». В iOS 10.2 или более ранней версии перейдите в меню «Настройки» > iCloud > «Семья».
- Нажмите «Член семьи».
- Укажите имя или адрес электронной почты участника группы семейного доступа и следуйте инструкциям на экране.
- Если используется iOS 11 или более поздней версии, выберите, следует ли отправить приглашение через программу «Сообщения» или пригласить участника лично. После этого следуйте инструкциям на экране.
На компьютере Mac:
Если установлена ОС macOS Catalina:
- Перейдите в меню Apple () > «Системные настройки».
- Щелкните «Семейный доступ».
- Щелкните «Добавить члена семьи», затем следуйте инструкциям на экране.
Если установлена ОС macOS Mojave или более ранней версии:
- Перейдите в меню Apple > «Системные настройки», затем щелкните значок iCloud.
- Щелкните «Семейный доступ».
- Нажмите кнопку «Добавить члена семьи» (+), затем следуйте инструкциям на экране.
Если участник группы семейного доступа находится рядом, он может принять приглашение, введя свой пароль Apple ID на вашем устройстве. Вы также можете отправить приглашение участнику, чтобы он принял его на своем устройстве. Если в iTunes Store и App Store вы используете несколько идентификаторов Apple ID, можно отправить приглашение в группу для каждой из ваших учетных записей, чтобы открыть участникам общий доступ к покупкам, совершенным с использованием других идентификаторов Apple ID.
Проверка статуса отправленного приглашения
После отправки приглашения его статус можно проверить под именем приглашенного.
Затем выберите имя пользователя, статус приглашения которого требуется просмотреть. Если необходимо отправить приглашение повторно, выберите «Отправить приглашение снова».

Выводы
Удобно делить доступ лишь на одном компьютере. Если их несколько, то одновременно играть нельзя. Хозяин дополнений — владелец. Установил, хорошо. Нет, остальные будут играть во что есть.
Однако, когда у вас есть азартные дети, то функция исключительно полезна. Можно отказаться от призов и достижений, но трудно бесконфликтно разделить сохранения. Скажем спасибо Стиму, нужная вещь!
Игровая площадка в Steam постоянно улучшается. Еще одной интересной возможностью, которая была добавлена в этот сервис, является семейный доступ к играм — Family Sharing. Читайте далее, чтобы узнать о нем более подробно, а также понять, как именно этот доступ активировать.
Суть функции заключается в том, что вы можете открыть доступ к своей библиотеке игры другому пользователю, и он сможет играть в эти игры. Так же, как если бы они были куплены им или как если бы вы купили диск в магазине и, поиграв некоторое время, передали его своему другу. Таким образом, вы с другом, реальным членом семьи или кем-либо еще сможете сохранить и сэкономить приличную сумму. Одному пользователю более не придется покупать игры, в которые он хотел бы поиграть, уже присутствующие в аккаунте другого пользователя Стим. Кроме того, новые игры можно будет покупать совместно.
Как включить функцию семейного доступа
Изначально функция была доступна только для бета-тестирования, но сегодня «Family Sharing»
может использовать любой пользователь, после чего он получит возможность делиться своими играми с другим человеком и иметь доступ к его играм. Для активации Family Sharing вам необходимо сделать следующее:

Отключение семейного доступа
Для того чтобы отключить семейный просмотр в Steam, необходимо перейти к управлению «Family Sharing»
. Делается это так же, через окно настроек, где необходимо воспользоваться кнопкой «Управление другими компьютерами»
. На данном экране будут представлены все компьютеры, которые имеют доступ к вашему аккаунту посредством функции «Family Sharing»
. Для того чтобы отключить доступ определенному компьютеру, необходимо нажать кнопку «Деавторизовать»
, после чего данное устройство больше не будет иметь доступ к библиотеке ваших игр.







