Как поделиться игрой в steam с родными и друзьями
Содержание:
- Видео-мануал
- Как принять приглашение в Стиме
- Можно ли пополнить
- PlayStation Network (семейный доступ)
- Что важно знать
- Дарение игр друзьям в Steam
- Что такое «Family Sharing»
- Шаг №3 Установка Steam
- Как поделиться игрой с другом
- Steam (поделиться с другом, семейный доступ)
- Регистрация
- Как подарить новую игру в Steam
Видео-мануал
- Один из способов — скачать демо-версию данной игры. Тогда вы получите возможность добавлять друзей без затрат. Например, Cry of Fear.
Также можно зайти в стим. Нажать на quot;Nquot; друзей в сети (внизу справа) и также добавлять друзей бесплатно.
Да, действительно, в Стиме есть возможность добавления друзей без покупки игр. Главное — это знать никнэйм друга в Стиме.
Вот основные способы это сделать:
Вот видео инструкция о том, как добавить друга, не покупая игру в Стиме:
Чтобы не покупать игру за 5 долларов, лучше всего попросить друга, чтобы он добавил вас, если у него активированный аккаунт и доступна эта функция. Такая возможность предоставляется не часто, поэтому следует искать другие пути. С другими способами, как бесплатно добавить друга в Стиме
можете ознакомиться ниже:
Для того, чтобы добавить друга в Стиме, не тратя при этом денег на игру, есть несколько способов. Каждый из них не заставит потратить деньги.
Например, запустить бесплатную игру Cry of Fear или любую демо-версию игры.
Еще один способ показан на видео.
Чтобы добавить друга в Steam совсем не обязательно покупать игру
Нужно просто зайти в стим, после чего обратить внимание на правый верхний угол — здесь нужно нажать на quot;Nquot; друзей в сети. После этого откроется вкладка, где будет раздел, предоставляющий возможность добавлять друзей
Действительно, существует такая возможность — добавить друга в Стиме (Steam) без покупки игры
(то есть, сделать это бесплатно).
Можно, например, попросить друга добавить вас:
Второй вариант — это способ через бесплатную игру:
Также добавить друга можно и через приглашение в группе:
Также существует такой способ:
Ну и еще один вариант добавление друга без покупки игрв (без траты денег):
Если вы хотите добавть друга не покупая игру, то можно поступить таким образом:
скачайте демо игру и запустив е один раз вы получите возможность добавить в друзья. Также можно скачать бесплатную игру и получить возможность добавления в друзья.
В Стиме и необязательно покупать игру для того чтобы добавить нужного человека в друзья. Если у вас есть его ID можно найти его и добавить. Также можно добавить друзья просто запустив у себя на компьютере демо версию какой -нибудь игры.
Заходишь в стим, затем в правлм нижнем углу нажимаешь на quot;Nquot;друзей в сети.В открытой вкладке есть раздел добавить в друзья.Игру можно и не покупать)
Просто так не добавишь друга, но и покупать е абсолютно не надо. Пускай друг, который есть в Steam точно даст сво имя, вернее адресную строку ID там. Потом переходите в меню с буквой quot;Nquot; и набираете его строку, подтверждаем и он добавился.
Если вы не можете добавить друга, то ваш друг сможет добавить вас, если конечно у него есть хоть одна лицензионная игра. Так же как вариант можно скачать и установить любую бесплатную игру, запустить ее немножко поиграть и у вас должен открыться доступ к системе друзей.
Ниже описано несколько способов чтобы добавить в свой новый\пустой аккаунт Steam друзей, чтобы можно было поиграть бесплатно в кооперативную игру.
Способ №1 «Друзья с лицензией»
Если у Вашего друга есть активированная лицензионная игра на аккаунте то он может добавить Вас в друзья даже если у Вас не активирована ни одна игра на аккаунте, т.е. пустой аккаунт.
Способ №2 «Бесплатная игра»
Нужно добавить себе в аккаунт Steam бесплатную кооперативную игру Cry of Fear , запустить и откроется доступ к системе друзей в Стиме.
Способ №3 «Приглашение через группу»
Можно создать группу в Steam сообществе и пригласить в нее своего друга/друзей. Далее в игре нажмете SHIFT+TAB, выбираете «Список друзей» — «Группы» — «Выбираете друга» и приглашаете его в игру.
Способ №4 «Всего 27 рублей»
Самая дешевая кооперативная игра «Revolution Ace»
продается всего за 27 рублей, даже мороженое дороже стоит!
- Купите ключ на сайте Steam.
- Активируйте игру при помощи простого Стима и появится возможность добавлять друзей.
Способ №6 «Через CS:GO»
Во время игры в CS:GO, нажав TAB и кликнув правой кнопкой мыши на нужного игрока можно добавить человека в друзья своего STEAM аккаунта. Если хотите добавить друга, то зайдите на один сервер в поиске серверов сообщества.
Способ №7 «Heavy Metal Machines»
- Установить бесплатную игру «Heavy Metal Machines». Ссылка: https://store.steampowered.com/app/331360/Heavy_Metal_Machines/
- Получить ключ для активации дополнения для игры на сайте alienwarearena.com. Ссылка: https://goo.gl/roq9Wi
- Пригласить друзей:)
Как принять приглашение в Стиме
Напоследок небольшая инструкция на случай, если вам неожиданно пришло приглашение, но вы растерялись и по незнанию отправились изучать просторы интернета в поисках ответов. Можете считать, что за поиски вам воздалось, держите инструкцию:
• вспомните про кнопку с вашим логином в верхней части экрана,
• жмите, не стесняясь,
• ищите слово “Приглашение” (слева), кликайте по нему,
• оценивайте аккаунт, с которого пришел вызов, и выбирайте “Принять” или “Отклонить”.
Надеемся, что инструкции были вам полезны, теперь самое время пополнить список контактов и зависнуть в игре с единомышленниками.
Можно ли пополнить
В последнее время у пользователей частенько возникает вопрос, а как перевести деньги с телефона на Стим? Знакомая опция исчезла из интерфейса системы – раньше мы могли перекинуть средства с баланса смартфона на кошелек, чтобы совершать покупки в магазине или на Торговой площадке.
Очень жаль, но пока такой возможности нет – в связи с изменениями российского законодательства отменены некоторые способы оплаты. Площадка закрыла доступ к мобильным платежам с начала января 2021 года, поэтому мы не можем рассказать, как пополнить Стим с телефона! Сколько продлятся ограничения – неизвестно, точные сроки не обозначались.
Поэтому придется смириться, искать обходные пути бесполезно. Лучше подберем рабочий действующий альтернативный вариант. Для этого придется воспользоваться компьютером
- Войдите в свой профиль игровой платформы;
- Найдите имя пользователя – оно наверху справа;
- Кликните, чтобы вызывать выпадающее меню;
- Ищите вкладку «Об аккаунте»;
Перейдите к блоку «Операции в магазине и история покупок», здесь есть кнопка «Пополнить кошелек»;
Пройдите повторную авторизацию, введя логин и пароль.
Пополнить кошелек Стим через телефон не получится, но мы можем воспользоваться другими доступными вариантами. Сначала выберем сумму, которую хотим внести на счет – доступно несколько фиксированных вариантов. К сожалению, выбрать произвольное число не получится!
Итак, вы можете закинуть на баланс 150, 300, 750, 1500 или 3000 рублей. Как только определитесь, жмите на зеленую кнопку напротив нужной суммы.
Продолжаем искать альтернативу тому, как закинуть деньги на Стим через телефон.
Из меню «Способ оплаты» можно выбрать подходящий вариант – сейчас доступно всего три. Это банковская карта, American Express или Pay Pal. Так как два последних способа популярностью на территории России не пользуются, остановимся на первом варианте.
Определитесь, какой платежной системой пользуетесь – это Visa или Mastercard;
Введите реквизиты карты – достаточно указать номер с лицевой стороны, срок действия и трехзначный код, указанный на обороте.
Пополнить баланс Стим через телефон нельзя, но мы близки к успешному достижению результата другим способом! Давайте завершим процесс оплаты:
- Введите личные данные в форму ниже – нужно указать имя, страну, адрес и индекс, мобильный телефон;
- Нажмите на кнопку подтверждения и ознакомьтесь с деталями операции на новой странице;
- Если все в порядке, кликайте по значку оплаты, ждите поступления СМС-сообщения с кодом;
- Вводите код и наслаждайтесь. Платеж уже зачислен, в кошельке есть деньги, которые можно потратить!
Каков вывод? Мы не узнали, как положить деньги на Стим через телефон в системе мобильных платежей. Зато выяснили, как воспользоваться альтернативным методом, который доступен большинству пользователей. Удобно и быстро, ведь банковские карты есть у каждого (хотя бы одна). К тому же, можно сделать виртуальную карту, которая привязывается к балансу электронного кошелька (например, Яндекс Деньги или Киви).
Больше не думайте о том, как положить деньги на телефон и на Стим – лучше пользуйтесь проверенным способом!
PlayStation Network (семейный доступ)
Система базируется на трех уровнях: организатор семейного доступа (основная учетная запись), взрослый член семьи и несовершеннолетний член семьи. Сообразно этому, организатором семейного доступа лучше быть человеку, у которого наибольшая коллекция игр в PSN.
В «семью» может входить до 7 разных консолей PS4 и до 7 учетных записей PSN (включая вашу) или до 15 локальных пользователей на одной PS4.
Всеми правами обладает организатор семейного доступа — он может быть только один, и ряд функций доступен лишь ему одному. Например, добавлять новых членов семьи и давать взрослым членам семьи доступ к настройкам родительского контроля.
Взрослый член семьи и родитель/опекун имеют одинаковые права и ограничения, за исключением того, что первый не может поменять настройки родительского контроля для несовершеннолетних членов семьи.
Если вы впервые имеете дело с PlayStation Network, то сразу создайте учетную запись в качестве организатора семейного доступа. В остальных случаях авторизуйтесь и активируйте эту функцию через меню консоли — найдите «Родительский контроль/Управление семьей», вкладку «Управление семьей»:
Когда вы добавляете ребенка, то ему нужно создать отдельный профиль. Для этого в разделе «Управление семьей» найдите «Добавить члена семьи» и «Создать пользователя»:
Введите имя ребенка и его дату рождения, затем настройте права доступа и примите лицензионное соглашение:
Не забудьте, что в меню «Сетевые функции» можно разрешить или запретить ребенку общаться с другими пользователями PSN, а также просматривать материалы, созданные другими игроками.
Когда вы добавляете другого родителя или взрослого члена семьи, на вкладке «Управление семьей» выберите «Добавить члена семьи»:
Вы можете пригласить:
- локальных пользователей данной системы;
- других пользователей PlayStation Network из своего списка друзей;
- отправить сообщение с приглашением, если вы знаете адрес электронной почты, под которым член семьи входит в сеть PSN.
Каждой учетной записи разрешается задать индивидуальные настройки родительского контроля и лимиты расходования средств. Для этого зайдите под учетной записью администратора, откройте учетную запись пользователя через меню «управление сетевым доступом» и прокрутите вниз до пункта «месячный лимит расходов»:
Sony, как и Valve, позаботилась о разноплановом родительском контроле, благодаря чему детям разных возрастов можно настроить доступ к тем или иным играм.
Для этого зайдите под учетной записью администратора, откройте учетную запись интересующего вас пользователя через меню «родительский контроль» и прокрутите вниз до пункта «возрастной уровень для игр».
Что важно знать
В целом мы разобрались, как подарить купленную игру в Steam – но некоторые параметры стоит рассмотреть детально
Начнем с самого важного:
- Отправить купленный товар можно только раз;
- После активации и установки адресатом, вернуть игрушку не получится;
- Пользователь может принять подарок или отказаться от него – об этом вы будете оповещены по электронной почте, привязанной к профилю;
- Если презент не был принят в течение тридцати дней, вы получите средства за покупку обратно на счет. Удобно!
Подарить копию игры в Стиме другу не получится – придется заплатить! Перед вами огромный каталог, вы обязательно сможете подыскать подходящий вариант. Проверять список отправленных подарков можно в учетной записи:

Мы подробно ответили на вопрос, можно ли подарить игру в Steam и как это делается, рассмотрели важные нюансы и правила. Теперь вы вооружены необходимыми знаниями – уверены, процесс приобретения и дарения пройдет без малейшей запинки! Удачи в поисках отличного контента для друга!
Дарение игр друзьям в Steam
Steam является удобной платформой не только для покупки игры для себя, но и также может предложить довольно быстрый и удобный способ дарить игры друзьям. При этом ничего сложнее использования магазина Steam делать не придётся, а сам сервис поможет, подсказав, какую игру или игры хочет ваш друг. Как подарить игру, которую вы присмотрели давно или как узнать, чего желают друзья, подробнее ниже в статье.
В целом дарение игры отличается от покупки для себя буквально несколькими аспектами, однако их нюансы стоят внимательного рассмотрения. Для того чтобы подарить игру, находясь в библиотеке Steam, выполните следующие действия:
- Перейдите в магазин Steam, щёлкнув по соответствующей вкладке «МАГАЗИН».
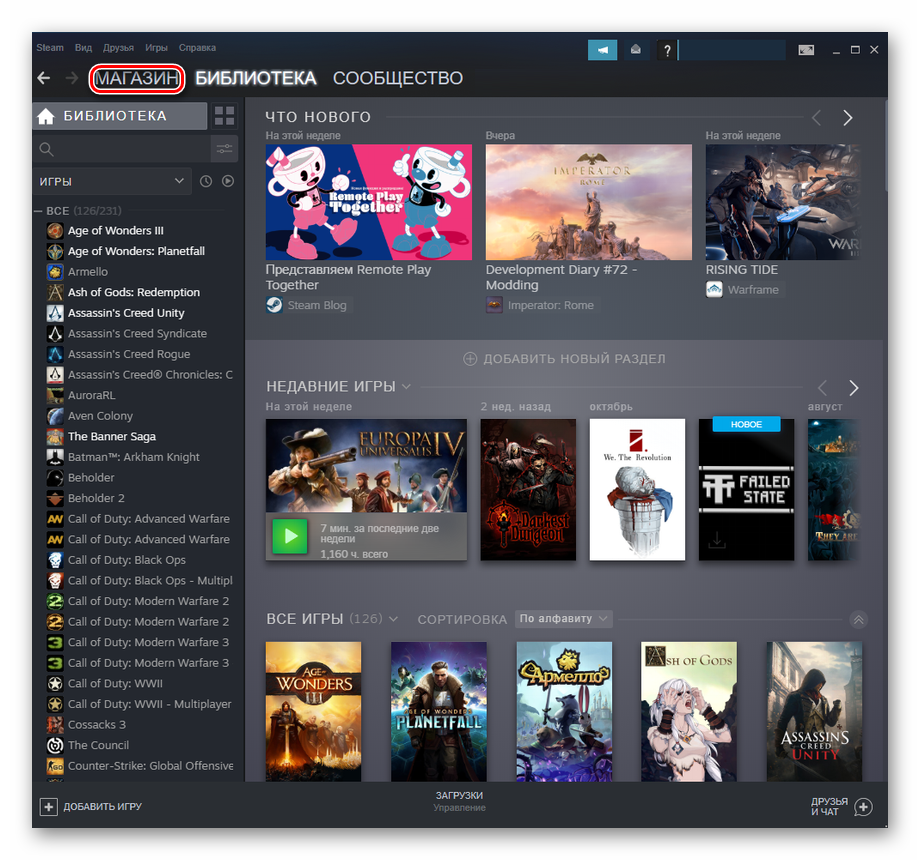
Найдите игру, которую вы присмотрели, или выберите её среди популярного и рекомендуемого, а также обратите внимание на специальные предложения
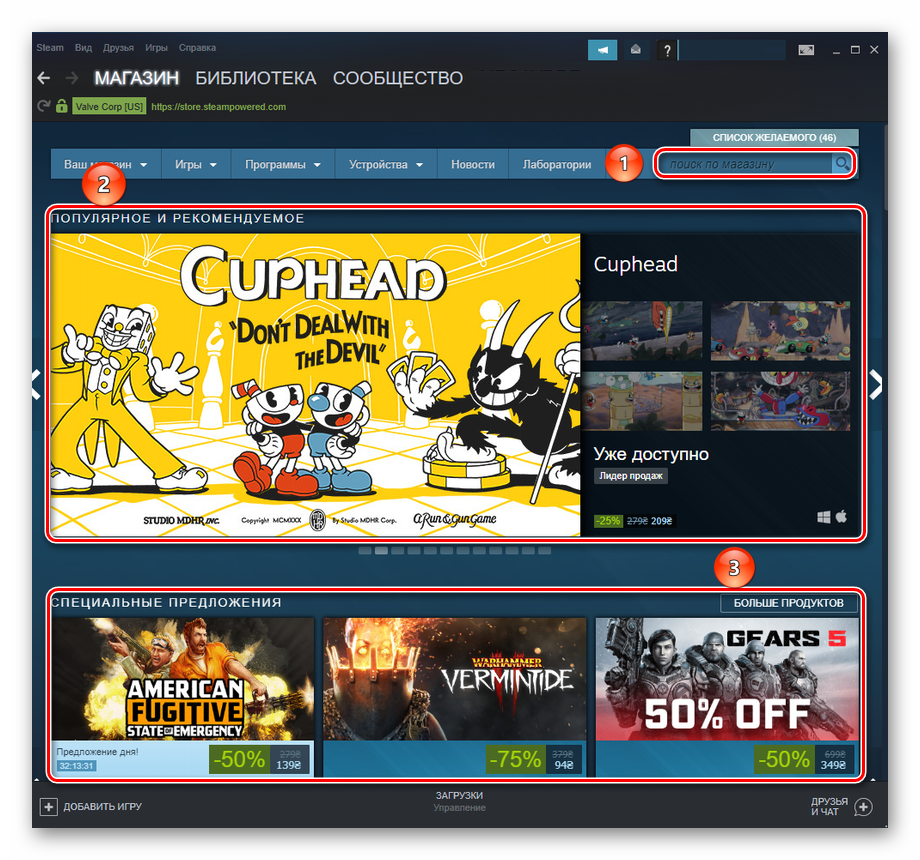
Открыв страницу игры, выберите тип издания, которое вы хотите подарить другу.
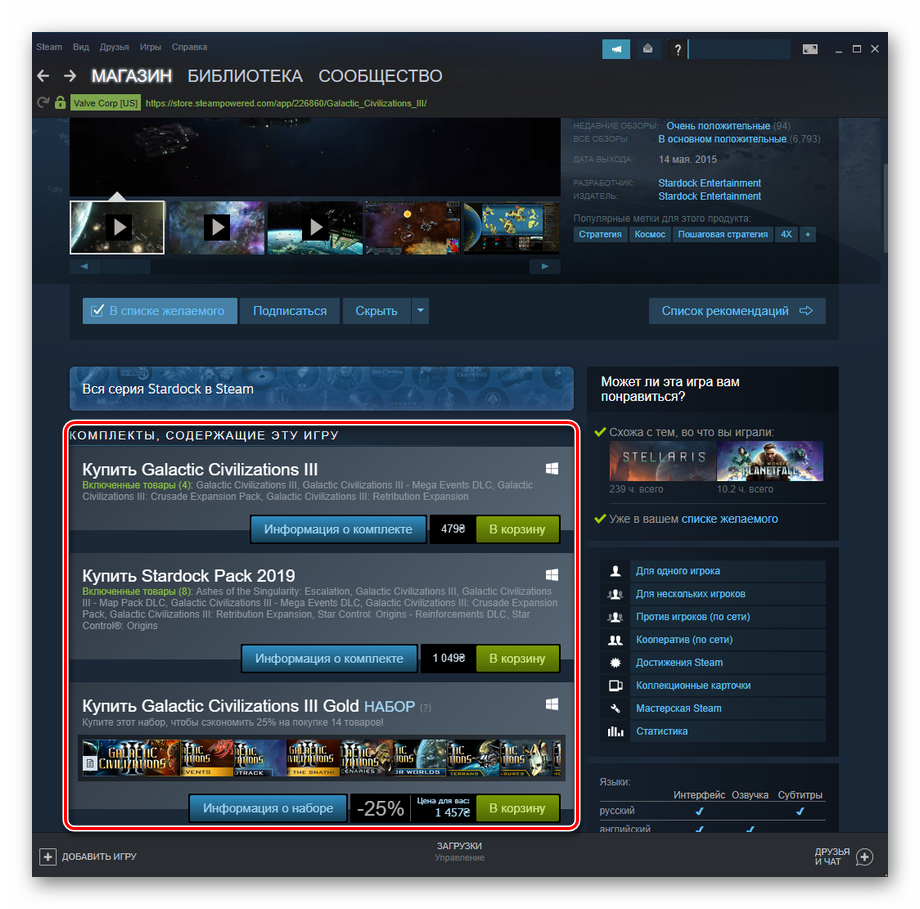
Перейдя в корзину, нажмите на кнопку «Купить в подарок».
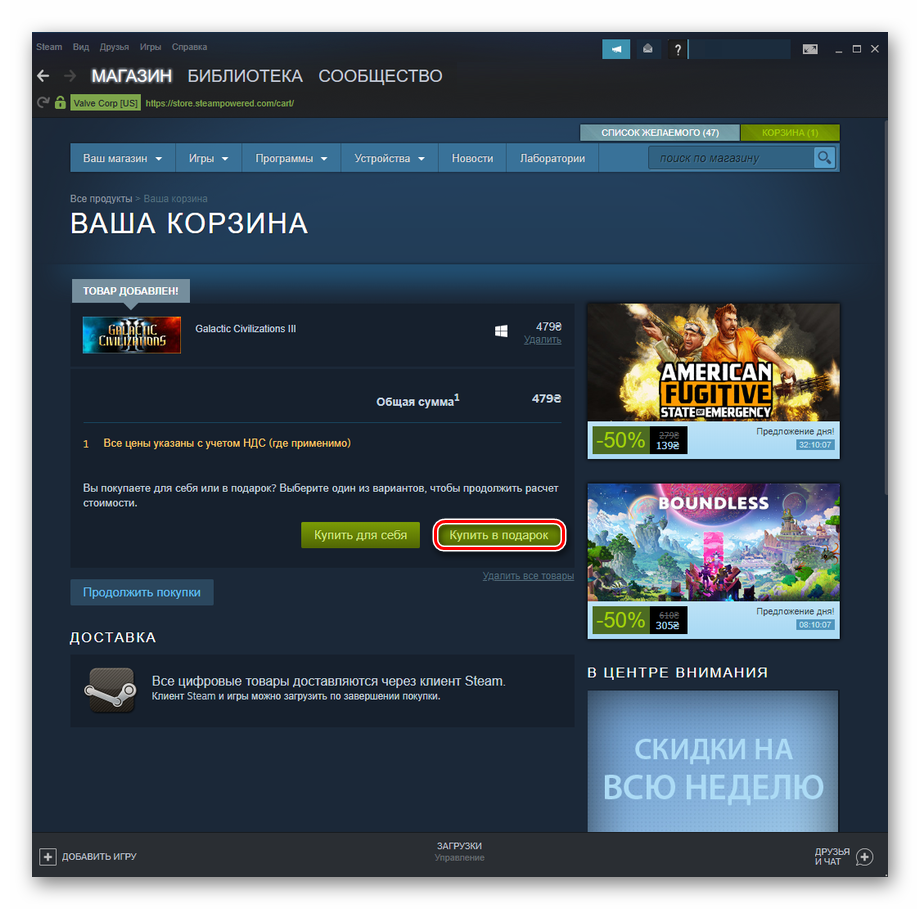
Укажите друга, которому хотите сделать подарок. На этой же странице можно выбрать дату и время получения подарка, если дарить игру сразу после покупки по каким-то причинам не нужно и доставку нужно отложить. Когда друг будет отмечен, нажмите кнопку «Продолжить».
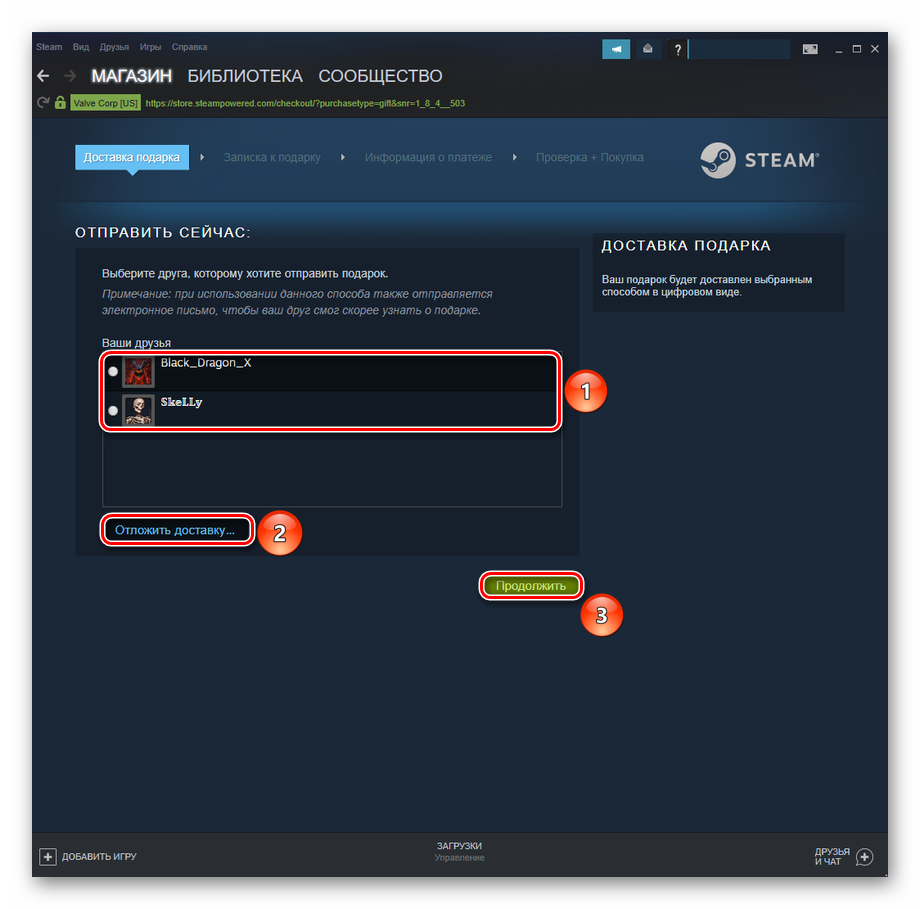
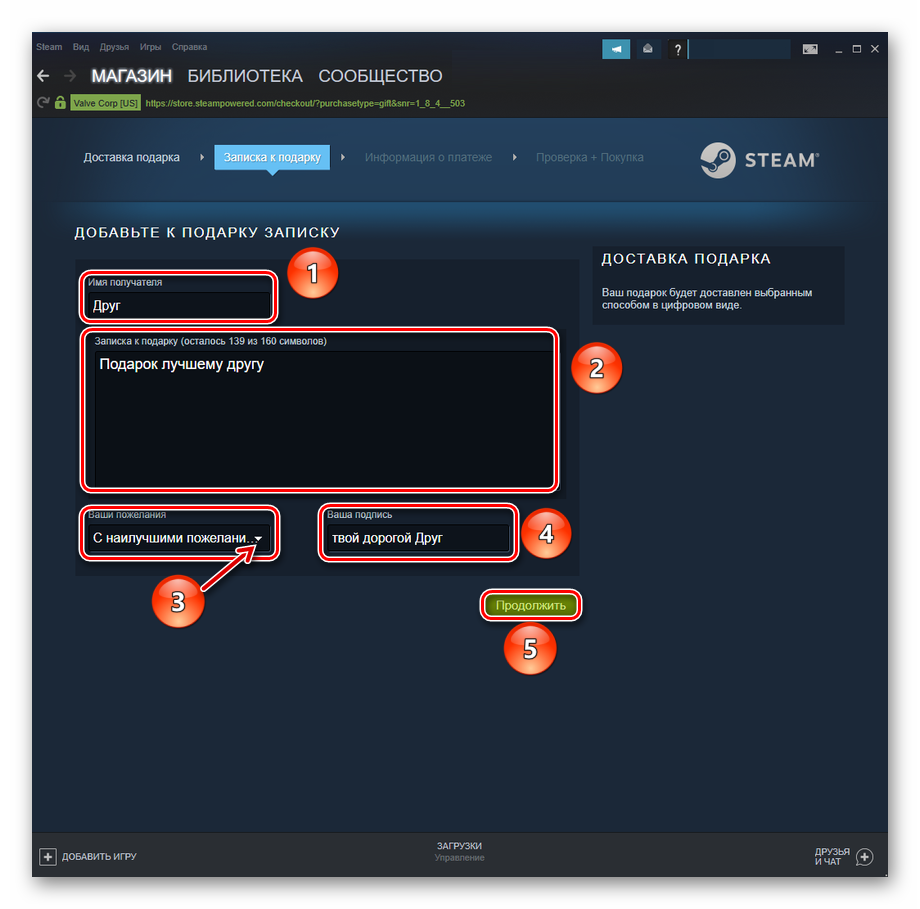
В том случае, если средств вашего кошелька в Стиме будет недостаточно, платформа предложит указать дополнительный способ оплаты. Выберите его и заполните данные для проведения платежа. При этом по умолчанию основная сумма спишется с кошелька, а остаток — по выбранному средству оплаты. Снова нажмите кнопку «Продолжить».
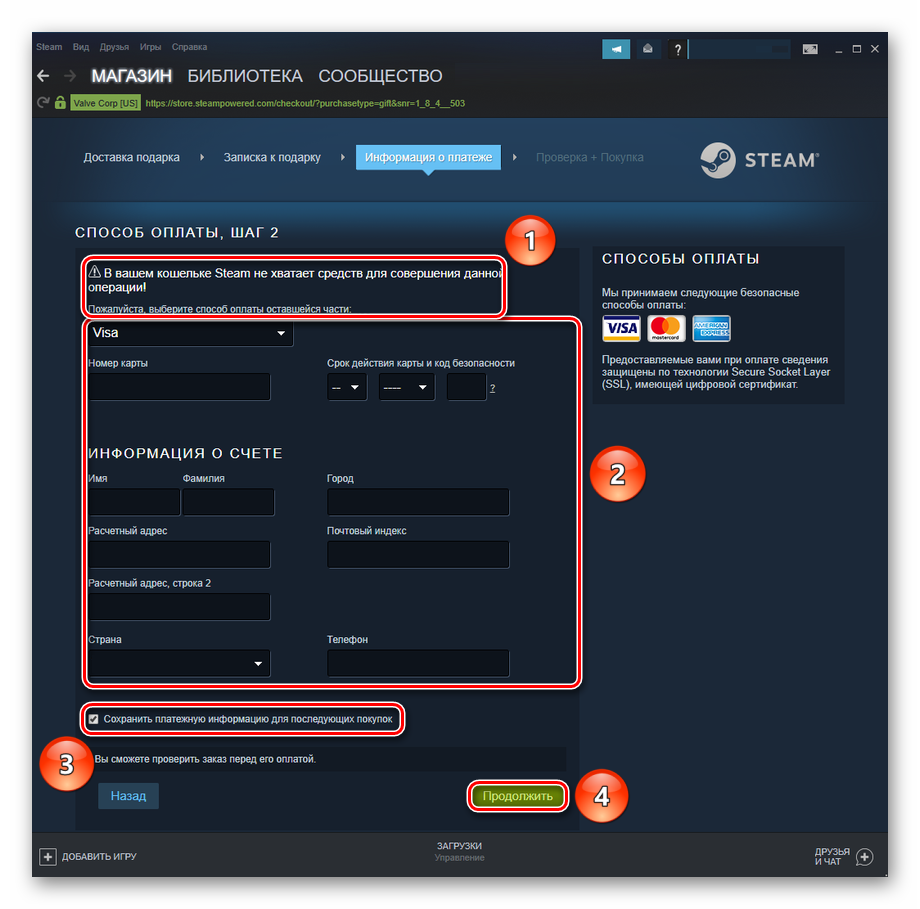
Проверьте введённые данные уделяя внимание полям «Способ оплаты» и «Свойства подарка», в случае надобности редактирования которых нажмите на «Изменить». Поставьте галочку, принимая соглашение подписчика Steam, иначе платформа не даст совершить покупку, и нажмите кнопку «Купить»
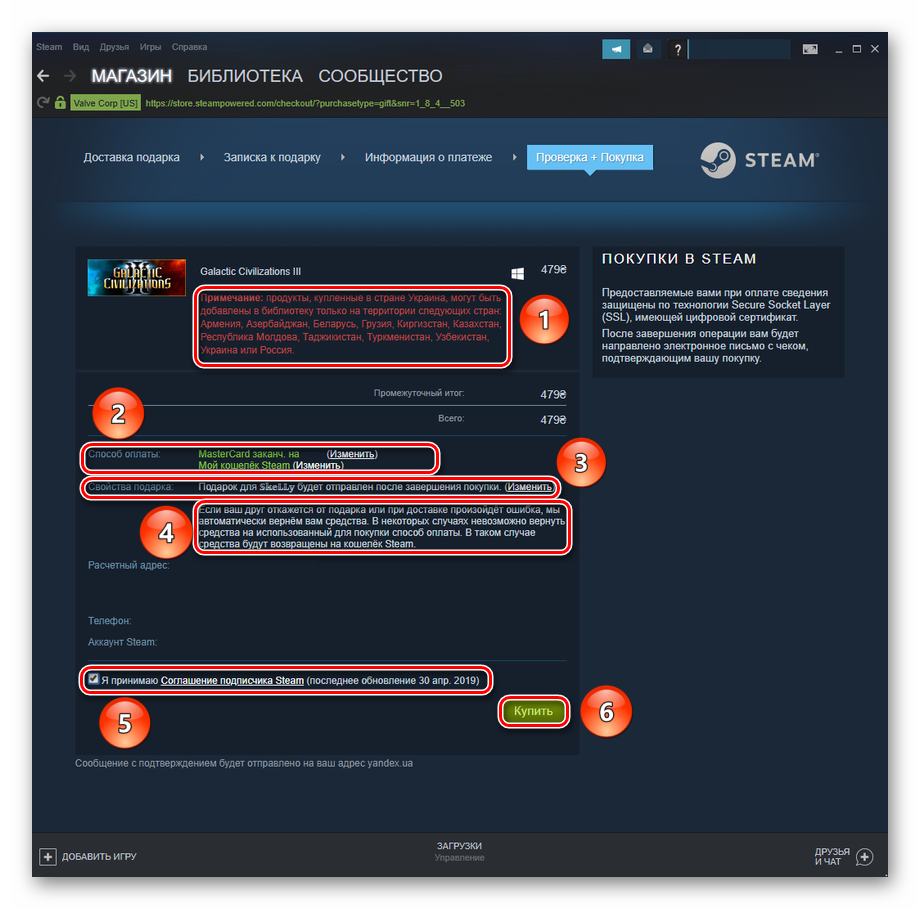
Как видите, подарить игру в Стиме довольно просто. Это не требует специфических действий и доступно как из клиента Steam на ПК, а также на сайте и мобильном приложении. При этом можно оформить подарочную записку и отложить срок дарения, к примеру, на канун праздника или непосредственно на день рождения.
Как подобрать другу игру в Steam
Друзья не всегда могут в открытую распространяться о желаемых играх, а подбор хорошего подарка в таком случае обещает быть нелёгким. Однако Steam может помочь и в этом случае, представив список желаемого того или иного друга. Для того чтобы зайти в списки желаемого своих друзей, следует сделать лишь несколько действий:
- Откройте список друзей, нажав на кнопку «Друзья и чат».
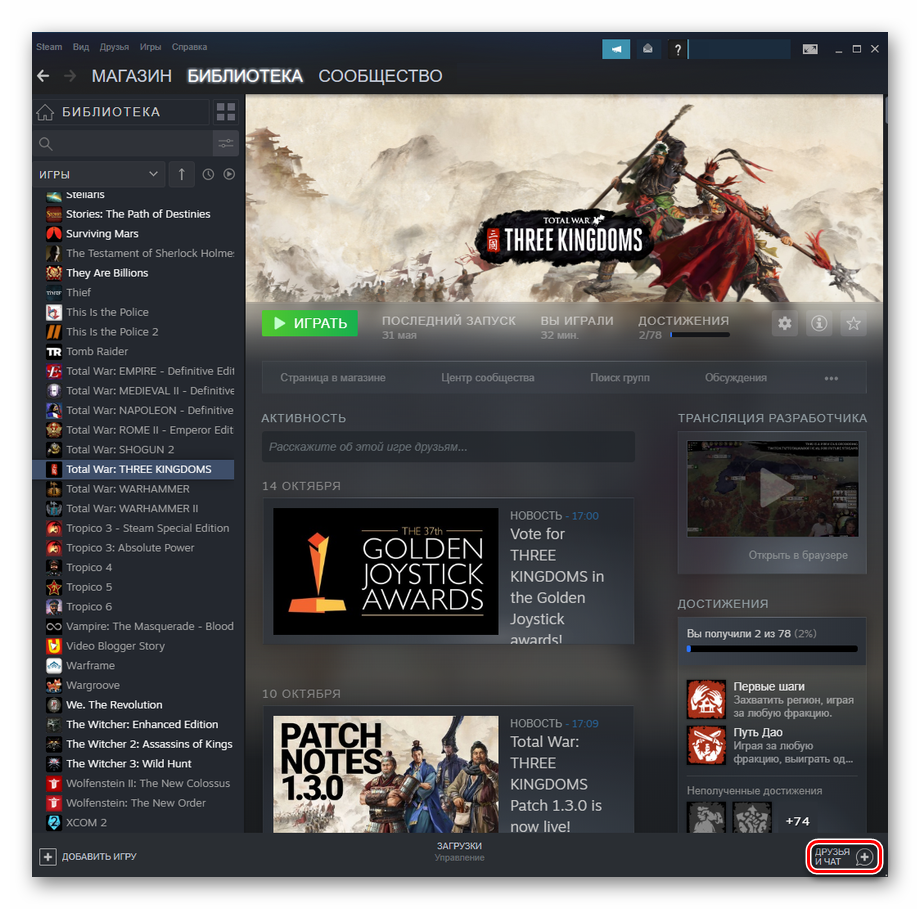
В открытом списке кликните правой кнопкой мыши по тому другу, которому хотите подобрать игру, а затем в выпавшем меню нажмите на «Открыть профиль».
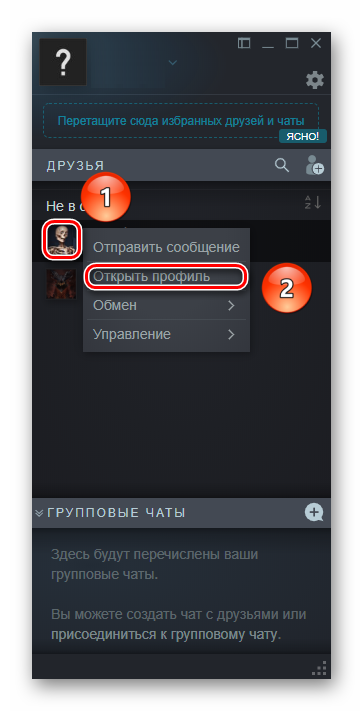
Прокрутите профиль выбранного друга вниз и нажмите на «Список желаемого».
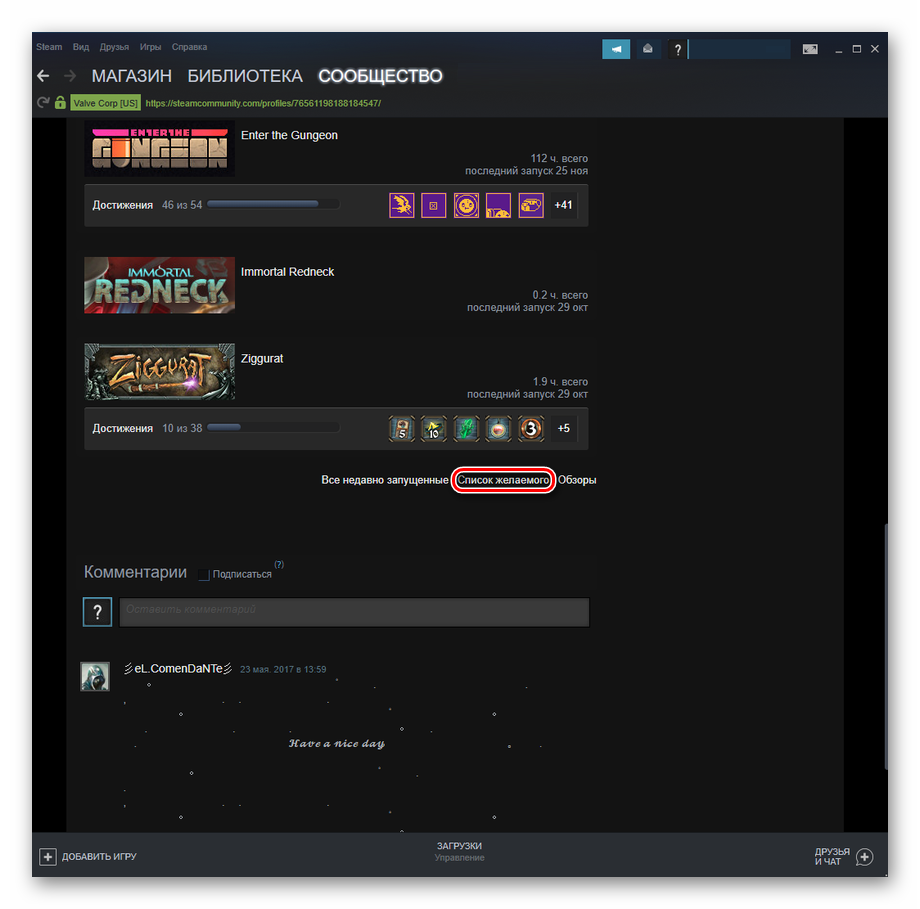
Когда откроется список желаемых игр вашего друга, можно будет в нём же и выбрать, что подарить, при этом отсортировав и отфильтровав их, как вы того пожелаете. В конце нажмите на выбранной игре «В корзину» и действуйте согласно способу, описанному выше.
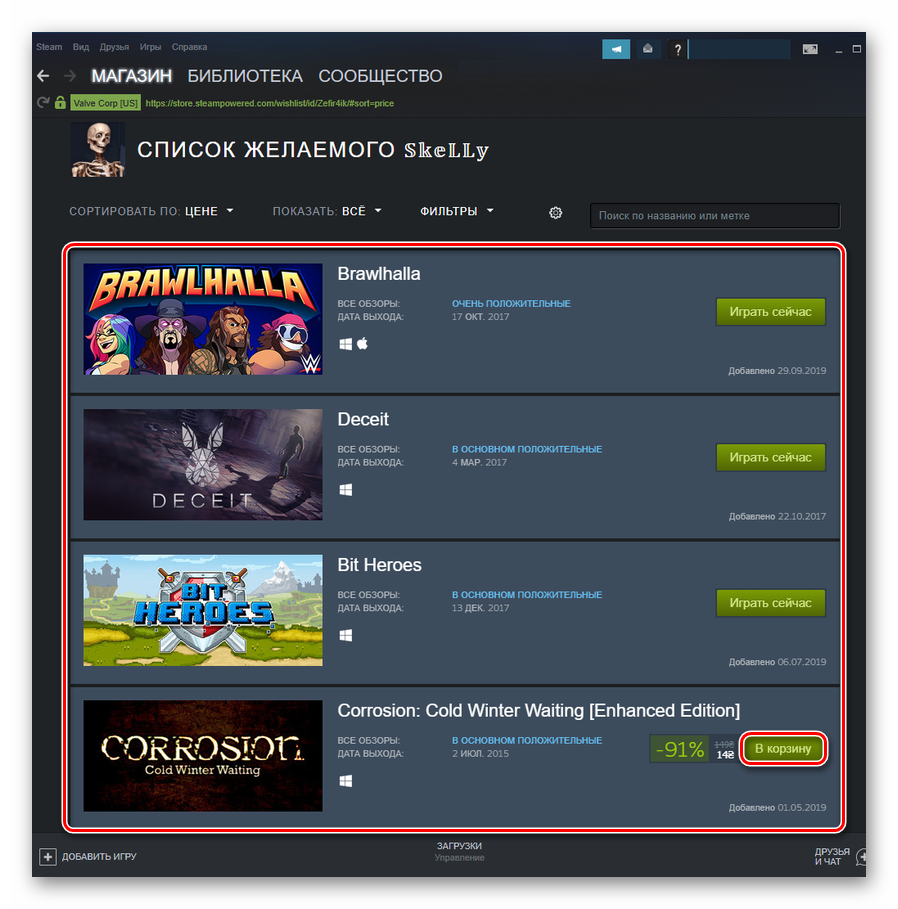
Именно так можно узнать, чего точно из игр Steam желает ваш друг, и ошибиться с подарком будет затруднительно, поскольку он сам наметил этот список. А удобные функции фильтрации позволят отобразить игры, находящиеся в приемлемой ценовой категории, на которые хватит денег в кошельке Стима, и/или на которых есть скидка.
С помощью представленных рекомендаций можно подобрать и подарить другу игру в Steam. Платформа даёт для этого все необходимые инструменты, и совершение акта дарения не будет сопряжено со сложностями, потому что не отличается кардинально от обычной покупки, или излишними муками выбора, из-за возможности посмотреть, какие игры добавил друг в свой список желаемого.
Что такое «Family Sharing»
Суть функции заключается в том, что вы можете открыть доступ к своей библиотеке игры другому пользователю, и он сможет играть в эти игры. Так же, как если бы они были куплены им или как если бы вы купили диск в магазине и, поиграв некоторое время, передали его своему другу. Таким образом, вы с другом, реальным членом семьи или кем-либо еще сможете сохранить и сэкономить приличную сумму. Одному пользователю более не придется покупать игры, в которые он хотел бы поиграть, уже присутствующие в аккаунте другого пользователя Стим. Кроме того, новые игры можно будет покупать совместно.
Как включить функцию семейного доступа
Изначально функция была доступна только для бета-тестирования, но сегодня «Family Sharing» может использовать любой пользователь, после чего он получит возможность делиться своими играми с другим человеком и иметь доступ к его играм. Для активации Family Sharing вам необходимо сделать следующее:
- В верхнем меню главного окна программы выберите пункт «Steam», а затем кликните по строке «Настройки».
Откроется окно настройки клиента Стима. Вам необходима вкладка «Семья». Перейдите на нее.</li>
На этой вкладке находится управление семейным доступом. Это нужно для того, чтобы разные участники «семьи» имели доступ к библиотеки игр. Для того чтобы другой пользователь получил доступ к вашей библиотеке игры, ему необходимо войти со своего компьютера в вашу учетную запись. Поэтому имейте в виду, что вам придется поделиться своими логином и паролем от учетной записи, чтобы добавить друга в семью в Стиме. При возникновении проблемных ситуаций вы сможете восстановить доступ к своему аккаунту с помощью обновления пароля, о чем мы ранее писали в отдельной статье. Подробнее: Как сбросить и изменить пароль от Steam.</li>Итак, вы передали логин и пароль от своего аккаунта другому пользователю. Ему нужно выйти из своей учетной записи, а затем войти в вашу с помощью соответствующих логина и пароля. Возможно, ему придется ввести код доступа к аккаунту, который будет выслан на электронной адрес, привязанный к данной учетной записи. Вы должны будете его передать. Затем так называемому участнику семьи потребуется перейти в этот же раздел настроек, которой описывается выше, только в этот раз там уже должен быть указан его компьютер.</li>После нажатия кнопки «Авторизовать этот компьютер» произойдет добавление компьютера пользователя в семейный список. </li>Это означает, что он получит доступ к вашей библиотеке игр, а также сможет переходить из одного аккаунта в другой (из вашего в свой и наоборот). Все игры из вашей библиотеки также отобразятся и у него. </ol>
Отключение семейного доступа
Для того чтобы отключить семейный просмотр в Steam, необходимо перейти к управлению «Family Sharing». Делается это так же, через окно настроек, где необходимо воспользоваться кнопкой «Управление другими компьютерами». На данном экране будут представлены все компьютеры, которые имеют доступ к вашему аккаунту посредством функции «Family Sharing». Для того чтобы отключить доступ определенному компьютеру, необходимо нажать кнопку «Деавторизовать», после чего данное устройство больше не будет иметь доступ к библиотеке ваших игр.
Шаг №3 Установка Steam
Так как мы уже удалили Steam снова, пора начинать его повторную установку Steam. С этим у вас проблем возникнуть никаких не должно. Если вы выполнили бэкап игр так, как это было указано в предыдущих пунктах статьи, то вы можете запросто восстановить игры не скачивая их.
- Установив клиент на свой компьютер, нажмите на кнопку Steam в верхнем левом углу окна.
- Из контекстного меню, выберите пункт «Резервное копирование и восстановление игр…».
- Перед вами появится два выбора. Выберите «Восстановить из резервной копии».
- После этого, Steam попросит вас указать директорию, в которой будут находиться бэкапы игр. Как только вы это сделаете, то Steam автоматически найдет игру и начнет процесс. Также знайте, что клиент может во время этого загружать из сети какие-то мелкие файлы или папки, дабы завершить процесс восстановления.
- https://fb.ru/article/352192/instruktsiya-kak-podelitsya-igrami-v-steam-s-drugom
- https://gamesqa.ru/app/kak-perenesti-igru-iz-steam-na-drugoj-kompyuter-7936/
Как поделиться игрой с другом
Мы выяснили, можно ли передавать игры в Стиме другу, а значит пришло время узнать, как же это сделать. И самое главное ограничение заключается в том, что отдать игру в Стиме другу получится только в том случае, если предварительно аккаунт был привязан к Steam GUARD. Как правило, для установки дополнительной защиты нужно всего лишь подтвердить собственный номер телефона и адрес электронной почты. Когда всё готово, переходим к пошаговой инструкции:
Заходим в свою учетную запись с компьютера, который будет использовать ваш товарищ или родственник. Для этого придется ввести все личные данные, включая логин, пароль и защитный ключ.
Открываем вкладку «Steam» и выбираем «Настройки»
Обращаем внимание на боковое меню, где располагаются все доступные пункты.
- Нам нужно нажать по строке «Семья».
- Находим пункт «Family Library Sharing». И как раздать игру в Стиме другу? Очень просто – поставив галочку возле строки «Поделиться библиотекой с этим компьютером». Также вы можете отметить конкретную учетную запись, если одно устройство используют сразу несколько человек.
Для сохранения изменений кликаем «Ок» и закрываем страницу.
Что же, теперь вы знаете, как поделиться играми в Steam с другом
А что же нужно сделать другому пользователю, чтобы запустить одну из ваших программ? А просто выполнить авторизацию в своем профиле и обратить внимание на библиотеку со всеми сервисами. Именно там и абудут расположены приложения, взятые с вашей учетной записи
Итак, мы подробно рассмотрели, как передать игру другу в Стиме. На самом деле всё завязано на использовании полезной опции Family Sharing, доступной каждому пользователю магазина Steam. Но в целях безопасности мы не рекомендуем сообщать свои личные данные большому количеству людей. Если есть возможность, то лучше самостоятельно войти с компьютера нужного человека для предоставления доступа.
Steam (поделиться с другом, семейный доступ)
В Steam все реализовано просто. Вы с вашей учетной записью должны войти в систему на том компьютере, где ранее заходил (регистрировался) ваш друг или ребенок. Делайте это самостоятельно, не передавайте данные почты и пароля по сети и не сообщайте их посторонним! Вам также потребуется включить Steam Guard на своей учетной записи.
Как только вы авторизуетесь на нужном компьютере, открываете «Настройки» (пункт меню Steam) и выбираете графу «Семья»:
В разделе Family Library Sharing поставьте галочку и в появившемся списке выберете ту учетную запись, которой нужно предоставить доступ.
Подобную операцию проведите на каждом компьютере, с которым вы хотите поделиться своими играми. Просто пригласить друга, например, через список друзей, в свою учетную запись не получится.
Преимущество семейного обмена Steam в том, что каждый человек получает свое собственное облачное хранилище для сохранений и может пользоваться всеми функциями игр — однопользовательская кампания, мультиплеер, моды, обсуждения. Вам не нужно беспокоиться, что пользователи, с которыми вы поделились доступом, перепишут ваши сохранения или откроют достижения.
Что касается ограничений, то они довольно мягкие — в один и тот же момент времени в любую игру может играть только один человек. Если владелец запустит игру, в которую уже играет кто-то другой, этому пользователю придется выйти из игры.
Вы можете управлять всеми пользователями и компьютерами, которые вы авторизовали, через само приложение Steam.
Платформа также предоставляет функцию Family View, позволяющую выбрать список игр, подходящих для детей той или иной возрастной группы. Также можно запретить доступ к чатам или форумам. Когда вы будете настраивать возможности Family View, нужно будет придумать PIN-код (запомните его). С его помощью вы будете отключать функцию Family View или снова включать её.
Регистрация
Итак, перед тем как поделиться играми в Steam с другом, последнему придется пройти простую систему регистрации и последующей авторизации. Если же у него уже есть аккаунт, то можете смело пропускать эти шаги. В Steam регистрация аккаунта очень проста.
- Найдите «Стим» в браузере и перейдите на данную торговую площадку.
- В правом верхнем углу нажмите поочередно две кнопки «Загрузить Steam» и «Вход».
- Пока компьютер будет скачивать клиент, нажмите в открывшемся окне кнопку «Создать аккаунт».
- Заполните открывшуюся форму.
- Обязательно прочтите «Лицензионное соглашение». Оно способно ответить на многие вопросы, особенно касающиеся незаконной передачи аккаунтов. Это нужно для того, чтобы потом не возникало нелепых ситуаций, в которых человек получает бан аккаунта, но не понимает почему.
- Подтвердите введенные данные.

Регистрация аккаунта Steam завершена. Теперь пора сделать следующий шаг.
Как подарить новую игру в Steam
Раньше можно было отправить игру кому угодно с адресом электронной почты, и в этом сообщении содержались инструкции о том, как настроить учетную запись Steam и загрузить новую покупку. Теперь вы можете дарить новые игры только тем людям, у которых уже есть аккаунты в Steam и которые есть в списке ваших друзей.
1. Убедитесь, что у вашего друга есть аккаунт Steam
Если вы хотите купить кому-то игру, у которой нет учетной записи Steam, ему придется создать новую учетную запись и загрузить клиент Steam.
После того, как они настроены, вам нужно перейти в выпадающее меню «Друзья», выбрать «Добавить друга», найти его имя пользователя и пригласить его стать вашим другом. Как только они примут ваш запрос, вы можете отправить им игру.
2. Найдите игру, которую хотите купить, и добавьте ее в корзину.
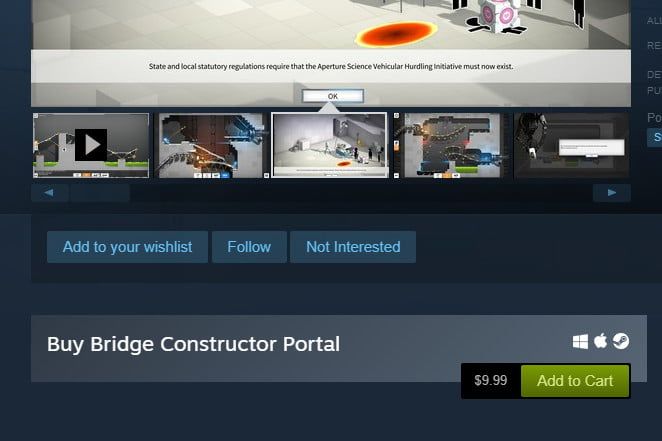
Найдите игру, которую хотите отдать, в магазине Steam, либо непосредственно в клиенте, либо через веб-портал, и выберите «Добавить в корзину». Если вы уже владеете рассматриваемой игрой в своей учетной записи, появится заметка, над опцией покупки с надписью «Купи эту игру в подарок другу».
3. Выберите «Купить в подарок».
Если у вас уже есть игра, «Покупка для себя» будет блеклой и не будет отвечать, поскольку вы больше не сможете иметь несколько копий одной и той же игры.
4. Выберите получателя
Выберите получателя из списка друзей. Вы можете запланировать доставку на более позднее время и дату, если хотите настроить ее так, чтобы она приходила с задержкой и была неожиданностью для конкретного случая.
5. Заполните индивидуальное сообщение
Персонализируйте свой подарок, указав имя вашего друга и написав сообщение. Это может быть что угодно, от простого поздравления с днем рождения или счастливого праздника до сердечного письма или забавного сообщения.
6. Завершите покупку
После персонализации вашего подарка с пометкой нажмите «Продолжить», и вы перейдете к обычному экрану покупок, где вы можете действовать так же, как и при покупке игры для себя. Тогда похлопайте себя по спине, потому что вы сделали! Какой ты хороший друг, дающий игровой подарок.






