Как исправить игру steam, которая не загружается или не запускается
Содержание:
- Запуск Windows игр в Linux через Steam
- Общая инструкция
- Как играть в компьютерные игры STEAM на Xbox
- Решение возможных проблем
- Пополняем Steam на любую сумму
- Steam (поделиться с другом, семейный доступ)
- Как добавить игры в библиотеку Steam
- Как устанавливать игры в Steam на компьютер с телефона
- Проблемы с автообновлением
- Преимущества и недостатки этого трюка
- 1) Воспользоваться программой Steam Library Manager
- Как все настроить
- Поделитесь своей библиотекой игр в Steam с родными и гостями
- Работа через ярлык
- Настройка семейного просмотра:
- Возможности платформы
- Еще важное о способах запуска VR игр в Oculus
- Что понадобится для игры
Запуск Windows игр в Linux через Steam
Надо сказать, что ничего нового разработчики из Valve не изобрели. Как они сообщили в своём анонсе, Steam Play работает с помощью форка Wine, который они назвали Proton. Кроме кода Wine, в пакет входят библиотеки для трансляции вызовов DirectX 11 и 12 в VulkanAPI, улучшена поддержка контроллеров Steam и полноэкранных приложений, а также увеличена производительность Wine с помощью патчей esync.
Сейчас разработчики гарантируют полноценную работу через Steam Play таких игр:
- Beat Saber;
- Bejeweled 2 Deluxe;
- Doki Doki Literature Club;
- DOOM, Hell on Earth, VFR;
- Fallout Shelter;
- FATE;
FINAL FANTASY VI; - Geometry Dash;
- Google Earth VR;
- Into The Breach;
- Magic: The Gathering — Duels of the Planeswalkers 2012, Duels of the Planeswalkers 2013;
- Mount & Blade, With Fire & Sword;
- NieR: Automata;
- PAYDAY: The Heist;
- QUAKE;
- S.T.A.L.K.E.R.: Shadow of Chernobyl;
- Star Wars: Battlefront 2;
- Tekken 7;
- The Last Remnant;
- Tropico 4;
- Ultimate Doom;
- Warhammer 40,000: Dawn of War — Dark Crusade, Soulstorm.
Кто-то может сказать, что мы могли и раньше запускать эти и многие другие игры через Wine. Это действительно так в большинстве случаев, но чтобы запустить игру в Wine, надо её скачать, установить шрифты, установить DirectX, установить Visual C++, и ещё кучу библиотек, а здесь программа сама выполняет за нас все эти операции. Для новичков это очень удобно и полезно — вы нажимаете одну кнопку, потом ещё одну и игра запущена. Вам не надо думать, что происходит внутри. А теперь давайте поговорим о запуске.
1. Установка драйверов
В анонсе сказано, что для нормальной работы Steam Play надо установить самую свежую версию драйверов NVIDIA версии не ниже 396 или драйвера AMD/Intel для Mesa не ниже 18.0. Но это не обязательно, SteamPlay будет работать и с более старыми версиями проприетарных драйверов. Я тестировал запуск с NVIDIA 304 на Ubuntu 17.04, и несколько игр из списка нормально запустились.
Но чтобы получить полную поддержку возможностей драйвера лучше установить. Чтобы добавить репозиторий с драйверами NVIDIA, выполните:
Затем установите драйвера:
После установки драйвера необходимо перезапустить компьютер.
2. Установка Steam
Установить Steam можно из официальных репозиториев Ubuntu:
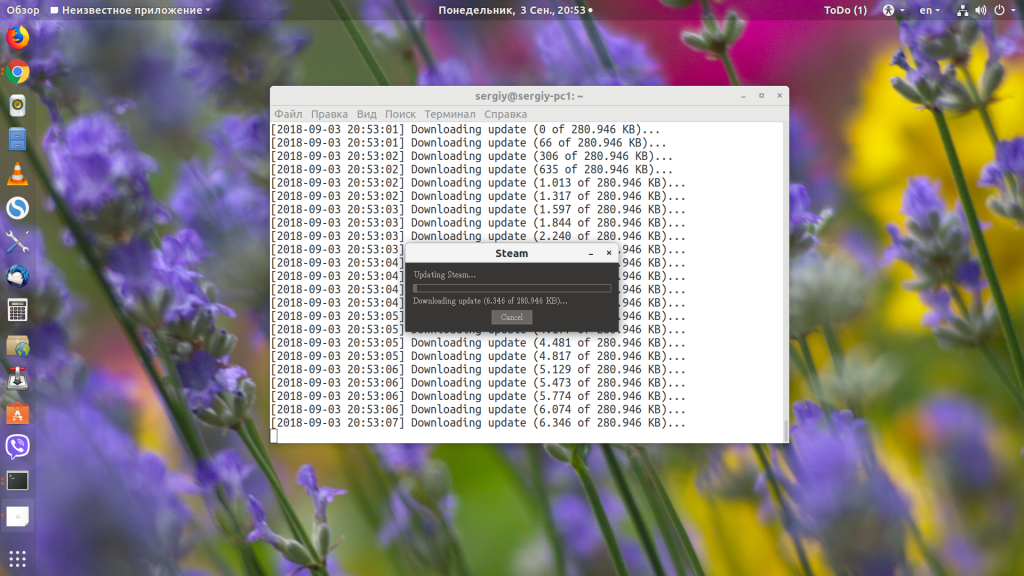
Затем дождитесь, пока клиент обновится. Если у вас уже есть установленная версия Steam, то этот шаг можно пропустить. Далее вам необходимо войти в аккаунт:
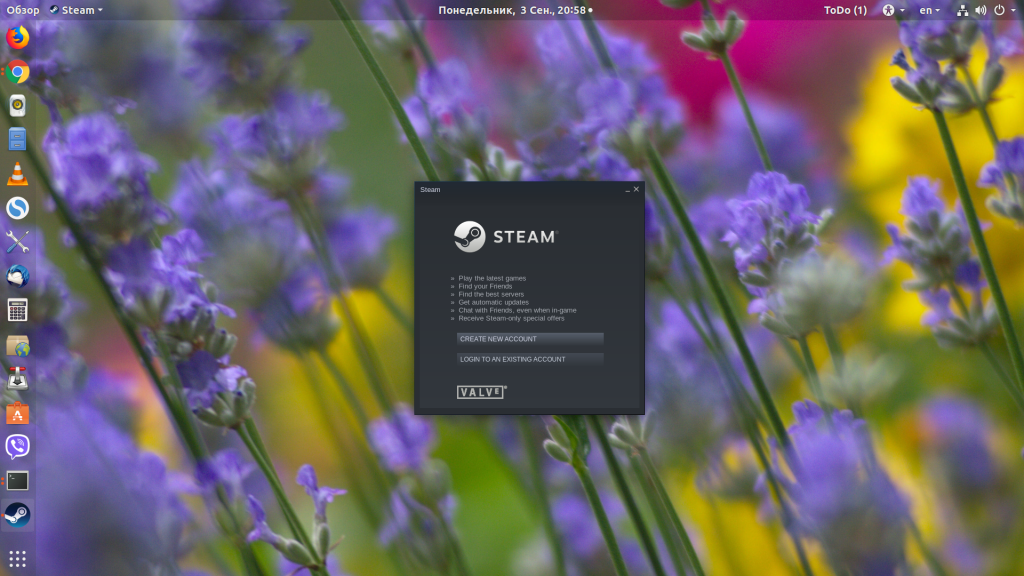
3. Настройка Steam Play
По умолчанию для запуска через Steam Play доступны только проверенные игры, приведённые в списке выше. Если вы хотите запускать также и другие игры, то откройте Настройки -> Steam Play, а затем отметьте галочку Enable Steam Play for all titles:
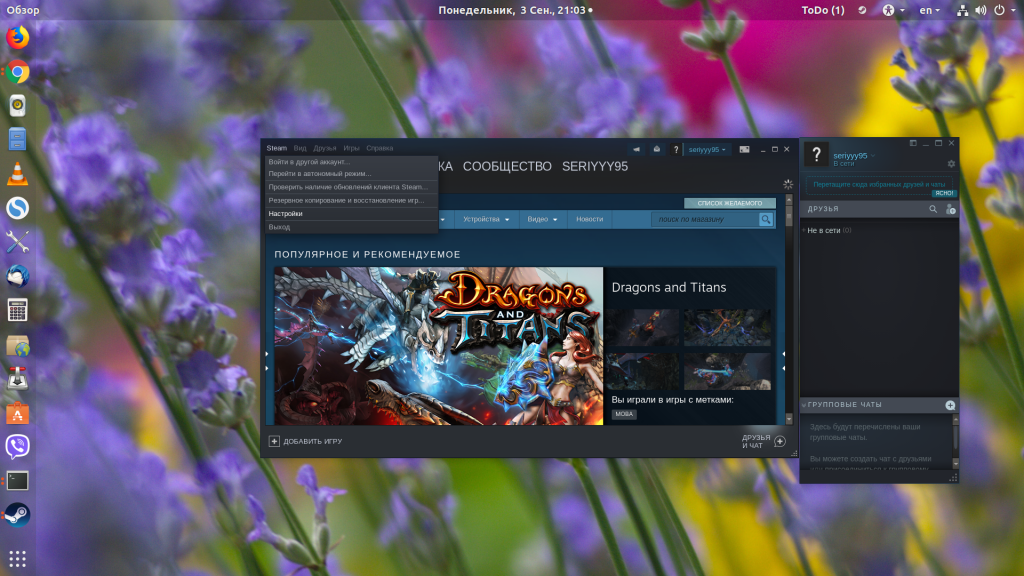
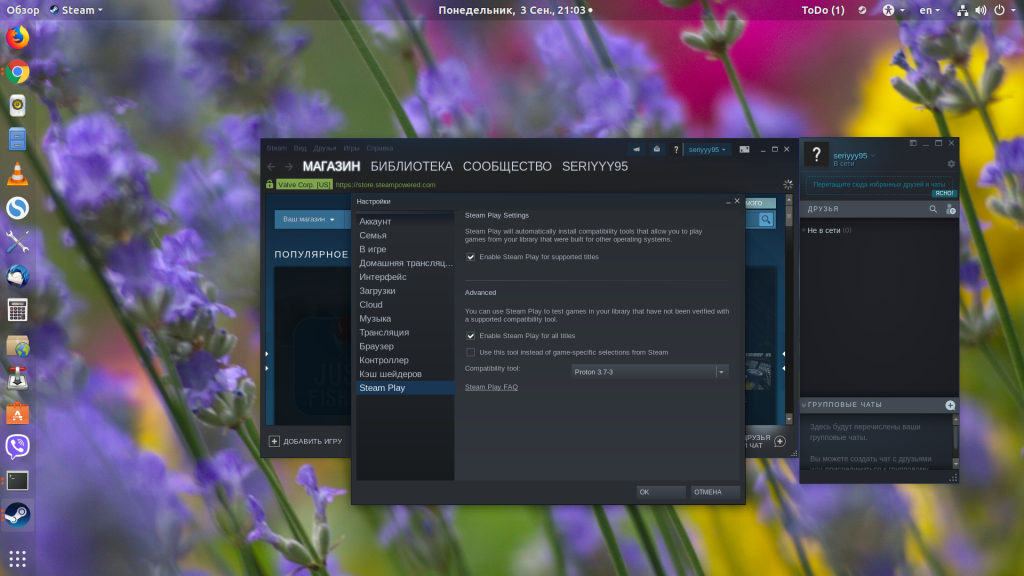
Далее можно переходить к запуску игр.
4. Запуск игры в Linux
Попробовать работу Steam Play можно на игре Fallout Shelter. Игра доступна бесплатно для всех. Сначала откройте вкладку Магазин и наберите в поиске название игры. Далее перейдите на страницу самой игры и нажмите кнопку Играть:
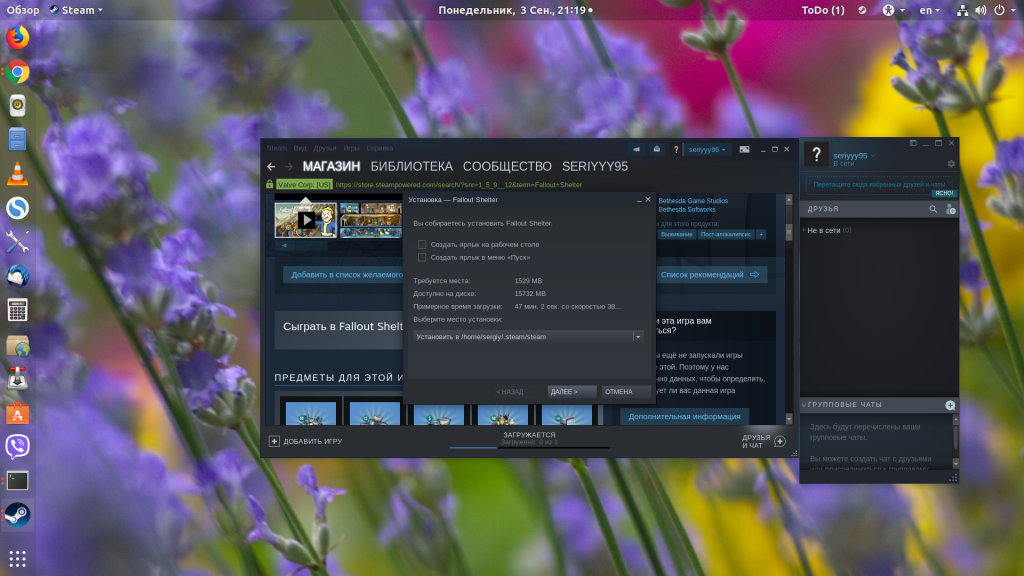
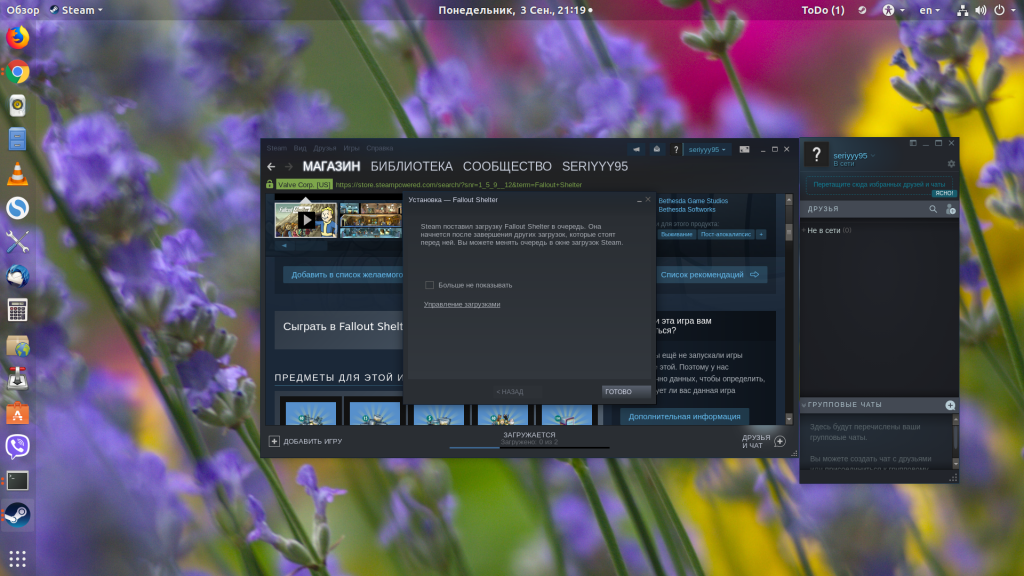
Эта игра занимает около 700 мегабайт, поэтому придётся подождать, пока она загрузится. На это уйдёт несколько минут в зависимости от скорости интернета. Далее можно запускать игру. Для этого в окне загрузки нажмите Играть:
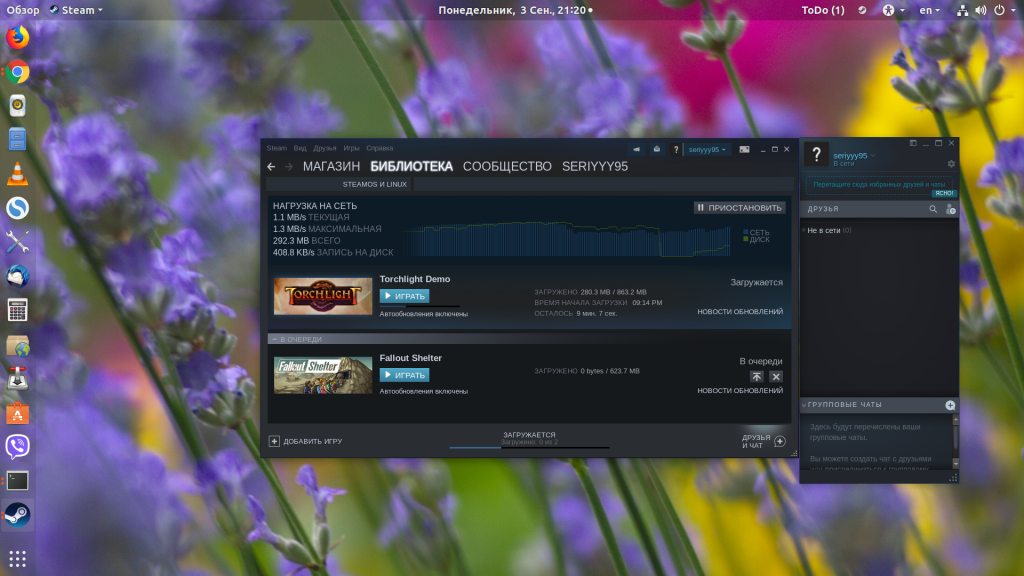
Перед запуском система предупредит, что игра запускается через эмулятор, а не нативно:
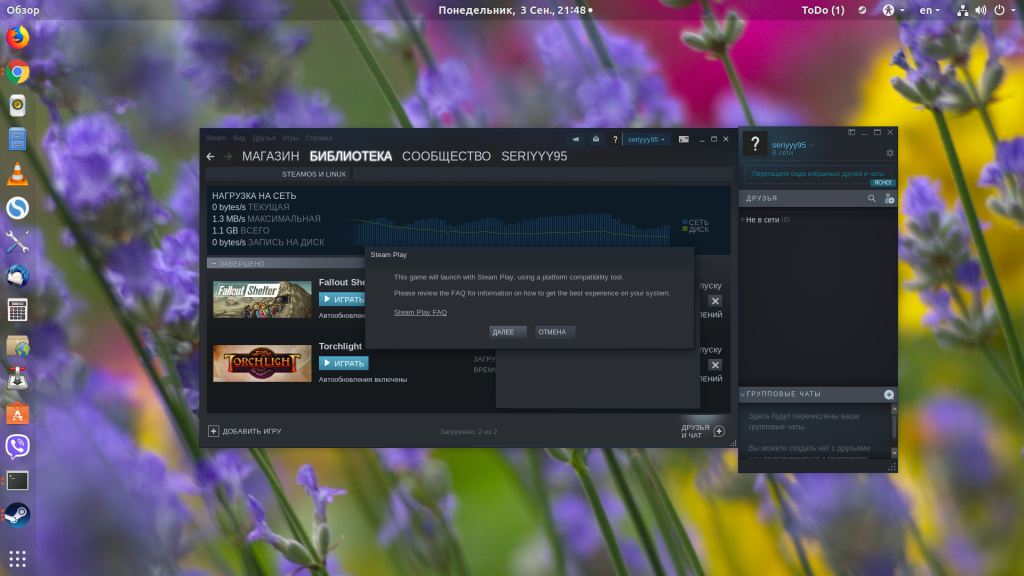
Через несколько секунд можно играть:
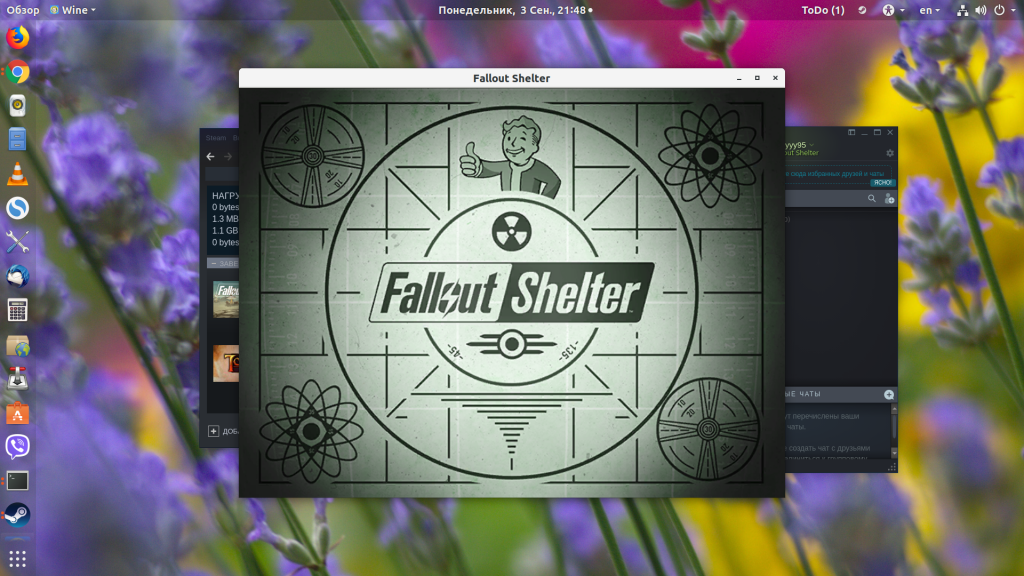
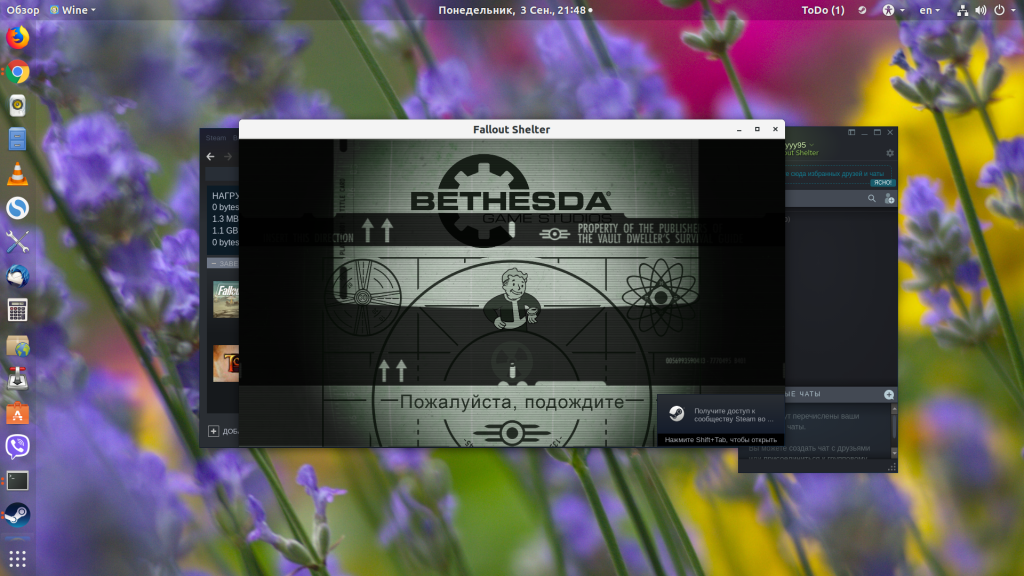

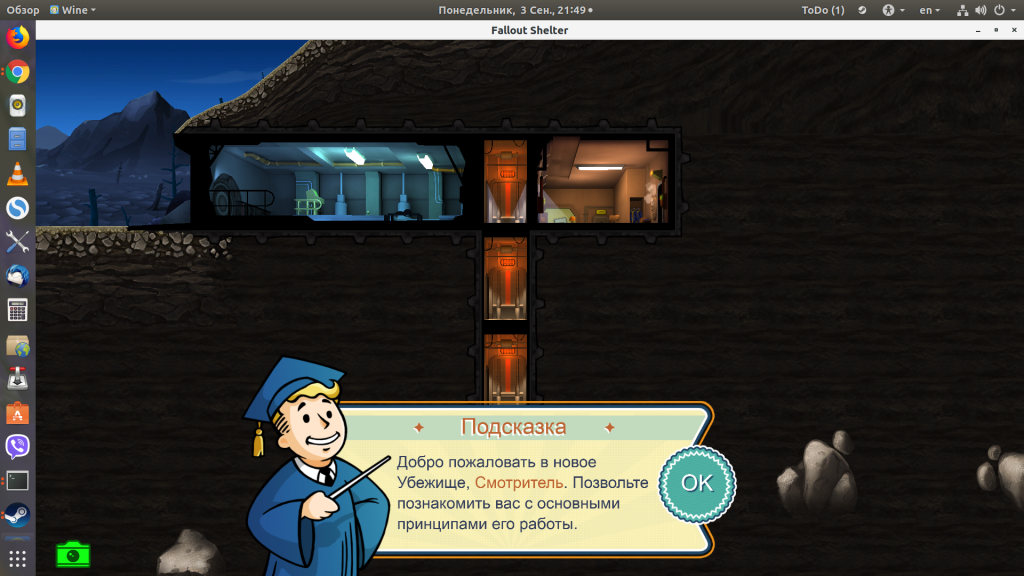
Также я попытался запустить демо-версию Trochlight, игра открывается в полноэкранном режиме и тоже отлично работает:
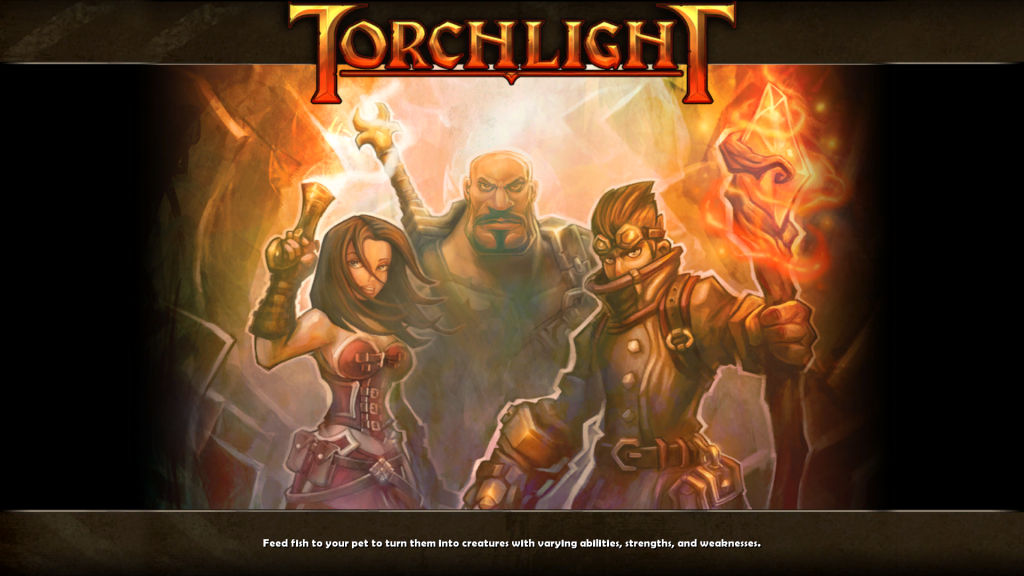

Что касается FPS, то в более лёгком Fallout Shelter на моей NVIDIA GTX 780 Steam Play выдаёт 50 FPS, а в более тяжёлом Torchlight — около 100 FPS. Правда, эти данные не очень объективны, потому что я использовал старый видеодрайвер для теста.

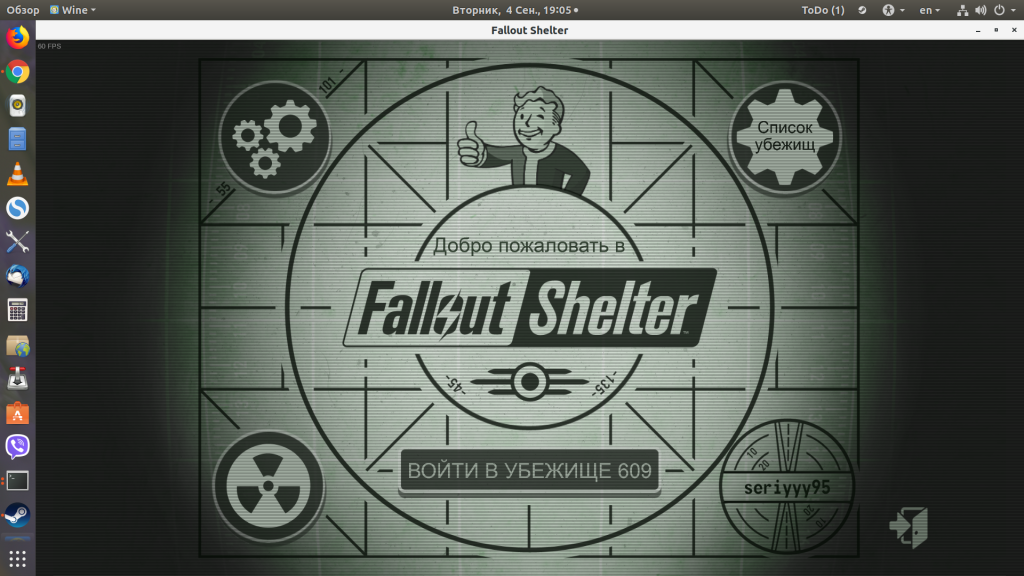
Общая инструкция
Параметры запуска Steam нужны, чтобы менять настройки игры без входа в нее, а также в обход внутриигровых настроек. Иногда потребность поработать с ними (и изменить вводные данные) возникает по причине отсутствия совместимости или иных проблем. Опытные пользователи часто пользуются специальными конфигурациями для успешного входа в игру.
Мы расскажем, как вводить параметры запуска в Steam через библиотеку для определенных игр. Для этого вам нужно установить и запустить десктопный клиент!
- Войдите в библиотеку и выберите нужную игру на панели слева;
- На странице игры нажмите на шестеренку «Управление»;
- Через выпадающее меню перейдите к строке «Свойства»;

- Найдите вкладку «Общие» и кликните по разделу «Параметры запуска»;
- Введите желаемые данные (о них ниже), не забывая разделять конфигурации пробелом;

- Нажмите «ОК», чтобы сохранить внесенные изменения;
- Закройте меню «Свойства» и приступайте к игре.
Вот как установить параметры запуска в Steam – справится любой! У вас получится, даже если вы никогда не заходили в панель управления. Но что писать в открывшемся окне? Обо всех доступных настройках мы поговорим ниже – вам остается выбрать нужный вариант и воспользоваться им по назначению.
Как играть в компьютерные игры STEAM на Xbox
Чтобы иметь возможность наслаждаться играми для ПК, доступными в STEAM, первое, что нужно знать, это то, что вы будете делать это через GeForce Now, сервис потоковых игр, разработанный Nvidia. Во-вторых, для доступа к нему вам нужно будет использовать браузер, доступный на вашем Xbox, Microsoft Edge.
Доступ к GeForce Now можно получить через три различных варианта подписки, одну бесплатную и две из них платные:
- Бесплатная подписка: использует базовую платформу, приоритет доступа стандартный, максимальная продолжительность каждой игровой сессии — 1 час
- Приоритетная подписка: стоит 9.99 евро в месяц или 49.99 евро каждые шесть месяцев и использует передовую платформу с поддержкой RTX (трассировка лучей), приоритетным доступом, 6-часовым сеансом и разрешением до 1080p при 60 кадрах в секунду.
- Подписка RTX3080: it самый продвинутый из всех, он стоит 99.99 евро каждые шесть месяцев, и игры запускаются на компьютерах с GeForce RTX 3080 с графикой Ray Tracing, в него можно играть в течение 8 часов, качество потокового видео на ПК и Mac повышено до 1440p при 120 кадрах в секунду, и если у вас есть телевизор Nvidia Shield, вы можете играть в разрешении 4K HDR
После того, как вы выбрали вариант, который больше всего вас интересует или подходит, вы можете начать с бесплатного, чтобы испытать опыт. Каталог игр, доступных в GeForce Now, основан на играх внутри платформы и в каталоге STEAM.
Эти игры приобретаются индивидуально, это не похоже на Xbox Game Pass, но между продажами STEAM и другими рекламными акциями вполне вероятно, что у нескольких из них уже есть довольно любопытная библиотека игр в магазине Valve.
Итак, как только вы зайти на сайт GeForce Now с Microsfots Edge и на Xbox следующий шаг — подключите вашу библиотеку STEAM . С этого момента вы можете наслаждаться компьютерными играми на консоли Microsoft.
Да, все эти компьютерные стратегии и некоторые эксклюзивные игры, которые появляются для Windows и не Xbox не сможет играть в них. Кроме того, с поддержкой, предлагаемой браузером для клавиатуры и мыши, вы также можете забыть об использовании геймпада и прибегнуть к более традиционным для многих методам управления.
Решение возможных проблем
Бывают ситуации, в которых все проходит не по плану. Хорошая новость в том, что проблемы с запуском реально решить.
Известные неполадки при добавлении игр в Steam:
- Игра не добавляется. Сбой случается редко. Наиболее вероятный источник проблемы – игра уже есть в аккаунте. Переустановка должна помочь. Если приложения наверняка нет в профиле, то источник неисправности – сам клиент Стим. Переустановка приложения должна помочь.
- Steam неправильно работает с установленной игрой. Пользователи часто жалуются, что сторонние приложения не имеют доступа к Overlay, Steam Link, Controller и прочему. Все дело в том, что компания намеренно отключила подобные возможности для борьбы с пиратством. Исправить проблему невозможно.
Нашли опечатку? Выделите текст и нажмите Ctrl + Enter
Пополняем Steam на любую сумму
Если вам не нравятся суммы, которые предлагает Steam, вы можете пополнить кошелёк через другие платформы — например, «Сбербанк Онлайн» или QIWI.
Сбербанк Онлайн
Если у вас карточка Сбербанка и смартфон, скачайте на него приложение «Сбербанк Онлайн» (App Store или Play Market). Теперь мы можем пополнить кошелёк Steam прямо со своей карточки Сбербанка без комиссии на любую сумму:
- На главном окне приложения выберите свою карту, с которой хотите списать деньги.
- Выберите пункт «Платёж или перевод».
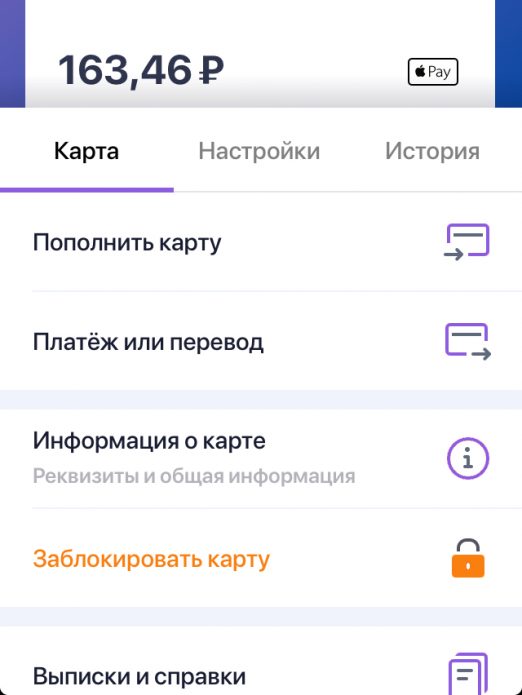
Выбрав карточку, вы увидите ряд доступных действий
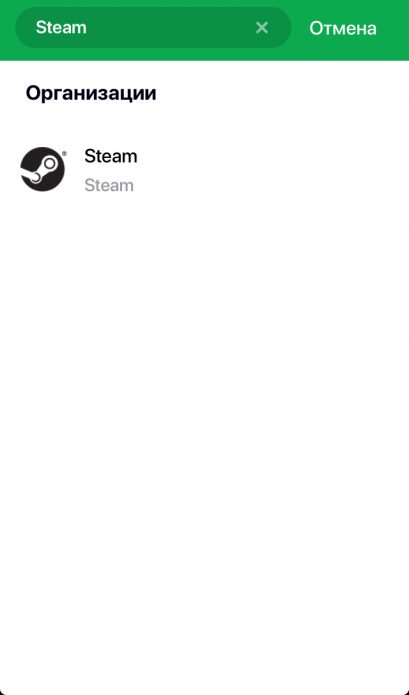
Пункт Steam тут один — не запутаться
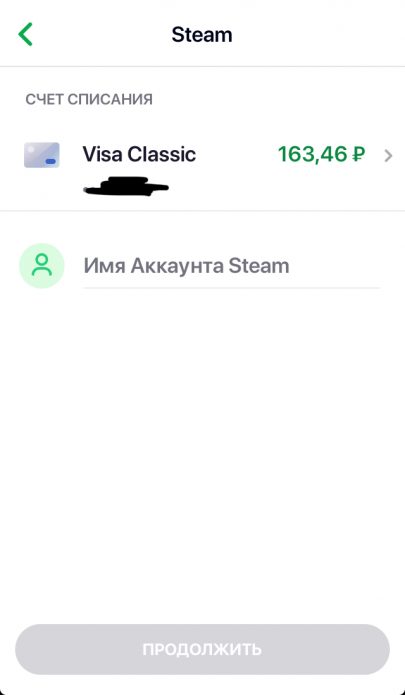
Имя учётной записи можно посмотреть в своём профиле
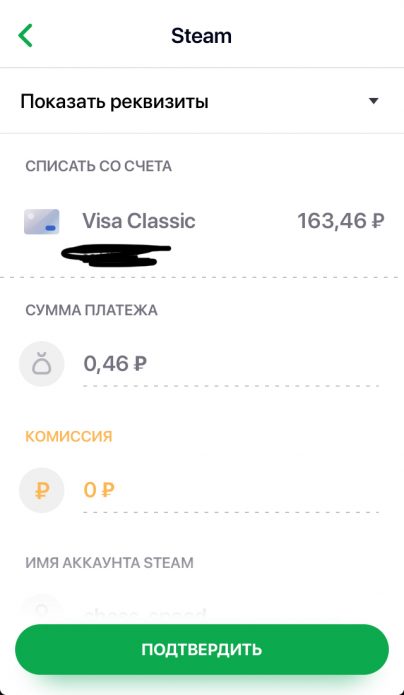
Давайте избавимся от лишних 46 копеек
Обратите внимание — платёж может обрабатываться около суток, это нормально
Через QIWI
Терминалы QIWI позволяют пополнить кошелёк Steam без комиссии. Если у вас неподалёку есть такой терминал, можете воспользоваться им, чтобы пополнить свой счёт наличкой. Аналогичным образом пополняется баланс с QIWI-кошелька (если у вас есть таковой):
- Выберите пункт «Платежи».
- Затем выберите категорию «Игры и развлечения».
- Найдите в списке Steam.
- Выберите сумму пополнения. Если вы оплачиваете через терминал — внесите нужную сумму наличных денег.
- Подтвердите платёж.
Как и в случае со «Сбербанк Онлайн» платёж обычно обрабатывается несколько часов или целые сутки.
Steam (поделиться с другом, семейный доступ)
В Steam все реализовано просто. Вы с вашей учетной записью должны войти в систему на том компьютере, где ранее заходил (регистрировался) ваш друг или ребенок. Делайте это самостоятельно, не передавайте данные почты и пароля по сети и не сообщайте их посторонним! Вам также потребуется включить Steam Guard на своей учетной записи.
Как только вы авторизуетесь на нужном компьютере, открываете «Настройки» (пункт меню Steam) и выбираете графу «Семья»:
В разделе Family Library Sharing поставьте галочку и в появившемся списке выберете ту учетную запись, которой нужно предоставить доступ.
Подобную операцию проведите на каждом компьютере, с которым вы хотите поделиться своими играми. Просто пригласить друга, например, через список друзей, в свою учетную запись не получится.
Преимущество семейного обмена Steam в том, что каждый человек получает свое собственное облачное хранилище для сохранений и может пользоваться всеми функциями игр — однопользовательская кампания, мультиплеер, моды, обсуждения. Вам не нужно беспокоиться, что пользователи, с которыми вы поделились доступом, перепишут ваши сохранения или откроют достижения.
Что касается ограничений, то они довольно мягкие — в один и тот же момент времени в любую игру может играть только один человек. Если владелец запустит игру, в которую уже играет кто-то другой, этому пользователю придется выйти из игры.
Вы можете управлять всеми пользователями и компьютерами, которые вы авторизовали, через само приложение Steam.
Платформа также предоставляет функцию Family View, позволяющую выбрать список игр, подходящих для детей той или иной возрастной группы. Также можно запретить доступ к чатам или форумам. Когда вы будете настраивать возможности Family View, нужно будет придумать PIN-код (запомните его). С его помощью вы будете отключать функцию Family View или снова включать её.
Как добавить игры в библиотеку Steam
Большинство игроков используют игры разных компаний, сохраняя в компьютере приложения и программы. Стим дает возможность запускать их из консоли
При этом, неважно, откуда была скачана программа
Если установочные файлы записаны на жестком диске компьютера, то можно легко и просто добавить их в библиотеку Стим. Это помогает эффективно использовать память и возможности компьютера.
Пошаговый алгоритм:
- Запустить Steam. В нижней левой части консоли выбрать кнопку + «добавить игру».
- Из всплывшего окна выбрать вкладку «Добавить стороннюю…».
- В следующем окне выбрать через кнопку «Обзор» нужный файл в компьютере (приложение, файл с расширением .ехе).
- Поставить галочку. Нажать на кнопку «Добавить выбранное».
- Игра будет добавлена в библиотеку.
- Открываем «Библиотеку». Из выпадающего списка выбираем вкладку «Игры».
- Список появится слева.
- Можно через свойства поменять название игрового приложения в Стиме.
- Выбрать иконку из изображений в компьютере.
Как устанавливать игры в Steam на компьютер с телефона
Далеко не все пользователи Steam знают, что игры на компьютер можно начать устанавливать удаленно, используя для этого телефон и официальное мобильное приложение игрового сервиса.
Важно:
Чтобы начать процесс установки игры на компьютере с телефона, компьютер должен быть включен, подключен к интернету и на нем должен быть запущен Steam.
Запустите приложение Steam на телефоне, авторизуйтесь в нем и нажмите на 3 полоски в левом верхнем углу.
Выберите раздел “Библиотека”.
Найдите в списке доступных игр проект, который хотите установить, и нажмите на значок загрузки около него.
Сразу начнется процесс установки игры на компьютере. Следить за процессом с телефона не получится.
Проблемы с автообновлением
Почему не обновляются игры, если все параметры настроены правильно? Иногда бывает так, что автоматическое обновление выставлено, но тем не менее, Стим всё равно не обновляет. Решить эту проблему можно, как правило, одним способом.
- Нажимаем на кнопку «Steam» в левом верхнем углу окна программы.
- Открываем раздел «Настройки». Настройки в Steam
- Выбираем вкладку «Загрузки».
- Ставим свой регион. Выбор региона в Steam
В других случаях, если уже стоит свой регион, помогает установить другой или выйти и заново зайти в Стим.
В некоторых случаях помогает проверка целостности кэша.
- Находим в библиотеке нужную игрушку.
- Щёлкаем по ней ПКМ.
- Открываем «Свойства».
- Находим «Локальные файлы» и проверяем там кэш.
“Проверить целостность файлов игры” в Steam
Такие ошибки возникают из-за различных активных взаимодействий с сервисом, но могут происходить и сами по себе.
Ещё одна серьёзная проблема
Некоторые пользователи при попытке запустить очередное творение разработчиков обнаруживают сообщение: «Проверка наличия обновлений для игр Steam». После этого они вообще не могут начать играть: иногда долгое время, иногда доступ к игрушке перекрывается полностью.
Проверка наличия обновлений для игр Steam
Что делать в таких случаях?
- Попробуйте выйти из своей учётной записи. Затем зайдите, но во время входа пройдите процедуру восстановления пароля. Такое действие убирает этот программный баг.
- Удалите из папки со Steam некоторые файлы, а точнее файлы с расширением .blob. Беспокоиться за них не стоит. Эти файлы автоматически восстанавливаются системой. Как показывает практика, этот метод решает проблемы с обновлениями.
Теперь вы знаете, как разными способами обновить игру в Стиме. А также, как решить возможные ошибки, связанные с обновлением программ.
Преимущества и недостатки этого трюка
Прежде всего, необходимо прояснить, что мы не добавляем игру из магазина Microsoft в нашу учетную запись Steam. Если игра приобретена в Microsoft Store, мы будем запускать ее из него, как есть. У нас не будет его оригинальной покупки в Steam, но у нас будет копия из Microsoft Store, связанная с нашей библиотекой .
Главное преимущество этого — централизация всех игр. Для этого мы можем использовать Steam, добавляя игры вручную, или использовать другие платформы, такие как GOG Galaxy , которые позволяют нам делать то же самое из разных игровых магазинов
В конце концов, важно то, что наши игры находятся в одном месте
Кроме того, если мы запустим игру из Steam, мы сможем использовать некоторые функции этого клиента. Например, мы сможем запускать их из Большая фотография режим (полезно, если мы используем Steam Link или Moonlight). Мы также сможем включить оверлейный экран игры для доступа к сообществу. Активируйте программу просмотра FPS. И самое главное, сопоставьте контроллер так, как мы хотим, благодаря профилям Steam.
В противном случае игра будет такой же (в редакции Microsoft Store), у нас будут логотипы Microsoft (не Steam), и мы не будем разблокировать карты или добавлять часы игры на этой платформе.
1) Воспользоваться программой Steam Library Manager
- Скачиваете и запускаете Steam Library Manager (Steam.Library.Manager.zip);
- При запуске появится окошко с общими настройками, где нужно выбрать язык, дизайн, согласиться на проверку обновлений и выбрать библиотеку Steam, а в конце нажать «Закрыть», чтобы открылось основное окно;
- С правой стороны во вкладке «Библиотека» отобразится жёсткий диск, на который установлен Steam и где, собственно, хранятся все ваши игры. В данном примере она всего лишь одна, но у вас отобразятся абсолютно все;
- Теперь нужно создать папку в том месте, куда вы хотите перенести стимовскую игру (если до этого не сделали) и указать путь. Для этого внизу во вкладке «Библиотека» выбираете вариант «Создать библиотеку» определяете путь к папке в пункте ниже «Тип библиотеки» выбираете «Steam» «Создать». Если не закрыли Steam, программа сама любезно предложит это сделать, так что просто согласитесь;
- Как только появится сообщение «Создана новая библиотека Steam», нажмите «Ок», и она моментально отобразится под основной библиотекой, но будет пустой. Теперь нужно перенести игру;
- Вернитесь к библиотеке игр и просто перетащите игру в новую библиотеку, после чего переходите во вкладку «Менеджер задач» выбираете вариант «Удалить исходные файлы» и нажимаете «Запуск». В конце, когда процесс переброски файлов закончится, в этом же окне на иконке игры появится надпись «Завершено»;
- И теперь дело за малым: проверяете наличие игры в новой библиотеке, просто кликнув на неё, заходите в Steam ПКМ по перенесённой игре «Свойства» «Локальные файлы» выбираете тот адрес, куда была перемещена игра запускаете игру.
Как все настроить
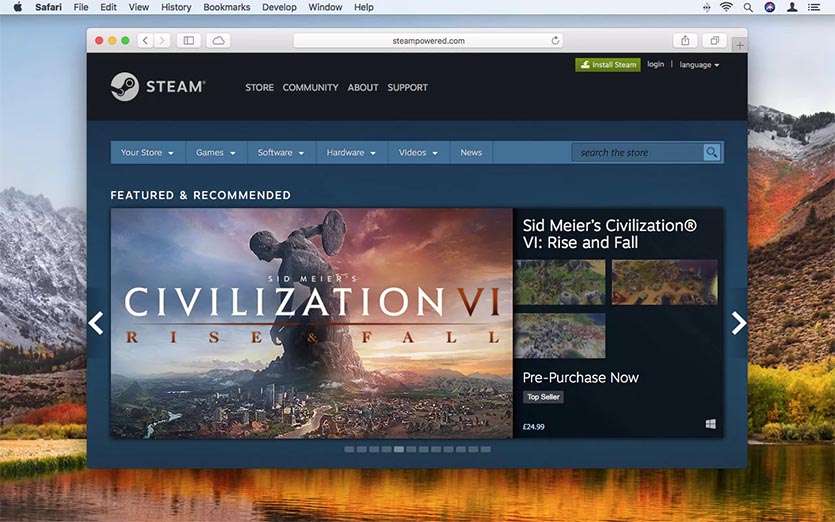
1. Устанавливаем клиент Steam на Mac или Windows-компьютер.
2. Покупаем нужные игры или устанавливаем приобретенные ранее.
3. На iPhone или iPad скачиваем Steam Link из App Store.
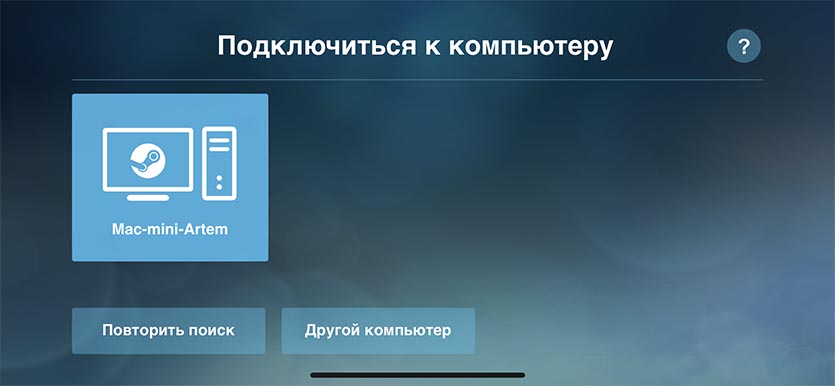
4. Запускаем приложение на мобильном устройстве и дожидаемся обнаружения компьютера.
5. Производим сопряжение устройств при помощи ввода пароля. На компьютере может потребоваться установка драйверов или дополнительного ПО.

6. При необходимости меняем настройки графики в серверной части на компьютере и параметры управления в клиентском приложении на смартфоне.
7. Подключаем MFI-контроллер для удобной игры. Я использую давно приобретенный джойстик Gamevice, до сих пор считаю его одним из лучших геймпадов для iPhone.
Его не нужно заряжать, питается по Lightning от смартфона, есть транзитный порт для зарядки iPhone во время игры и 3.5 мм разъем для подключения проводной гарнитуры во время игры. Геймпад удобно складывается и занимает минимум место в сумке, а еще он подходит для большинства айфонов. Лично играл с ним на iPhone 6s/7 Plus/X/XS Max.
Остается лишь запустить нужное приложение и погрузиться в игровой процесс.
Поделитесь своей библиотекой игр в Steam с родными и гостями
У вас общий компьютер? Теперь вы можете делиться и играми.
Family Library Sharing позволяет членам семьи и их гостям играть в игры друг друга, при этом зарабатывая свои собственные достижения и имея отдельные сохранения, доступные через Steam Cloud. Всё это становится доступно после авторизации общих компьютеров и пользователей.
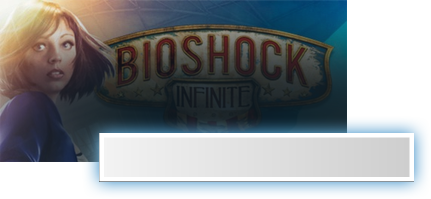
Запросить доступ.
Делитесь играми уже сегодня
Чтобы узнать больше о Steam Family Library Sharing, ознакомьтесь с ЧаВо ниже, а потом присоединяйтесь к обсуждениям в группе.
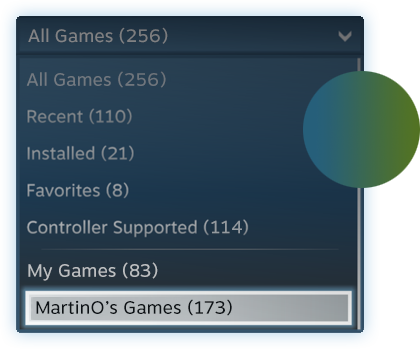
Хотите сыграть в эту игру?
У близкого человека установлена игра, в которую вы хотите поиграть? Отправьте ему запрос на авторизацию. После авторизации вы сможете загружать и играть в игры из библиотеки владельца аккаунта.
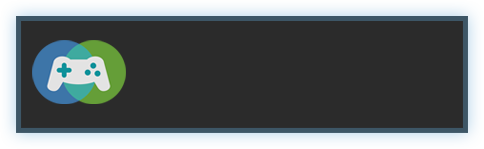
Как мне включить Family Library Sharing на моем компьютере?
Перед включением Family Library Sharing убедитесь, что у вас включен Steam Guard. Для этого откройте клиент Steam и зайдите в меню Steam → Настройки → Аккаунт. Затем в меню Настройки → Семья (или Настройки → Family Library Sharing в режиме Big Picture) включите Family Library Sharing. Там же вы можете авторизовать компьютеры и пользователей, которым вы хотите предоставить доступ к библиотеке.
Можно ли делиться с родными и близкими всеми играми в Steam?
Нет, из-за технических ограничений некоторые игры в Steam могут быть недоступны. Например, если для них требуются дополнительные ключи активации, сторонние аккаунты или подписки, то такими играми делиться нельзя.
Иногда игры, к которым мне дали доступ, недоступны. Почему?
Игры, к которым вам дали доступ, можно запускать только на устройствах, которые были подтверждены хозяином библиотеки. Одолженные игры будут недоступны даже на авторизованном устройстве, если хозяин пользуется своей библиотекой в этот момент.
Накажут ли меня, если кто-то будет мошенничать или использовать читы в моих играх?
Ваши привилегии Family Library Sharing могут быть аннулированы, а сам аккаунт может быть заблокирован системой VAC, если ваша библиотека будет использоваться для читерства или мошенничества. Также учтите, что играми, заблокированными системой VAC, нельзя поделиться. Мы рекомендуем вам авторизовывать только те компьютеры, чью безопасность вы можете проконтролировать. И, как обычно, никому не давайте свой пароль.
Работа через ярлык
Помогли подобрать параметры запуска игр Steam – 7 Days to Die и других. Как было указано выше, мы работали через библиотеку. Теперь попробуем выставить соответствующую конфигурацию через ярлык.
- Зайдите в папку установки десктопного клиента;
- Нажмите правой кнопкой мышки на файл с расширением .exe;
- Выберите «Создать ярлык»;
- Кликните ПКМ по ярлыку и выберите пункт «Свойства»;
- Перейдите на вкладку «Ярлык»;
- Добавьте нужное значение в поле «Объект» (не забывайте разделять пробелами);
- Кликните «Применить» и «ОК», чтобы сохранить изменения и закрыть окно.

Как открыть параметры запуска в Стиме через ярлык – понятно. Какими командами можно воспользоваться? Самые полезные и распространенные:
-login
Автоматический ввод информации о входе в аккаунт (в обход окна входа в систему).
-tcp
Запуск клиента с использованием протокола TCP, вместо стандартного UDP.
-clearbeta
Позволяет стирать файлы бета-тестирования и восстанавливает Steam до обычной версии.
-silent
Запускает клиент свернутым в области уведомлений.
Рассказали о разных доступных командах – например, как установить разрешение в параметрах запуска Steam. Поверьте, различные конфигурации могут пригодиться – никто не застрахован от трудностей при обычной загрузке игры. Желаем удачи!
Настройка семейного просмотра:
Мы рекомендуем создать аккаунт Steam вместе с ребенком. Если вы и ваши дети считаете, что использовать все функции Steam без родителей будет сложно, можете ограничить доступ к некоторым контенту и возможностям, используя семейный просмотр. Вы также можете включить семейный просмотр на своем аккаунте Steam, если считаете, что так будет удобнее.
Чтобы включить семейный просмотр:
- Войдите в аккаунт Steam, который будет использовать ваш ребенок.
- Нажмите Steam в верхней строке меню.
- Выберите пункт «Настройки».
- Перейдите на вкладку «Семья» в левой части открывшегося окна.
- Нажмите «Управление семейным просмотром. », чтобы запустить настройку семейного просмотра.
- Пройдите все этапы настройки, чтобы выбрать контент и возможности, доступ к которым вы хотели бы разрешить в защищенном ПИН-кодом режиме.
- Введите и подтвердите свой новый ПИН-код.
Семейный просмотр:
Аккаунт с включенным семейным просмотром по умолчанию будет запускаться с семейным просмотром. В этом режиме контент и возможности, к которым вы запретили доступ, будут отсутствовать. Чтобы получить доступ к запрещенным возможностям, в клиенте Steam нажмите на кнопку семейного просмотра и введите свой ПИН-код. Тогда семейный просмотр в вашем аккаунте будет выключен до тех пор, пока вы не вернетесь в семейный просмотр (нажав ту же самую кнопку) или не выйдете из аккаунта.
Семейная библиотека:
Если вы хотите разрешить доступ только к части библиотеки аккаунта, она будет выделена в группу под названием «Игры для всей семьи» — это игры, которые вы решили оставить доступными в семейном просмотре.
Чтобы добавить игру в этот список или удалить ее оттуда:
- Войдите в аккаунт.
- Нажмите иконку семейного просмотра.
- Введите ПИН-код, чтобы выйти из семейного просмотра.
Найдите игру в своей библиотеке, нажмите по ней правой кнопкой мыши и выберите «Добавить в игры для семьи» или «Убрать из игр для семьи».
В настройках зайдите на вкладку «Семья» и нажмите «Управление семейным просмотром. », чтобы снова пройти настройку семейного просмотра и выбрать, какие игры должны входить в семейную библиотеку. Чтобы вернуться в семейный просмотр после настройки, нажмите иконку семейного просмотра и подтвердите свое решение.
Возможности платформы
Многие пользователи, отвечая на вопрос, что это за программа Steam, скажут – лучший клиент для покупки игр! Не последнюю очередь в этом играют постоянные распродажи и достаточно большие скидки на контент.
Когда вы откроете сайт Steam, увидите несколько вкладок – это основные сервисы! Рассмотрим, зачем они нужны.
Магазин
Магазин Стим – что это такое? Это огромная коллекция игр, доступная для покупки или бесплатной загрузки. Для удобства пользователей контент отсортирован по категориям/жанрам и меткам. Любую игру можно добавить в библиотеку – это ваше лицное хранилище.
Если контент платный – придется заплатить с баланса кошелька или банковской карты. Игры можно дарить другим пользователям, не понравившийся контент можно вернуть!
На странице вы также найдете:
- Разделы с новинками и рекомендациями;
- Скидки и распродажи – можно найти настоящую жемчужину очень дешево;
- Популярные у друзей игры;
- Новости и поддержку куратора.
Товары можно отслеживать и добавлять в список желаемого, чтобы приобрести позже. Или быть оповещенным о выходе новинки!
Библиотека
Вы можете добавлять в свою библиотеку игры, которые были куплены вне магазина Steam. Только при условии, что в комплекте был специальный цифровой ключ! Удобно, можно хранить весь контент в одном месте.
Библиотека имеет гибкую настройку, позволяя удобно сортировать контент по коллекциям. Любую игру можно удалить – навсегда, или на время скрыть.
Сообщество
Вторая важнейшая часть платформы Steam – это сообщество. Здесь можно найти массу полезной и нужной информации. Доступны следующие разделы:
- Главная. Тут основная активность сообщества – обзоры, скриншоты и видео, рекомендации других людей по определенным категориям и играм, подробные руководства;
- Обсуждения. Из названия раздела становится понятно – своеобразный форум, где ведутся тематические разговоры. Обсуждаются как игры, так и функции, сбои в работе и многое другое. Для удобства есть классный поиск;
- Мастерская. Это место, где хранятся модификации для игр, созданные самими игроками. Вы тоже можете добавить собственный мод;
- Торговая площадка. Нужна для обмена, покупки и продажи лотов – вашего контента. Это могут быть игры или внутриигровые товары;
- Трансляции. Проще говоря, стримы и записи геймплея.
Таково сообщество! Что это значит в Стим – разобрались. Двигаемся дальше. Какие еще возможности доступны пользователю?
- Добавление друзей и участие в группах. Со всеми участниками можно переписываться в специальном чате;
- Демонстрировать внутриигровую активность и отслеживать прогресс друзей;
- Пополнять баланс кошелька и покупать предметы, игры (их можно дарить, продавать или менять);
- Получать значки и повышать уровень профиля;
- Обращаться в поддержку и получать своевременные консультации.
Без регистрации Steam недоступен – поэтому пора создать аккаунт!
Если в процессе работы в Стим возникли проблемы, вы можете обратиться за помощью к специальному разделу на нашем сайте.
Еще важное о способах запуска VR игр в Oculus
Это как запустить виндовую игру без винды.
Про OpenComposite
Да, есть такая штука, как OpenComposite, которая в каких-то играх повышает производительность (вроде бы), заменяя собой Steam VR, но, я в нее особо не вникал.
Далее, вы должны понимать, что, в зависимсоти от способа подключения вашего Oculus-шлема к ПК у вас может быть разный способ запуска игры напрямую.
Про проводные Рифты и Virtual Desktop
Если у вас проводной Рифт, т.е. Oculus Rift S или Oculus Rift CV1 (или вообще DK2) то, скорее всего, у вас сработает тот самый способ из таблицы сверху. Либо игра вообще сама запустит прямую окулус-версюи в ваш шлем (и так часто бывает).
Если у вас Oculus Quest или Oculus Quest 2, подключенные через кабелем или , то они так же притворяются проводными Рифтами. Однако, если вы играете через Virtual Desktop, там ваши шлемы будут определяться в зависимсоти от настроения разраба Virtual Desktop и описанные выше фишки могут не работать.
Однако, для Virtual Desktop есть , где будет описано, как что делать.
Про Oculus ASW
Я уже писал о ней , но, снова повторюсь, т.к. тема важная, особенно, для слабых видюх.
ASW — это технология репреокции Oculus, которая позволяет вам получать более-менее плавный игровой процесс, меньше нагружая вашу видеокарту. По сути, от нее требуется, чтобы она была спобосна стабильно выдавать в два меньше кадров, чем в обычной ситуации.
Если у вас старая или немощная (или и то и другое) видюха, то, вам имеет смысл включить ASW. Для этого идем сюда:
Запускаем OculusDebugTool.exe и ставим ASW на авто, если это у вас не сделано:

Активируем ASW
При этом, в Steam VR вам наоборот нужно будет отключить режим репроекции и сглаживание движения, если они есть, т.е, должно быть вот так:

Отключаем репроекцию в Steam VR
При этом я заметил, что у меня ASW само ставится на авто при запуске Квеста по Air Link, но, ее можно вырубить. Вы сами можете проверить ее работу, хорошо вам с ней или плохо. Она не решает всех проблем, но, если при обычной репроекции у вас двоится весь кадр, здесь вы будете видеть характерное замыливание краёв картнки. Как народ это описывает:
В играх, где у вас перед лицом какой-то интерфейс (например, шлем со здоровьем и прочее в таком роде) или нужно постоянно смотреть на оружие (щит, например, в одной из рук), этот эффект может быть не слишком приятным. Однако, во многих играх такая репроекция выглядит значительно лучше, чем классика, при этом позволяя задрать графику чуть ли не на ультра.
ВАЖНО: ASW не работает через Virtual Desktop, она работает или с проводными Рифтами или с тем, что ими притворяется (Квесты по Линку или Аэрлинку). Собственно, ради корректной работы ASW и стоит устраивать пляску с прямым запуском игры, минуя Steam VR
Что понадобится для игры

? Mac или Windows-компьютер, который способен “тянуть” нужную игру. Приложение будет запускаться именно на компьютере и использовать его вычислительную мощность. Использовать древний компьютер получится только для старых или нетребовательных игрушек.
? Купленные игры в Steam. Разумеется, сыграть получится в одну из приобретенных в магазине игр. Можно приобрести годные игры 5-летней давности за копейки.
? Смартфон или планшет с установленным приложением Steam Link из App Store.
? Стабильное сетевое подключение между смартфоном и компьютером. Получится играть не только в рамках одной Wi-Fi сети, но и через интернет.
? MFI-контроллер или совместимый геймпад нужен не обязательно, его можно докупить при желании, чтобы долго не привыкать к сенсорному управлению.
Такого набора гаджетов и контента хватит, чтобы организовать собственный облачный гейминг.






