Как легко исправить ошибку записи на steam disk
Содержание:
- Начиная
- Как установить Steam и выбрать другой диск
- Отключите антивирус / брандмауэр или добавьте софт в исключения
- Загрузка и установка Steam на диск D
- Причины появления ошибки Steam при записи на диск приложения
- Что означает ошибка Steam Not Enough Free Disk Space?
- Отключите настройку «Только для чтения»
- 7. Расчистить место
- Способ 2: проверка необходимых разрешений
- Исправлена ошибка, из-за которой папка библиотеки Steam не записывалась.
- Меньше слова- больше дела. Основным для нас будет «разгрузка» нашего жесткого диска.
- Причины возникновения ошибки Steam при записи на диск
- Начиная
- Изменение местоположения вашей библиотеки Steam
- Подробная инструкция
- Ошибки при загрузке и установке
- Способ 4: очистка кэша
- Что делать, если произошла ошибка Steam при записи на диск?
- Ошибки при загрузке и установке
- Причины возникновения ошибки Steam при записи на диск
- Часть 1. Как записать CS: GO на Windows и Mac Computer
Начиная
Прежде чем продолжить, вы должны знать пару вещей:
- Убедитесь, что вы помните имя и пароль своей учетной записи Steam. Вам придется повторно вводить оба, когда вы будете следовать этой процедуре. Вы также должны убедиться, что ваша учетная запись Steam связана с учетной записью электронной почты, к которой у вас все еще есть доступ, на случай, если вам потребуется сбросить пароль.
- Внешние жесткие диски — полезный способ переноса файлов Steam между компьютерами, но не следует запускать Steam с внешнего жесткого диска. Играя в игру с внешнего жесткого диска подключение по USB приведет к снижению производительности.
Как установить Steam и выбрать другой диск
Прежде чем скачать Steam, посмотрите, на каком диске больше свободного места: на C, D, E или F. Если диск C не занят, установите программу на системный диск в предложенную по умолчанию директорию.
1. Откройте вкладку «Этот компьютер» в Windows 10 или «Мой компьютер» в Windows 7 и оцените объем свободного места на дисках.

3. Запустите файл SteamSetup.exe и нажмите «Да» для разрешения установки приложения на компьютер.

4. В приветственном окне мастера установки Стим ознакомьтесь с функциями программы и кликните «Далее».

5. Чтобы после установки не копаться в настройках, сразу выберите русский язык. Щелкните «Далее».

6. В окне настройки папки для установки приложения нажмите «Обзор», выберите диск D или другой свободный диск, создайте каталог с именем «Steam» и щелкните «Ok».

7. После смены диска путь к папке установки приложения измениться, как показано на изображении. Проверьте путь и нажмите «Установить».

8. Галочку «Запустить Steam» не снимайте: после щелчка по кнопке «Готово» клиент запустится автоматически.

9. После загрузки обновлений установка Стим завершится. Осталось зарегистрироваться и создать аккаунт.

10. При наличии учетной записи кликните «Войти в аккаунт» и введите логин и пароль.

Если вы не зарегистрированы в программе, читайте инструкцию, как создать аккаунт в Steam.
Источник
Отключите антивирус / брандмауэр или добавьте софт в исключения
Ошибка записи в Стим может свидетельствовать о действии антивирусной программы или брандмауэра. Причина в том, что некоторое ПО идентифицирует Steam в качестве вредоносной программы и блокирует ее. Если прежние шаги не исправили ошибку, попробуйте временно отключить антивирус на время загрузки приложения. При наличии результата добавьте Стим в исключения.
Это же правило касается брандмауэра (сетевого экрана), который также может блокировать работу Steam. Как и в прошлом случае, попробуйте временно отключить блокирующий софт и проверьте, появляется ли после этого ошибка записи. Если нет, добавьте Стим в исключения и спокойно работайте дальше.
Загрузка и установка Steam на диск D
Cкачать дистрибутив приложения Steam можно на нашем сайте. Просто выберите свою платформу и переходите на страницу загрузки.
Как правило, отыскать скачанный дистрибутив можно в папке «Загрузки». Затем нужно запустить файл-установщик. После этого, вы увидите на экране мастер установки программы. На приветственной странице нужно нажать на кнопку «Далее».
Следующий шаг потребует от пользователя особой внимательности, потому что именно здесь и сейчас происходит определение диска и директории, в которую будет установлен Стим. На очередном этапе установки – страница выбора папки установки. По умолчанию указан такой путь: С:\Program Files (x86)\Steam\. Для изменения пути установки необходимо нажать на «Обзор…».
Причины появления ошибки Steam при записи на диск приложения
Хоть в современном мире жесткие диски уступают лидирующие позиции своим приемникам под названием SSD, большинство пользователей СНГ все равно пользуются жесткими дисками. Ведь они достаточно надежны, проверены, и про пути решения проблем с ними знает чуть ли не каждая собака. Однако некоторые пользователи совершают достаточно глупые ошибки, которые и приводят к нежелательным последствиям, например, битым секторам жесткого диска. Тема данной статьи звучит как ошибка Steam при записи на диск. Придется объяснить, что жесткий диск жесток лишь на словах. За ним, как и за другим типом информационного носителя требуется своевременный уход.
Многие пользователи редко делают дефрагментацию, не говоря уже про низкоуровневое форматирование после переустановки операционной системы. Ошибка, которой посвящена статья, чаще всего происходит в связи с неисправностью жесткого диска, будь то битые сектора, забитость его или фрагментированность файлов. Поэтому решать проблему стоит начинать именно с него, что мы и сделаем в следующей части статьи.
Что означает ошибка Steam Not Enough Free Disk Space?
Steam является основным игровым клиентом почти для каждого игрока, играющего на ПК, но, несмотря на частые обновления, он все еще сталкивается с периодическими проблемами. Когда вы пытаетесь обновить игру, возникает одна неприятная проблема: у вас достаточно места на диске, но Steam отменяет загрузку и возвращает ошибку НЕДОСТАТОЧНО СВОБОДНОГО МЕСТА НА ДИСКЕ .
Эта ошибка может быть вызвана различными опасностями на пути Steam к обновлению игры, от неработающей загрузки до недостаточного доступа для записи. Прочтите несколько решений, которые вы можете попробовать, чтобы устранить эту ошибку.
Отключите настройку «Только для чтения»
Применение на ПК или ноутбуке операционной системы Виндовс позволяет использовать опцию «Только для чтения». Этот параметр можно активировать применительно к отдельным файлам или папкам
При появлении ошибки записи на диск в Стиме обратите внимание, какое разрешение установлено на каталоге. При наличии опции «Только для чтения», это неизбежно вызывает сбои в работе программы
Для решения проблемы сделайте следующее:
- Найдите папку Стим.
- Жмите по ней правой кнопкой мышки.
- Выключите пункт Только для чтения.
После этого еще раз запустите приложение и проверьте, подействовал указанный способ или нет.
7. Расчистить место
Если ни одно из вышеперечисленных решений не помогло вам, решение ошибки НЕДОСТАТОЧНО СВОБОДНО НА ДИСКЕ может заключаться просто в освобождении места. Это связано с тем, что многие пользователи Steam на собственном горьком опыте усвоили, что для обновления большинства игр Steam требуется свободное пространство, равное размеру исходной игры.
Это означает, что если у вас есть обновление на 2 ГБ для игры на 70 ГБ, Steam потребуется 70 ГБ свободного места, и все, что ниже, вернет ошибку о том, что на диске недостаточно свободного места. Таким образом получают обновления такие игры, как Rocket League, Apex Legends, Path of Exile и многие другие.
Steam выделяет весь размер игры на диске даже для самых маленьких обновлений, потому что он создает временную копию исходных файлов игры в папке загрузки, применяет обновления, а затем удаляет временные файлы. Этот метод получил много жалоб от пользователей и геймеров, но по сей день от него нет лекарства.
Способ 2: проверка необходимых разрешений
Для корректной работы программы Steam необходимо, чтобы в настройках была деактивирована опция «Только для чтения». Если же установлены какие-либо ограничения, то это может препятствовать корректному запуску приложения. Следовательно, не исключено наличие ошибок и сбоев. Но, как оказалось, исправить ситуацию совсем не сложно, и для этого нужно выполнить следующие действия:
- Кликаем ПКМ по папке Steam.
- В появившемся меню отмечаем вариант «Свойства».
- Убираем галочку возле пункта «Только для чтения».
- Сохраняем изменения и для более лучшего эффекта перезагружаем компьютер.

Убираем галочку в пункте «Только для чтения»
Исправлена ошибка, из-за которой папка библиотеки Steam не записывалась.
- Проверьте, имеет ли папка SteamApp разрешение только для чтения
- Восстановить папку библиотеки с помощью Steam
- Очистить кэш загрузок
- Изменить папку библиотеки Steam
- Переустановите игру
1. Проверьте, имеет ли папка SteamApp разрешение «Только чтение».
Ошибка может возникнуть, если папка Steamapps не имеет необходимых разрешений для записи в папку и если для папки задано разрешение только на запись. Вот как это исправить.
- Откройте «Проводник» и перейдите в следующее местоположение: C: Program Files (x86) Steamsteamapps .
- Щелкните правой кнопкой мыши Steamapp f старше и выберите Свойства.
- На вкладке Общие в разделе Атрибуты снимите флажок Только для чтения.
- Нажмите Применить и нажмите ОК , чтобы сохранить изменения.
Запустите Steam и проверьте, устранена ли ошибка. Если нет, попробуйте удалить загружаемую игру и перезапустить. Вот как это сделать.
- Откройте проводник и перейдите на страницу C: Program Files (x86) Steam.
- Откройте SteamApps.
- Затем нажмите Загрузка.
- Steam хранит каждую игру с номером в папке загрузки. Если вы столкнулись с проблемой при загрузке игры, проверьте дату изменения папки и удалите самую последнюю папку.
- Если вы не уверены, какая папка принадлежит какой игре, перейдите на страницу steamapp info и найдите игру. Запишите идентификатор приложения игры.
- Вернитесь в папку SteamApps/Downloading . Щелкните правой кнопкой мыши по идентификатору игры и удалите папку.
Если вы получаете сообщение об ошибке, в котором говорится, что папка не может быть удалена вашей учетной записью пользователя, вам может потребоваться иметь старую версию путем изменения разрешения. Вот как это сделать.
- Нажмите правой кнопкой мыши папку с игрой, которую хотите удалить, и выберите Свойства.
- Перейдите на вкладку Безопасность и нажмите кнопку Дополнительно .
- Нажмите ссылку Изменить в окне Дополнительные параметры безопасности .
- Введите имя своей учетной записи и нажмите Проверить имена.
- Нажмите ОК. Нажмите Применить , а затем нажмите ОК , чтобы сохранить изменения.
- Закройте окно свойств и запустите приложение Steam.
Попробуйте скачать игру и проверить наличие улучшений.
2. Восстановить папку библиотеки с помощью Steam
Ваше приложение Steam поставляется со встроенной опцией восстановления папки библиотеки, которую можно использовать для восстановления папки игры, которая вызывает ошибку. Вот как это сделать.
- Запустите приложение Steam с рабочего стола.
- Нажмите Steam (верхнее меню) и выберите Настройки.
- В разделе Настройки перейдите на вкладку Загрузки .
- На правой панели нажмите Папка библиотеки Steam.
- Он покажет все папки библиотеки Steam. Щелкните правой кнопкой мыши папку, в которой произошла ошибка, и выберите Восстановить папку библиотеки .
- Steam запустит средство устранения неполадок и исправит любую проблему с папкой.
3. Чистый кэш загрузок
Кэш загрузки в steam помогает с более быстрым подключением. Однако плохой кеш может создать проблемы с запуском и загрузкой игры. Попробуйте очистить кеш загрузки и посмотреть, устранит ли это ошибку.
- Запустите приложение Steam с рабочего стола.
- Нажмите Steam и выберите Настройки.
- Нажмите на вкладку Загрузить .
- На правой панели нажмите кнопку «Очистить кэш загрузки» в нижней части страницы.
4.Изменить папку библиотеки Steam
Если вы еще не изменили папку библиотеки Steam по умолчанию, возможно, пришло время сделать это. Некоторые пользователи сообщают, что изменение папки библиотеки Steam со стандартного на пользовательское исправило проблему. Вот как это сделать.
- Запустите приложение Steam .
- Нажмите Steam и выберите Настройки.
- Перейдите на вкладку Скачать и нажмите Папка библиотеки Steam в разделе Библиотеки контента.
- Нажмите Добавить папку библиотеки.
- Здесь вы можете выбрать существующую папку или создать новую папку.
- Выберите папку и закройте окно настроек. Просто убедитесь, что в выбранной папке достаточно свободного места для установки игр.
- Теперь попробуйте снова загрузить игру и проверьте, нет ли улучшений.
5. Переустановите игру
Если ошибка возникает при попытке играть в игру или во время обновления, вы можете попробовать удалить и переустановить игру, чтобы исправить проблему. Удаление игры не приведет к удалению данных игры, поскольку они синхронизируются с вашей учетной записью Steam, но вам придется загружать файлы игры с нуля.
Удалить паровую игру очень просто.
- Запустите приложение Steam в своей системе Windows.
- Щелкните правой кнопкой мыши проблемную игру и выберите Удалить.
- Когда появится запрос на подтверждение, нажмите Удалить , чтобы полностью удалить игру.
- Запустите Steam снова и найдите игру в магазине Steam.
- Загрузите и установите игру, чтобы увидеть, если удаление игры исправило ошибку
Меньше слова- больше дела. Основным для нас будет «разгрузка» нашего жесткого диска.
Зачастую, а на самом деле всегда, OC Windows любит помимо основной работы нагружать винчестер различными фоновыми операциями, среди которых и дефрагментация, которая происходит во время выполнения других действий с жестким диском, соответственно качество её просто ниже некуда (кстати о ручной дифрагментации поговорим позже), и индексирование, но это — лирика.
Первый метод
отключение фоновой дифрагментации (в Win XP её нет) по такому пути Мой компьютер — Свойства — Сервис — Выполнить дефрагментацию — Настроить расписание — Выполнять по расписанию (нужно снять галочку)
Второй метод
отключение индексирования. Основной задачей этой функции является поиск внутри винчестера, да это та поисковая строчка внизу Меню — Пуск, которой никогда никто не пользуется. Для отключения следуем в Мой компьютер — Свойства — Общие — (снимаем галочку) «Разрешить индексировать содержимое файлов на этом диске…» — ОК. После появления запроса подтверждения изменения атрибутов, выбираем пункт «Для диска С:\ (или любого другого) жмем «ОК» и делаем то же самое для остальных дисков. Если будет вылетать запрос на подтверждение прав администратора жмите «Продолжить», а если вылетит окно, говорящее о том, что применение атрибутов невозможно — жмите «Пропустить Всё».
После этого нужно отключить кеширование. Заходим в «Мой компьютер» жмем на «Свойства» выбираем «Оборудование» и находим в списке нужный жесткий диск дважды по нему кликаем и в выплывшем окне выбираем «Политика», ставим галочки рядом с пунктами «Разрешить кэширование записей для этого устройства» и «Отключить очистку буфера кэша записей Windows для этого устройства» и убедитесь, что у вас не стоит жесткий диск типа SSD , т.к. для них этот пункт может закончится плачевно и вылиться в потерю данных, но на самом деле эта потеря может произойти только в случае когда на ПК резко отключается питание при записи, либо копирования объемных потоков данных, для ноутбуков же это совершенно безвредно, так как все они умею корректно оканчивать сеанс с сохранением данных.
Третий метод
Помимо этого способа также можно дополнительно отключить журналирование жесткого диска, то есть запись всех текущих изменений и сбоев — проще говоря такая себе «История» ПК. Для этого нажимаем Win+R чтобы вызвать командную строку от имени администратора, в окне «Выполнить» вписываем CMD. В командную строку вписываем fsutil usn deletejournal /D (имя необходимого диска):, нажимаем Enter и перезагружаем компьютер.
Четвертый метод
Последним на сегодня методом, который позволит ускорить ваш жесткий диск, заключается во внесение записей в кеш на диск. Для этого выберите Панель управления «Система «Диспетчер устройств » Дисковые устройства (выбираем необходимый нам диск)» кликаем на Свойства» и открываем вкладку Политика»ставим галочки рядом с пунктами «Включить кэширование записи на диск» , «Включить дополнительную производительность». После этого сохраняем изменения.
Для того чтобы проверить вступили ли в силу изменения, которые мы ранее внесли, нам необходимо в диспетчере устройств зайти в ветку «Контроллеры IDE ATA/ATAPI» и просмотреть свойства всех устройств, которые имеют название ATA Channel 0, ATA Channel 1, там должна стоять галочка напротив параметра «Включить DMA», если её нет, тогда вам нужно поставить её вручную и после того, как вы повторите это со всеми устройствами, перезагрузить компьютер чтобы все изменения были учтены и корректно активированы . На сегодня — это все методы, которые позволят вам ускорить работу вашего ПК без вмешательства в конструктивную часть самого винчестера и без помощи сторонних специалистов.
Послесловие
В этой статье мы рассказали о самых распространенных и «рабочих» методах, которые позволяют нам ускорить жесткий диск на ноутбуке. Все они действительно хорошо работают и даже дают почувствовать разницу пользователю. Но стоит помнить, что эти методы рассчитаны на то чтобы отключить некоторые функции, которые находятся на плечах нашего винчестера-тормозяки и постоянно нагружают его. Отключив эти функции основным риском для вас будет — утеря данных в случае прекращения питания, которые решаются автономным питанием и средствами по типу всем известных «бесперебойников». Пользоваться нашими советами или нет — сугубо ваше решение и немного разогнать винчестер, либо рисковать своими данными — сугубо ваш выбор
Надеемся, что информация была полезна, спасибо за внимание!
Причины возникновения ошибки Steam при записи на диск
Проблема весьма знакома многим пользователям обычных жестких дисков, ибо у людей с SSD такое случается намного реже, все из-за архитектуры типа памяти носителя, у двух ее знаменитых представителей он очень разный. На будущее скажем: если не хотите особых проблем с хранилищем на компьютере – замените его на SSD, хоть цена и кусается, но скорость и качество ее полностью оправдывают.

Причиной ошибки Steam при записи на диск может являться попросту отсутствие свободного места на нем, такое случается в нескольких ситуациях:
- За компьютером и диском, в частности, плохо ухаживают, и накопилось много мусора. Стоит отметить, что регулярная дефрагментация и поиск ошибок на диске существенно увеличивают его свободное место, если вы активно что-нибудь скачиваете и удаляете.
- Заражение вирусом. Существует специальное программное обеспечение, целью которого является пошутить над пользователем и забить его носитель памяти до максимального значения. Некоторые вирусы, такие как «Чернобыль», и вовсе выводили жесткий диск из строя.
- В антивирусе приложение Steam имеет малый приоритет на использование ресурсов компьютера. Такое бывает в антивирусе, где нет специального «Игрового режима».

Каждую из приведенных проблем мы благополучно решим в следующей части статьи, однако стоит отметить, что своевременный уход за компьютером гарантированно убережет вас от подобных неожиданностей.
Начиная
Прежде чем продолжить, вы должны знать пару вещей:
- Убедитесь, что вы помните имя и пароль своей учетной записи Steam. Вам придется повторно вводить оба, когда вы будете следовать этой процедуре. Вы также должны убедиться, что ваша учетная запись Steam связана с учетной записью электронной почты, к которой у вас все еще есть доступ, на случай, если вам потребуется сбросить пароль.
- Внешние жесткие диски — полезный способ переноса файлов Steam между компьютерами, но не следует запускать Steam с внешнего жесткого диска. Играя в игру с внешнего жесткого диска подключение по USB приведет к снижению производительности.
Изменение местоположения вашей библиотеки Steam
Перемещение игр Steam позволит вам сэкономить место, но прежде чем вы сможете это сделать, вам нужно создать еще одну папку библиотеки Steam. Для этого откройте клиент Steam и нажмите Steam> Настройки в верхнем левом меню, чтобы получить доступ к меню настроек Steam.

в Настройки меню, щелкните Загрузки> Папки библиотеки Steam для доступа к вашим папкам Steam.

Нажмите Добавить папку библиотеки в Папки библиотеки Steam меню, чтобы выбрать новую папку библиотеки. После добавления новой папки щелкните ее правой кнопкой мыши и нажмите Сделать папку по умолчанию вариант.

Библиотеку Steam по умолчанию удалить нельзя. Если вы хотите удалить пользовательскую библиотеку Steam после этого, щелкните ее правой кнопкой мыши, затем нажмите Удалить папку библиотеки.

Все новые игры, которые вы устанавливаете, будут установлены в новую библиотеку Steam. Любые ранее установленные игры впоследствии необходимо будет переместить.
Подробная инструкция
Многие задаются вопросом, можно ли установить Стим на диск Д – поэтому мы посвящаем обзор детальному разбору. Не видим причины отказываться от загрузки в любое удобное место, поэтому отвечаем положительно! Вы действительно можете поставить десктопный клиент куда захотите.
В процессе могут возникнуть небольшие сложности – именно поэтому пользователи не знают, можно ли установить Steam на диск D. Мы подробно разберем любые возможные вопросы, и вы сможете достичь желаемого результата.
Готовы? Приступаем – рассказываем, как установить Стим на диск Д.

Ждите завершения автоматического переноса файла на ваше устройство.
Первый этап завершен – нужная версия на компьютере, пора установить Стим на другой диск!
- Открывайте папку, в которую переносятся загруженные файлы;
- Дважды кликайте по ярлычку десктопного клиента (или нажмите правой кнопкой мыши и выберите пункт «Открыть»);
- Запустится мастер установки – выберите нужный язык и жмите далее.

Теперь вплотную подходим к очень важному моменту
Если вы хотите разобраться, как установить Steam на диск D без ошибок и не столкнуться с «отказом» системы, нужно действовать внимательно и осторожно
Напомним, в стандартном виде клиент будет загружен на С, в директорию Program Files. Мы хотим получить совершенно другой результат.
Нажмите на поле выбора места установки;

Из открывшегося списка выберите нужный вариант – не забудьте определиться с внутренней директорией;

Кликните по значку «ОК», чтобы принять изменения.
На экране появится соответствующая информация – снова ставьте курсор в поле и вручную вводите (через слэш) название клиента на английском языке. Это необходимо, чтобы программа автоматически встала в нужную папку, созданную специально для нее.

Вот и главный секрет, как установить Стим на диск D на Windows 10 успешно – вы должны пользоваться исключительно латиницей. Русских букв в названии быть не должно ни в коем случае!
- Жмите «Далее», начнется стандартная работа мастера-установщика;
- Ждите появления экрана с уведомлением об успешном окончании загрузки!

Кликните «Готово». Ярлычок уже есть на рабочем столе – можно начинать пользоваться десктопным приложением. Не забудьте зарегистрироваться, если ранее не создавали учетную запись – или авторизуйте с помощью логина и пароля. Успехов!
Подробно ответили на вопрос, можно ли установить Стим на диск D – если вы захотите загрузить программу в другое место (отличное от стандартного), с легкостью справитесь с поставленной задачей! Сохраняйте инструкцию в закладки – наши полезные советы еще пригодятся.
Ошибки при загрузке и установке
Следует помнить, что скачать Steam для Windows 10 можно бесплатно. Если за загрузку файла требуют деньги, то это мошенники. Онлайн-магазин содержит платные возможности и контент, но за само пользование платить не надо.
Ошибки, которые мешают скачать Стим для Виндовс 10, часто возникают при использовании неофициального дистрибутива, а также по ряду других причин:
Если скачать Steam на Windows 10 удалось, но при установке всплывает окно с пустой ошибкой или восклицательным знаком, следует убедиться, что файл находится в папке Steam, которая размещена в Program Files (x86).
Если с местом установки файла всё в порядке, нужно поменять диск. А также можно создать в конечной папке новую папку и установить приложение туда, но не запускать, а переместить все файлы обратно.
Если скачать Стим на ПК с Виндовс 10 получилось, но приложение не запускается, следует:

Способ 4: очистка кэша
Уже давно устранить стандартные сбои в работе Steam помогает очистка кэша – процедура, позволяющая избавиться от всех временных данных. При этом настройки программы не будут сброшены, а после завершения процесса вы сможете вернуться к любимым играм. Если нужно, то для выполнения правильных действий воспользуйтесь пошаговым руководством:
- Заходим в Steam.
- Нажимаем по вкладке «Вид», а после из выпадающего меню перемещаемся в «Настройки».
- Переходим в раздел «Загрузки», а затем кликаем «Очистить кэш загрузки».
- Подтверждаем свое намерение и ждем успешного завершения процедуры.
А для большего эффекта рекомендуем дополнительно перезагрузить компьютер – лишним это точно не будет. Если же убрать ошибку при записи на диск Steam так и не удалось, то попробуйте изменить регион. Это делается в том же разделе «Загрузки», где вам нужно выбрать реальное место проживания. Как правило, система определяет геолокацию автоматически, но порой с этим возникают проблемы.
Что делать, если произошла ошибка Steam при записи на диск?
Сперва проверьте ваш жесткий диск на наличие свободного места. Чаще всего ненужные файлы хранятся в папке «Загрузки», зайдите в нее и удалите ненужное при помощи сочетания клавиш «Shift+ DEL», чтоб удалить файлы без перемещения в корзину. Почистите кеш браузеров, удалите ненужные приложения. Рекомендуем установить Cleaner, в котором все вышеуказанное делается автоматически, за исключением удаления файлов из папки «Загрузки».
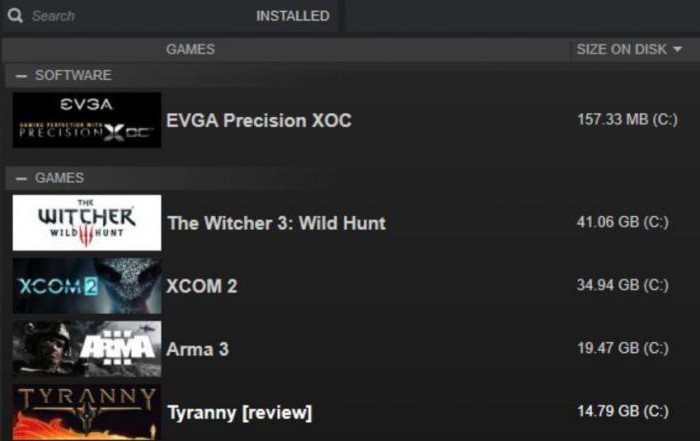
Решение ошибки Steam при записи на диск:
- Перейдите в «Этот компьютер» и нажмите правой кнопкой мыши на раздел, на которой желаете устанавливать приложения из Steam, после чего зайдите в «Свойства», где прямо перед вами появится диаграмма соотношения свободного и занятого дискового пространства, под ней будет кнопка «Очистить диск», проведется очистка от ненужных файлов. После этого надо перейти во вкладку «Сервис», где надо сначала провести дефрагментацию раздела, а потом поиск на ошибки.
- Если же первый метод не помог, то, скорее всего, проблема кроется в антивирусе. Отключите его на время, после чего попробуйте загрузить желаемое приложение.
Ошибки при загрузке и установке
Следует помнить, что скачать Steam для Windows 10 можно бесплатно. Если за загрузку файла требуют деньги, то это мошенники. Онлайн-магазин содержит платные возможности и контент, но за само пользование платить не надо.
Ошибки, которые мешают скачать Стим для Виндовс 10, часто возникают при использовании неофициального дистрибутива, а также по ряду других причин:
Если скачать Steam на Windows 10 удалось, но при установке всплывает окно с пустой ошибкой или восклицательным знаком, следует убедиться, что файл находится в папке Steam, которая размещена в Program Files (x86).
Если с местом установки файла всё в порядке, нужно поменять диск. А также можно создать в конечной папке новую папку и установить приложение туда, но не запускать, а переместить все файлы обратно.
Если скачать Стим на ПК с Виндовс 10 получилось, но приложение не запускается, следует:

Причины возникновения ошибки Steam при записи на диск
Проблема весьма знакома многим пользователям обычных жестких дисков, ибо у людей с SSD такое случается намного реже, все из-за архитектуры типа памяти носителя, у двух ее знаменитых представителей он очень разный. На будущее скажем: если не хотите особых проблем с хранилищем на компьютере — замените его на SSD, хоть цена и кусается, но скорость и качество ее полностью оправдывают.
Причиной ошибки Steam при записи на диск может являться попросту отсутствие свободного места на нем, такое случается в нескольких ситуациях:
- За компьютером и диском, в частности, плохо ухаживают, и накопилось много мусора. Стоит отметить, что регулярная дефрагментация и поиск ошибок на диске существенно увеличивают его свободное место, если вы активно что-нибудь скачиваете и удаляете.
- Заражение вирусом. Существует специальное программное обеспечение, целью которого является пошутить над пользователем и забить его носитель памяти до максимального значения. Некоторые вирусы, такие как «Чернобыль», и вовсе выводили жесткий диск из строя.
- В антивирусе приложение Steam имеет малый приоритет на использование ресурсов компьютера. Такое бывает в антивирусе, где нет специального «Игрового режима».

Каждую из приведенных проблем мы благополучно решим в следующей части статьи, однако стоит отметить, что своевременный уход за компьютером гарантированно убережет вас от подобных неожиданностей.
Часть 1. Как записать CS: GO на Windows и Mac Computer
Первый способ — это рекомендуемый способ запечатлеть игровой процесс для CS: GO, хотите ли вы поделиться своими яркими моментами на Twitch или заработать больше лайков на YouTube.
Перенесемся в сегодняшний день: для записи игрового процесса просто нужно ваше игровое окно и комментарии. Вот почему приходит Apeaksoft Screen Recorder.
Apeaksoft Screen Recorder программное обеспечение для захвата игр, позволяющее плавно записывать геймплей в CS: GO на компьютерах Windows и Mac. Это универсальный рекордер и редактор игр. Любой регион с вашего рабочего стола, браузера, приложения и веб-камеры может быть записан для создания великолепных презентаций игр.
Как рекордер игры, вы можете воспользоваться следующими моментами:
Рекомендация
- Запись CS: GO в 4K Ultra HD качестве до 3840×2160.
- Поддержка рисования в реальном времени (линия, форма, стрелка, текст и т. Д.) Во время записи видео CS: GO.
- Не существует ограничения по времени записи в зависимости от места на локальном диске.
- Поддержите высокую частоту кадров записи до 60 кадров в секунду.
- Запишите видео игры с вашим собственным аудио с микрофона.
- Создайте запись игры «картинка в картинке» для CS: GO.
Давайте посмотрим, как использовать лучшее программное обеспечение для записи игр CS: GO для записи игрового процесса на вашем компьютере.
Шаг 1. Загрузите регистратор игр CS: GO
Free DownloadFree Download
Инициируйте окно, вы увидите три основных функции, Видеомагнитофон, Audio Recorder и Захват экрана, Здесь мы должны выбрать Видеомагнитофон.
Шаг 2. Настройте параметры записи игры
Здесь вам нужно выбрать область записи из В полностью or На заказ.
Если вы играете в игру на весь экран, просто выберите В полностью режим записи. В противном случае просто нажмите На заказ выбрать окно игры или прямоугольную область от руки, как вы хотите.
После этого вы должны выбрать источник аудиозаписи.
Для добавления собственного игрового комментария необходимо включить Микрофон, Что касается Звуковая система, вы необязательно, чтобы включить или отключить.
После этого вы можете щелкнуть значок шестеренки, чтобы настроить параметры записи для горячих клавиш, параметров вывода, записи, мыши и т. Д.
Здесь вам нужно переключиться на каждую вкладку, чтобы щелкать мышью записи, выводить формат файла как MP4, MOV, WMV и т. Д., А также устанавливать горячие клавиши для остановки / возобновления записи, включения веб-камеры и т. Д.
Шаг 3. Запись CS: GO игры
Хотя все настройки настроены хорошо, просто нажмите REC кнопка, чтобы начать запись игрового процесса.
Во время записи вы можете нажать кнопку редактирования, чтобы добавить подписи, нарисовать линию и т. Д.
Шаг 4. Сохранить запись игры CS: GO
Нажмите кнопку «Стоп», и вы будете направлены в окно предварительного просмотра.
Во время предварительного просмотра вы можете нажать Клип вырезать ненужные части из вашего файла записи игры. Нажмите на скидка Кнопка для сохранения видео на локальном компьютере.
После сохранения файла вы можете нажать кнопку «Поделиться», чтобы напрямую загрузить файл на YouTube, Facebook, Twitter и т. Д.
Вот и все.
За 4 шага вы можете записать геймплей CS: GO на компьютерах с Windows и Mac без ограничений.
Как записывать игры на Xbox 360.Как записывать игры на PS3.






