Выбор параметров запуска стим
Содержание:
- Как подключить клавиатуру и мышь к Xbox
- Как защитить аккаунт в Steam
- Другие причины
- Отключение игрового оверлея в Discord
- Как открыть или скрыть инвентарь в стиме — ПК Консультант
- Включить для отдельной игры
- Как это работает
- Что такое «Оверлей»?
- Включена ли опция
- Настройка
- Работа
- Как создать и настроить
- Решение возможных проблем
- Как пользоваться
Как подключить клавиатуру и мышь к Xbox
Использование клавиатуры и мыши с Xbox это больше вопрос личных предпочтений, чем необходимости, но теперь, когда вы можете получить доступ ко многим играм для ПК с вашего Xbox с GeForce Now, вам может быть интересно. Для подключения клавиатуры и мыши необходимо сделать следующее.
Как подключить мышь к Xbox
Чтобы использовать мышь с Xbox, вам нужно только подключить проводную или беспроводную мышь с USB-адаптером. В конфигурации вы можете изменить некоторые настройки, просто сделав следующее:
- Включите консоль Xbox и возьмите контроллер.
- Нажмите кнопку на контроллере, чтобы открыть гид
- Теперь перейдите в раздел Профиль и система и перейдите в Настройки> Устройства и подключения.
- Оказавшись внутри этого раздела, выберите Мышь, и вы можете настроить опыт немного больше по своему вкусу, изменив скорость прокрутки или конфигурацию основного и дополнительного щелчка.
Как подключить клавиатуру к Xbox
Чтобы подключить клавиатуру к Xbox, очень простой процесс выглядит следующим образом:
- Включите консоль Xbox
- Подключите клавиатуру
- На пульте нажмите кнопку, чтобы открыть гид
- Доступ к профилю и системе> Настройки> Устройства и подключения
- Просмотрите варианты и скорректируйте то, что, по вашему мнению, необходимо
Готово, вы готовы воспользоваться преимуществами доступа к играм Steam для ПК с вашего Xbox с GeForce Now, а также играть более комфортно благодаря поддержке клавиатуры и мыши. Кроме того, почти нет задержки, и это всегда хорошо.
Как защитить аккаунт в Steam
Чтобы аккаунт не угнали, в первую очередь нужно защитить его от взлома. В этом нам помогут настройки безопасности. Чтобы их открыть, в программе на компьютере:
- Нажмите на свое имя в правом верхнем углу.
- Выберите Об аккаунте.
Альтернативный способ попасть в настройки Steam:
- Нажмите Steam в левом верхнем углу окна.
- Выберите Настройки.
Пароль должен быть надежным
У вас короткий и угадываемый пароль вроде 123456 или клички первого питомца латиницей? Или вы защищаете профиль в Steam тем же кодовым словом, что и аккаунты в Facebook и Gmail? Тогда рекомендуем его сменить.
У нас есть отдельный пост о том, как придумать — и не забывать! — практически неуязвимые пароли. А вот тут написано, почему опасно использовать один и тот же пароль в разных сервисах.
- Чтобы поменять пароль в Steam:
- Откройте настройки.
- Выберите Сменить/Изменить пароль.
Как настроить Steam Guard — двухфакторную аутентификацию в Steam
Даже самый надежный пароль не поможет, если его украдут — а от этого в наше время, к сожалению, никто не застрахован. Так что обязательно включите двухфакторную аутентификацию — Valve называет ее Steam Guard. Тогда при попытке входа в аккаунт с незнакомого устройства Steam будет требовать не только пароль, но и дополнительный код, который пришлет вам на почту или сгенерирует в мобильном приложении.
Эти коды автоматически обновляются каждые 30 секунд, так что угадать их практически невозможно. К тому же они одноразовые — если вы вошли в аккаунт с помощью такого ключа, никто другой уже им не воспользуется.
По умолчанию в Steam включена защита через электронную почту. Но если вы по какой-то причине ее отключали или хотите получать коды в мобильном приложении Steam (о нем — чуть ниже):
- Откройте настройки.
- Нажмите Управление настройками Steam Guard или Настройка Steam Guard.
- Выберите способ получения кодов доступа — на e-mail или в мобильном приложении.
Как настроить Steam Guard на смартфоне (генератор кодов в мобильном приложении Steam)
- Установите приложение Steam на свой смартфон (iOS, Android) и войдите в аккаунт.
- Нажмите на три полоски в левом верхнем углу.
- Выберите Steam Guard.
- Нажмите на кнопку Добавить аутентификатор.
- Введите свой номер телефона.
- Откройте письмо от Steam и подтвердите, что действительно хотите привязать этот номер.
- В приложении на телефоне введите код из SMS-сообщения.
- Приложение покажет код восстановления. Запишите его и храните в защищенном месте — он понадобится, если вы потеряете телефон.
- Готово: теперь приложение будет показывать коды для двухфакторной аутентификации в разделе Steam Guard.
Как убедиться, что в аккаунт вошел только я
Если вы забыли разлогиниться на чужом компьютере или подозреваете, что вас взломали, можно принудительно выйти из аккаунта на всех устройствах, кроме текущего. Для этого в клиенте на компьютере:
- Откройте настройки.
- Выберите Управление настройками Steam Guard или Настройка Steam Guard.
- Нажмите Выйти на всех остальных устройствах.
Теперь в вашем аккаунте точно сидите только вы. Самое время и , чтобы посторонние не проникли в ваш аккаунт.
Как защититься от мошеннических ссылок в Steam
Чтобы защитить вас от фатальной ошибки, Steam предупреждает о переходах на сторонние сайты. Эта опция доступна в мобильном приложении и по умолчанию активна. Но если вы по какой-то причине отключили ее:
- Откройте мобильное приложение.
- Нажмите на три полоски в левом верхнем углу экрана.
- Выберите Настройки.
- Откройте Настройки приложения.
- Поставьте галочку в опции Предупреждать о внешних ссылках.
Другие причины
Звучит банально, но большую часть трудностей можно решить включением или настройкой горячих клавиш. Наши методы не помогли? Воспользуемся резервными путями решения проблемы:
- Откройте путь установки игры и проверьте – в названии должны отсутствовать русские буквы, допускается только латиница. Если в директории нашлись кириллические символы, срочно замените их на латинские. Дело должно сдвинуться с мертвой точки;
- Когда не открывается оверлей Стим, стоит проверить целостность файлов определенного приложения. Найдите игрушку в библиотеке, нажмите на кнопку настроек и перейдите к «Свойствам» . Войдите во вкладку «Локальные файлы» и нажмите на кнопку «Проверить целостность…» . Дальнейшие действия происходят в автоматическом режиме;
Попробуйте отключить антивирус на время – если проблема устранена, нужно внести приложение в список исключений защитного ПО.
Узнали, что делать, если не открывается оверлей в Стиме во время игры. Проблема решается за несколько минут,
Отключение игрового оверлея в Discord
В чем может быть проблема
При прохождении определяется нюанс для игровой программы. Нарушение вызывает сбои. Это не позволяет грамотно проводить процесс общения и передачи данных. Переписка с пользователями проходит полным ходом. Игровая сессия продлится промежуток времени.
Способ 3: Управление окнами оверлея
Завершающий способ состоит в том, чтобы вручную управлять окнами оверлея и отключать их, когда это не нужно. Учитывайте, что для его реализации изначально функция оверлея должна быть активной в настройках и назначена горячая клавиша для вызова соответствующего меню.
- Запустите одну из игр, где используется оверлей от Дискорда, и убедитесь в том, что он сейчас активен.
Изменение режима отображения для решения ошибки
Если не отображает игру, то при углублении в методы, нужно перезапустить систему. Перезапуском происходит новый контакт с и игрой. Этот сбой, который исчезнет после перезагрузки, не помешает работе. Перезапуск применяют при возникновении нюанса. Устранение недостатков будет вызывать возникновение проверенных методов работы.
Нужно включить наложение игры. Оно делается для подключения опции наложения. Уверенность при включении опции наступает, если рассмотреть какие-то позиции. Нужно взглянуть на настройки в оверлее. Это правила игры. Необходимо следовать инструкциям для реализации прав игрока. Нужно убедиться, что настройки включены грамотно. Исключается проблема с настройками.
Если система не видит приложение, то совершается алгоритм действий. Нажимается Open Discord, это в пользовательских настройках. Он изображает значок шестеренки. Рассположена на правом экране аватара. Выбирается Discord User Setting. Затем выбирается оверлей с левого боку.
Система не видит окно игры, то применяется следующее действие. Оно подразумевает включение внутриигровое наложение. В верхней части правой панели находится кнопка. Выбирается игровая активность на левой стороне.
Затем нужно понять, что оверлей находится в стадии включения. Также применяется такой процесс активации окон. Игра в зеленом поле на правой панели происходит при включении наложения. Нужно найти статус «Наложение: включено». Перед запуском появятся комментарии, что произошло включение. Это наложение действует само по себе, нужно нажать клавишу монитора. Далее поможет для включения оверлей.
При невозможности увидеть игру в списке, ее нужно добавить. При нажатии и добавлении ссылки на правой панели, происходит выбор игры. Предлагается из выпадающего меню выбрать нужное наименование. Нажимается кнопка добавить. Все повторяется. Шаги исполняются последовательно. Выбираются правильные положения.
Способ 1: Полное отключение игрового оверлея
- Запустите Дискорд и перейдите в настройки личного профиля, нажав по шестеренке справа от имени пользователя.
Перед выходом сохраните изменения и запустите одну из игр, проверив, как теперь поведет себя Дискорд.
Способ 2: Управление игровой активностью
В начале статьи мы уже говорили про управление игровой активностью, но там подразумевался только вывод текущего приложения в статус. Этот же параметр позволяет управлять и внутриигровым оверлеем для каждой игры. Такой подход идеален, когда вы не хотите видеть оверлей только в конкретном приложении, а для других он должен оставаться активным.
Проделайте то же действие с остальными играми, где никогда не будет использован оверлей, а затем покиньте это меню и переходите к проверке настроек.
Как открыть или скрыть инвентарь в стиме — ПК Консультант
Чтобы ваши друзья или любые другие пользователи могли предлагать вам обмен вещами, ваш инвентарь должен быть открыт для видимости. Для этого вы должны:
-
- Откройте Стим-клиент;
- Наведите курсор на свой логин в правом верхнем углу. В выпадающем меню нажмите «Инвентарь«;
- Нажмите на вкладку «Еще», и выберите «Настройки приватности»;
- Поставьте галочки напротив слова «Открытый» в рубриках «Статус профиля» и «Инвентарь»;
- Нажмите «Сохранить изменения».
Видимость инвентаря для обмена
Где взять свою трейд-ссылку?
Либо же вы можете воспользоваться вторым способом:
-
- Откройте Стим-клиент;
- Наведите курсор на свой логин в правом верхнем углу. В выпадающем меню нажмите «Инвентарь«;
- В инвентаре нажмите «Предложения обмена».
- Далее жмем на «Кто может отправлять мне предложения об обмене?».
- Внизу находится раздел «Сайты сторонних разработчиков». Там и находится наша трейд-ссылка
Как совершать обмен?
Для совершения обмена зайдите в инвентарь, а затем выберите «Предложения обмена». Теперь нажмите «Новое предложение обмена…». В появившемся окне выберите пользователя, с которым хотите обменяться предметами.
Как только человек подтвердит свое согласие, на экране появится меню обмена. Перетащите предмет, который вы готовы отдать, в раздел «Ваше предложение». Инвентарь, с которым готов расстаться ваш друг, будет виден в разделе «Предложение». Если вы готовы к обмену, нажмите на кнопку «Обменяться».
Процесс обмена
Как меняться инвентарем со всеми пользователями
Для этого вы должны знать свою ссылку на обмен. Найти ее можно по пути: Steam/Инвентарь/Предложения обмена/Кто может отправлять мне предложения об обмене. Ссылка находится в самой последней рубрике «Сайты сторонних разработчиков». Примечательно, что ссылку можно изменить, нажав предварительно «Создать новую ссылку».
Как только вы узнали свою ссылку, скиньте ее пользователям, с которыми хотите обменяться вещами.
Ссылка для обмена
Все знакомы с игровым сервисом Steam, позволяющим покупать и предзаказывать самые топовые игрушки, существующие на сегодняшний день. Особую популярность он получил за счет периодических распродаж, позволяющих получить желаемое со скидкой до 80%.
Но мало кто знает, что в «Стиме» можно «зарабатывать»… Ну или хотя бы вернуть часть потраченных денег. А для тех, кто любит коллекционировать различные предметы, дейстует система «значков», которые можно получить, играя в любимые приложения.
Но этого сделать нельзя, не зная, как в «Стиме» открыть инвентарь для обмена.
Настройка приватности инвентаря
Чтобы отрыть инвентарь в Стиме для обмена вещей с другими игроками – необходимо проделать несколько простых операций:
- Запустить приложение Steam, авторизоваться, выйти на главный экран.
- В правом верхнем углу, после «Магазин», «Библиотека», «Сообщество» будет написан ник пользователя. Следует нажать на него и в открывшемся меню выбрать последний пункт — «Инвентарь».
- В следующем окне откроется список игрового имущества игрока с разнообразными вкладками, классифицирующими предметы по играм, последней из которых будет общая вкладка со всеми предметами Steam. Также вверху будет две кнопки: «Предложения обмена» и «Еще…». Нужно нажать вторую кнопу и во всплывающем меню выбрать «Настройки приватности инвентаря».
- Далее следует поставить галочку в Подменю «Инвентарь (?)» – напротив пункта «Открытый». Также рекомендуется убрать галочку напротив пункта «Оставить ваш инвентарь подарков Steam скрытым независимо от остальных настроек».
- После нажатия кнопки «Сохранить изменения» – настройки сохранятся. Иногда необходимо подождать около получаса, чтобы изменения вступили в силу.
В конце данной страницы и будет ссылка на обмен, скопировав которую, можно послать ее любому, кто может заинтересоваться данным предложением.
Отныне вы знаете, как открыть инвентарь в Стиме для обмена ненужных вещей на нужные, а значит, можно начинать производить соответствующие манипуляции!
С выходом обновления Reborn для Дота 2 просмотр всего инвентаря стал несколько неудобным
Конечно, теперь все выглядит намного красивее, однако нам важно, чтобы именно герой красиво выглядел в игре, а просмотр инвентаря должен быть, в первую очередь, удобным. В нашей статье мы расскажешь, как открыть инвентарь в Steam, в Dota 2 и как сделать его открытым для просмотра другим пользователям
Включить для отдельной игры
Давайте разберемся, где включить оверлей в Steam в определенному приложении:
- Войдите в десктопное приложение;
- Откройте библиотеку через верхнюю панель;
- В списке слева отыщите нужное название и выделите кликом мышки;
- Нажмите на кнопку «Управление» в виде шестеренки;
- Кликните по значку «Свойства» и войдите во вкладку «Общие»;
- Вы сразу поймете, как включить оверлей в Стиме – просто поставьте галочку в соответствующей строке;
- Кликните на крестик, чтобы выйти из меню. Изменения сохранятся автоматически.
Зная, как включить оверлей Сообщества Стим, можно пользоваться всеми функциями панели быстрого доступа. Смотреть руководства, читать полезные обзоры, заходить в браузер и многое другое! Отдельно читайте о том, как отключить опцию, если больше она вам не нужна.
Как это работает
Прочитав статью, вы узнаете, где включить оверлей Стим – но сначала стоит сказать, зачем вообще нужна эта функция.
Простыми словами – перед вами панель быстрого доступа. Больше не придется выходить из игры, чтобы воспользоваться определенными возможностями Сообщества, ведь щелчком клавиш можно вызвать специальное окно.
Оверлей – это внутриигровой интерфейс. Он позволяет совершать следующие действия:
- Делать внутриигровые покупки (когда нужны микроплатежи);
- Приглашать друзей в группы и игры;
- Чатиться с друзьями;
- Делать скриншоты нажатием одной кнопки;
- Продавать или обменивать предметы на Торговой площадке;
- Использовать встроенный браузер.
Как видите, включить оверлей Steam стоит – это очень полезная опция. Отметим, в разных играх разработчики по-разному реализовывают панель быстрого доступа. Это настраиваемая опция, поэтому порой вы можете даже не знать о работе дополнительного окна. Некоторые игры работу функции не поддерживают. Более подробную информацию всегда можно получить в саппорте конкретного разработчика.
-
Как запустить лимбо на андроид
-
Olympus 2207 системные требования
-
It takes two как поменять язык
-
Как установить windows на компьютер без операционной системы через интернет
- Ошибка p0015 bmw x3
Что такое «Оверлей»?
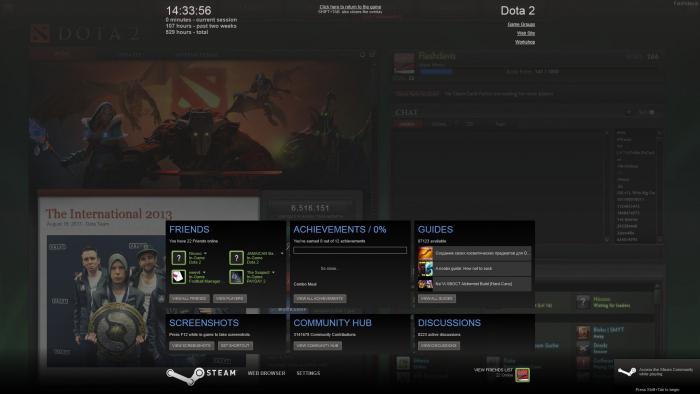
Прежде чем разбираться с тем, как включить «Оверлей» в «Стиме», стоит разобраться, что это такое. Если вы используете «Стим», то вы запускаете все игры через эту платформу — вам не нужно хранить десятки ярлыков и выбирать среди них нужную вам игру — более того, все файлы хранятся в едином месте, а сохранения в большинстве игр дублируются в облако, так что даже если ваша игра будет удалена, у вас полетит «винда» или случится еще какое-нибудь неприятное происшествие, вы сможете затем начать свою игру с того места, где закончили. Когда вы оказываетесь в игре, вы, естественно, уделяете все свое время процессу, однако при этом у вас есть возможность воспользоваться «Оверлеем». Это специальная возможность, которая открывает основной функционал «Стима» поверх игры так, что вам не нужно ее закрывать или сворачивать. Вы можете написать в чате другу, зайти в сообщество конкретной игры, подсмотреть прохождение, оценить свою статистику или взглянуть на то, какие вы достижения получили. Это невероятно полезная возможность, поэтому вполне естественно, что все хотят узнать, как включить «Оверлей» в «Стиме».
Включена ли опция
Если у вас возник вопрос, почему не открывается оверлей Стим в игре, нужно проверить, активирована ли опция. По умолчанию функция включена, но ситуации бывают разные – выключилась случайно или была отключена и позабыта… Масса вариантов!
- Войдите в десктопный клиент, авторизуйтесь при необходимости;
- Нажмите на системную кнопку наверху слева и перейдите к настройкам;
- В меню выберите вкладку «В игре» ;
- Найдите иконку «Включить в игре…» и поставьте птичку в окне напротив;
- Нажмите «ОК» , чтобы сохранить внесенные изменения.
Одновременно советуем сделать следующее: в окне ниже вы можете настроить сочетание клавиш для открытия (по умолчанию Shift+Tab). Убедитесь, что вы помните комбинацию – при необходимости можно выбрать другое сочетание и вбить его в настройки.
Если оверлей в игре Стим не открывается – речь идет об одном конкретном продукте – нужно проверить точечные параметры.
- Перейдите на вкладку «Библиотека» ;
- Найдите в меню слева нужное приложение и выделите кнопкой мышки;
- Жмите на шестеренку и переходите к разделу меню «Свойства» ;
Найдите строку «Включить…» и поставьте галочку напротив.
Оверлей в Steam не открывается, хотя был успешно активирован? Нужно искать другие способы решения проблемы!
Настройка
Для того чтобы настроить Оверлей в дискорде, необходимо совершить некоторые действия в ранее упомянутой вкладке «Включить внутриигровой Оверлей».
1. Выбрать желаемое сочетание клавиш для вызова пользовательского меню модуля во время игры.
2. После этого необходимо сохранить настройки нажатием кнопки «Готово».
3. После чего включается игра. Далее ее следует свернуть при помощи комбинации клавиш Alt+Tab. В 10 версии Windows можно переключиться при помощи комбинации Win+Tab.
4. Переходим в панель «Настройки пользователя» и выбираем нужную игру в одноименном разделе. Если вы, конечно, этого не сделали раньше. Добавить игру, которая не отображается в предложенном списке, можно посредством раздела «Добавить игру».
5. При возврате в игру сверху в левой части экрана должна открыться иконка Discord оверлея.
6. Далее необходимо вызвать пользовательское меню посредством привязанной вами комбинации клавиш.
Справка: в меню оверлея можно настроить переключение между серверами и голосовыми каналами. Также можно настроить уровень громкости других пользователей и свой микрофон.
7. Нажать шестеренку, с помощью которой открывается панель настройки индикаторов (параметров).
8. Удерживая курсором мышки, можно перетаскивать иконку меню в удобное вам место.
9. Для закрытия пользовательского меню нажмите привязанную комбинацию клавиш.
Работа
Общий план, как сделать в мастерской Стим 3D-предметы такой на примере Team Fortress. Алгоритм такой:
- Создание концепции и описание.
- Разработка эскиза в 2Д или 3Д.
- Применение программы моделирования для создания полигональной модели для игры.
- UV-преобразование для создания текстурной карты.
- Выбор необходимого цвета.
- Создание наружного слоя и сборка.
- Тестирование и просмотре предмета на персонаже.
Теперь остается разобраться, где в Стиме Мастерская, чтоб добавить новый предмет. Общий алгоритм такой:
- Создание предмета и его тестирование.
- Публикация в WorkShop Стим с применением внутриигровых средств.
- Рассмотрение предмета на факт возможности его добавления в игру.
- Его интеграция и тестирование.
- Добавление и предоставление части средств от продаж в магазине.
Зная, как работать в мастерской Steam, можно оптимизировать любимую игру с помощью уже имеющихся вещей или выступить в роли создателя новых элементов. В последнем случае придется научиться создавать разные 3D или 2D модели, а уже после добавлять их для прохождения модерации. При этом помните, что загрузка не выполняется прямо через клиент Стим. Это делается с помощью игры, которая поддерживает Steam Workshop. Вот почему для начала необходимо уточнить, предусмотрена ли такая поддержка.
Как создать и настроить
Сначала поговорим о том, как включить трансляцию в Стиме и показать друзьям, на что вы способны! Прежде чем переходить к настройкам приложения, стоит обсудить ограничения.
- Пополните баланс кошелька;
- Купите на установленную сумму игры или приложения внутри магазина;
- Активируйте код кошелька;
- Приобретите подарки для друзей через официальный магазин.
Подробнее о том, какие действия не помогут снять ограничения и зачем нужно потратить пять долларов, читайте здесь. А мы возвращаемся к тому, как запустить трансляцию в Стиме.
Вы являетесь обладателем аккаунта с полными правами, ограничения сняты! Поэтому можно приступить к делу. Создание стрима происходит автоматически, как только вы начинаете играть. Когда придет первый запрос от друга на просмотр, откроются доступные настройки!
Откройте десктопное приложение и нажмите на системную кнопку наверху слева;
Войдите в настройки и перейдите к разделу с соответствующим названием через меню слева;
Найдите вкладку «Настройки приватности».
Если в первый раз друг обязательно должен подать запрос на просмотр, в дальнейшем вы можете выбрать, кто именно будет смотреть стримы:
- Друзья могут попросить доступ;
- Друзья могут смотреть без запроса;
- Все могут подключаться к онлайн-просмотру.
Как начать трансляцию в Стиме понятно? Просто приступайте к игре, стрим запустится автоматически.
Выбираем параметры
Давайте останемся в этом меню и посмотрим на другие параметры, которыми можно управлять – они позволяют сделать стриминг еще круче! Можно выбрать
- Разрешение видео;
- Максимальный битрейт;
- Оптимизацию кодирования;
- Место демонстрации чата зрителей;
- Использование микрофона;
- Просмотр статистики загрузки;
- Запись всего видео или только прохождения игры (аналогично со звуком).
Разобрались, как настроить трансляцию в Стиме! Теперь можно наслаждаться прохождением игры – у вас точно будут зрители.
Есть и второй способ – откройте оверлей (по умолчанию его можно развернуть сочетанием клавиш Shift+Tab) и нажмите на иконку «Стоп».
Решение возможных проблем
Бывают ситуации, в которых все проходит не по плану. Хорошая новость в том, что проблемы с запуском реально решить.
Известные неполадки при добавлении игр в Steam:
- Игра не добавляется. Сбой случается редко. Наиболее вероятный источник проблемы – игра уже есть в аккаунте. Переустановка должна помочь. Если приложения наверняка нет в профиле, то источник неисправности – сам клиент Стим. Переустановка приложения должна помочь.
- Steam неправильно работает с установленной игрой. Пользователи часто жалуются, что сторонние приложения не имеют доступа к Overlay, Steam Link, Controller и прочему. Все дело в том, что компания намеренно отключила подобные возможности для борьбы с пиратством. Исправить проблему невозможно.
Нашли опечатку? Выделите текст и нажмите Ctrl + Enter
Как пользоваться
Для начала разберемся, где находится Мастерская в Стиме. Для входа в нее сделайте следующее:
- Войдите и авторизуйтесь на сайте steamcommunity.com.
- Перейдите в меню «Сообщество», а там выберите из выпадающего списка нужный раздел.

Зная, как найти Мастерскую в Стиме, можно пользоваться ее возможностями. После входа в раздел удается создавать, искать и загружать игровой контент. С правой стороны представлено поле для поиска. Немного ниже доступны все WorkShop и работы пользователей. Их можно сортировать по алфавиту, новизне, популярности и иным параметрам.
После того, как вам удалось зайти в Мастерскую в Стиме, выберите любую из понравившихся работ и войти в нее. Здесь можно будет перейти в раздел описания, просмотра, комментариев и обновлений. Если какая-то работа понравилась, на нее можно подписаться. Для этого жмите на соответствующую кнопку.

Разобраться, как работать в Мастерской Steam, не составляет труда. Общий алгоритм имеет следующий вид:
- Укажите в строке поиска игру, которую хотите найти, к примеру, CS:GO.
- Перейдите на страницу.
- Посмотрите на доступные предметы и возможности.

Разобравшись, как открыть Мастерскую Стим для конкретной игры, можно переходить к дополнительному меню. Здесь имеется несколько разделов:
- Главная.
- Просмотр — предметы, карты, магазин, коллекции и другое.
- Обсуждения.
- Подробнее.

Ниже представлены вещи для голосования, самые популярные карты и другое. В разделе «Ваша мастерская» можно посмотреть официальный контент, список голосований и другое.
Из сказанного видно, что разобраться, как найти мастерскую в Стиме, не составляет труда. При этом каждый пользователь может подписываться на разные предметы и использовать их в игре. Кроме того, доступно участие в обсуждении и передача голоса за понравившуюся работу. Алгоритм голосования следующий:
- Войдите в библиотеку Стим.
- Выберите игру, которая поддерживается платформой.
- Вращайте вниз и выберите Обзор мастерской.
- Найдите предмет для голосования и поставьте свой рейтинг.
- Для добавления его в игру жмите «Да».
- Повторите голосование для других предметов.
Многие спрашивают, как сделать работу в Мастерской Steam. Если речь идет о коллекции, пройдите такие шаги:
- Войдите на страницу интересующей игры, к примеру, CS:GO.
- В верхнем меню «Просмотр» войдите в раздел «Коллекции» и перейдите в него.
- Слева найдите кнопку «Создать коллекцию» Для этого у вас должна быть установлена игра.
- Выберите название сборки, укажите логотип и название.
- Укажите тип и категорию, после чего жмите «Сохранить».
После этого можно добавлять и менять предметы путем выбора среди тех, что уже опубликованы выше. Также можно добавить новый контент, но здесь имеется ряд особенностей.






