Как транслировать в steam
Содержание:
- Создайте свою собственную ссылку на Steam с Raspberry Pi
- Какие требования у приложения для клиента?
- Настройка трансляции в интерфейсе YouTube
- Видео
- Включаем микрофон
- Steam Link
- Лучшие бюджетные веб-камеры для стрима
- Способы запустить прямой эфир в «ТикТоке»
- Nvidia Shadowplay
- Полезные советы стримерам
- Настройки
- Как создать свою трансляцию
- Можно ли стримить пиратку (фильмы, игры, музыку) на твиче?
- Потянет ли сервис через мобильный интернет
- Тестирование видео потока
- Подключаемся к стриму
- Зачем это нужно
- Wirecast
- Как исправить настройки трансляции Steam и другие проблемы со Steam
- Настройка OBS Classic
Создайте свою собственную ссылку на Steam с Raspberry Pi

Если все эти варианты кажутся немного дорогими, но у вас есть Raspberry Pi 2 или более поздней версии, вы можете повторить функции Steam Link на маленьком компьютере!
Благодаря специальному программному обеспечению Steam Link от Valve, Raspberry Pi идеально подходит для потоковой передачи компьютерных игр на телевизор.
Более того, вам не нужно ограничиваться играми Steam с Raspberry Pi. Благодаря программе потоковой передачи игр Parsec вы можете передавать компьютерные игры на Raspberry Pi.
Неважно, какую цифровую службу загрузки вы используете, или как вы установили игру. Когда Raspberry Pi подключен к вашему телевизору, игры будут транслироваться в вашей гостиной
Какие требования у приложения для клиента?
- Для PC: ОС на базе Win 7 или выше. Впрочем, главное, чтобы система могла поддерживать декодирование видео «H.264», хотя волноваться об этом обычно не стоит, поскольку все ПК, выпущенные с 2010 года, должны работать нормально и без проблем с этим приложением;
- Для Android: абсолютно любое устройство на базе «Android 4.1» или новее. Вероятность справиться с этим приложением у более новых и «флагманских» устройств, обладающих высокосортным процессором, намного выше, поскольку это влияет на обеспечение плавности в процессе потоковой передачи, которая влияет на зависания и лаги у видео;
- Для iOS: подойдёт любое устройство начиная с версии «iOS 9.3» и выше.
Настройка трансляции в интерфейсе YouTube
Первые настройки необходимо сделать непосредственно перед началом эфира. Для этого переходите в свой аккаунт Ютуб, выбираете “Творческая студия” (клик по аватарке) и в левом меню “Прямые трансляции”.
Вы попали в панель управления, где и будете настраивать основные параметры.
Самым первым, что нужно сделать, это установить изображение, которое будет отображаться перед началом просмотра. В дальнейшем его можно будет изменить.
Основная информация
- для начала необходимо дать название и описание прямого эфира;
- запланировать начало трансляции;
- выбрать категорию (принадлежность к какой-либо теме);
- в параметре “Конфиденциальность” вы можете предоставить полный доступ для всех желающих или установить ограничения с определенными условиями.
Поставив чекбокс, трансляцию увидят только те пользователи, которым вы предоставите ссылку на видео, тем самым ограничив круг для просмотра.
Параметры
Настройка “Включения видеомагнитофона” позволит участникам просматриваемого эфира вернуться и просмотреть определенный участок повторно. Эта функция включается по вашему желанию.
Следующий параметр частично дублирует пункт рассмотренный в разделе “Конфиденциальность”.
Подстройку трансляций лучше оставить стандартной, хотя в дальнейшем можно поэкспериментировать и выбрать для себя оптимальный вариант.
Задержку оставляете по умолчанию на 30 сек.
Настройка видеокодера
В этом параметре настраивать ничего не нужно, но данные этого раздела вам будут нужны для настройки программы.
Здесь прописан адрес сервера и ключ трансляции. Ключ для каждого аккаунта уникален и может использоваться продолжительное время, до момента, пока вы сами пожелаете его заменить.
Остальные настройки можно оставить как есть. К ним относятся “Подсказки” и “Расширенные параметры”.
Последние, настройки индивидуального характера и не влияющие на саму трансляцию. Их каждый настраивает по своим потребностям. К примеру: вы можете включить чат и получать сообщения от зрителей, попутно отвечая на заданные вопросы.
Интерфейс прямого эфира подготовлен и теперь переходим к программе захвата экрана и будем настраивать стрим через видеокодер.
Видео

Всем привет. Сегодня мне бы хотели поделиться способом, как получить доступ к ведению трансляций через новый сервис Steam Broadcasting или же просто стримить через Steam. Эта функция была введена совсем недавно и пока только в бета версию Стима, надеюсь скоро все будет отлично и эта функция будет пользоваться большой популярность. И так перейдем к делу :
1) Открываем клиент Steam2) Идём в File -> Settings -> Account (мы рассматриваем способ на английском языке, на русский перевести менюшки не сложно)3) Ищем «beta participations» и выбираем «Steam beta» в выпадающем меню

4) Steam попросит перезапуститься. Если не попросит — перезапустите вручную.5) После апдейта Стима идём в File -> Settings -> Broadcasting6) Настраиваем под себя опцииКак начать стрим в какой либо игре? Он начинается сам, когда вы входите в какую либо из игр Steam.
Советы по настройке:По стандарту способ трансляции предлагает по запросу друзей «Friend request«, т.е. когда вы начнете стримить то любой из друзей кидает вам запрос на просмотр. Насколько известно, если включить опцию для возможности просмотра кому угодно «Anyone can watch my stream» и посещении своей страницы в браузере — активирует публичную трансляцию для всех!
Для того, чтобы найти хороший баланс между качеством картинки и битрейтом — надо знать данные по своему интернет-каналу. Как проверить канал? Проще всего так:
1) Посещаем SpeedTest2) Выбираем ближайший город3) Выбираем любого провайдера и жмём Старт4) Смотрим скорость закачки (upload)
Для того чтобы выдавать лучшее качество картинки на битрейте 3500 Kbps (Kb/s) и в fullHD (1080) через Steam вам понадобится скорость примерно 4Mbps (Mb/s) в идеале. Если ваша скорость меньше, например около 1700Kb/s (
1.7Mb/s) тогда лучше снизить разрешение трансляции и битрейт, иначе у вас трансляция будет просаживаться и подвисать.
Как смотреть стрим в Steam:1) Нужен браузер2) Нужен Steam 3) steam://broadcast/watch/ в командной строке (нажав winkey + r)

или посетив эту страницуили зайдите на профиль того, кто стримит и выбрать его Трансляцию.Надеемся статья вам пригодится! Удачной практики!
Летсплеи и просто игровые видео, сделанные пользователями, ежедневно набирают сотни тысяч просмотров. Они интересуют как продвинутых геймеров, так и новичков. Трансляции пользуются спросом почти в любой области жизни. В приложении Steam с 2015 года есть опция под названием Broadcasting. Она позволяет вести онлайн-трансляции в режиме реального времени. Теперь не нужно специально записывать видео для демонстрации летсплея. Но как в «Стиме» включить трансляцию? А каким образом ее настраивают?
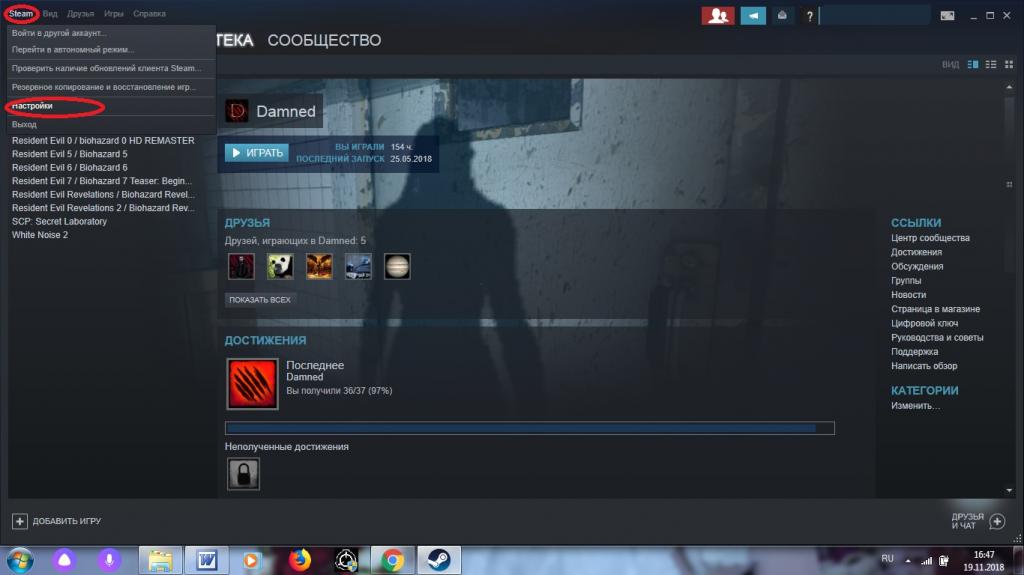
Включаем микрофон
Как включить микрофон в трансляции «Стим»? Нередко именно этот вопрос становится огромной проблемой. В настройках опции Broadcasting можно увидеть пункт «Использовать микрофон». Чтобы вести запись с этого устройства, придется поставить отметку около соответствующего пункта меню.
При этом важно обратить внимание на гиперссылку «Настроить микрофон…». С ее помощью нужно наладить работу девайса на ПК. Обычно дополнительное настраивание не требуется, если заранее побеспокоиться о том, чтобы микрофон исправно распознавался операционной системой
Обычно дополнительное настраивание не требуется, если заранее побеспокоиться о том, чтобы микрофон исправно распознавался операционной системой.

Steam Link
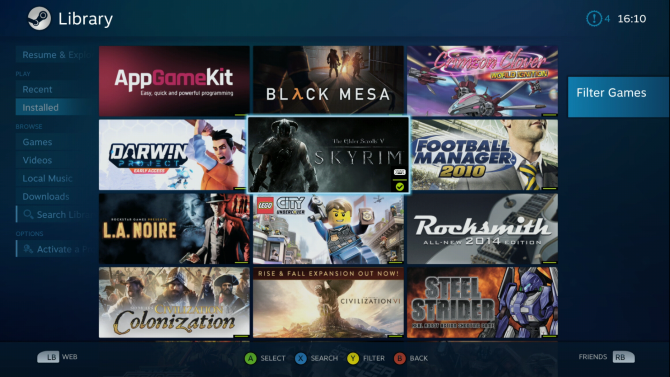
Изначально Steam Link представлял собой отдельное оборудование, которое можно использовать как сервис, совместимый с телефонами и планшетами Android. Самое главное, что он также может работать на смарт-телевизорах Samsung и даже Raspberry Pi (см. Ниже).
Каждую игру в библиотеке Steam можно транслировать с помощью Steam Link, создавая собственную виртуальную игровую консоль.
Если на вашем ПК работает Steam и у вас активирован In Home Streaming, вы можете транслировать игры. Это активируется в Steam> Настройки и требует, чтобы телевизор, подключенное потоковое устройство и компьютер находились в одной сети.
Используете Android TV? Вот как можно использовать приложение Steam Link для Android. Это, вероятно, лучший способ получить опыт игры на ПК на Android.
Не хотите покупать дополнительное оборудование? Не беспокойтесь: уже не выпускаемое Steam Link устройство все еще доступно в некоторых магазинах.
Лучшие бюджетные веб-камеры для стрима
Недорогая веб-камера – это выбор начинающих стримеров и людей, которые совершают видеозвонки. Они обычно имеют стандартное разрешение и 30 fps, чего хватает для начала карьеры стримера.
Logitech HD Webcam C270
Камера от Logitech с разрешением 1280×720 станет хорошим помощником начинающим стримерам. Благодаря ей можно выполнять полноформатные видео вызовы с частотой 30 кадров в секунду. Веб-камера работает при любом свете благодаря наличию функции корректировки освещенности.
За счет хорошего разрешения и частоты онлайн трансляции с веб камеры будут передаваться без зависаний, а движения будут плавными, естественными. Имеет матрицу на 1.3 млн пикс. Захватывает изображение при помощи объектива на 60 градусов. Поддерживается функция поиска лица.
Оснащена встроенным чувствительным микрофоном с опцией RightSound и подавлением сторонних шумов. Продается вместе с фиксатором-защелкой, при помощи которого камеру можно закрепить на экране либо поставить на полке. Подключается к ПК через USB кабель.
Достоинства:
- Качественная картинка;
- Неплохой звук встроенного микрофона;
- Удобное крепление;
- Автоматическая коррекция освещенности;
- Не требуется настраивать после покупки или устанавливать дополнительное ПО;
- Недорогая.
Недостатки:
Короткий провод.
Xiaomi Xiaovv
Недорогая камера с заявленным углом обзора 150 градусов обеспечивает картинку в хорошем качестве без изгиба краев. Имеет максимальную частоту 30 кадров за секунду и формат 1920×1080. Настраивать фокус не нужно, так как это происходит автоматически.
Поддерживается функция поиска лица, что особенно важно при ведении прямых трансляций. Камерой можно пользоваться в любое время суток, так как яркость и освещенность будут скорректированы в автоматическом режиме
Оснащена микрофоном для обеспечения голосовой связи. Крепится с помощью специального фиксатора, благодаря которому камеру можно поставить на экран компьютера или на полку. Работает со всеми операционными системами. Подключается по проводу USB.
Достоинства:
- Широкий угол обзора;
- Легко устанавливается;
- Качественная цветопередача;
- Есть индикаторы зарядки и съемки;
- Низкая цена.
Недостатки:
- Низкое качество звука;
- Слабое крепление.
Пользователи отмечают в отзывах, что заявленный обзор 150 градусов не соответствует деятельности.
Defender G-lens 2597
Функциональная web-камера с автофокусом, отслеживанием лица, настройкой яркости дает детализированное изображение 1280×720, 1280×1024 при частоте 30 Гц. Подходит для работы при естественном и искусственном освещении благодаря автоматической подстройке светочувствительности.
Камера быстро находит лицо и постоянно держит его в фокусе без необходимости выставления настроек. Используется качественная оптика с пятислойной линзой. Для обеспечения голосовой связи установлен микрофон.
Камеру легко подключить – не нужно ставить дополнительные программы, она может работать сразу после покупки и подключения к компьютеру. Есть трехкратное зуммирование. Оптика способна захватывать изображение с углом 60 градусов. Крепится на монитор с помощью специального установленного фиксатора.
Достоинства:
- Легко подключается;
- Дает насыщенную четкую картинку;
- Автоматическая корректировка яркости, баланса белого;
- Наличие автофокусировки;
- Не нужны драйверы;
- Качественная сборка.
Недостатки:
- Неудобное крепление;
- Плохой звук у микрофона.
Microsoft LifeCam HD-3000
Недорогая веб-камера для стрима от компании Майкрософт получила хорошие отзывы у пользователей. Она обеспечивает качественную картинку разрешением 1280×720, углом обзора 68 градусов и частотой 30 fps. При помощи ручной фокусировки пользователь может сам настроить оптимальную съемку.
Среди полезных опций есть функция отслеживания лица, позволяющая собеседнику видеть вас. Оснащена микрофоном высокой чувствительности с функцией подавления шумов, поэтому диалогу не будут мешать сторонние фоновые звуки. Подключается к компьютеру по длинному USB кабелю.
Выполнена в стильном корпусе и плавными линиями, позволяющими убрать острые углы. Веб-камера отличается небольшими размерами, поэтому может крепиться на любой монитор, не перекрывая часть экрана. Сам фиксатор-ножку можно по-разному складывать, чтобы подобрать самое удобное положение для обзора.
Достоинства:
- Четкое яркое изображение;
- Хороший звук, который отчетливо слышно даже при сторонних шумах;
- Быстрая настройка яркости при смене освещенности;
- Не требует установки драйверов;
- Максимальная совместимость с Windows;
- Стильный дизайн без острых углов.
Недостатки:
Слабый крепеж.
Способы запустить прямой эфир в «ТикТоке»
Провести трансляцию можно на компьютере, мобильном устройстве, планшете или ноутбуке.
На компьютере
Проведение трансляций на ПК не подразумевает скачивания приложения TikTok. Прямой эфир запускается на официальном сайте.
Если стримить с компьютера, качество изображения будет лучше, чем на смартфоне. Кроме того, пользователь может настроить демонстрацию экрана.
Запуск прямого эфира происходит следующим образом:
Запуск прямого эфира происходит после выбора настроек трансляции.
На телефоне
На мобильном устройстве запустить трансляцию можно следующим образом:
- Откройте TikTok, войдите в учетную запись и нажмите центральную иконку «+» в нижнем меню.
- Перейдите к видеоэкрану, нажмите пункт Live.
- Впишите заголовок и загрузите обложку.
- Как только будете готовы, начните прямой эфир с камеры устройства.
Закончить стрим можно, нажав знак крестика вверху экрана.
Nvidia Shadowplay
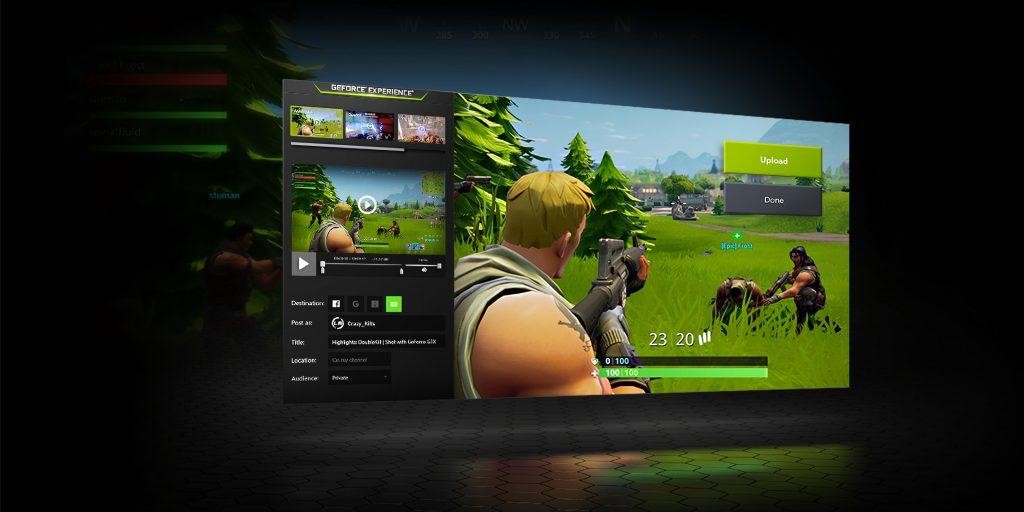
Shadowplay – это официальное приложение от Nvidia, которое было заточено специально под видеокарты GeForce и работает исключительно на них. Его можно использовать как для простого захвата экрана, так и для проведения онлайн-трансляций. Запуск стрима производится всего в несколько кликов, а использование ресурсов сводится к минимуму, что позволяет проводить эфиры на слабых машинах. А если у вас компьютер с мощной видеокартой, то поддерживается контент с разрешением 4K HDR 60 к/с или 8K HDR 30 к/с.
Стоит также сказать про еще одну фишку программы – технология оптимизации системных ресурсов, которая есть в видеокартах GeForce. Не имеет значения, насколько высоки графические требования к игре, которую вы записываете – FPS практически не будет падать, а игры будут запускаться гладко и с максимально возможным качеством.
Особенности:
- высокое разрешение прямых эфиров (до 8K);
- при записи не нагружает систему;
- поддержка Shield;
- есть возможность быстрой оптимизации игр под характеристики компьютера;
- быстрое обновление драйверов видеокарты;
- доступна возможность стрима видео напрямую с видеокарты.
Стоимость: бесплатно
Официальная страница: Nvidia Shadowplay
Полезные советы стримерам
Самое главное требование к трансляциям – хорошее качество картинки и звука. Достичь этого при бюджетных видеокамерах и микрофонах непросто. Если вы купили стандартную камеру, скачайте несколько плагинов (для начала de-noiser, sharpness). Они помогут убрать цифровые шумы, сделать картинку более четкой, соединить между собой темные участки и многое другое. Кстати, при помощи плагинов вы сможете превратить обычное изображение в киношное, добавив внизу и вверху черные горизонтальные полосы. Именно такие мы видим в старых кинолентах.
Со звуком тоже придется как следует поработать. Мало кому доступна организация записи в звукоизолированном помещении и с высококачественной техникой. Как правило, стримы проводятся в обычных городских квартирах. Соответственно, на заднем фоне могут быть скрип дверей, голоса, лай собак. Установив пару плагинов (например, NLS Bus, NLS Channel) вы сможете приблизить звучание к идеальному. У вас получится снизить шумовой порог и убрать сторонние звуки. Можно также изменить подачу своего голоса, превратив его в яркий и насыщенный, минимизировать шипящие звуки, добавить эффект эха.
И еще несколько советов:
- Учитесь непрерывно разговаривать и при этом не быть скучными для зрителей. Если вы транслируете компьютерную игру, не зацикливайтесь на сюжете. Поначалу всем будет интересно слушать по новые уровни, выбор оружия, ловушки и так далее. Но уже через час мозг любого зрителя просто устанет от переизбытка однотонной информации. Разбавляйте монолог какими-нибудь интересными историями из своей жизни – популярность увеличится.
- Привлеките к стриму своих друзей. Стримить в одиночку тяжело и непродуктивно. А вот если к вам присоединится помощник, ему можно поручить чтение чатов, разбор комментариев. Кстати, иногда он может вступать с вами с диалог, делая процесс стрима оживленнее.
- Не бойтесь играть в новые игры. Конечно, стримить уже популярные стратегии и аркады легче. Но порой обзор новой игры и неуклюжие попытки пройти первые уровни приносят больше славы.
- Не перебарщивайте со временем. Опытные геймеры готовы проводить за компьютером целые сутки. Но все-татки оптимальная длительность стрима – это всего два часа. Далее ведущий выдыхается, его комментарии становятся неинтересными, а голос – уставшим.
Стать популярным стимером непросто. Ведь для этого надо выходить в эфир каждый день, невзирая на малое количество подписчиков поначалу, освоить ораторское искусство, понять, что хочет целевая аудитория, постоянно придумывать новые фишки. Но если вы справитесь со всеми трудностями, стриминг может стать вашим основным и довольно неплохим заработком.
Настройки
Для того чтобы попасть в меню настроек приложения Тик Ток, нужно нажать на изображение трех точек в правом верхнем углу экрана. Опции сгруппированы в три раздела:
- «Аккаунт»;
- «Общие»;
- «Документы».
В первой группе можно установить приватный доступ к своему профилю, поделиться ссылкой на аккаунт через другие сети или СМС. Во второй есть подключаемая функция push-уведомлений. Приложение будет сообщать о том, что на профиль кто-то подписался или поставил лайк под постом. Здесь же присутствует опция родительского контроля Digital Wellbeing. Сохранённые клипы отображаются в разделе Live Photo.
В Документах собран свод правил пользования, сведения о политике конфиденциальности, здесь можно обратиться в службу поддержки, если в работе приложения наблюдаются сбои. Для смены пользовательского аккаунта нужно нажать пункт «Выйти».
Рабочая среда сервиса устроена максимально просто, чтобы в ней можно было быстро разобраться даже новичку.
Как создать свою трансляцию
- Запустите игру, которую хотите стримить;
- Во время геймплея нажмите комбинацию клавиш Shift+Enter для вывода оверлея;
- Внизу есть вкладка «Настройки». Нажмите на нее;
 Настройки трансляции
Настройки трансляции
Выберите вкладку «Трансляция», после чего в настройках приватности укажите, кто может смотреть ваш стрим (только друзья или все пользователи);

- Теперь нажмите напротив состояния трансляции на кнопку «Не активна»;
- На экране появится новое окно с демонстрацией вашей трансляции, чатом, а также числом людей, которые вас смотрят;
- Чтобы выключить трансляцию, в оверлее в настройках приватности выберите «Трансляция отключена».
Можно ли стримить пиратку (фильмы, игры, музыку) на твиче?
Интересный и частый вопрос о пиратских версиях контента.
Давайте разберемся с авторским контентом на твиче:
- Музыка — отслеживается, в особенности зарубежная. В трансляции или ее записи может пропадать звук на запрещенных отрезках.
- Фильмы — в случае с комментированием, трансляцией собственной вебки и чата, стрим считается анализом материалов. Но аргументы слабые и при жалобе правообладателя канал попадет под штрафные санкции.
- Игры — отличить лицензионную и пиратскую игры практически невозможно. Но это, прежде всего, обман зрителя. Если они узнают о нечестных намерениях, пострадает репутация.
Нарушать авторские права нельзя. В случае жалоб твич будет принимать меры к стримеру, удаляя его записи или блокируя канал. Также Twitch может расторгнуть договор о партнерстве.
Потянет ли сервис через мобильный интернет
Да! Протестировал Steam Link в максимально приближенных к боевым условиях. Запустил приложение на смартфоне по LTE, для этого нужно предварительно произвести несколько настроек.
1. Перейдите в клиентское приложение на компьютере.
2. Инициируйте подключение с мобильного приложения через интернет (отключите Wi-Fi и используйте LTE).
3. Откройте меню Steam – Preferences.
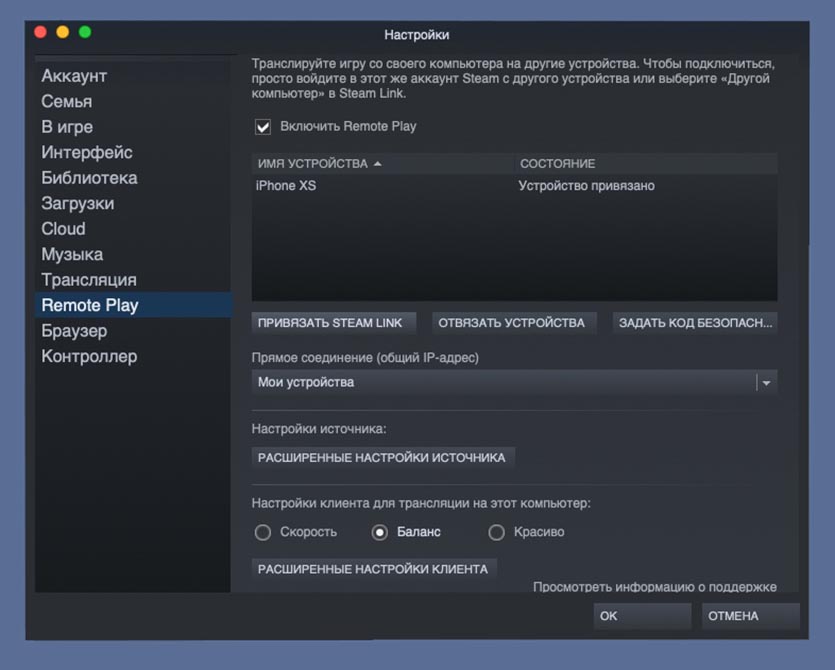
4. Найдите раздел Remote Play и нажмите Привязать Steam Link.
5. Введите отображаемый на смартфоне код авторизации и дождитесь установки соединения.
В дальнейшем можно будет удаленно запускать игры, находясь уже вдали от дома. Главное, оставьте компьютер включенным с запущенным приложением Steam. Запускать и выключать игры можно будет через клиентское приложение.
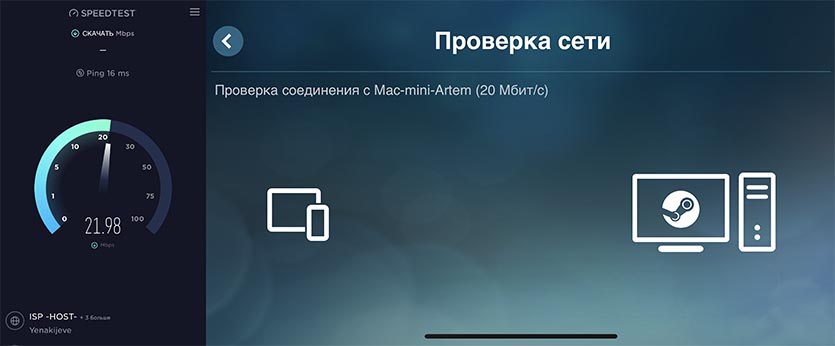
Пробовал играть при LTE подключении на скорости около 20 Мбит/с. Стартовала игра бодро и без особых лагов, несколько минут картинка была на уровне, а затем немного сыпалась и разваливалась на кубики. Играть не так комфортно, как по Wi-Fi, но это касается лишь динамичных игр.
Можно найти место с более стабильным покрытием, чтобы получить скорость побольше или просто прикрутить настройки графики, уменьшив качество картинки на компьютере.
В итоге можно комфортно играть в некоторые игры по LTE на скорости выше 20 Мбит/с. При подключении более 40 Мбит/с получится играть без лагов практически во все.
Не забывайте о трафике. За минуту игры в среднем съедается 150 МБ. Разумеется, все зависит от динамики происходящего на экране и настроек графики.
Тестирование видео потока
Возвращаемся на сайт «restream.io» во вкладку «Панель управления» выключаем связь «restream.io» с «Twitch» нажатием на ползунок. Это нужно для того, чтобы не выводить нашу трансляцию на «Twitch», а просто протестировать соединение. Для включения связи нажимаем на ползунок снова.
Запускаем «OBS», добавляем «Сцену» название произвольно и «Источник» например «Изображение», выбираем любую доступную картинку на ПК, далее нажимаем «Запустить трансляцию».
Возвращаемся на сайт в окне там где была надпись «Offline» появилась наша трансляция с картинкой, что означает правильность настроек. Удачных стримов.
Подключаемся к стриму
Как в «Стиме» включить трансляцию, понятно. Для отключения этой опции нужно в ее настройках выбрать пункт «Трансляция отключена». А как подключиться к чужому стриму?
Обычно для этого нужно:
- Зайти в профиль стримера.
- Кликнуть по кнопке «Смотреть игру».
- Указать пароль доступа, если это необходимо. Его стример может указать в настройках ведения онлайн-записи.
Немного предыстории
Некоторое время назад, а именно 3 декабря, в Steam был реализован функционал трансляций, то есть выражаясь уже привычными словами – стримов. Любой пользователь мог запустить свою трансляцию или же просто смотреть как играют другие пользователи сообщества Steam. Однако, данный функционал находился на стадии открытого бета тестирования и чтобы запустить его, нужно было обновить свой клиент, поучаствовав в тестировании.
Теперь же broadcasting или трансляциидоступны всем пользователям, даже не принявшим участие в бета тестировании. Вообще, на данный момент стим не составит конкуренцию твичу, т.к пока что нет партнерок, которые платили бы деньги, но если же в стиме они появятся, то конкуренция, как мне кажется, будет существенная.
Как запустить/остановить трансляцию?

Трансляция запускается автоматически, как только вы вошли в игру. Закончится она так же автоматически, как только вы закроете игру.
Как начать смотреть трансляцию?

Для того, чтобы кто-то начал смотреть вашу игру, ему нужно зайти в ваш профиль и нажать кнопку “смотреть игру“. Тем самым они дадут запрос на просмотр, а вы можете его принять или же отклонить. Если же вы хотите, чтобы все желающие могли смотреть как вы играете и ваша трансляция отображалась в сообществе по вкладке Broadcast, то вам нужно перейти в настройки (steam – настройка – трансляция) и установить пункт “все могут смотреть мои трансляции”
Список всех трансляций сообщества находится здесь: steam broadcasts
- https://etocsdetka.ru/gajdy/steam/kak-vklyuchit-translyaciyu-v-steam/
- https://fb.ru/article/441858/kak-v-stime-vklyuchit-translyatsiyu-sovetyi-i-podskazki
- https://declive.ru/steam/steam_transljacija_broadcasting_kak_zapustit_smotret
Зачем это нужно
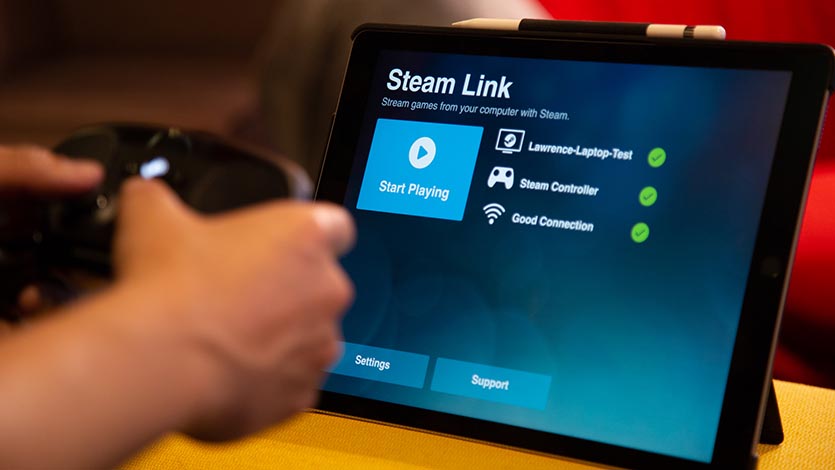
Во-первых, так можно значительно расширить игровые возможности платформы iOS. Мобильные геймеры давно жалуются на обилие доната и отсутствие годных проектов для iPhone или iPad.
Не особо следил за распродажами и скидками, просто несколько дней подряд заходил в Steam и покупал что-то по приятной цене. В итоге приобрел: Sleeping Dogs за 89 руб., Dirt Rally за 189 руб., Deus Ex: Human Revolution за 59 руб., В тылу врага 2 за 99 руб. и Bridge Constructor Portal за 45 руб.
Итого менее 500 рублей за 5 классных приложений в разных жанрах с десятками часов игрового времени. В App Store так закупиться точно не выйдет. Все годные игры из мобильного магазина давно пройдены (и не один раз), а новые стоящие проекты появляются крайне редко, да и стоить будут подороже.
Во-вторых, получится играть в любимые компьютерные игры в любом месте дома, а не только за компьютером. Мощный ПК или iMac Pro не перенесешь в гостиную, не подвинешь к дивану или в самую посещаемую комнату в квартире.
Можно проходить дополнительные уровни или побочные квесты с мобильного устройства перед сном либо сидя с гаджетом на террасе или балконе.

В-третьих, в игры со Steam через компьютер получится даже поиграть удаленно. При наличии хорошего мобильного интернета сможете “гамать” прямо на улице или в транспорте. Есть возможность подключиться к своему компьютеру с дачи, загородного дома или даже из заграничной гостиницы.
В-четвертых, это отличный способ настроить собственный облачный гейминг без костылей и заморочек. Так придется платить только за купленные игры, а не за подписку на подобные сервисы.
Wirecast
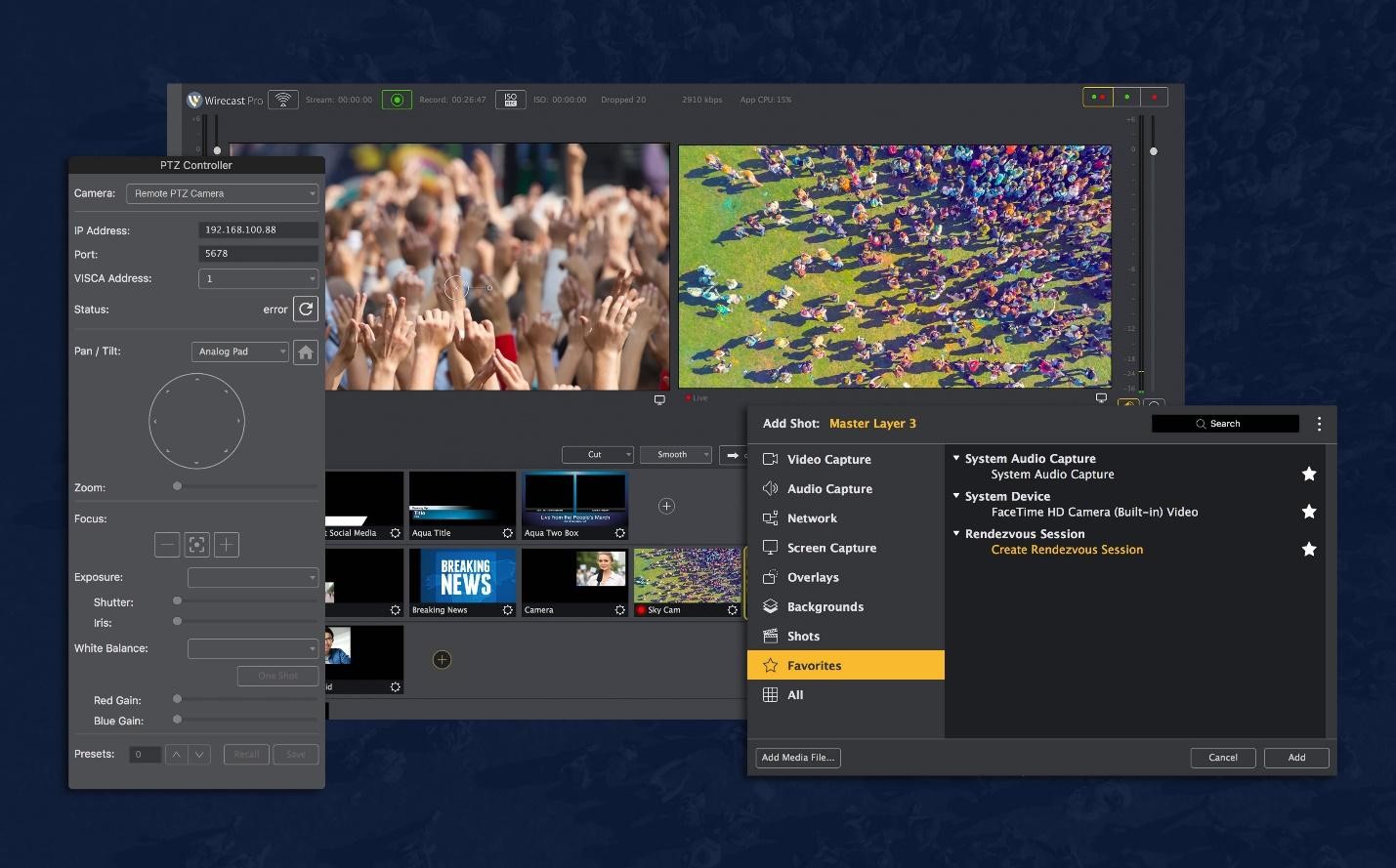
Дорогое удовольствие, но с огромным функционалом, который подойдет для любых трансляций – хоть для запуска телевизионной передачи. Wirecast совмещает в себе рекордер, видеоредактор и средство потоковой передачи. Это некий микшер, в котором можно объединять различные медиафайлы и создавать видеотрансляции для дальнейшей отправки в интернет. В нем также присутствует автоматическая синхронизация аудио- и видеоряда, что помогает избежать рассинхрона при подключении микрофона.
Wirecast использует ускорение GPU при кодировании видеофайлов, благодаря чему можно транслировать передачи в режиме высокой точности. Однако это дает сильную нагрузку на системный процессор и особенно графическую карту. Существует также слегка урезанная версия Wirecast Play, которая интегрируется только с одной видеокамерой и отправляет стрим на YouTube Live.
Особенности:
- подключение нескольких каналов;
- автоматическая синхронизация звуковой дорожки;
- постоянная техническая поддержка разработчиков;
- нет русскоязычной локализации;
- настройка отдельных параметров для каждой сцены.
Стоимость: от $599
Официальная страница: Wirecast
Как исправить настройки трансляции Steam и другие проблемы со Steam
Если ваш компьютер, сеть и интернет не виноваты, возможно, проблема в настройках Steam Broadcasting или в самом Steam. Выполните каждый из этих шагов и проверьте, работает ли Steam Broadcasting после завершения каждого из них.
-
Убедитесь, что Steam Broadcasting включен.
Перейдите в Steam > Настройки > Трансляция и проверьте настройки конфиденциальности . Выберите Любой может смотреть мои игры, если вы хотите, чтобы ваша трансляция Steam была общедоступной.
-
Включите индикатор статуса трансляции.
Возможно, вы вещаете, но не видите индикатор. Перейдите в Steam > Настройки > Трансляция и убедитесь, что вы отметили опцию Всегда показывать статус в прямом эфире . Эта опция предоставит вам индикатор Live в правом верхнем углу экрана, когда вы вещаете.
-
Уменьшите размер видео, битрейт или качество кодирования.
Если ваше интернет-соединение не обеспечивает достаточно высокую пропускную способность загрузки, может помочь снижение параметров качества потока. Параметр «Размеры видео» изменяет разрешение вашего потока, битрейт изменяет качество, а параметр «Оптимизировать кодирование» — это переключатель, позволяющий выбирать между высокой производительностью и высоким качеством.
Если у вашего компьютера проблемы с кодированием видео во время игры, попробуйте выбрать « Лучшая производительность» .
-
Переустановите Steam. Если Steam Broadcast все еще не работает, у вас может быть проблема с вашим клиентом Steam. Лучший способ исправить это — удалить Steam, загрузить установщик и переустановить.
Удаление Steam также удалит все ваши игры. Если вы хотите избежать этого, перед удалением Steam переместите свои игры Steam в другую папку или на другой диск .
-
Если Steam Broadcast по-прежнему не работает, возможно, произошла ошибка или система не работает. Свяжитесь со службой поддержки Steam, чтобы сообщить о своей проблеме и получить дополнительную информацию по устранению неполадок.
Настройка OBS Classic
Устанавливаем «OBS Classic» если он не установлен, затем открываем программу. Переходим в «Настройки», во вкладке «Общие» создадим новый «Профиль», пишем «restream» и нажмём «Добавить».
Ставим флажки напротив пунктов:
- Значок в трее.
- Сворачивать в трей.
- Отображать курсор на проекторе.
- Режим: Прямой эфир.
- Сервис вещания: Custom.
- FMS URL: (В «Панель управления» на сайте «restream.io», под пунктом RTMP URL выставляем сервер «Russia (Moscow)», либо тот который ближе к вам. Копируем ссылку на сервер в нашем случае это «rtmp://ru.restream.io/live» и вставляем в наше поле.)
- Play Path/Stream Key(при наличии): (Тут же во вкладке «Панель управления» копируем «Ключ потока» и вставляем.)
Вкладки «Кодирование» и «Видео» настраиваем согласно рекомендации сервиса стриминга «Twitch».






