Обзор устройства steam link и геймпада steam controller: не все то золото, что блестит идея транслировать картинку с пк на экран телевизора не нова
Содержание:
- Производительность [ править ]
- Установка STEAM OS
- Особенности [ править ]
- Внешние ссылки [ править ]
- Как скачать Steam на компьютер
- Страница 1: Тест и обзор: Steam OS и Steam Controller на Alienware Steam Machine (Alpha)
- История [ править ]
- Прием [ править ]
- Запуск установки
- Установка SteamOS
- Шаг 1. Выбор способа установки
- Шаг 6. Отмена автоматической разметки разделов
- Шаг 7. Создание новой таблицы разделов
- Шаг 8. Создание загрузочного раздела
- Шаг 9. Создание основного раздела
- Шаг 10. Создание раздела подкачки
- Шаг 11. Создание директории /home
- Шаг 12. Создание раздела recovery
- Шаг 13. Установка системы
- Шаг 14. Выбор и установка программного обеспечения
- Шаг 15. Запуск дистрибутива
- Шаг 17. Подготовка резервной копии
- Шаг 20. Готово
- Подготовка к установке SteamOS
- Обзор устройства Steam Link и геймпада Steam Controller: не все то золото, что блестит
- Что в итоге?
Производительность [ править ]
В декабре 2013 года Phoronix сравнил три видеокарты Nvidia в SteamOS и Windows 8.1. В целом, проприетарный графический драйвер Nvidia для Linux обеспечивал производительность, сопоставимую с драйверами Windows, благодаря в значительной степени общей кодовой базе платформ.
В январе 2014 года GameSpot сравнил производительность трех игр ( Dota 2 , Left 4 Dead 2 и Metro: Last Light ), работающих в Windows и SteamOS. Что касается видеокарт AMD, они обнаружили, что все они работают со значительно меньшим количеством кадров в секунду в SteamOS, а Left 4 Dead 2 заикается, что они приписывают проблеме с драйвером устройства . С видеокартой Nvidia они обнаружили, что Metro: Last Light работает с немного более высокой частотой кадров , Dota 2 вышла на уровень безубыточности. С обеими видеокартами, Left 4 Dead 2 и Dota 2.у SteamOS было больше времени загрузки.
При официальном выпуске Steam Machines в ноябре 2015 года Ars Technica сравнила производительность рендеринга кроссплатформенных игр в SteamOS и Windows 10, запущенных на одном компьютере, используя средние измерения кадров в секунду, и обнаружила, что игры рендерируются между 21% и на 58% медленнее в SteamOS. Ars Technica предположил, что это могло быть связано с неопытностью разработчиков, оптимизирующих OpenGL в отличие от DirectX , и полагал, что производительность может улучшиться с будущими играми. Они отметили, что их тест производительности с использованием шести игр на одном компьютере был далеко не полным.
Установка STEAM OS
Существует 2 варианта установки ОС:
- рекомендуемая стандартная с клоном системы, имеющим преднастройку, и использующим CloneZilla.
- ручная установка с использованием установщика Debian, на котором основана система.
Внимание: Оба метода влекут за собой полную потерю данных на компьютере! Рекомендуется использовать виртуальную машину
Стандартная установка
Для установки вам потребуется USB-флэшка, на которую необходимо загрузить ОС.
- Скачайте SYSRESTORE.zip.
- Отформатируйте USB-флэшку в формат FAT32. Используйте «SYSRESTORE» в качестве названия раздела.
- Распакуйте скачанный SYSRESTORE.zip на флэшку.
- Вставьте флэшку в выключенный компьютер, на который планируете ставить систему. Запустите компьютер и, если требуется, в BIOS выберите запуск с флэшки. Обычно для перехода в BIOS нужно нажать F8, F11 или F12.
- Убедитесь, что вы выбрали UEFI. Строка следующего вида «UEFI: Patriot Memory PMAP». Если нет записи об UEFI, вам потребуется активировать его поддержку в BIOS.
- Выберите «Restore Entire Disk» (Полное Восстановление Диска) из меню GRUB.
- По завершении, компьютер выключится. Запустите его, чтобы зайти в SteamOS.
Ручная установка
- Скачайте SteamOSInstaller.zip.
- Распакуйте архив на пустую флешку, отформатированную в файловой системе FAT32 .
- Вставьте флешку в выключенный компьютер, на который планируете ставить ОС. Запустите компьютер и, при необходимости, в BIOS выберите запуск с USB носителя. Как правило, для перехода в BIOS используются клавиши F8, F11 или F12.
- Убедитесь, что вы выбрали UEFI, может выглядеть как «UEFI: Patriot Memory PMAP». Если нет записи об UEFI, вам потребуется активировать его поддержку в BIOS.
- Выберите «Automated install» из меню.
- Установка будет проходить в автоматическом режиме.
- По завершении, зайдите в систему (с использованием сессии Gnome) с предустановленным аккаунтом «steam» и паролем «steam». Запустите SteamOS, примите соглашение об использовании и дайте системе обновиться. Выйдите из аккаунта.
- Зайдите в аккаунт «desktop» с паролем «desktop».
- Из терминала запустите «run ~/post_logon.sh». Вас попросят ввести пароль, введите «desktop». Скрипт проведет кастомизацию, удалит себя и перезагрузит компьютер в режим восстановления.
- В этом режиме нажмите «y» для восстановления. По завершении, запустите компьютер как обычно.
Если компьютер без поддержки UEFI
Указанная ниже инструкция может плачевно закончиться для вашего ПК
- Скачайте syslinux.zip отсюда.
- Скачайте файлы по ссылкам ниже и запишите их на флэшку в папку «grub»:http://www.l4d3.org/grub-pc_1.99-27+deb7u1+steamos3+bsos1_amd64.deb
http://www.l4d3.org/grub-pc-bin_1.99-27+deb7u1+steamos3+bsos1_amd64.deb - Разархивируйте SteamOSInstaller.zip на флэшку.
- Из скачанного выше syslinux.zip извлеките папки «bios/win32» и «bios/mbr» в папку «syslinux» на флэшке.
- Откройте командную строку с правами администратора и введите команду, где d – буква, соответствующая вашей флэшке:
d:\syslinux\win32\syslinux.exe --install --mbr --active d:
- Создайте на флэшке файл «syslinux.cfg» и поместите в него следующий текст:
DEFAULT linux TIMEOUT 50 LABEL linux kernel install.amd/vmlinuz append initrd=install.amd/gtk/initrd.gz preseed/file=/cdrom/default.preseed DEBCONF_DEBUG=developer desktop=steamos auto=true priority=critical video=vesa:ywrap,mtrr vga=788 -- quiet - Вставьте флэшку в ПК для установки ОС, и запустите ее. Должен появиться установщик.
- Установка не удастся на grub, так как grub-pc отсутствует, зажмите «Ctrl+Alt» и нажмите «F2», чтобы перейти в командную строку, нажмите «Enter» для активации.
- Введите следующую команду, ничего не выбирайте, только нажмите «OK» и затем «Yes»:
chroot /target /bin/bash apt-get install grub-common grub2-common dpkg -i /media/cdrom/grub/grub-pc-bin_1.99-27+deb7u1+steamos3+bsos1_amd64.deb dpkg -i /media/cdrom/grub/grub-pc_1.99-27+deb7u1+steamos3+bsos1_amd64.deb
- По завершении, зажмите Ctrl+Alt и F5, чтобы вернуться в интерфейс.
- Нажмите «Continue» для продолжения, выберите «Yes» для установки в MBR, установка завершится.
- Дальше следуем вышеописанной ручной установке.
Особенности [ править ]
SteamOS предназначена в первую очередь для игр в видеоигры вне ПК (например, с дивана в гостиной), обеспечивая консольный опыт с использованием стандартного компьютерного оборудования, которое можно напрямую подключать к телевизору. Он может запускать игры, которые были разработаны для Linux и куплены в магазине Steam . Пользователи также могут транслировать игры со своих компьютеров Windows, Mac или Linux на один, на котором работает SteamOS, и он включает в себя те же семейные ограничения и ограничения, что и Steam на рабочем столе. Valve заявляет, что благодаря SteamOS «добилась значительного увеличения производительности при обработке графики». Операционная система с открытым исходным кодом., позволяя пользователям создавать или адаптировать исходный код , хотя фактический клиент Steam закрыт.
Поскольку SteamOS предназначена исключительно для игр без мыши или клавиатуры, она не имеет многих встроенных функций, кроме просмотра веб-страниц и игр; например, по умолчанию не установлен файловый менеджер или программа просмотра изображений . Однако пользователи могут получить доступ к среде рабочего стола GNOME и выполнять такие задачи, как установка другого программного обеспечения. Хотя ОС в настоящее время не поддерживает потоковые сервисы, Valve исторически рассматривала возможность интеграции со Spotify и Netflix . Тем не менее, в Steam есть полнометражные фильмы от независимых кинематографистов, доступные в их магазине. ОС изначально поддерживает Nvidia , Intelи графические процессоры AMD .
Valve заявила, что добавила в SteamOS поддержку фильмов, телевидения и музыки. Однако видеоконтент доступен только в магазине Steam, в котором мало фильмов. Воспроизведение музыки поддерживает только локальные музыкальные коллекции. В октябре 2015 года обновление позволило Netflix и другому защищенному DRM контенту работать во встроенном браузере.
Текущие требования к системному оборудованию для стандартных установок SteamOS включают:
- 64-битный процессор Intel или AMD
- По крайней мере , 4 ГБ из ОЗУ
- Не менее 200 ГБ на жестком диске
- NVIDIA ( видеокарты Fermi или новее), Intel или AMD (RADEON 8500 или новее)
- USB- порт для установки
- Поддержка загрузки UEFI
Также доступен специальный метод установки, который может потребовать дополнительных действий по настройке. Этот метод позволяет использовать жесткий диск меньшего размера. Существует также установщик ISO-образа, который поддерживает устаревшую материнскую плату BIOS. Установщики могут быть получены через репозиторий Valve.
Внешние ссылки [ править ]
| vтеКлапан | ||||||||||||||||||
|---|---|---|---|---|---|---|---|---|---|---|---|---|---|---|---|---|---|---|
| Видеоигры |
|
|||||||||||||||||
| Технология |
|
|||||||||||||||||
| Люди |
|
|||||||||||||||||
| vтеДистрибутивы Linux | |||
|---|---|---|---|
| Android |
|
||
| Арка |
|
||
| Debian |
|
||
| Fedora |
|
||
| Gentoo |
|
||
| Slackware |
|
||
| Mandriva |
|
||
| Другой |
|
||
|
Как скачать Steam на компьютер
Теперь перейдем к основному вопросу — как скачать приложение Стим на компьютер бесплатно. Алгоритм действий имеет следующий вид:

Подождите некоторое время, пока на ПК не загрузится программа или кликните по кнопке Загрузить;

- Дождитесь появления вопроса о запуске Стим и согласитесь с этим действием;
- После открытия мастера установки жмите Далее;

Примите лицензионное соглашение и выберите подходящий язык.

- Укажите место для установки. Лучше всего скачать и установить Стим на диск С вашего ПК, но при желании это место можно изменить. В таком случае выберите подходящую папку для сохранения, к примеру, на диске Д.
- Жмите Установить и дождитесь завершения процесса.

После окончания работы сделайте отметку в поле Запустить Steam и кликните Готово.
Как видно, скачать Стим на ноутбук на Виндовс, Линукс или другую ОС не составляет труда. В дальнейшем при первом пуске программа просит пройти авторизацию. Для этого нужно ввести почтовый ящик, а после подтвердить его и ввести пароль для входа.
Тонкости установки на диск D
Бывают ситуации, когда пользователь не может скачать и установить приложение на системный диск С. Причиной может быть банальное отсутствие места, из-за чего человек вынужден искать альтернативы. Такое решение может быть вызвано еще одним объяснением, в частности тем, что не рекомендуется сохранять информацию об играх на одном месте с системой, ведь в случае переустановки ОС важные данные могут быть уничтожены.
Если принято решение скачать и установить Стим на диск D вашего ПК, учтите следующие моменты:
В корне диска Д (или другого) сделайте папку с названием Games, а в ней сделайте каталог Steam
Важно, чтобы название было написано латинскими буквами, а S должна быть строчной.
Бывают ситуации, когда при установке появляется ошибка. В таком случае уберите Games, а после создайте в корне D каталог с названием steam
На этапе загрузки выберите именно это место для сохранения.
При правильном соблюдении инструкции скачать и установить Стим на ПК или ноутбук — вопрос нескольких минут. Если в процессе обновления возникают какие-то ошибки, они быстро выявляются и решаются разработчиками. При возникновении нерешаемых вопросов обратитесь в поддержку.
Страница 1: Тест и обзор: Steam OS и Steam Controller на Alienware Steam Machine (Alpha)
Два года назад Valve впервые объявила о своих амбициях проникновения в гостиную комнату, на прошлой неделе несколько партнеров, наконец, представили на рынок первые Steam Machines. Параллельно была подготовлена Steam OS на основе Linux и специально разработанные контроллеры. В сентябре мы уже протестировали ZOTAC ZBOX Magnus EN970, «первую ласточку» игровых ПК Valve, теперь в нашу тестовую лабораторию поступила Alienware Alpha, первая модель Steam Machine, оснащенная Steam OS, в комплект поставки входит Steam Controller. В статье мы поделимся нашими впечатлениями и приведем результаты тестов.
Обновление: правильное название системы Alienware Steam Machine. Но если она работает не под Steam OS, а под Windows, то название меняется на Alienware Alpha.
Valve почти два года назад объявила о своих планах выпуска Steam Machines, которые казались грандиозными: вместе с многочисленными партнерами по производству аппаратного обеспечения, Valve обещала представить компактные ПК для гостиной комнаты, которые «подвинут» традиционные игровые консоли и позволят наслаждаться компьютерными играми PC прямо с дивана. На прошлой неделе на рынок, наконец, вышли первые модели Steam Machines. Но старт получился не таким ярким: на конференции Game Developers Conference (GDC) говорилось о 15 партнерах, которые должны представить свои системы, из них осталось только трое. Из них на наш рынок ориентированы ZOTAC и Alienware или Dell, то есть только два производителя. Мини-ПК ZOTAC ZBOX NEN SN970 можно пока только заказать из Европы. Alienware Alpha тоже не появились в рознице. Их можно купить в Европе, но период ожидания доставки составляет от девяти до одиннадцати дней. Оба партнера установили внутрь процессор Haswell или даже Skylake, дискретную видеокарту и емкие накопители.

» Fotostrecke
Чтобы хоть как-то снизить цену, Valve разработала собственную операционную систему. Steam OS опирается на Linux и представляет собой, по сути, режим Big Picture клиента Steam, в котором удобно управлять с помощью контроллера. За дополнительную цену вы можете приобрести в комплекте с Alienware Alpha и операционную систему Windows. В таком случае библиотека Steam стартует не в режиме Big-Picture, а в обычном – здесь потребуется мыши и клавиатура, по крайней мере, для настройки. Кроме того, ассортимент игр с поддержкой Linux, которые могут работать напрямую под Steam OS намного скуднее, чем под Windows. В последние месяцы и недели число доступных игр увеличилось, но многих хитов AAA под Steam OS вы не получите. Об этом мы поговорим чуть ниже.
В комплект поставки входит фирменный геймпад Steam Controller, который должен поддерживаться в играх, даже если игра не оптимизирована специально под него. На геймпаде установлены два новых трекпада, которые по управлению напоминают трекбол, по центру расположен адаптивный аналоговый стик – так что геймпад может заменить мышь или руль. Имеются привычные кнопки геймпада и два двухступенчатых курка. Если у вас уже есть мощный ПК для гостиной комнаты, то Steam Controller можно докупить отдельно, Valve просит за него 54,99 евро. В России геймпад еще не продается. Но и в Европе придется запастись терпением, если вы закажете гейпад Valve сегодня, то получите его только в декабре.
Третья и последняя возможность поиграть в компьютерные игры PC в гостиной комнате заключается в домашней трансляции. Если у вас уже имеется мощный игровой компьютер, то его уже не придется носить в гостиную комнату. Через домашнюю трансляцию можно передавать игровой контент с host-компьютера, где будет просчитываться игра, по кабелю Ethernet или по беспроводной сети WLAN на менее мощный компьютер. Можно воспользоваться и недорогим Steam Link, объявленным вместе с Steam Machines. Steam Link представляет собой небольшую коробочку приема стриминга с SoC Marvell, малым объемом памяти и несколькими интерфейсами. Через домашнюю трансляцию Steam вы можете выводить на Steam Link игровой контент, комфортно играя с дивана. За Steam Link Valve тоже просит 54,99 евро. В России продажи пока не начались.
Мы протестировали Alienware Alpha, первую Steam Machine, а также оценили Steam OS и домашнюю трансляцию Steam, провели несколько тестов. Все подробности изложены ниже.
<>Тест и обзор: Steam OS и Steam Controller на Alienware Steam Machine (Alpha)Варианты Alienware Steam Machine
История [ править ]
Во время панели на LinuxCon 16 сентября 2013 года соучредитель и исполнительный директор Valve Гейб Ньюэлл заявил, что, по его мнению, «Linux и открытый исходный код — это будущее игр», а затем сказал, что компания помогает разработчикам игр, которые хотят сделать игры совместимыми с Linux, и что на следующей неделе они сделают объявление о внедрении Linux в гостиную. 20 сентября 2013 года Valve разместила на своем веб-сайте заявление под названием «Вселенная Steam расширяется в 2014 году», в котором были представлены три новых объявления, связанных с «еще большим количеством способов соединить точки для клиентов, которым нужен Steam в гостиной».
Первое объявление было сделано 23 сентября как SteamOS, при этом Valve заявила, что они «пришли к выводу, что среда, наилучшим образом подходящая для предоставления ценности клиентам, — это операционная система, построенная вокруг самого Steam». Большое внимание было уделено открытости операционной системы, при этом было объявлено, что пользователи смогут изменять или заменять любую часть программного обеспечения, и что это будет бесплатно
В октябре 2013 года Valve анонсировала Steam Dev Days ; двухдневная конференция разработчиков, на которой разработчики видеоигр могли протестировать SteamOS и Steam Machines и поделиться своими отзывами о них. В октябре 2013 года Nvidia также объявила о своем сотрудничестве с Valve для поддержки SteamOS с помощью пакета разработки под названием Nvidia GameWorks, который включает PhysX , OptiX , и другие проприетарные API Nvidia и их реализации.
В ноябре 2013 года Valve подтвердила, что они не будут создавать эксклюзивные игры для SteamOS, и отговорила других разработчиков от этого, поскольку это противоречит их философии продажи игр везде, где есть клиенты. В декабре Valve объявила, что бета-версия SteamOS будет выпущена 13 декабря 2013 года. Когда эта бета-версия была выпущена, Valve призвала клиентов, незнакомых с Linux, подождать до 2014 года.
В середине октября 2015 года стали доступны предзаказы Steam Controller , Steam Link , и Steam Machines под брендом Alienware . Официальная дата выпуска Steam Machines была 10 ноября 2015 года.
Отмененные игры
Следующие игры рекламировались как добавляемые в SteamOS, но были отменены или не выпускались по состоянию на 2017 год:
- Бэтмен: Рыцарь Аркхема
- Gauntlet (видеоигра, 2014)
- Evolve (видеоигра)
- Project CARS
- Уличный боец V
- Ведьмак 3: Дикая Охота
- Total War: Rome II
Релизы
| Релиз | Кодовое имя | Базовое распределение | Заметки |
|---|---|---|---|
| SteamOS 1.0 | алхимик | Debian 7 (Wheezy) (4 мая 2013 г.) | |
| SteamOS 2.0 | пивовар | Debian 8 (Джесси) (25 апреля 2015 г.) | Основные изменения по сравнению со SteamOS 1.0
|
| SteamOS 3.0 | Clockwerk | Debian 9 (Stretch) (17 июня 2017 г.) | Не публикуется с 2021 г. |
Прием [ править ]
После первого объявления SteamOS многие разработчики видеоигр выразили энтузиазм. Minecraft создатель Markus Persson описал его как «удивительные новости» и Томас был один разработчик Майк Бителл назвал это «поощрение» для инди — игр . Другие разработчики, такие как DICE , создатели серии Battlefield , и The Creative Assembly , разработчики серии Total War , заявили, что они могут добавить поддержку Linux в свои игры после выпуска SteamOS.
Что касается операционной системы, то глава Gearbox Software Рэнди Питчфорд выразил уверенность в том, что операционной системе необходимо уникальное приложение для привлечения разработчиков, сказав, что «без этого обязательного продукта, который ведет нас всех к этому, я ожидаю, что отрасль в целом будет следить за как ни странно, но остаются в основном без изменений «. Ричард Столмен , бывший президент Фонда свободного программного обеспечения , выразил осторожную поддержку, но не одобряет использование платных игр или DRM.
Бета-версия SteamOS получила неоднозначные отзывы. В обзоре TechRadar Генри Винчестер похвалил простой в навигации интерфейс и будущий потенциал, но раскритиковал жесткую установку и отсутствие дополнительных функций по сравнению с программным обеспечением Steam. Томас Морган из Eurogamer не испытывал проблем с установкой, но отрицательно прокомментировал отсутствие доступных опций для определения разрешения монитора и вывода звука, а также отсутствие игр, изначально доступных в операционной системе. Однако он хорошо отреагировал на пользовательский интерфейс, назвав это «положительным стартом».
С тех пор такие торговые точки, как Ars Technica , пересматривали SteamOS с момента ее первого дебюта, предлагая наблюдения за ростом платформы, плюсами и минусами. И Falcon Northwest, и Origin PC , производители компьютеров, которые планировали предложить оборудование Steam Machine, решили не поставлять машины с поддержкой SteamOS в 2015 году из-за ограничений SteamOS над Windows; Falcon Northwest заявила, что они по-прежнему будут рассматривать возможность поставки машин с SteamOS в будущем, если производительность улучшится.
Запуск установки
После завершения всех подготовительных процедур можно переходить к разделу установка Steam OS. Для установки SteamOS на компьютер нужно сначала выбрать первым загрузочным устройством вашу флешку с установщиком в BIOS.

Открыть BIOS вы можете, нажав Del, F2, Shift+F2 и т д. Далее необходимо перейти на вкладку Boot
и в пункте 1st Boot Device
выбрать вашу флешку или диск.
Запуск установки в VIrtualBox
Не всегда нужно устанавливать систему на реальный компьютер, иногда достаточно чтобы все протестировать, может быть достаточна установка Steam OS на Virtualbox. Но поскольку для установки необходима поддержка UEFI все не так просто. Поэтому мы рассмотрим этот процесс подробнее.
Во-первых нам нужен именно установочный образ, а не флешка. Как есть сделать мы рассмотрели в предыдущем пункте. Дальше создаем новую машину, тип — Linux, версия — Debian:

Для нормальной работы необходим минимум 1 Гб оперативной памяти:

А также 50 Гб пространства на жестком диске:

После создания машины, идем в Настройки
, Система
и устанавливаем там галочку Включить EFI
:

А в разделе Дисплей Включить 3D ускорение
и Включить 2D ускорение:

Установка SteamOS
Весь последующий процесс установки также разобьём на шаги. Просто последовательно выполняйте все указанные действия, и установка SteamOS будет успешно завершена.
Шаг 1. Выбор способа установки
Сразу после запуска установщика вы увидите меню Grub2 с предложением выбрать способ установки. Доступны автоматическая инсталляция и вариант для экспертов. Для ручной установки SteamOS выберите Expert Install.

Затем выберите ваш язык, например Русский.
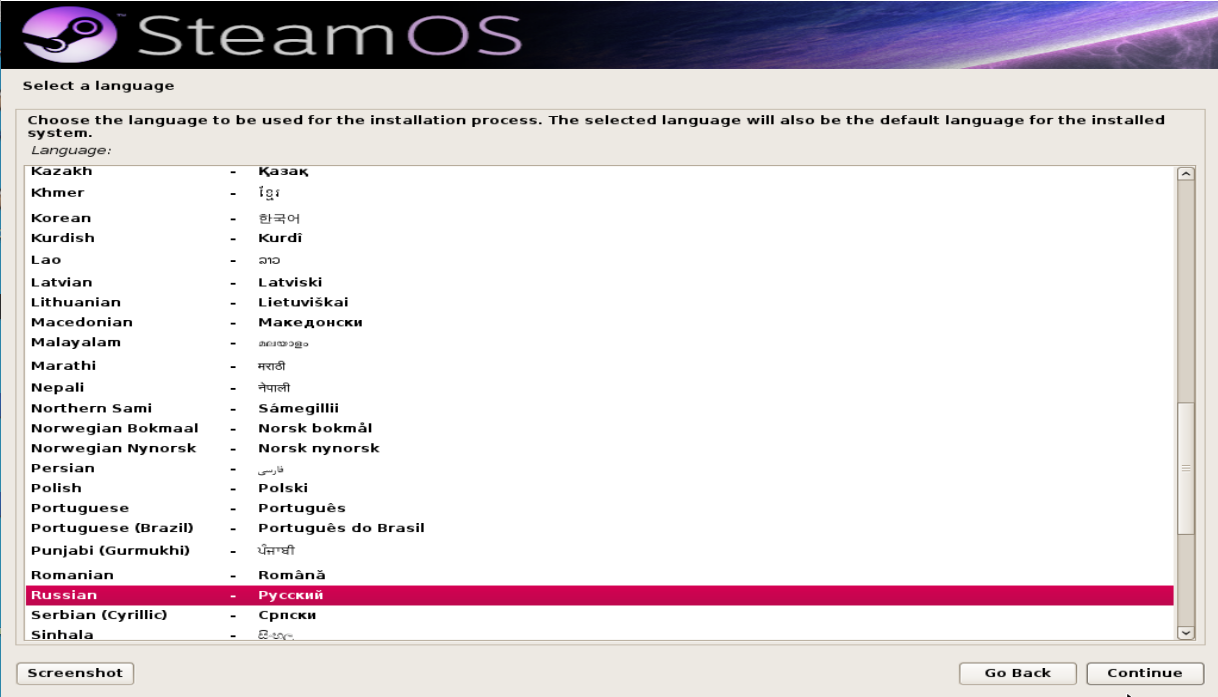
Укажите страну, в которой вы живёте.
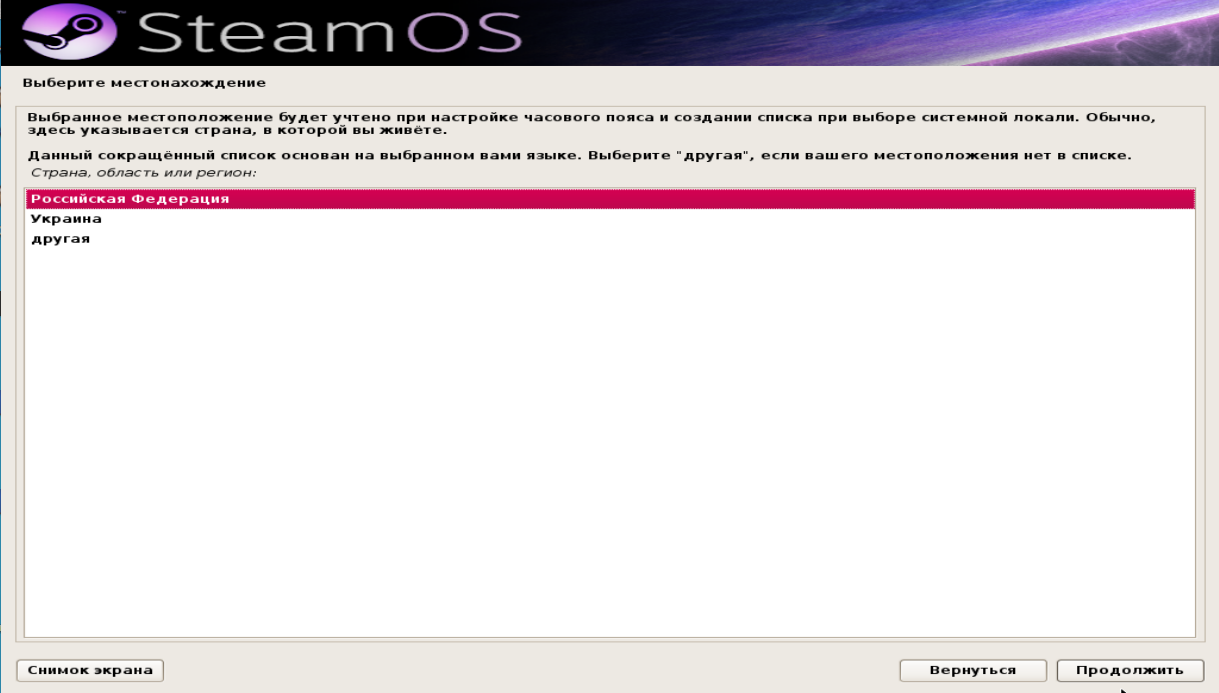
Выберите основную раскладку для вашей клавиатуры, например Русскую.
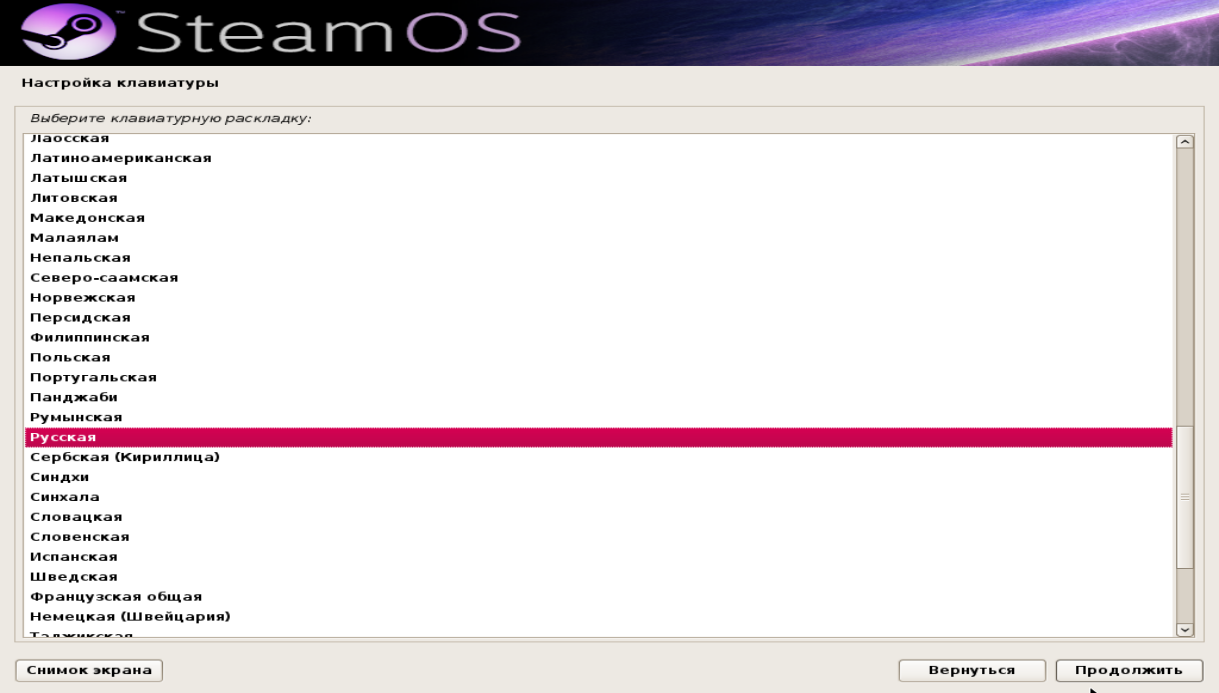
Подождите, пока установщик настроит некоторые основные параметры.
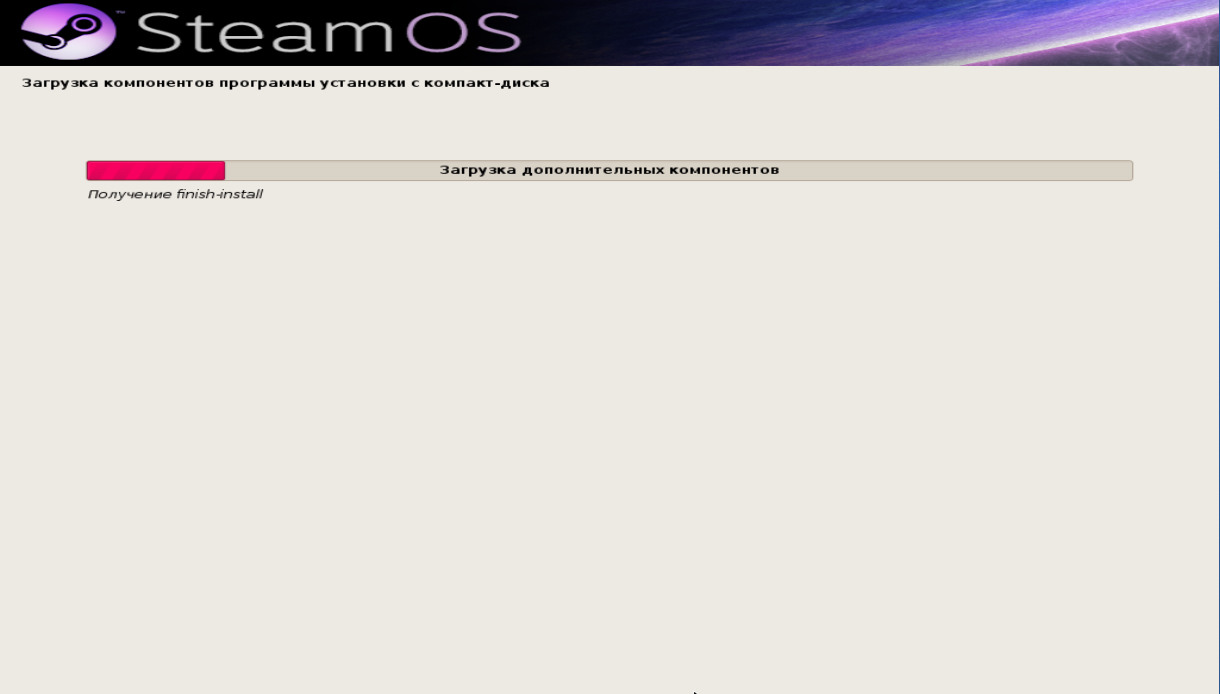
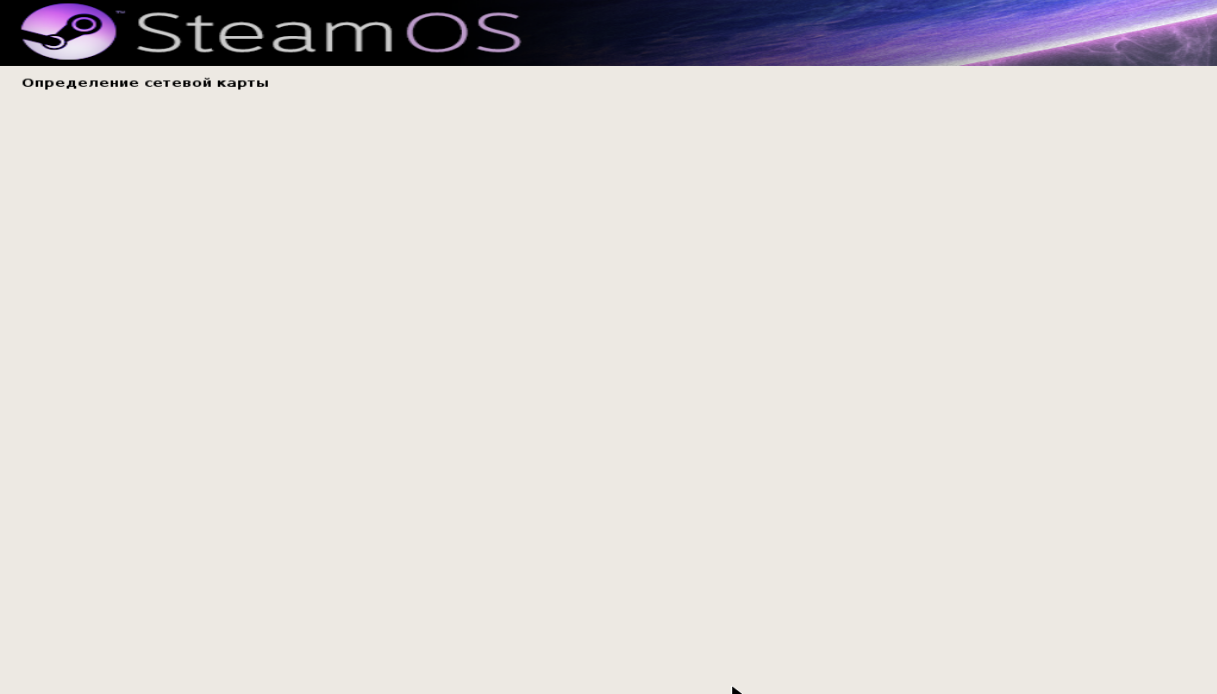
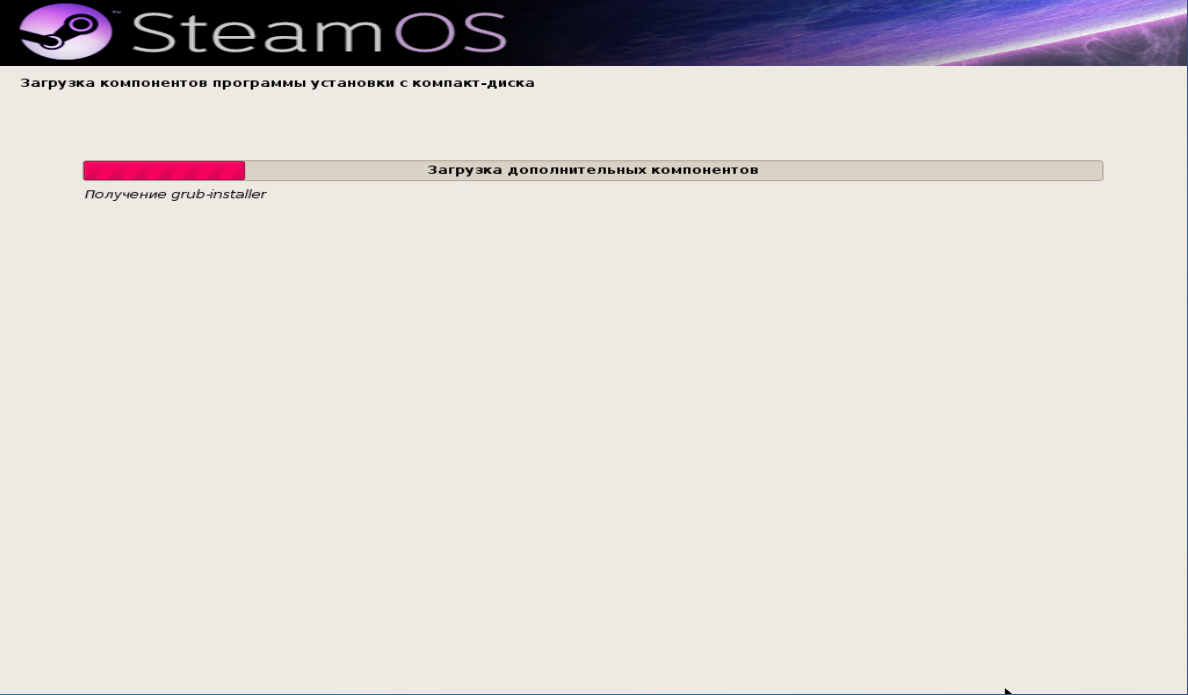
Шаг 6. Отмена автоматической разметки разделов
По умолчанию SteamOS выполняет разметку диска не совсем корректно. Выберите Отменить разметку разделов и нажмите Продолжить, чтобы разметить диск самостоятельно.
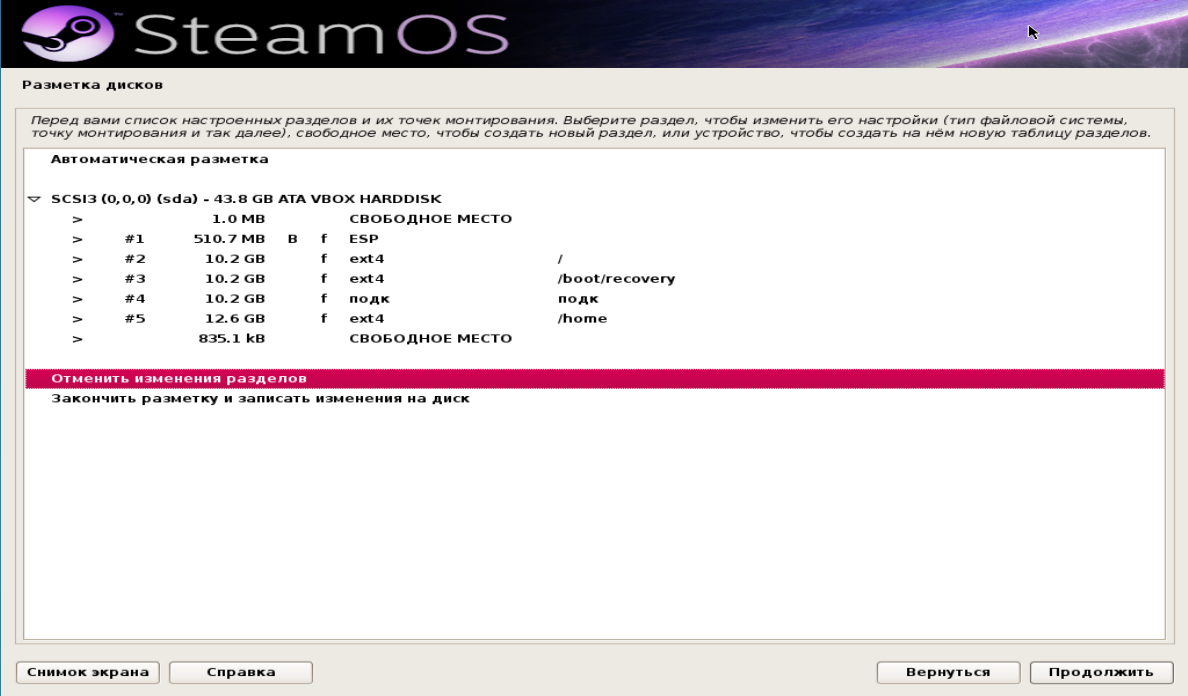
Шаг 7. Создание новой таблицы разделов
Два раза кликните по жёсткому диску, на котором необходимо создать новую таблицу разделов.
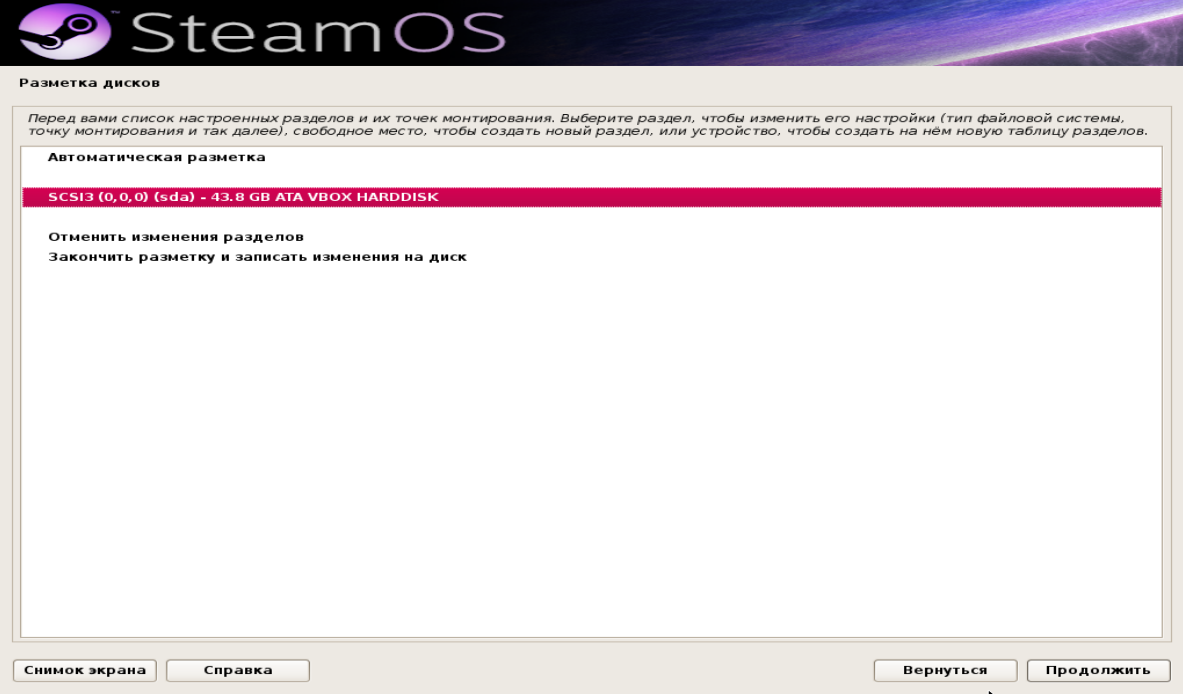
Выберите Да и нажмите Продолжить, чтобы подтвердить действие.
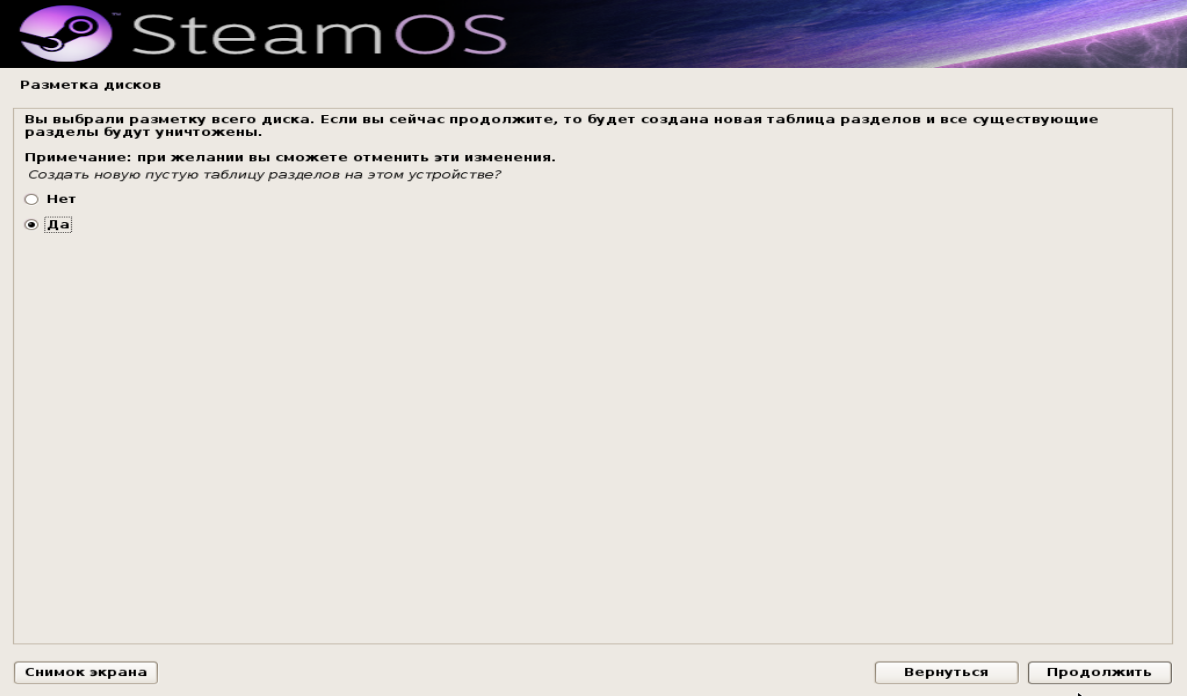
Шаг 8. Создание загрузочного раздела
Чтобы создать новый раздел, два раза кликните по области Свободное место.

Затем выберите Создать новый раздел.
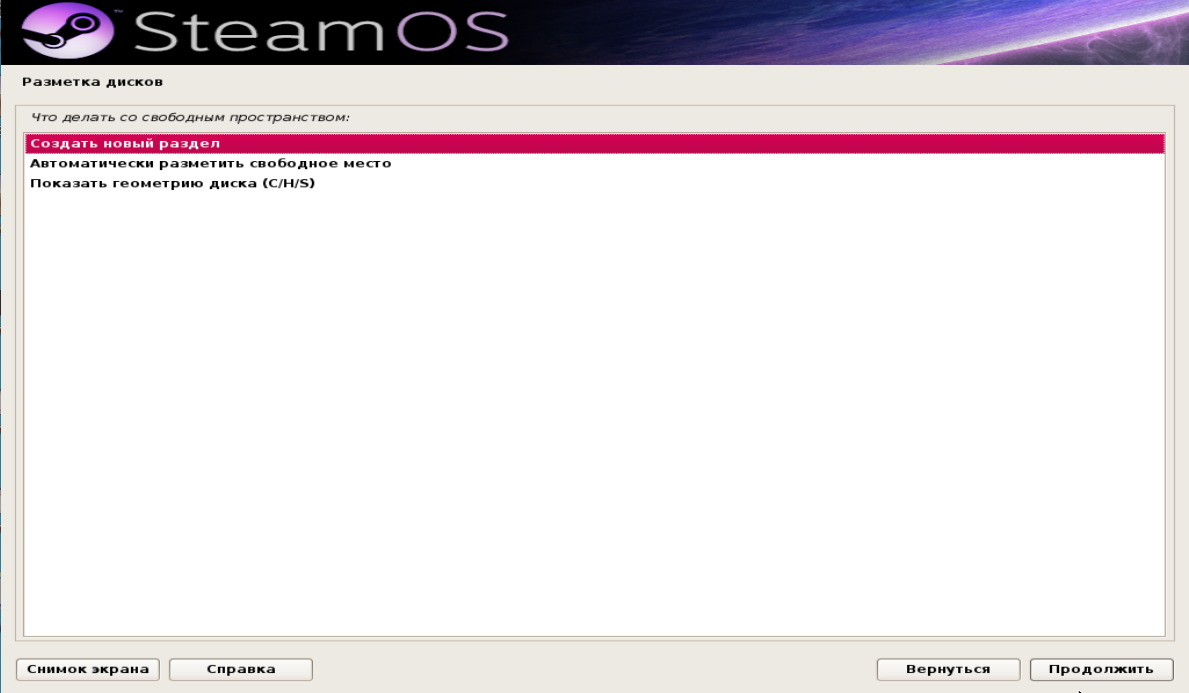
Для загрузочного раздела достаточно 500 Мб. Для правильной работы SteamOS его необходимо обозначить как системный раздел EFI. Кроме того, должна обязательно стоять метка, что это загрузочный раздел. Чтобы закончить создание раздела, нажмите кнопку Настройка раздела закончена.
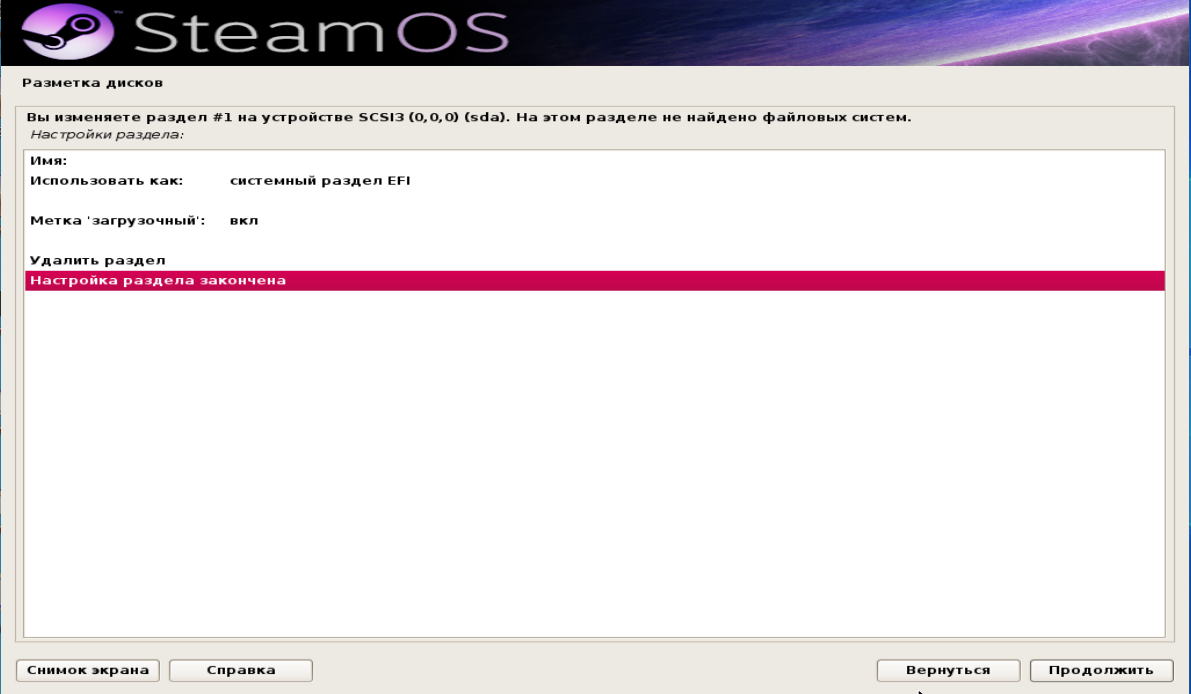
Шаг 9. Создание основного раздела
Аналогичным образом создайте основной раздел Linux. В нём будут храниться системные файлы, программы, установленные игры и их обновления. Рекомендуемый размер — 50 Гб и более. Отформатировать раздел лучше всего в файловой системе ext4 (выбрано по умолчанию). Два раза кликните по надписи Настройка раздела закончена.
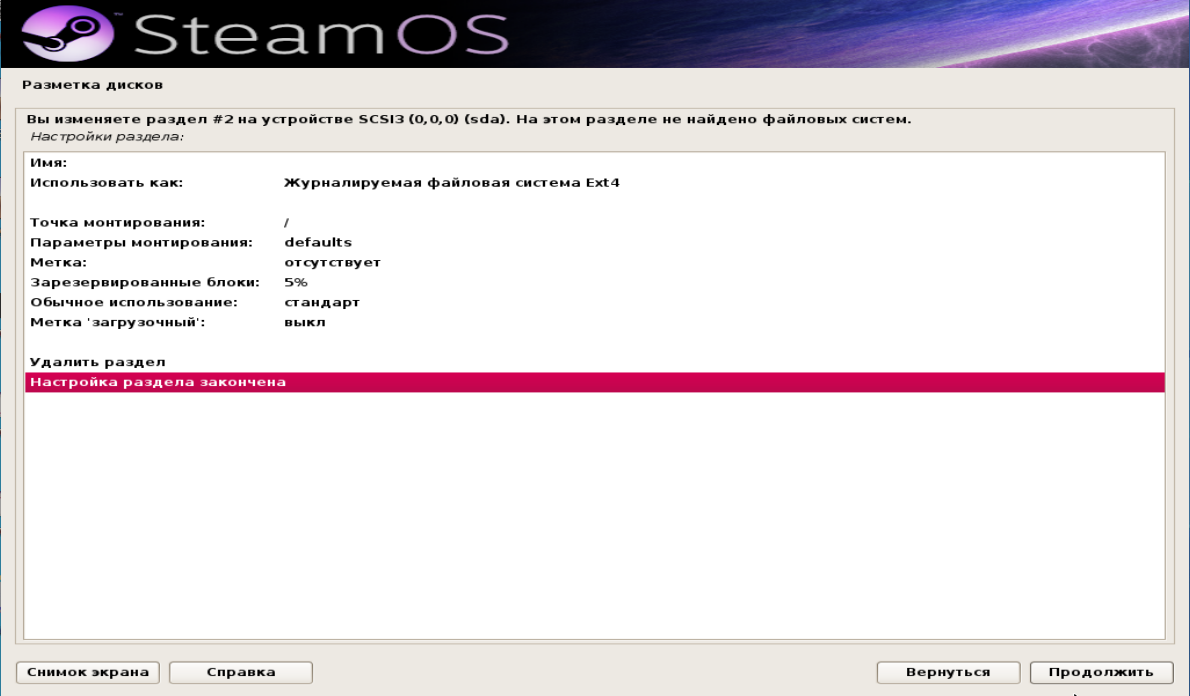
Созданный раздел появится в перечне.
Шаг 10. Создание раздела подкачки
Для того чтобы система работала быстрее, лучше всего выделить для файла подкачки отдельный раздел. Его размер должен быть равен количеству установленной на вашем компьютере оперативной памяти.
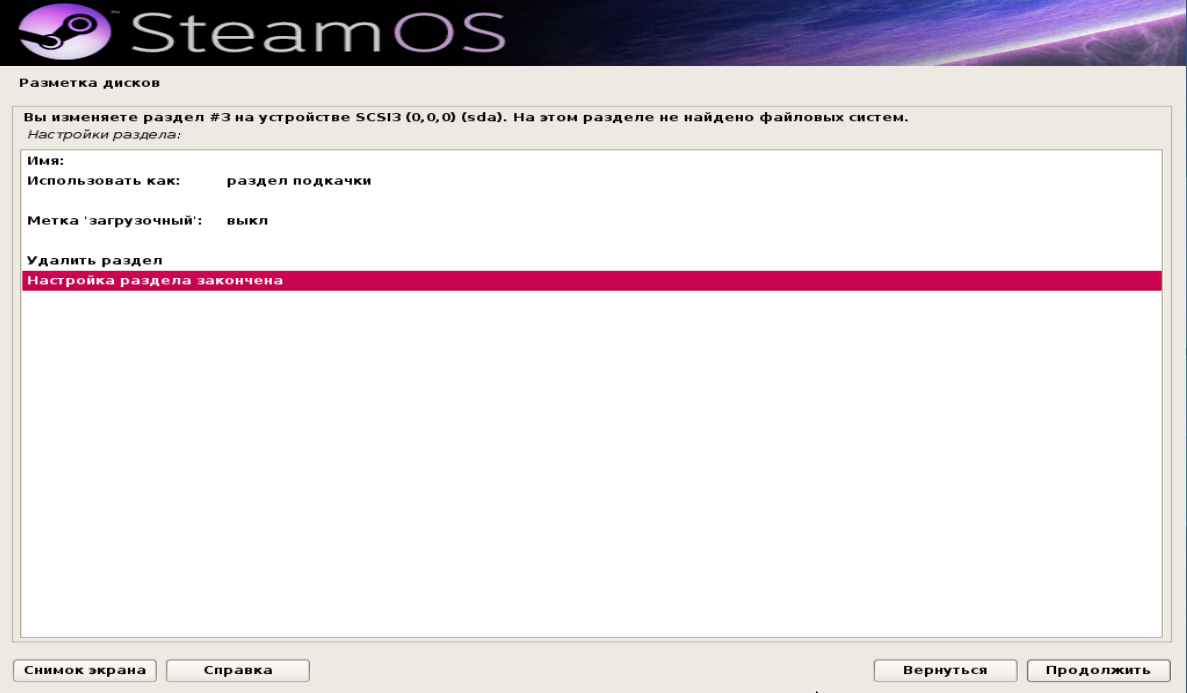
Шаг 11. Создание директории /home
Директория /home предназначена для хранения пользовательских файлов, таких как музыка, фотографии и видео. Для этого раздела, так же, как и для корневого, необходимо достаточно пространства (50 Гб и более).
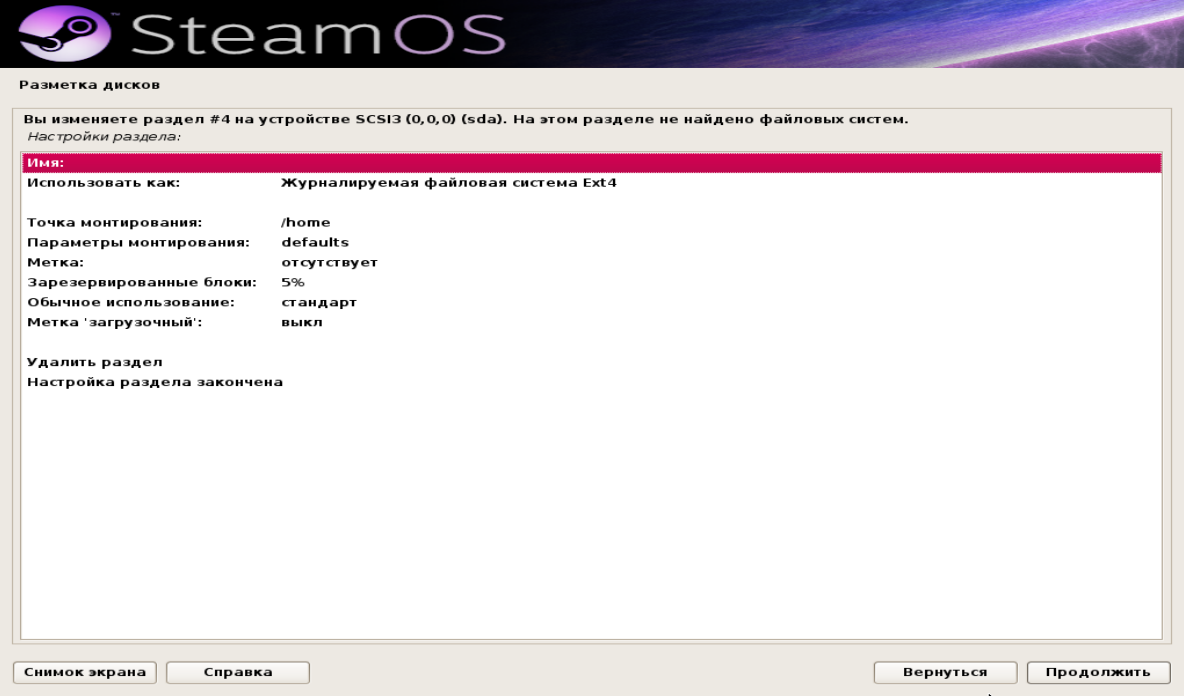
Шаг 12. Создание раздела recovery
Для SteamOS необходим раздел, предназначенный для автоматического создания резервных копий. Он имеет метку /boot/recovery. Обычно его объём должен быть не менее 10–20 Гб.
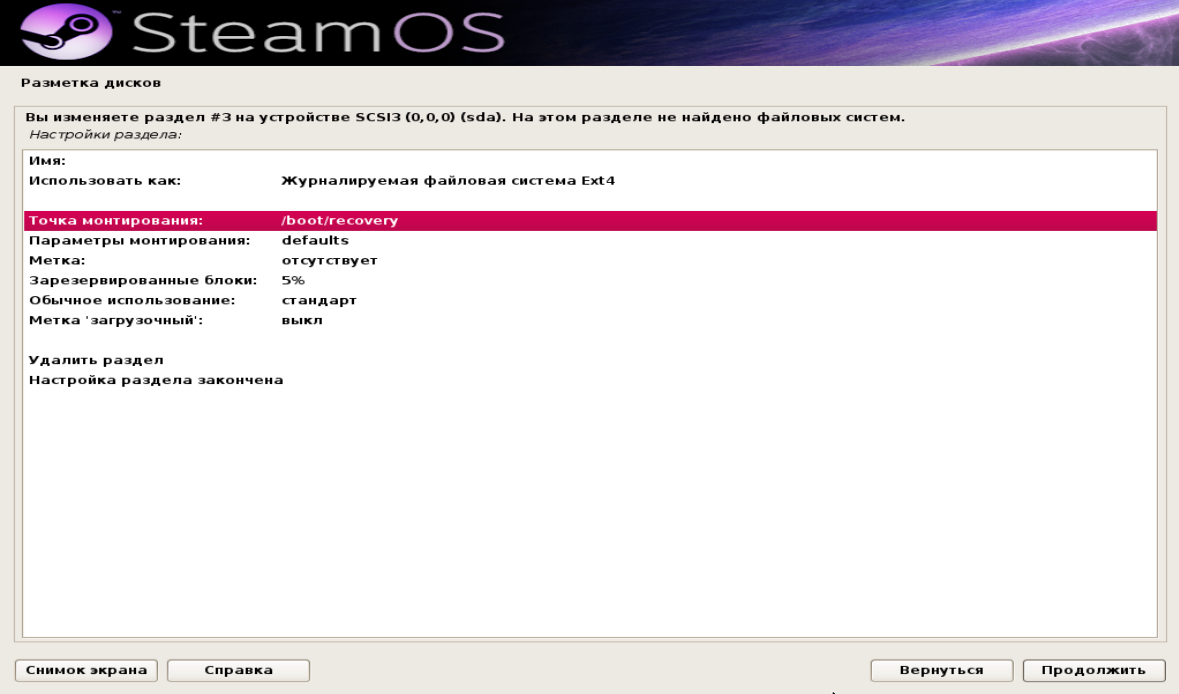
Шаг 13. Установка системы
Нажмите Закончить разметку и записать данные на диск, чтобы продолжить установку. Подождите, пока система будет установлена на ваш компьютер. Это может занять какое-то время.
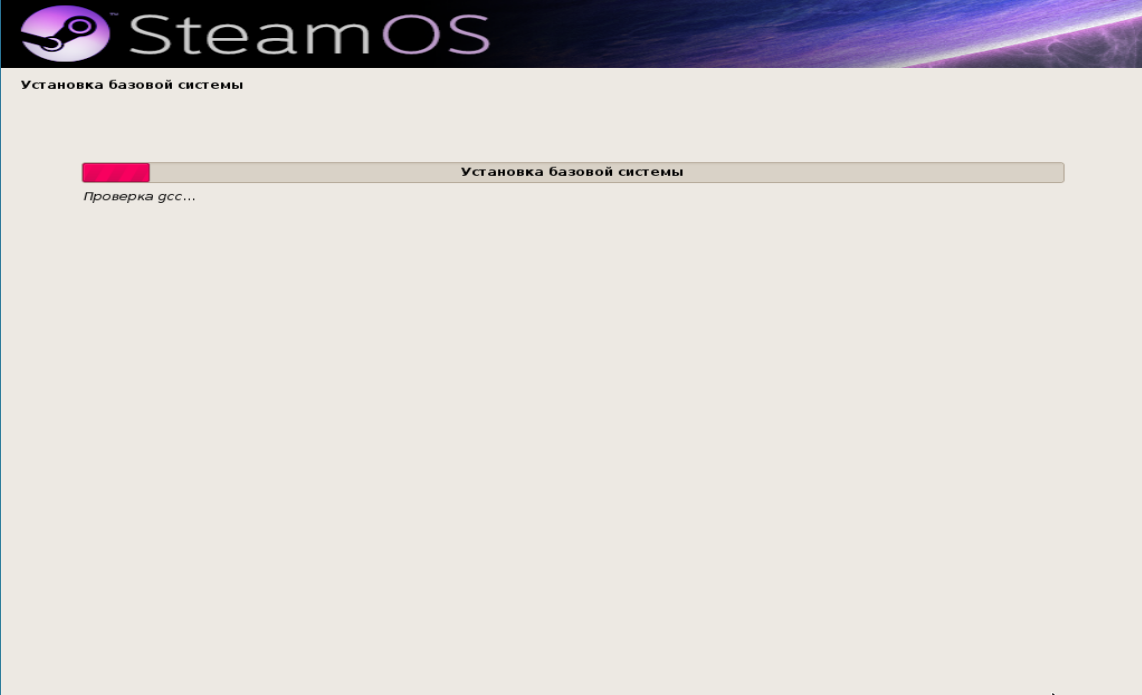
Шаг 14. Выбор и установка программного обеспечения
Отметьте окружение рабочего стола Gnome, если собираетесь его использовать, а также standart system utilities (стандартные утилиты) и нажмите Продолжить.
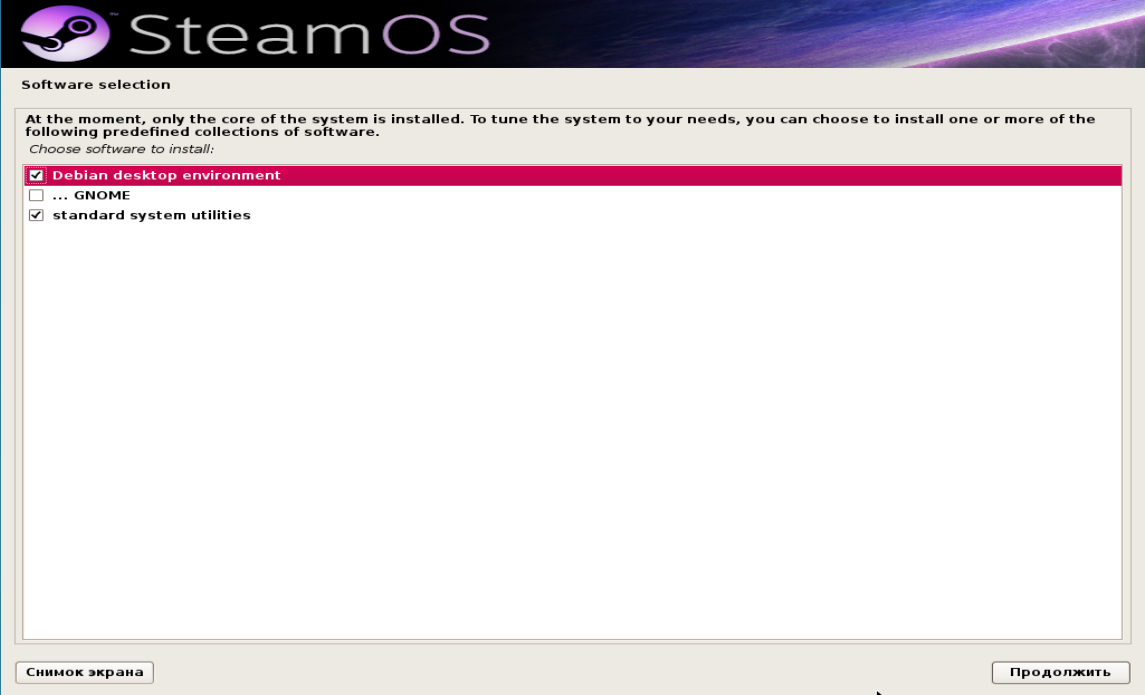
Шаг 15. Запуск дистрибутива
После завершения установки компьютер автоматически перезагрузится и откроется выбор режима загрузки. Просто нажмите клавишу Enter.
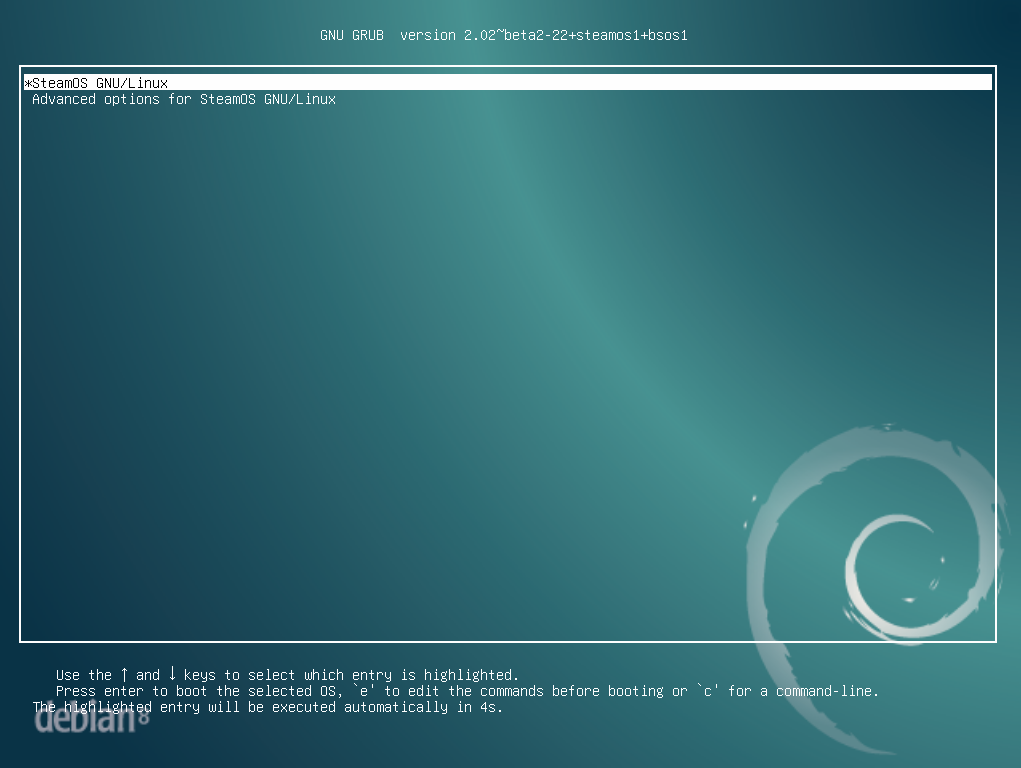
Сразу после загрузки начнётся обновление клиента Steam.
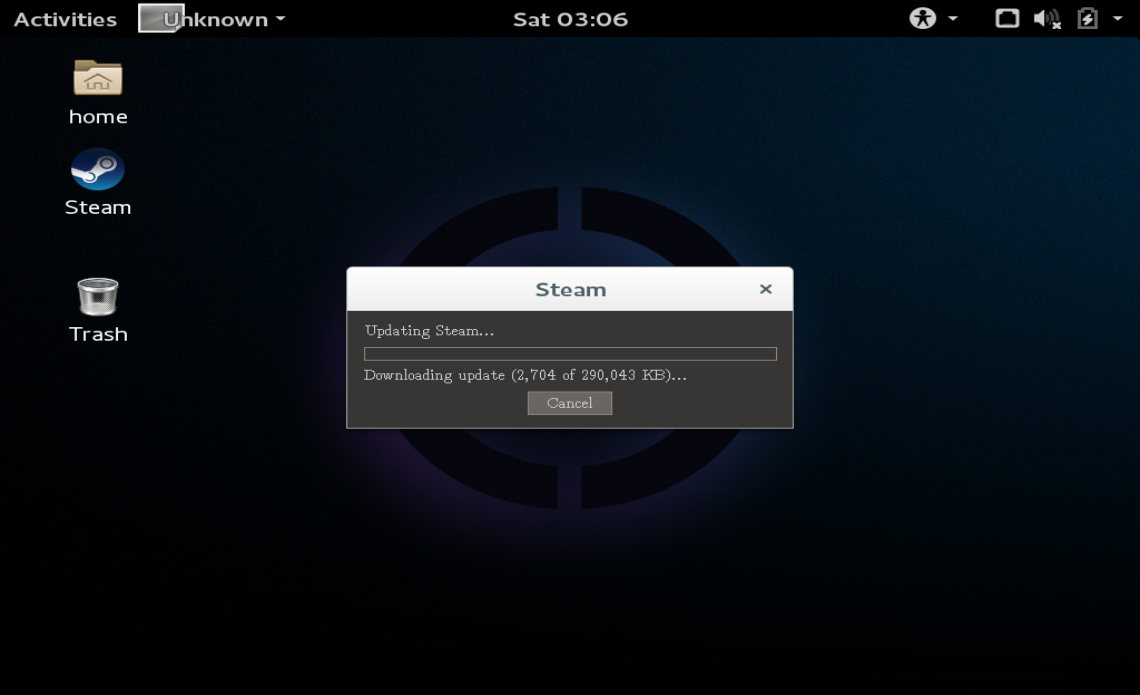 Затем будет проведена настройка модулей ядра.
Затем будет проведена настройка модулей ядра.
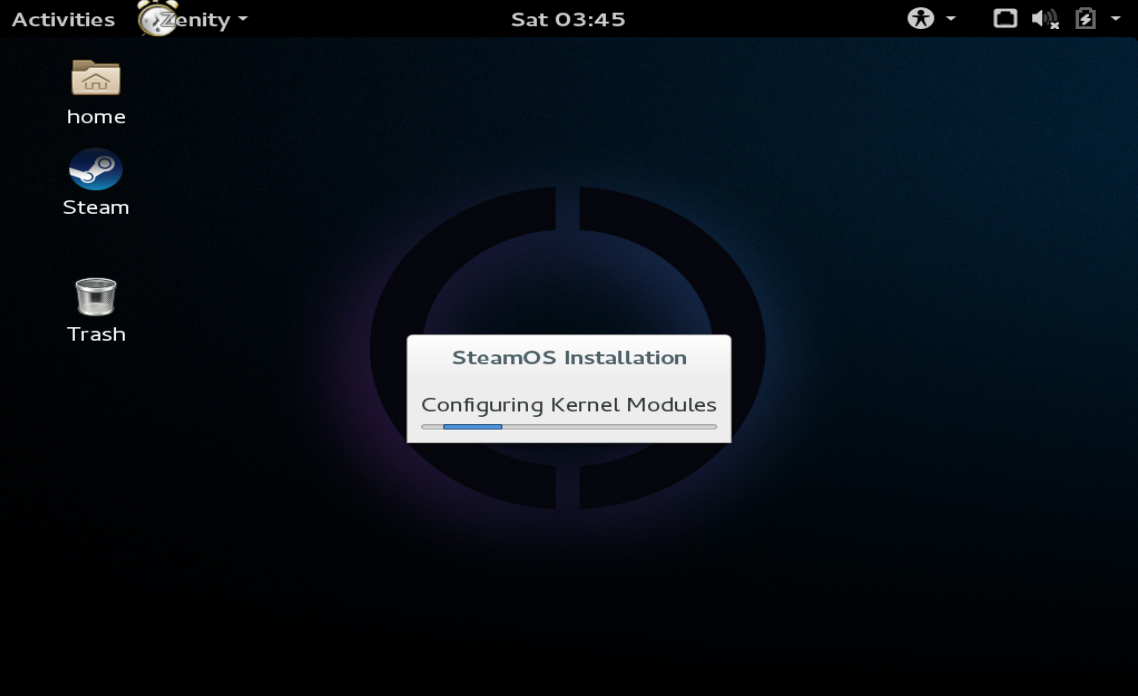
Шаг 17. Подготовка резервной копии
Система перезагрузится, и будет создана резервная копия с помощью clonezilla, чтобы вы в любой момент смогли восстановить систему до первоначального состояния.

После завершения резервного копирования появится вот такое меню:
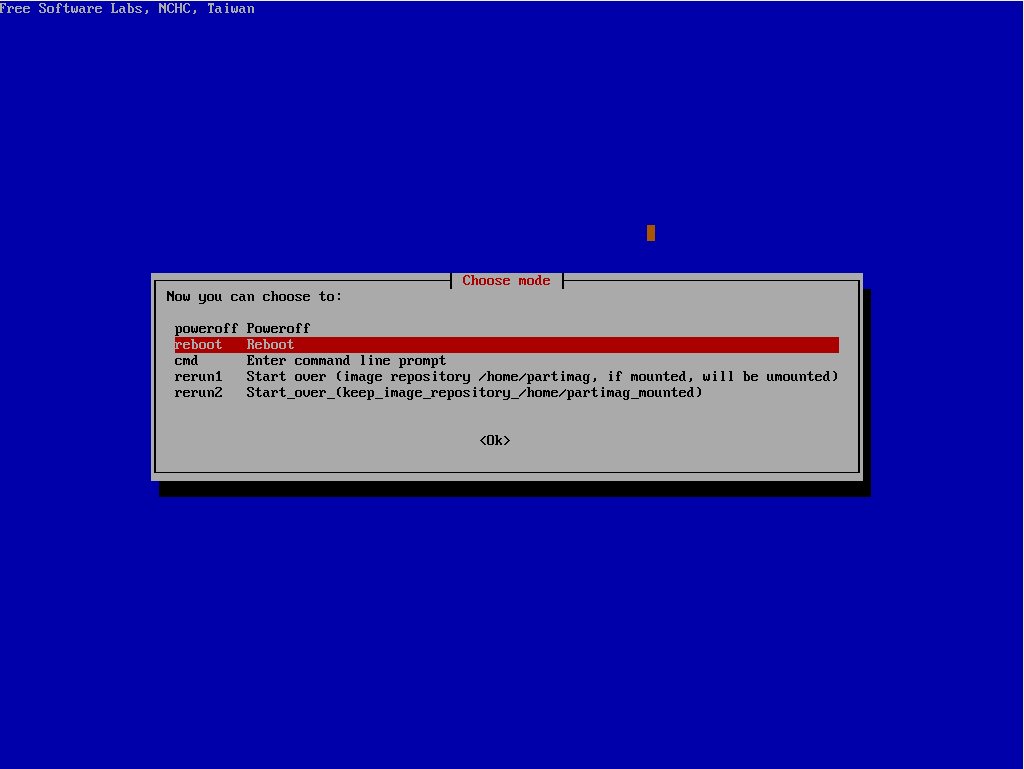
Выберите reboot, чтобы перезагрузить компьютер и нажмите Enter.
Дальше система выполнит поиск и подготовку к использованию всех необходимых драйверов оборудования.
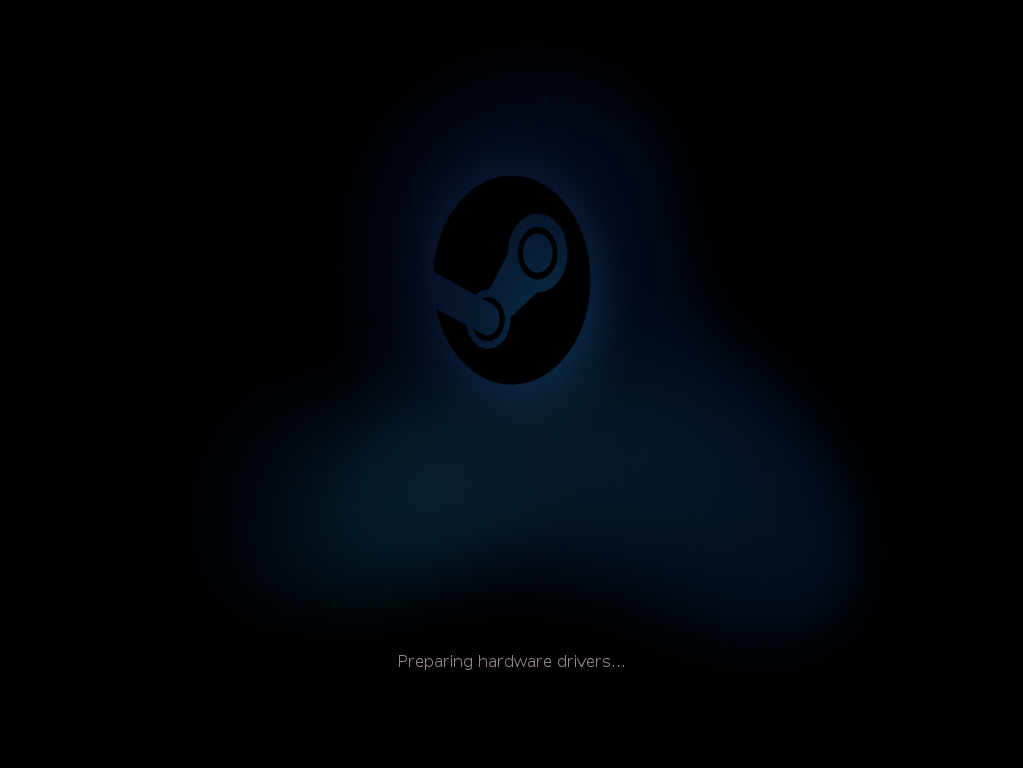
После завершения и перезагрузки для входа в систему используйте логин и пароль steam.
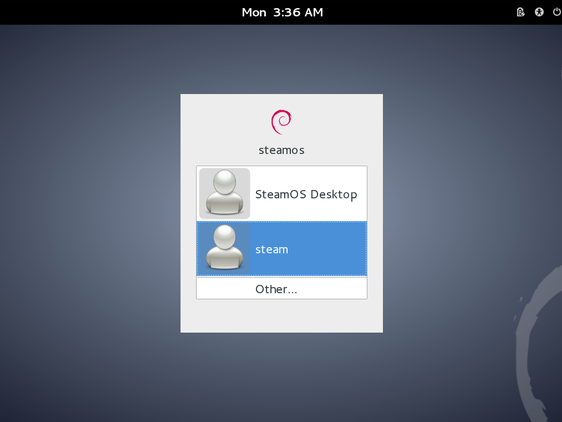
Шаг 20. Готово
Вот и всё! Надеемся, что теперь вам понятно, как установить SteamOS. Система полностью работоспособна, и вы сможете устанавливать и запускать игры. Главное меню Steam выглядит вот так:
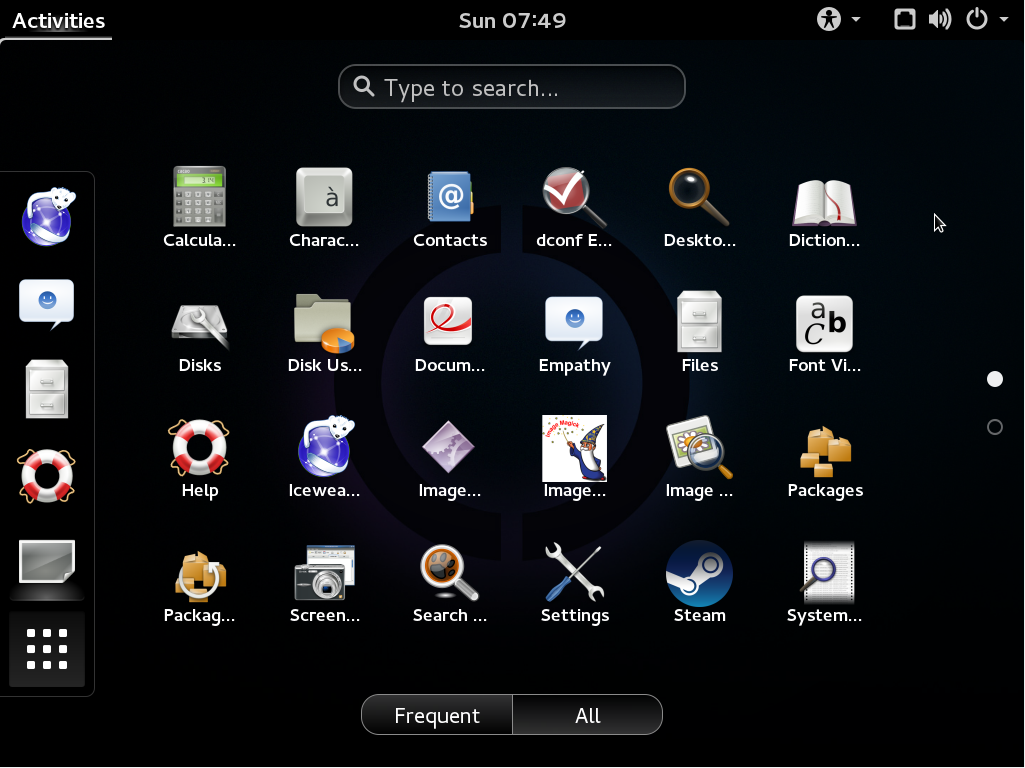
Подготовка к установке SteamOS
А теперь перейдём непосредственно к пошаговому описанию установки SteamOS.
Шаг 2. Запись образа на флешку
Перед тем как приступить к установке, загруженный образ системы необходимо записать на USB-накопитель. В случае со SteamOS делается это несложно.
Отформатируйте флешку в файловой системе FAT32 и проследите, чтобы в ней использовалась таблица разделов MBR. Затем скопируйте на неё скачанный ZIP-архив.
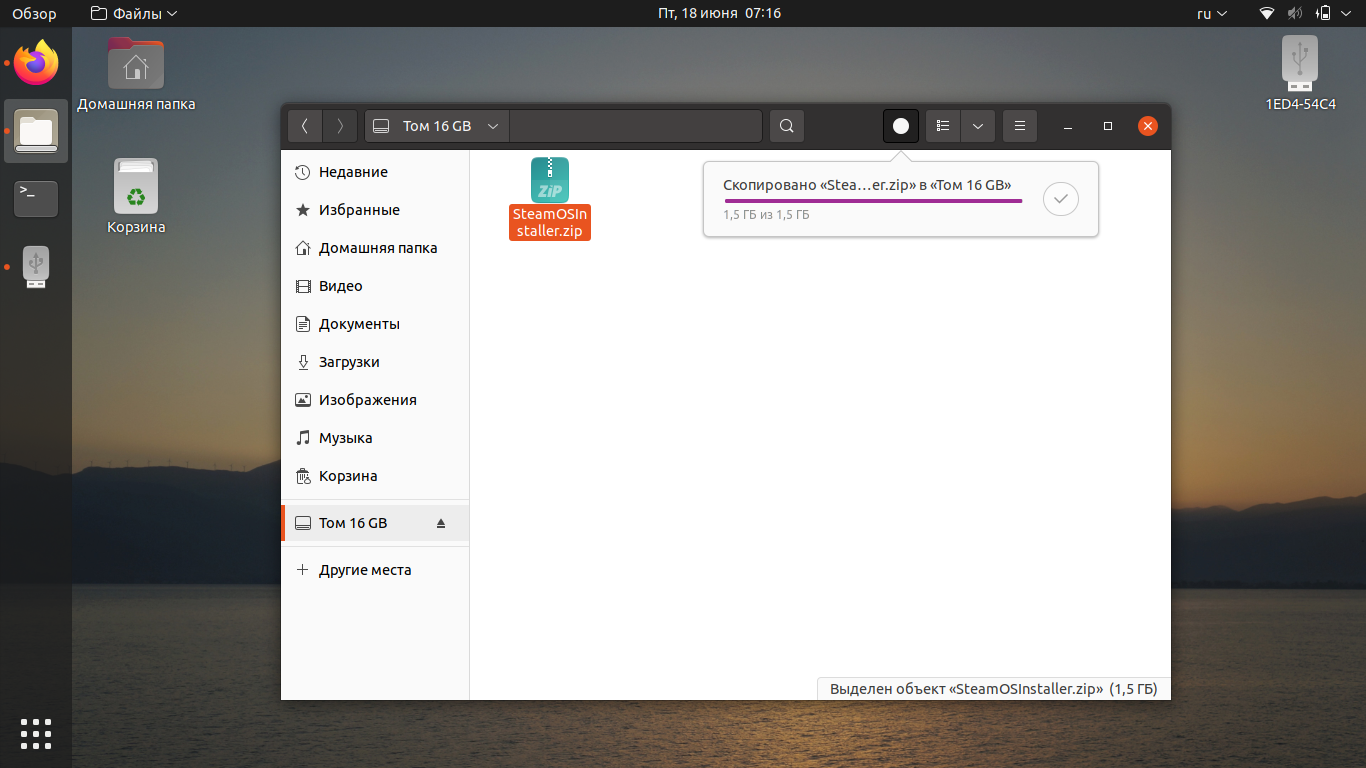
Откройте архив и нажмите кнопку Распаковать.
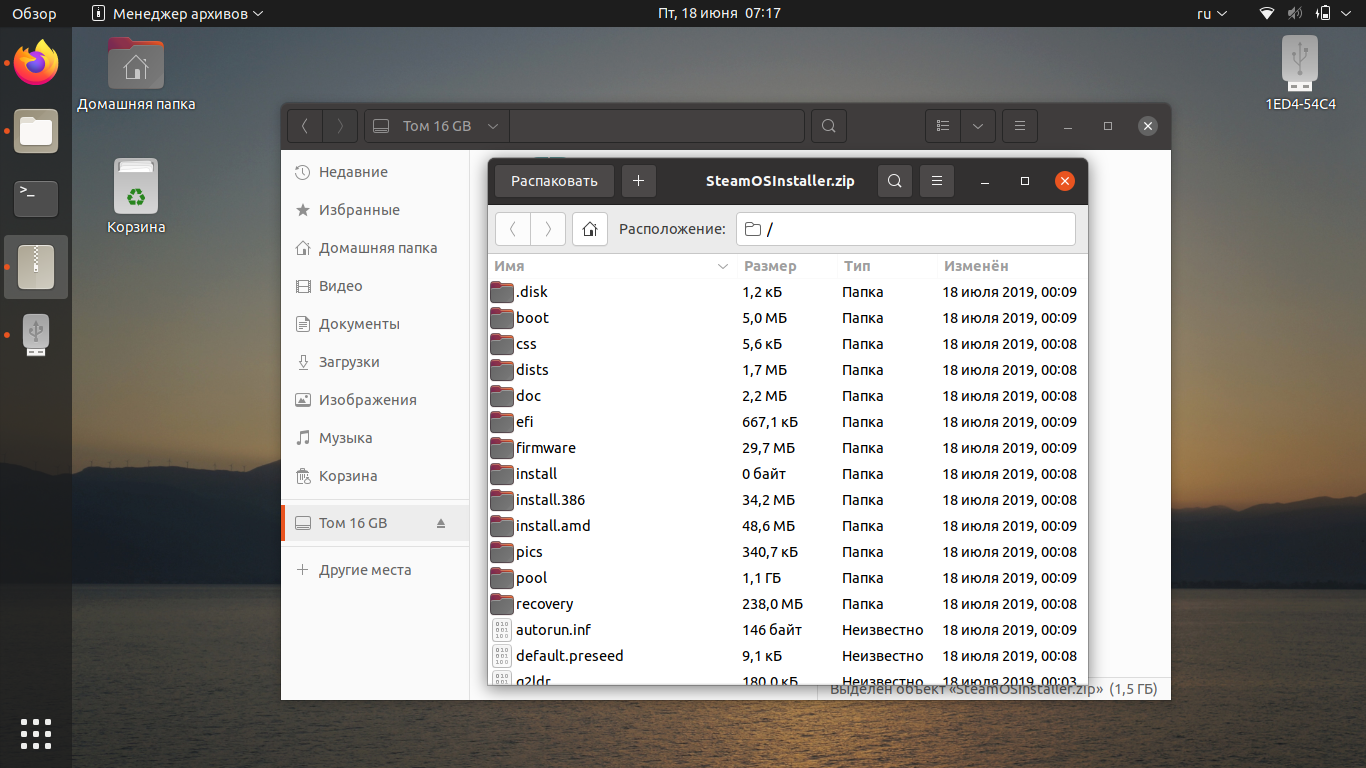
Подождите, пока все файлы будут извлечены из архива в корень USB-накопителя.
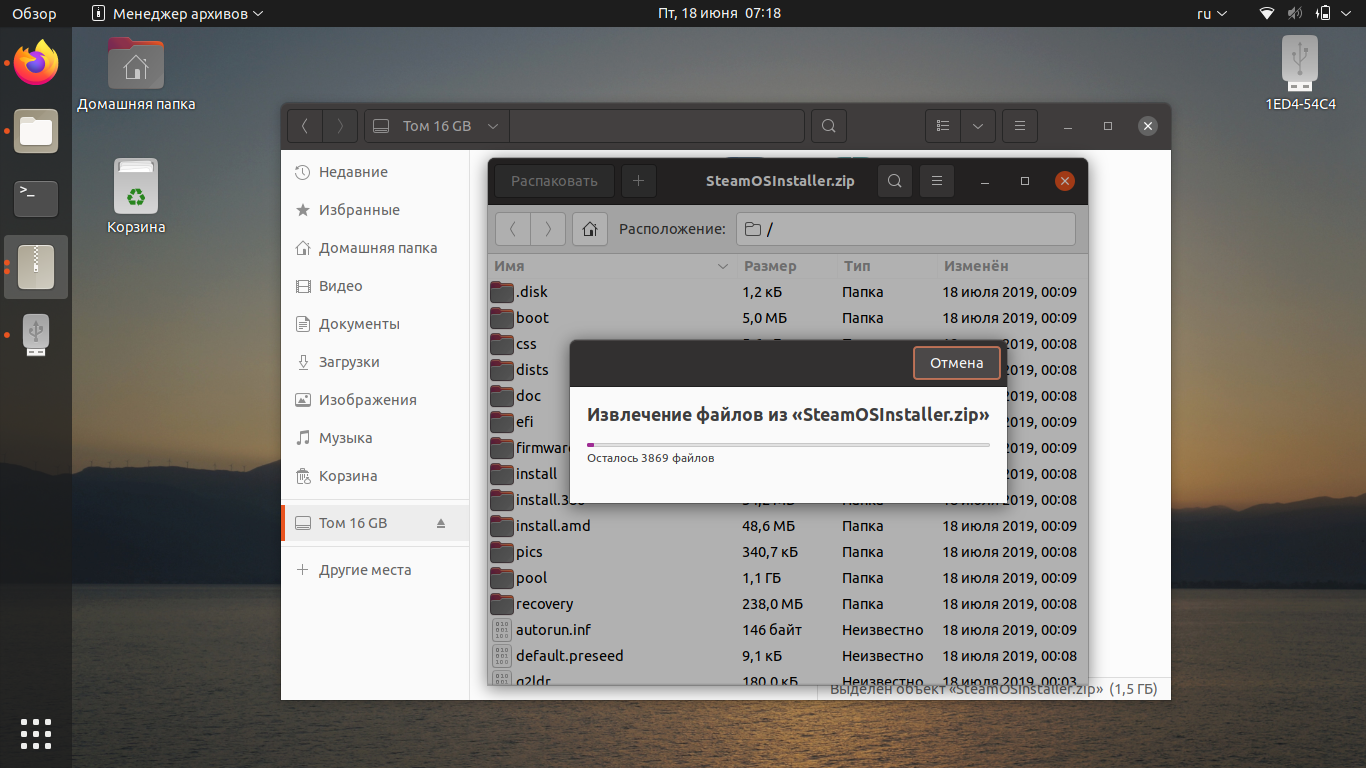
Вот так это должно выглядеть в конечном итоге:
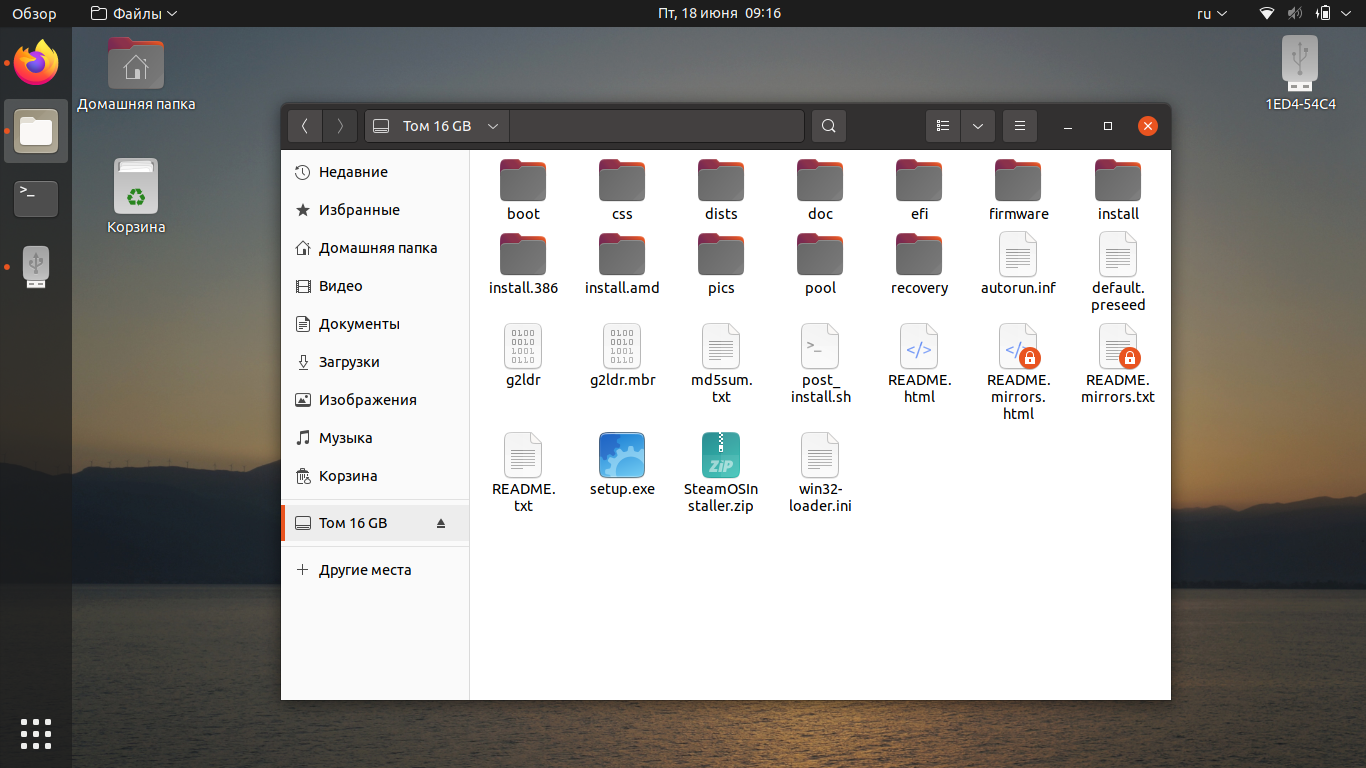
Флешка станет загрузочной и может быть использована на любом компьютере с поддержкой UEFI. На очень старых ПК с классической BIOS установщик работать не будет.
Шаг 3. Загрузка с флешки
После завершения всех подготовительных процедур можно переходить непосредственно к установке SteamOS. Однако вначале необходимо установить ваш USB-накопитель на первое место в меню загрузки BIOS. Открыть BIOS вы можете, нажав Del, F2, Shift+F2 или др., после чего необходимо перейти на вкладку Boot и в пункте 1st Boot Device выбрать вашу флешку.
Обзор устройства Steam Link и геймпада Steam Controller: не все то золото, что блестит
Оглавление
- Вступление
- Обзор Steam Link Технические характеристики
- Комплект поставки
- Подключение
- Ограничения
- Требования
- Техническая часть
Обзор Steam Controller
- Эргономика
Впечатления
Заключение
Вступление
Идея транслировать картинку с ПК на экран телевизора не нова. Сначала в игру включилась компания Nvidia с планшетом и программным обеспечением, позволяющим играть на телевизоре, используя мощность компьютера. Увы, избежать мелких проблем не удалось, да и произвести фурор или революцию на рынке тоже. Несмотря на все недостатки, подобный комплект прекрасно подошел ребенку от 6 до 12 лет. Планшет уже куплен, джойстик подарен, остальное приложилось само собой. Из неудобств: приходилось держать компьютер включенным и периодически обновлять ПО Nvidia для корректной работы. На самом деле такой набор идеально сочетается в конфигурации «Игры с Play Market» + планшет + телевизор + джойстик. Особенно с учетом хорошего качества последнего и отсутствия эргономических просчетов.

Steam Link априори должен на голову превосходить задумку Nvidia, поскольку Valve (компания-разработчик) как минимум обладает большими возможностями в вопросе продуманности ПО и лицензирования игр. Впрочем, пока этот период его жизни все еще напоминает этап бета-тестирования, а почему – об этом вы узнаете чуть позже. Ну а мы начнем с самого начала – с характеристик и возможностей новинок российского рынка.
Технические характеристики

| Разрешение | 1080p с частотой 60 кадров в секунду |
| Поддержка сетевых соединений | Проводное до 100 Мбит/с; беспроводное 802.11ac 2×2 (MIMO) |
| Порты и разъемы | Три порта USB 2.0; выход HDMI |
| Встроенная поддержка | Беспроводной контроллер Steam; Bluetooth 4.0 |
| Поддерживаемые контроллеры | Steam, проводные Xbox One и Xbox 360, беспроводной Xbox 360 для Windows, беспроводной Logitech F710, а также мышь и клавиатура |
На первый взгляд ничего сверхъестественного в коробке нет, даже наоборот – технические характеристики совершенно не впечатляют. Из средств коммуникации порты USB только версии 2.0, сетевая карта до 100 Мбит/с, впрочем, с Wi-Fi все в порядке. Работают как европейские каналы, так и американские, что в некоторых сложных условиях оказывается на руку, потому что каналы часто бывают перегружены.
Во-вторых, передача картинки идет в формате цветов 4:2:0, а не 4:4:4, как на большинстве качественных дисплеев. Иными словами, чтобы передать визуальный ряд в расширенном цветовом обхвате, придется по старинке играть на мониторах с прямым подключением.
Комплект поставки

Комплектация устройства очень аскетична и содержит лишь жизненно важные принадлежности:
Steam Link;
Адаптер с переходниками и кабель питания;
Кабель HDMI 2.0 (таких кабелей не существует, все HDMI кабели совместимы с версией стандарта 2.0, но именно так, акцентируя внимание, описывают в Valve поставку модели);
Кабель Ethernet (плоский, эргономичный, длиной два метра).
Что в итоге?
На данный момент, грубо говоря, SteamOS представляет собой не что иное, как обычный Steam клиент, запущенный в режиме Big Picture. Конечно будет присутствовать возможность домашнего стриминга, но эта возможность не заставит себя ждать и в обычных клиентах Steam, которые мы используем сейчас. По сути, все возможности, которые в будущем будут добавлены в SteamOS, скорее всего, мы увидим и в обычном Steam клиенте.
Зачем же тогда нужна SteamOS? На домашнем ПК эта система вряд ли приживется, но в вашей гостиной у нее есть все шансы. SteamOS хорошо будет существовать совместно со Steam Machines, с небольшой коробочкой, которая будет подключена к вашему ТВ. Данная «коробочка» может быть хорошим аналогом приставок Xbox и Playstation за счет свой архитектуры и малого размера. Архитектура Steam Machines полностью идентична архитектуре ПК. В свою очередь SteamOS в будущем будет поддерживать ВСЕ игры, которые распространяются через платформу Steam.
Что же касается управления? Тут на выручку приходит Steam Controller, о котором, пока, мало что известно, по сколько каждому игроку надо самому ощутить его у себя в руках и опробовать в игре, но даже те немногие, которым уже посчастливилось подержать контроллер от Valve в своих руках, остались полностью довольны. В конце концов, ребята из Valve обещали, что у SteamOS будет поддержка клавиатуры и мыши, если конечно вы предпочитаете лежа на диване использовать именно эти устройства.






