Как начать играть
Содержание:
- Облачный гейминг бесплатно 14 дней: как работала услуга на GeForce Now и куда она пропала
- Системные требования
- Nvidia GeForce NOW: что это такое, обзор облачного сервиса
- Тестируем GeForce Now в 2021 году
- GFN RU: регистрация, цены
- Методы решения проблем с запуском панели управления Nvidia в Windows 7 8 10
- Как пользоваться
- Разгон в MSI Afterburner
- Как оставить заявку на подключение услуги?
- Технологии и системные требования GeForce Now 2021
- Как добавить игру в библиотеку
- Проверка доступности игры в GFN.RU
- NVIDIA Freestyle в GeForce Now: что это и как использовать
- Технические требования
- Как установить облачный игровой сервис GeForce
- Какие правила действуют сегодня
- Скачать GeForce NOW от Nvidia
Облачный гейминг бесплатно 14 дней: как работала услуга на GeForce Now и куда она пропала
Начиная с первых дней работы сервиса GFN.RU (GeForce Now) в России от компании NVIDIA, пользователи могли прочувствовать все прелести облачного гейминга, не заплатив при этом ни копейки. Активировалась такая возможность простыми шагами:
- Игрок регистрировал аккаунт на сайте GFN RU, скачивал и устанавливал официальный клиент и проходил авторизацию. Таким образом можно было попасть в личный кабинет.
- Необходимо было привязать банковскую карточку. Сразу после осуществления операции, со счета пользователя списывался и сразу возвращался 1 RUB, и на облачный гейминг пробный период считался активированным.
Пройдя два простых этапа, у игрока в запасе было две недели, чтобы бесплатно испытать услугу. Но теперь 14 дней халявной подписки стали недоступны. Причина простая: пользователи стали дублировать аккаунты и привязывать несуществующие виртуальные карты, дабы продолжать бесплатно юзать облачный гейминг от GFN. Соответственно, тысячи продублированных аккаунтов перегружали сервера сервиса, из-за чего игроки, сидящие на платных тарифах, не могли получать качественную услугу в полном объеме.
Но полное отсутствие возможности протестировать сервис перед покупкой – это явное неуважение к клиенту. Поэтому GeForce Now возобновили возможность пользоваться своими услугами бесплатно, но кардинально изменили формат.
Системные требования
Windows:
- Windows 7 64-бит или новее (системы 32-бит не поддерживаются)
- Процессор с частотой от 2 ГГц
- Оперативная память от 4 Гб
- Видеокарта, поддерживающая DirectX 11 и выше.
- Например: NVIDIA GeForce 600 series или более новая
Mac:
- macOS 10.11 или новее
- Компьютерная мышь. Magic mouse не подходит, так как у нее нет колесика скролла, очень нужного при игре в компьютерные игры.
Геймпады:
- SHIELD controller (проводной или беспроводной режим)
- Sony DualShock 4 (подключенные по USB или Bluetooth)
- Sony PS5 DualSense(подключенные по USB или Bluetooth)
- Logitech F310/F510/F710
- Microsoft Xbox 360 и Xbox One (беспроводной)
- Microsoft Xbox Series X controllers
- SHIELD Controller (2017)
- Razer Kishi
- Razer Raiju Mobile
- Razer Junglecat
- Steelseries XL
- Steelseries Stratus Duo
Nvidia GeForce NOW: что это такое, обзор облачного сервиса
Компания Nvidia представила современное решение для гейминга — Geforce Now. Новый онлайн-сервис позволяет перенести все задачи по установке, скачиванию и обработке игровых ресурсов в облако. Игрок просто заходит в свой аккаунт Steam, Origin или Battle.net и запускает любую из поддерживаемых игр в высоком качестве 1080p/60fps. Сервис поддерживает голосовой чат и предоставляет безлимитное хранилище. Все обновления для игр и драйверов будут устанавливаться автоматически.
По сути, игра запущена на удаленном сервере с мощным “железом” и в режиме реального времени передается на устройство пользователя. Технология обеспечивает целый ряд преимуществ:
- Игры на любом устройстве. Вы можете наслаждаться роскошной графикой и великолепным геймплеем на телевизоре, смартфоне, планшете, любом компьютере.
- Простой доступ. Джифорс Нау хранит все Ваши игры и сохранения в библиотеке на облаке. Геймер может в любой момент продолжить игру на новом устройстве ровно с того места, где остановился.
- Никаких преград. Больше не нужно переживать, “потянет” ли ПК игру и хватит ли места, чтобы скачать дистрибутив. Теперь нет никаких загрузок, дисков, установок и патчей — все работает максимально быстро без танцев с бубном.
Системные требования GeForce NOW
Скорость и комфорт игры зависят не от процессора или видеокарты, а от качества интернет-доступа. Компания рекомендует для лучшего игрового процесса такую конфигурацию:
Аппаратная часть:
- ТВ-приставка NVIDIA SHIELD Android TV, портативная консоль, или планшет.
- Контроллер или геймпад SHIELD.
- Wi-Fi роутер диапазоном 5 ГГц с поддержкой NVIDIA SHIELD.
- Для проводного подключения рекомендуется модем DOCSIS 3.0 (список совместимых модемов можно уточнить у провайдера).
- Абонентам DSL-подключения рекомендован шлюз ADSL2+.
Программное обеспечение
Приложение SHIELD Hub с последними обновлениями.
Скорость сети
Облачный игровой сервис автоматически подстраивает картинку под скорость интернет-подключения. В зависимости от доступного канала пользователи получают соответствующее качество потоковой передачи:
- 10 Мбит/с – минимальная скорость.
- 20 Мбит/с – рекомендованная скорость соединения для игры с разрешением 720p и 60 FPS.
- 50 Мбит/с – скорость для запуска игр с разрешением 1080p и частотой смены кадров 60 FPS.
Допустимое время пингования до одного из шести центров обработки NVIDIA должно быть не более 60 мс.
Аналоги облачного игрового сервиса от Nvidia
Кроме решения от Geforce, есть и другие сервисы где можно запускать игры на удаленном сервере и при этом не скачивать на свое устройство. На сегодня успешно функционируют 3 онлайн-решения, 2 из которых построены на технологии Nvidia Grid. Действующие аналоги Geforce Now:

Тестируем GeForce Now в 2021 году
Не будем заваливать вас кучей текста, так как лучше один раз попробовать самому, чем сто раз прочитать. Напоминает, что GFN имеет бесплатный тариф, благодаря чему абсолютно каждый обладатель ПК может самостоятельно проверить качество услуги облачного гейминга от NVIDIA.
Скажем только, что прежний уровень качества никуда не делся: картинка по-прежнему отличная, Input Lag не замечен (при условии стабильного подключения к интернету). Зато новая функция NVIDIA Freestyle добавила возможности поиграться с настройками изображения, а это действительно может затянуть и придать игре второе дыхание.
GFN RU: регистрация, цены
Теперь перейдем к регистрации аккаунта. Мы сделали поэтапный гайд, от создания профиля, до запуска игры. В принципе, он практически не отличается от регистрации на конкурентных площадках, поэтому проблем у пользователей возникнуть не должно.
- Создайте учетную запись. Чтобы запустить процедуру регистрации, на сайте GFN RU нажмите кнопку «Играть». Перед вами появится простое поле для заполнения, укажите там свои актуальные данные. Также рекомендуем использовать реферальный код GFN, он позволит получить скидку на оплату первого периода.
- Активируйте учетную запись. На указанный e-mail придется ссылка для активации, по ней нужно перейти. На этом активная часть регистрации закончится.
- Авторизуйтесь и выберите тариф. У вас будет два варианта: подписка выбранный период (от месяца до года), или базовый бесплатный аккаунт. Но об этом поговорим ниже.
- Купите игру, или играйте в предложенные бесплатные. На GeForce Now можно играть только в купленные лицензионные версии игр. Если вы уже имеете приобретенные игры в различных платформах, синхронизируйте их с аккаунтом на GFN. Также в системе имеется несколько бесплатных игр.
После того, как мы разобрались с регистрацией, настало время уделить внимание тарифной сетке. Цены на GFN RU отличаются в зависимости от выбранного периода и придерживаются логике: чем больше период – тем выгоднее цена за день
Предлагаем ознакомиться с актуальными ценами:
- 30 дней – 999 RUB (с реферальным кодом – 899 RUB).
- 180 дней – 4999 RUB (с реферальным кодом – 4499 RUB).
- 365 дней – 9999 RUB (с реферальным кодом – 8999 RUB).
Одна из особенностей GFN – наличие полностью бесплатного базового тарифа, который действует неограниченный срок. Однако придется пожертвовать кое-какими удобствами, в частности:
- Одна игровая сессия длится 1 час. Это означает, что каждый час игры будет происходить дисконнект, и пользователю придется подождать очередь на переподключение, после чего игру можно продолжать. Сколько продлится ожидание – зависит от нагрузки на сервера.
- Отключен RTX. Возможность настройки графики на максимальном уровне сохраняется, однако технология RTX (трассировка лучей) будет отключена.
В остальном у пользователей бесплатного тарифа сохраняются те же возможности, что и по подписке.
Методы решения проблем с запуском панели управления Nvidia в Windows 7 8 10
Проблемы с запуском в большинстве случаев возникают по причине:
- Некорректной работы ОС;
- Проблемы с драйверами;
- Несовместимость программы с Net Framework;
- ПК заражен вирусной программой;
- Неполадки с железом;
Решить проблемы можно при помощи:
- Переустановки драйверов видеокарты;
- Правильной настройке программы;
- Перезапуска процесса «Панель управления»;
- Изменение характеристик разрешения;
- Корректировка реестра операционной системы;
- Обновление Framework;
- Отключение Quick Book;
Давайте рассмотрим каждый способ подробнее.
Переустановка драйверов Nvidia
Выполняется следующим образом:
- Одновременно жмем клавишу «Пуск» и R;
- В появившемся окне вводим dewmgmt.msc;
- Переходим во вкладку «Видеоадаптеры», которая находится в «Диспетчере устройств»;
- Наводим мышку на видеокарту, жмем правую кнопку и выбираем строчку «Удалить»;
- Открываем браузер и скачиваем драйвера с официального сайта производителя;
- Переустанавливаем драйвера и проверяем работоспособность «панели управления»;
Настройка службы Nvidia Display Driver
Отвечает за правильную загрузку программы. Настройка состоит из следующих действий:
- Жмем клавиши «Пуск» + R;
- Вводим services.msc;
- Ищем строку с надписью «Display Driver»;
- Дважды кликаем по ней;
- В параметре «Тип запуска» выбираем автоматический вариант;
- Запускаем ее заново;
Перезапуск процесса панели управления Nvidia
Выполняется через «Диспетчер задач». Переходим на вкладку «Процессы» и выбираем nviplul.exe. Нажимаем ПКМ и завершаем работу программы. Закрываем оставшиеся процессы, относящиеся к работе программы, такие как driver service, Nvidia Display Container и открываем панель управления Nvidia снова. Если причина неисправности крылась в сбое программы, все должно заработать в штатном режиме.
Выставление более высокого разрешения
Зарегистрированы случаи, когда причиной перебоев становилось слишком низкое разрешение, вручную установленное пользователем. Проверяем:
- Жмем правой кнопкой мыши по рабочему столу;
- Выбираем «Разрешение монитора»;
- В списке допустимых разрешений, поддерживаемых вашей системой, выбираем самое большое;
- Подтверждаем выбор;
Запускаем панель управления Nvidia в ОС Windows и проверяем корректность ее работы.
Исправление реестра Windows.
Следующим шагом, в поиске неисправности, будет корректировка реестра операционной системы. Перед применением этого метода рекомендуется сделать копию существующего реестра, во избежание непоправимых сбоев. Алгоритм действий:
- Прожимаем комбинацию Win + R;
- Прописываем в командную строку regedit;
- Переходим в папку MenuHandler которая находится в HKEY_CLASSES_ROOT;
- Удаляем DesktopContext;
- Переходим в папку shell, найти которую можно в Background;
- Создаем в ней новый раздел, который называется Nvidia Control Panel;
- В новом разделе создаем еще один, под названием command;
- Сохраняем внесенные коррективы и перезагружаем систему;
Обновление .Net Framework и VC ++ Redistributabel
Если панель управления пропала и не хочет работать в операционной системе Windows 10 — обновите Framework и Redistributabel. Возможно, необходимо обновление библиотек данных программных продуктов, чтобы панель управления могла нормально функционировать. Проверьте список обновлений операционной системы. Если они имеются – загрузите их. Это должно помочь устранить неполадки.
Отключение Quick Boot
В случае, когда все вышеперечисленные методы не помогли, проблему решит отключение Quick Boot. Эта опция дает возможность ПК быстрее запускаться, но, во время ее работы, система может игнорировать автоматический запуск других приложений. Отключается Quick Boot в BIOS. Делается это не сложно, а после перезагрузки системы панель управления должна функционировать как положено.
Как видите, все необходимые действия выполняются без особых проблем. Поэтапное следование рекомендациям исправит проблему и вернет системе прежнюю работоспособность.
Главное не торопиться и строго соблюдать все указанные рекомендации. Если самостоятельно решить проблему не удалось – обратитесь к специалисту.
Как пользоваться
После запуска игрового софта можно пользоваться всеми возможностями NVidia GeForce Now. В частности, в последних версиях приложения доступны фильтры для изображений, с помощью которых можно менять насыщенность, контрастность и ряд других параметров. Работа ведется по аналогии с фильтрами в Instagram и применяются к изображению в режиме онлайн. Первоначально создавались для графических процессоров NVIDIA, а теперь перешли и в GeForce Now.
Возможности фильтра позволяют добавить фильтр в стиле ретро, изменить цветовую коррекцию и даже сделать ночной режим. Для выбора сделайте следующее:
- Жмите на комбинацию Ctrl+G в Виндовс.
- Кликните Фильтр для перехода в Freestyle.
- Создайте новый стиль и выберите окно просмотра путем нажатия «+».
- Добавьте фильтр путем нажатия «+».
- Назовите выбранный стиль и придумайте горячую комбинацию для его включения.
Еще одна опция, доступная в NVidia GeForce Now — возможность играть и включить стрим. Для входа в настройки необходимо войти в приложение и нажать на символ шестеренки. Там можно выставить автоматический, соревновательный, ручной или экономичный режим. В каждом из них действуют индивидуальные параметры. Специалисты рекомендуют действовать вручную, чтобы менять качество картинки и трансляции с учетом особенностей ПК и Интернета.
Разгон в MSI Afterburner
В разгоне нет ничего страшного, если не лезть в дебри. Нужно установить утилиту MSI Afterburner и сдвинуть пару ползунков. При этом ничего у вас не сгорит и не испортится, а прирост кадров получите гарантированно.
- Увеличьте Power Limit до максимального значения. Слишком много все равно поставить не получится.
- Прибавляйте по 50-100 МГц к частоте ядра и тестируйте в программе FurMark. Не вылетает, не артефачит? Температуру выше 80 градусов лучше не допускать. Если карта сильно нагревается, снижайте частоты или увеличивайте скорости вращения кулеров.
- Далее принимайтесь за частоту памяти. Поднимайте по 100 МГц за раз. И снова тестируйте. Как видите, в нашем случае +500 и все стабильно работает.
- Не забывайте применять настройки.
- Поставьте галочку, чтобы настройки оверклокинга активировались при загрузке программы. Иначе придется каждый раз делать все вручную.
А вот заниматься прошивкой BIOS, повышением и понижением напряжения и другими сложными действиями мы не рекомендуем. Достаточно будет и небольшого буста по частотам, чтобы карточка работала чуть лучше. Но следите за температурами.
- MSI ответила VGTimes, почему в шесть раз уменьшила гарантийный срок на игровые видеокарты
- Тест-игра: скупи все видеокарты и стань богатым майнером
- NVIDIA готовит новые видеокарты RTX 3000 с защитой от майнинга. Релиз, похоже, очень скоро
Как оставить заявку на подключение услуги?
Если вы еще не являетесь абонентом Ростелекома, то оставить заявку на подключение специального предложения от GFN можно через официальную страницу сервиса. В этом случае потребуется оформить тариф «Игровой», подходящий для любителей онлайн-игр. Его стоимость – всего 890 рублей в месяц, а для заключения договора достаточно сделать следующее:
- Переходим на официальную страницу Ростелекома и GFN (https://gfn.rt.ru/).
- Находим поле, через которое оставляется заявка на подключение игрового тарифного плана. Во-первых, вам необходимо указать контактную информацию (свое имя, номер телефона и адрес электронной почты). Во-вторых, ввести номер телефона и выбрать город. И в-третьих, указать домашний адрес и согласиться с обработкой персональных данных.
- Выбираем «Оставить заявку».
И после этого с вами свяжется представитель Ростелекома и назначит время, когда можно заключить договор. В результате вы сможете пользоваться игровым тарифом, а также получите скидку на работу с сервисом GFN (ознакомиться с подключенными услугами получится в личном кабинете).
Технологии и системные требования GeForce Now 2021
Думаем, что не стоит дублировать здесь то, что вы и так знаете. В частности – как работает облачный гейминг. Об этом можно прочитать здесь. Но хотим отметить одну важную вещь:
GeForce Now использует исключительно свои игровые мощности!
Собственные сервера GFN.RU
Многие сервисы облачного гейминга приноровились использовать игровые ПК своих клиентов (конечно, за денюжку), тем самым экономя на собственных серверах. GFN решил не идти по такому пути, а это значит, что у пользователей есть доступы только к игровым серверам NVIDIA, мощность которых постоянно совершенствуется.
Системные требования для GeForce Now в 2021 году остались неизменными. Клиент по-прежнему без проблем запускается на стареньких компьютерах и ноутбуках. Продублируем их.
| Характеристика | Требование |
| Операционная система | Windows 7 64-бит и выше (Windows 32-битной версии не поддерживаются). |
| Процессор | Dual core X86 CPU с частотой 2.0GHz и выше |
| Оперативная память | От 4 ГБ. |
| DirectX | DirectX 11. |
| Видеокарта | NVIDIA GeForce 600 series, AMD Radeon HD 3000, Intel HD Graphics 2000 series или любая более новая видеокарта. |
Важным моментом остается скорость интернета! Желательно подключите устройство к сети с помощью кабеля и обеспечьте минимум 15 Мбит/с скорости.
Также GFN запустится на макбуках с операционной системой masOS 10.10 и новее. Помимо этого, пользоваться GeForce Now можно в том числе на системе Android. Версии клиента для iOS компания все еще не выпустила, однако это не значит, что iPhone для игры бесполезен, и мы сейчас расскажем, почему.
Дело в том, что для игры на GeForce Now не обязательно скачивать клиент! NVIDIA сделали доступной одну очень важную услугу – игра через браузер. Системные требования даже удобней, чем для работы полноценного клиента.
Браузер для ПК:
- Минимальная версия браузера – Chrome 77.x и выше.
- Скорость интернета – от 15 Мбит/с для 720p при 60 FPS.
- Пользоваться браузерным облачным геймингом GFN можно на Windows, MacOS и Linux!
Браузер для iOS (Safari):
- Версия iOS – не ниже 14.2.
- Версия iPadOS – 14 и выше.
- Скорость интернета – от 15 Мбит/с для 720p при 60 FPS.
Таким образом, облачный гейминг для iOS становится полностью доступен, благодаря GeForce Now. Все, что нужно – наличие браузера и стабильного высокоскоростного интернета.
Как добавить игру в библиотеку
Чтобы добавить игру в библиотеку вам нужно выбрать ее из каталога игр и нажать кнопку “+библиотека”. Игры с вашего аккаунта EGS и Steam добавляются в вашу библиотеку автоматически, об этом мы расскажем в следующей карточке!
Steam и EGS
Зайдите в настройки приложения. В блоке “Подключения” нажмите на значок цепочки около значка Steam. После этого войдите в аккаунт. Готово! Вы подключили свой аккаунт Steam.
Аналогичным способом подключается аккаунт Epic Game Store. Библиотеки этих двух сервисов автоматически синхронизируются с вашей библиотекой GFN.RU.
Ubisoft и GoG
К сожалению, синхронизировать библиотеку Ubisoft и GOG нельзя, однако вы можете запускать игры из библиотек этих сервисов без каких-либо усилий. Для этого нажмите на название нужного вам сервиса у выбранной игры и введите логин и пароль от него.
Проверка доступности игры в GFN.RU
2 способа проверить наличие игры в сервисе:
- На странице «Игры» GFN.RU
- В приложении GeForce NOW — в поиске.
Чтобы быстро проверить наличие игры в сервисе, Вам достаточно зайти на страницу «Игры» GFN.RU.
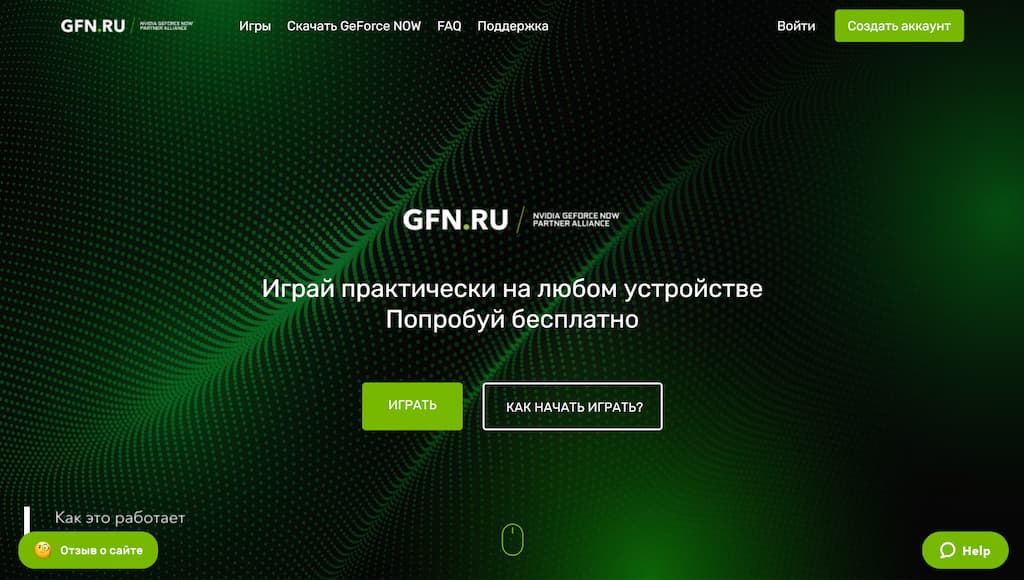
Вы попадете на страницу поиска игр, которые доступны в сервисе.
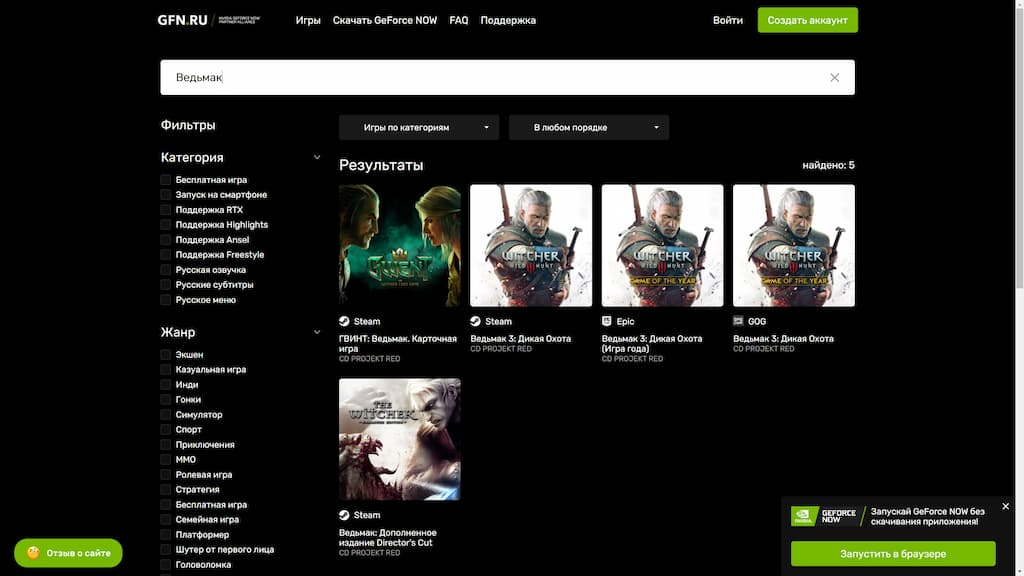
Введите название игры на английском или русском языке в поиске — и ниже появятся игры, которые присутствуют в сервисе
А еще Вы можете сортировать игры по Категориям, Жанрам или Магазинам игр (Важно! На нашем сервисе игра доступна только в тех магазинах которые указаны на данной странице).
Давайте посмотрим какие игры попадают в категорию бесплатные и доступны на смартфоне — для этого отметьте категории «бесплатная игра» и «запуск на смартфоне» — появится список таких игр — найти игру и как в нее можно поиграть стало проще простого:
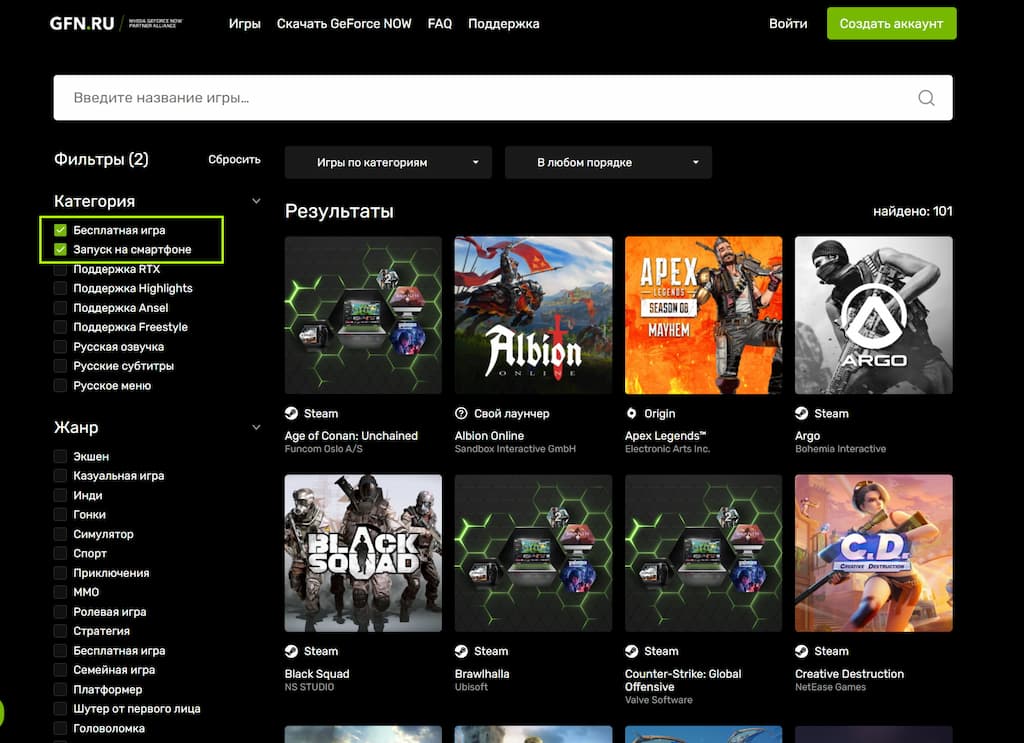
Наличие игр можно проверить в строке поиска в приложении GeForce NOW. Регистрация в GFN.RU для проверки наличия игр не обязательна.
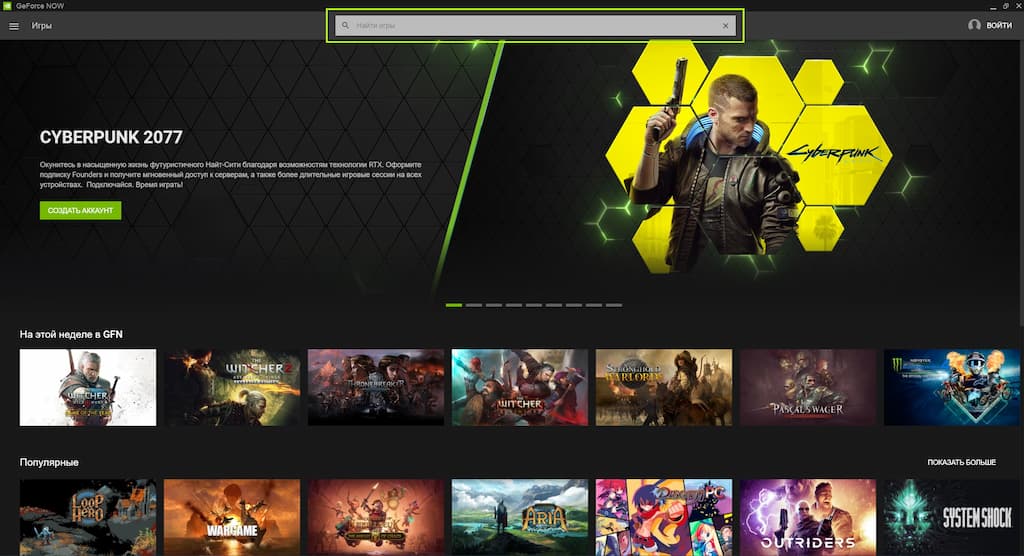
Введите название игры в поиске на английском или русском языке:
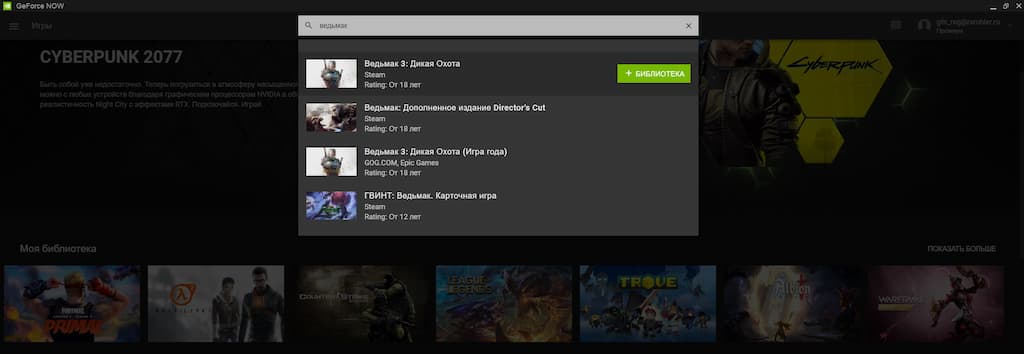
Под названием игры будет указан магазин в котором игра доступна в сервисе. Если Вы купили игру и данный магазин игр не указан под названием игры в поиске, она у Вас не запустится. В примере на скриншоте Ведьмак 3: Дикая Охота доступна в магазине Steam, а Ведьмак 3: Дикая Охота «Игра года» доступна в GOG и Epic game store.
Давайте на примере игры Ведьмак 3: Дикая Охота Steam посмотрим как запустить игру в сервисе GFN.RU:
1. Выбрав игру нажмите кнопку «+ Библиотека».
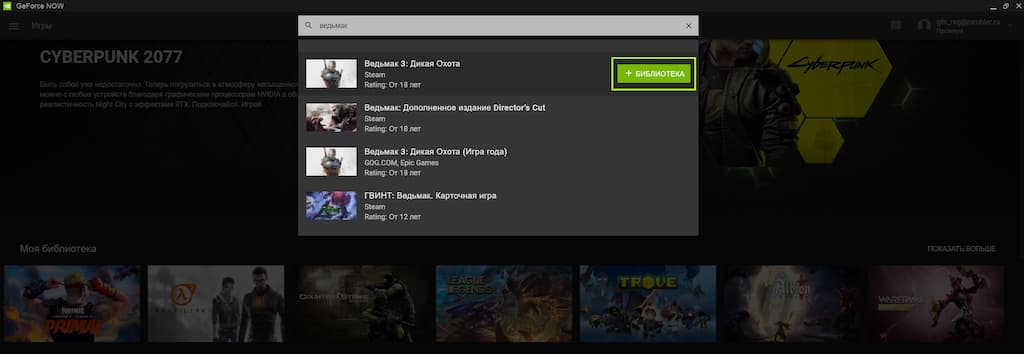
2. В открывшемся меню нажмите продолжить — игра будет добавлена в Вашу библиотеку:
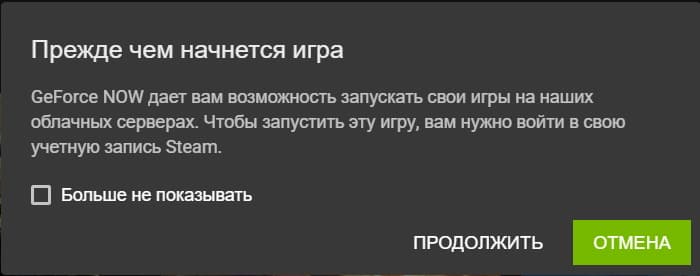
3. В Вашей библиотеке появился Ведьмак 3 — нажмите «Играть» для запуска.
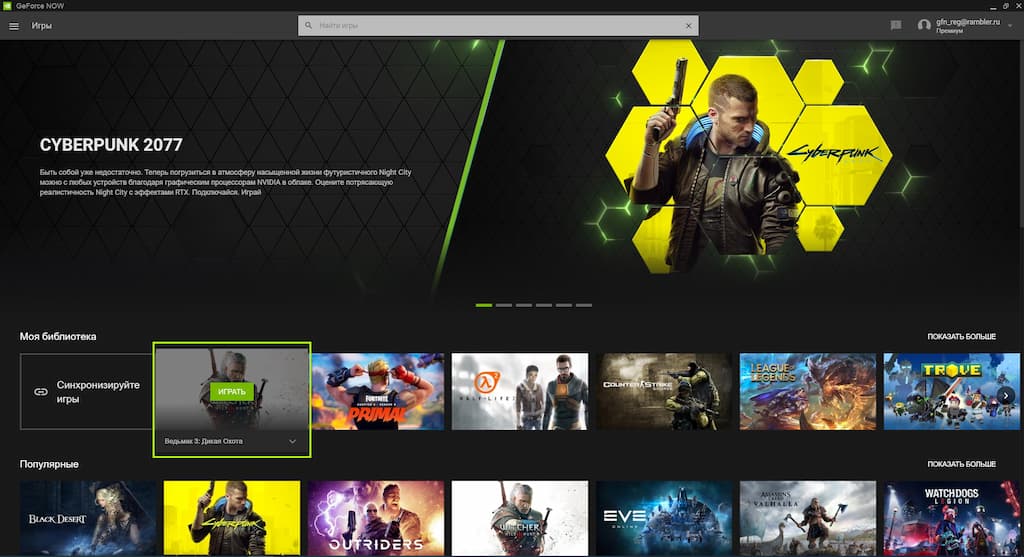
4. Откроется окно сессии — введите данные аккаунта Steam на котором куплена игра Ведьмак 3: Дикая Охота.
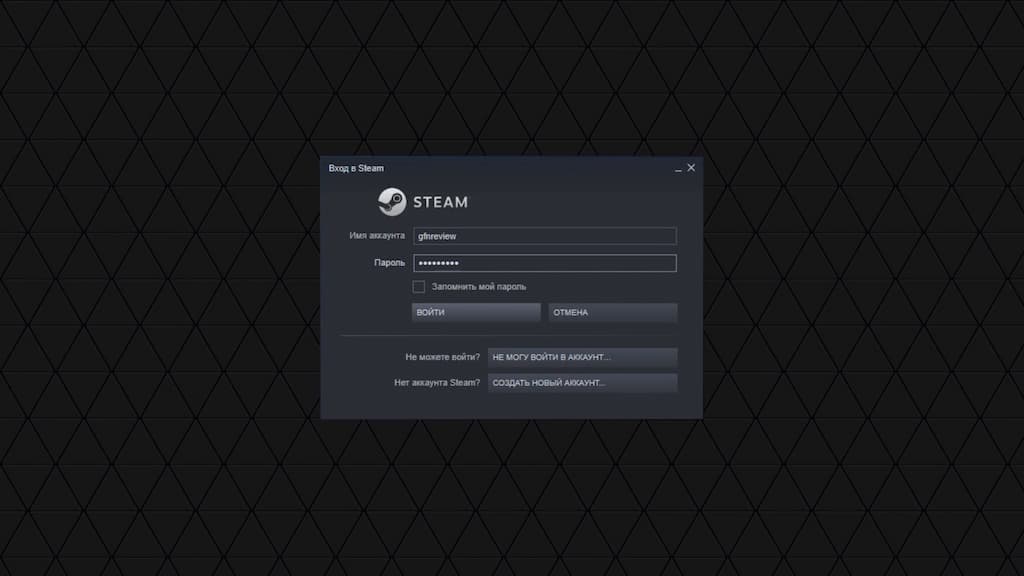
5. Запустите игру.
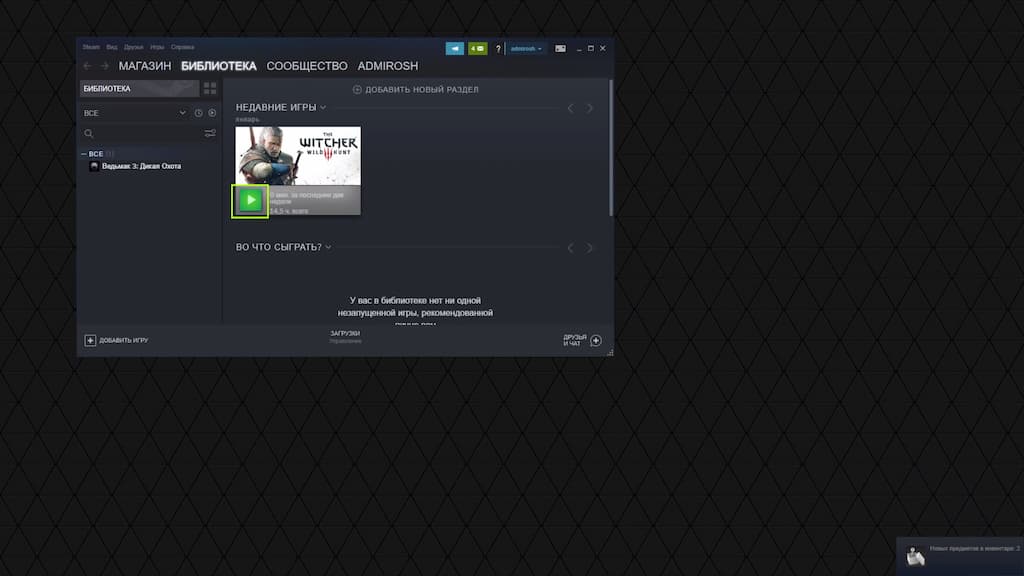
Если по каким-то причинам Вы хотите сменить аккаунт игрового магазина Steam нужно проделать следующие шаги:
1. Запустите игру в сервисе GFN.RU
2. В левом верхнем углу нажмите кнопку «Steam»
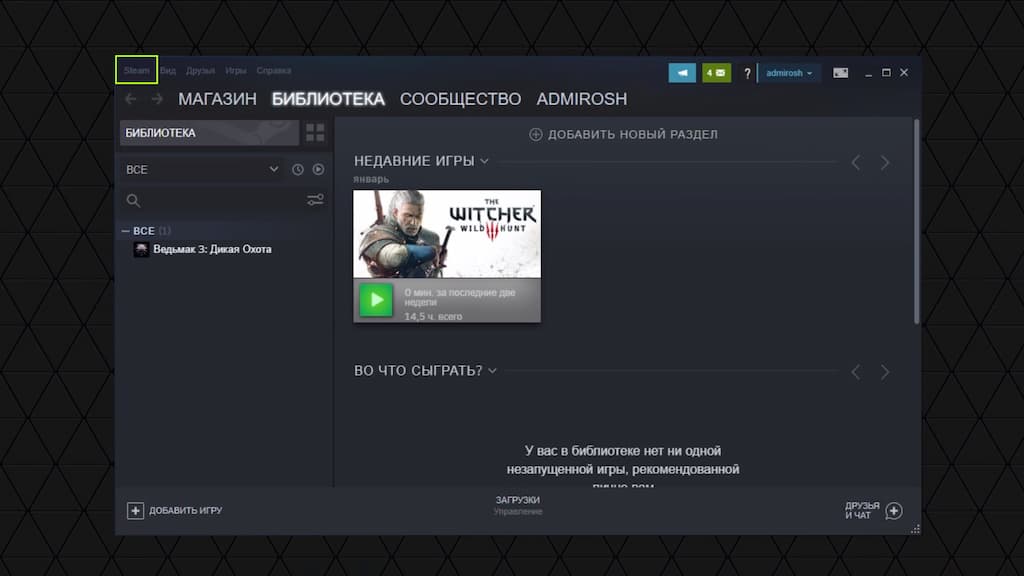
3. Выберите пункт «Войти в другой аккаунт…».
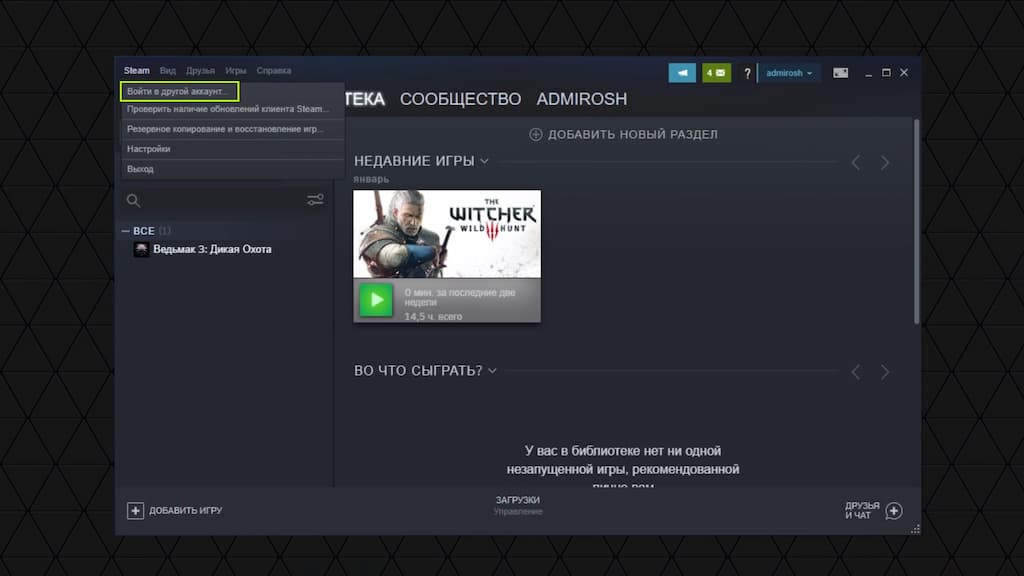
4. Далее нажмите кнопку «Выйти».
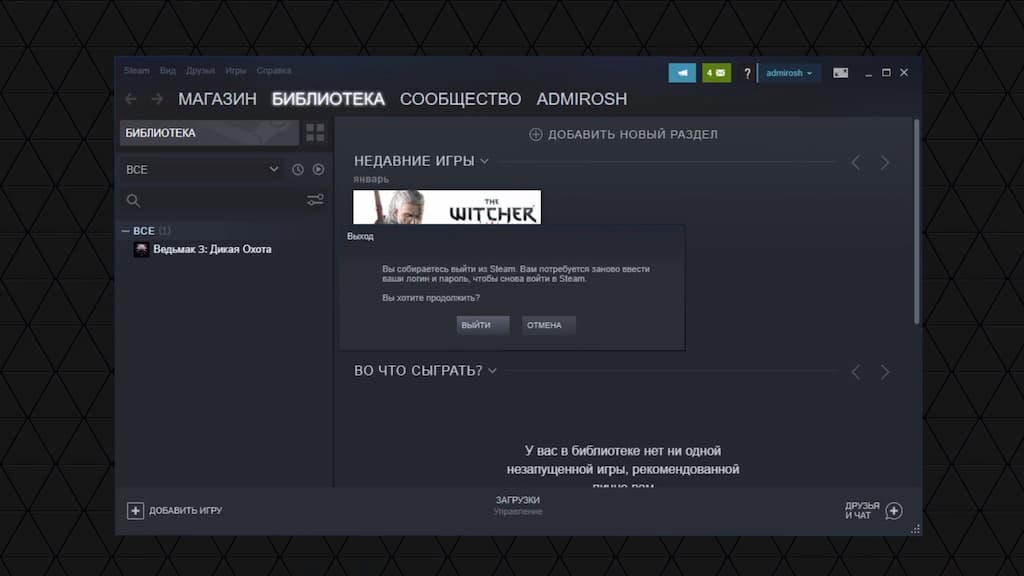
Теперь при следующем запуске любой игры из магазина Steam нужно вводить данные своего аккаунта заново.
Давайте запустим Assassins Creed Единство Ubisoft. Игра доступна в 3 версиях в нашем магазине — Ubisoft, Epic Games и Steam.
Если Вы запускаете игру впервые — приложение предложит добавить ее в библиотеку — нажмите кнопку «+Библиотека».
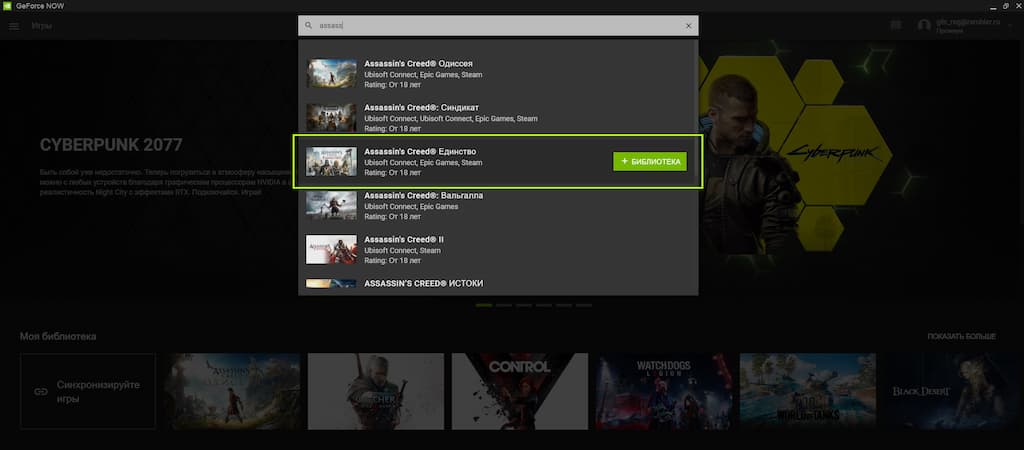
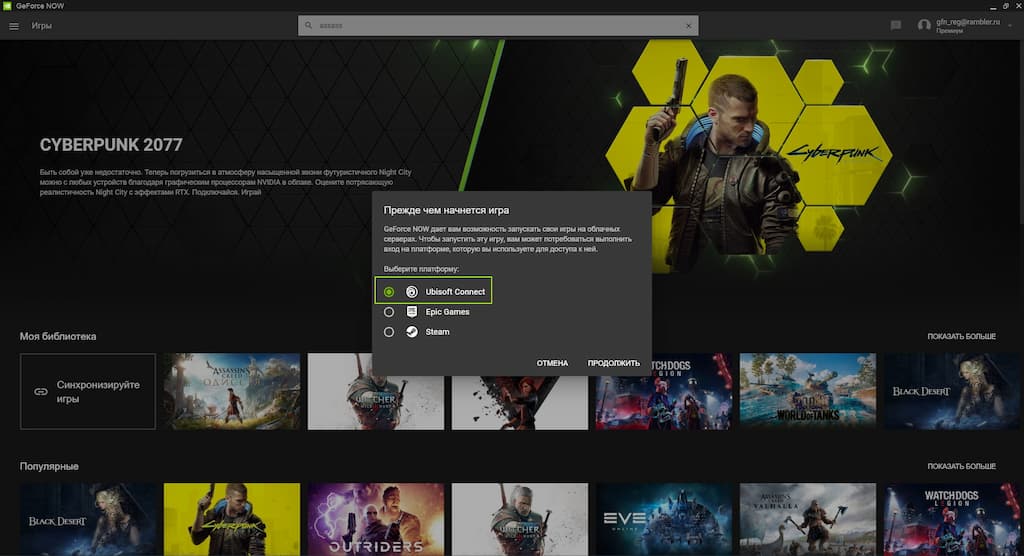
Теперь игра появилась в разделе «Моя библиотека» — нажимаем «Играть» чтобы запустить игровую сессию.
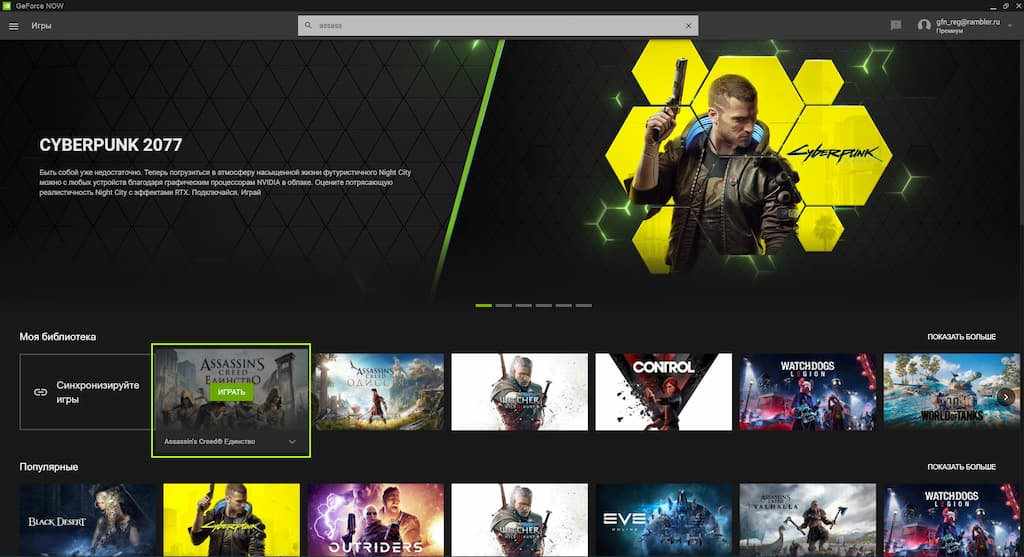
Введите данные своего аккаунта Ubisoft к которому привязана игра:
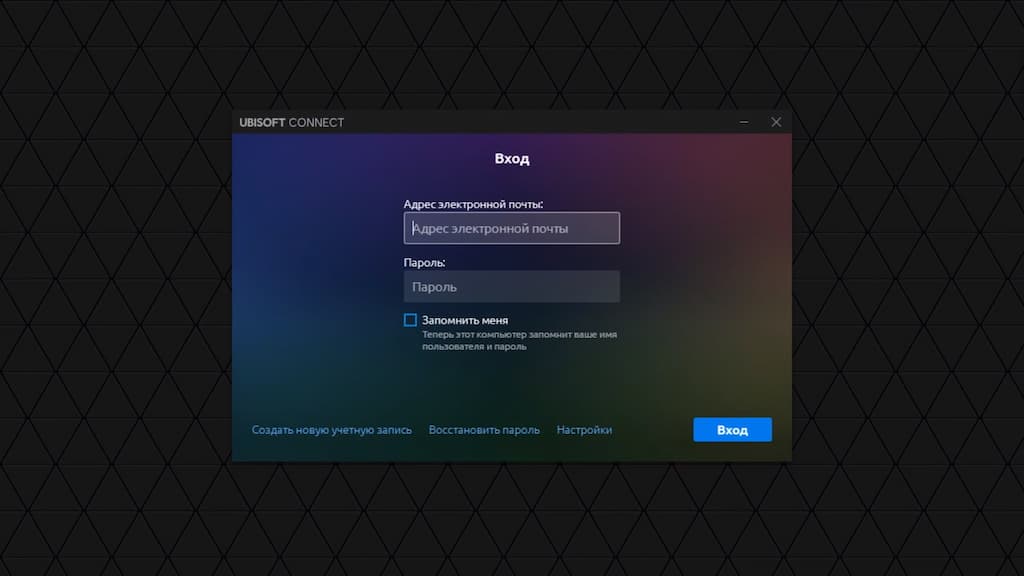
Чтобы сменить аккаунт игрового магазина Ubisoft Connect, который привязан к сервису GFN.RU нужно проделать следующие шаги:
- Запустите игровую сессию любой игры из магазина Ubisoft Connect (Например Assassins Creed Единство)
- Во время игры запустите приложение Ubisoft Connect на локальном ПК — и введите свой логин и пароль — в игровой сессии в сервисе GFN.RU вы увидите уведомление о том что в Вашу учетную запись зашли на другом компьютере и Вам предложат ввести данные учетной записи заново.
Если же вы купили Assassins Creed Единство в Epic Games Store и случайно выбрали магазин Steam или Ubisoft — Вы можете поменять магазин в карточке игры:
1. Нажмите на стрелку в нижней части карточки игры.
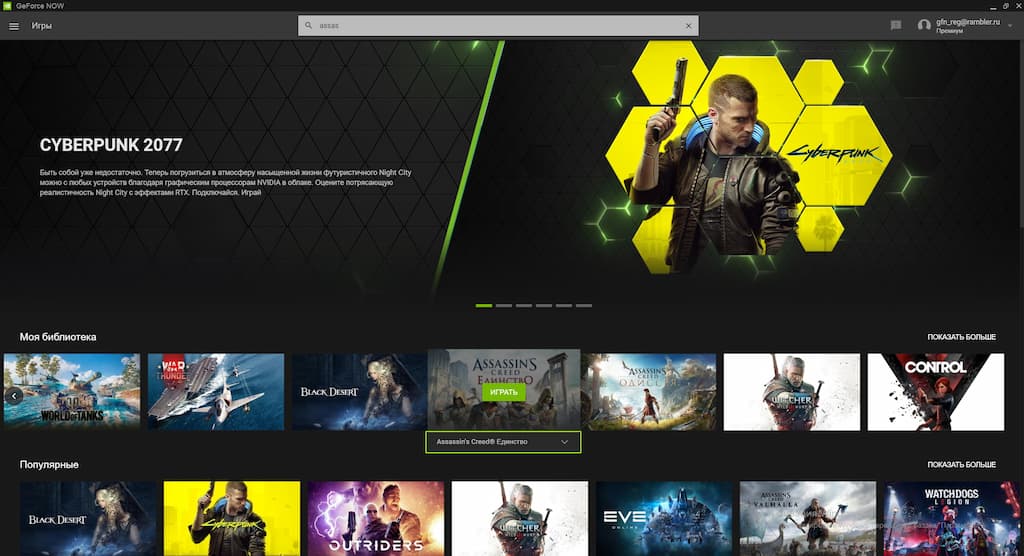
2. В открывшейся карточке выберите нужный Вам магазин, в нашем случае это Epic Games Store, но этим способом можно выбрать любой магазин для любой игры для которой уже был сделан изначальный выбор:
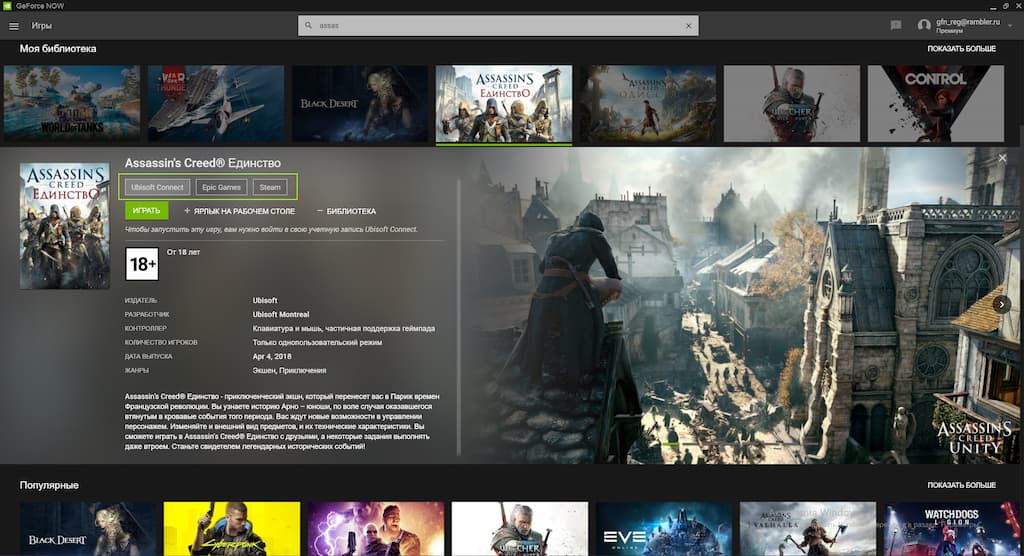
3. После запуска сессии введите данные своего аккаунта Epic Games Store.
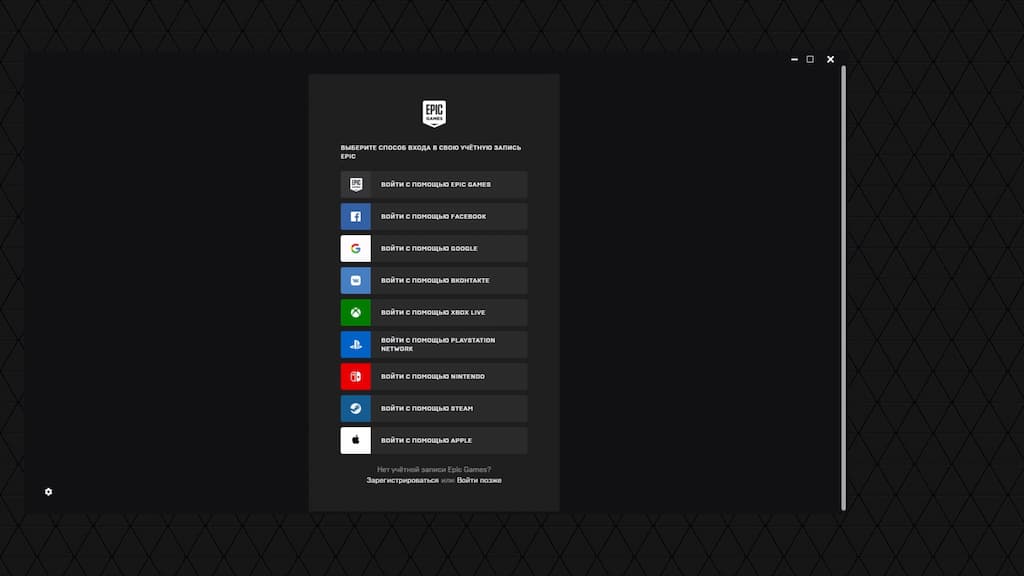
Если Вы хотите поменять Epic Games Store аккаунт ранее привязанный сервису GFN.RU — выполните следующие действия:
1. Запустите любую игру в версии Epic Games, когда сессия запустится — нажмите на иконку «развернуть окно» в нижней левой части экрана:
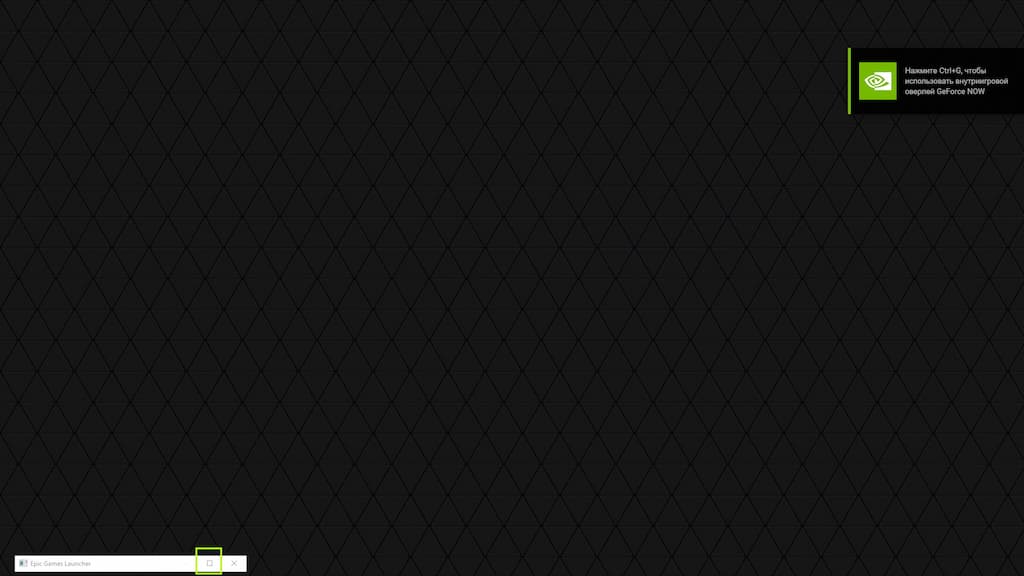
2. Появится меню в котором надо нажать «Yes» — таким образом, Вы отвяжите аккаунт Epic Games Store от сервиса GFN.RU — и Вам нужно будет ввести данные новой учетной записи
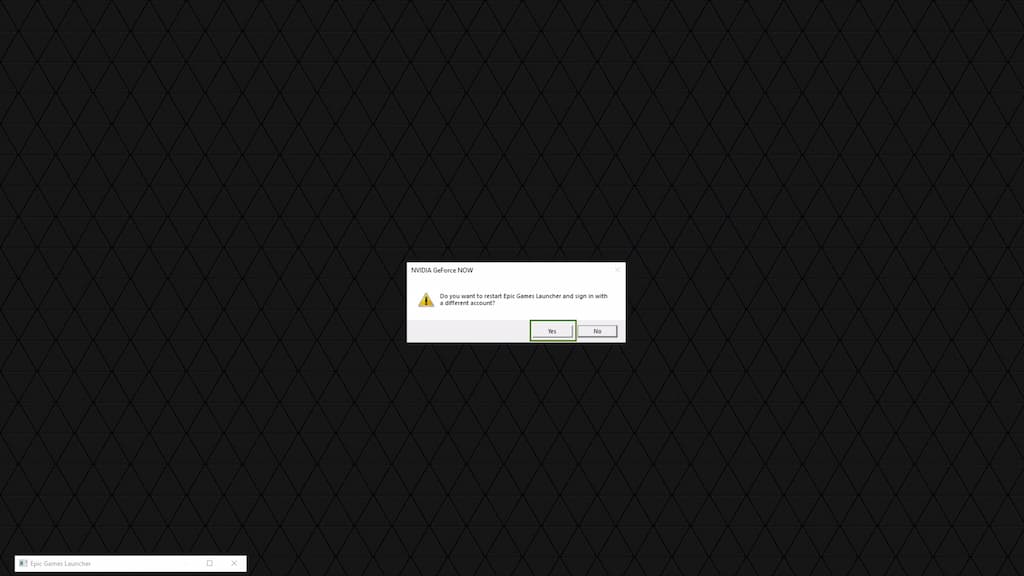
NVIDIA Freestyle в GeForce Now: что это и как использовать
В версии GeForce Now 2.0.21 появилась интересная функция под названием Freestyle. Говоря простыми словами, она позволяет игроку корректировать яркость, контрастность, насыщенность и множество других параметров, влияющих на итоговую картинку. Как пишут сами разработчики, работает она по принципу фильтров в социальной сети Instagram.
Настройки фильтров NVIDIA Freestyle в GFN.RU
Для чего нужна NVIDIA Freestyle? Попробуем ответить на этот вопрос:
- Создание определенной атмосферы в игре. Например, если вы любите военные шутеры, можно создать фильтр, создающий впечатление военной хроники. Или, если хотите сделать изображение в красивом RPG еще насыщенней, функция вам наверняка пригодится.
- Цветокоррекция для дальтоников. Людям с этой особенностью зрения станет играть в GFN гораздо комфортней, ведь NVIDIA сделали специальную цветокоррекцию, которая позволит дальтоникам лучше воспринимать картинку.
- Ночной режим. Многие геймеры любят играть именно по ночам, поэтому наличие данной функции позволит сделать игру гораздо приятней в ночное время суток.
Запускается NVIDIA Freestyle во внутриигровом оверлее с помощью комбинаций клавиш Ctrl+G (Windows) и Gmd+G (macOS). Программа имеет интуитивно понятный интерфейс и позволяет сохранить до трех пользовательских стилей. Тем не менее, игрокам всегда доступны 15 фильтров, имеющих 38 различных настроек.
Технические требования
Если речь про Windows, то это должна быть система обязательно 64-бит, Windows 7 или новее. Макбуки от macOS версии 10.10 или новее.
Интернет нужен от 25 Мбит/секунду. На текущий момент у проекта один сервер, и он находится в Москве. Соответственно, чем дальше от столицы, тем хуже пинг. Я живу в Москве, а интернет у меня честные 300-350 Мбит/с. Есть компьютер на Windows 10 64-бит, а есть пожилой MacBook Air на OS X El Capitan 10.11. Так как MacBook у меня рабочий инструмент для командировок, то я его законсервировал в плане обновлений, следуя принципу «не трогай то, что и так хорошо работает».
GFN.ru в целом не рассчитан на хардкор-геймеров и киберспортсменов. Данная стриминговая платформа подойдет любителям. Например, кто-нибудь, может, и не против поиграть бы в новый Far Cry New Dawn, но у него по той или иной причине нет подходящего компьютера. Для таких пользователей GFN.ru станет отличным решением. Хотя вполне неплохо можно играть в такие игры, как CS:GO, где важны минимальный пинг, высокая частота кадров и хорошая реакция.
Варианты оплаты есть разные. Можно привязать карту, а можно купить код оплаты у партнеров. Мне на презентации выдали карту с кодом, обещающим полгода подписки. Код я активировал. Написано, что подписка истекает 20 ноября 2019 года, то есть запустился просто бесплатный пробный период. Вероятно, после него начнёт действовать подарочный полугодовой год. Если и так, то как-то не очень интуитивно выглядит.
Далее следует скачать игровой клиент.
Это тот же самый игровой клиент, что и для GeForce Now, которым владеет непосредственно Nvidia. На macOS программа установилась без вопросов. А вот на Windows у меня уже был этот клиент для глобального бета-теста от Nvidia. Но я всё равно накатил скачанное с сайта приложение, после чего вышел из предыдущего аккаунта, и появилась опция «Войти с GFN.ru». Вот и вся кастомизация.
Приложение выглядит очень просто. Наверху — карусель с подсветкой крутых, по мнению сервиса, игр, ниже — библиотека пользователя, куда он добавляет свои игры
Обратите внимание, что при выборе игры на некоторых постерах есть иконка игрового магазина. То есть, например, есть Assassin’s Creed Odyssey для Steam, а есть для Uplay
Логично, что нужно выбирать ту версию, которая у вас куплена.
Добавив игру, можно создать для неё ярлык на рабочий стол.
Как установить облачный игровой сервис GeForce
Перед тем, как скачать установочные файлы Geforce Now, необходимо проверить ряд настроек своего устройства. Необходимо убедиться, что при инсталляции не возникнет конфликтов несовместимости и программных неполадок. Перед стартом загрузки проверьте:
- Файрвол. Отключите firewall, поскольку иногда он может блокировать безопасные файлы от официальных поставщиков.
- Антивирусы. Различные антивирусы могут замедлить скачивание дистрибутива, а также привести к повреждению или потере файлов. Рекомендуется отключить на время остановки.
- Ускорители или менеджеры загрузок. Такое программное обеспечение может по несколько раз обращаться к одним и тем же частям файлов, из-за чего дистрибутив может быть поврежден. Для скачивания Джифорс Нау рекомендуется не использовать подобные программы.
Какие правила действуют сегодня
Сотрудничество Nvidia и компании Сюфмар позволило пользователям из России получить бесплатный месяц GFN на время карантина из-за коронавируса. В последствии бонусный период был продлен еще на три месяца до 31 августа. Иными словами, с 1 сентября free доступ имеется только с базовой версией и ограниченными возможностями.
Некоторые идут на хитрость и пользуются американским триалом в РФ. В этом случае человек проходит стандартную регистрацию по рассмотренной выше схеме, но через VPN США. При этом человек получает три месяца бесплатно. Пока не известно, смогут ли пользователи продлить Premium-подписку после завершения этого периода, но сама ситуация заманчива. Все, что потребуется — американский ВПН, ненужная банковская карта и аккаунт Nvidia.
Для пользования сервисом GeForce Now бесплатно необходимо войти в аккаунт, ввести имя и фамилию (любые) и штат и индекс Соединенных Штатов. Точные данные можно найти в Гугл Картах, благодаря приближению. После этого остается только подтвердить подписку и можно отключать VPN.
Скачать GeForce NOW от Nvidia
Официальная версия сервиса для запуска игр в облаке и потоковой передаче на устройство доступна для устройств NVIDIA Shield. Предрелизная бета-версия доступна для компьютеров и планшетов на Windows, а также для устройств Mac. Размер установочного файла составляет около 100 МБ. Вы можете скачать инсталлятор бета-версии и оценить самые новые игры на ультранастройках с помощью игрового сервиса Geforce Now.
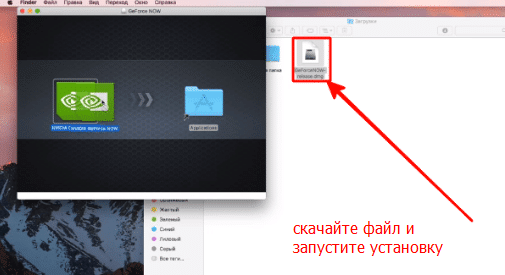
Скачать Nvidia GeForce NOW на ПК Windows
После регистрации в качестве бета-тестировщика Вы сможете скачать дистрибутив для Windows на официальном сайте Nvidia. Нажмите кнопку “Download” и используйте встроенный загрузчик своего веб-браузера. После этого дождитесь, когда статус загрузки достигнет 100% и запустите установочный файл.
Cкачать GeForce NOW на Mac
Тестировщики могут скачать клиент для облачного игрового сервиса на официальном сайте Geforce. Рекомендуется использовать для скачивания стандартный загрузчик в Safari или стороннем браузере. После полной загрузки запустите установку и следуйте инструкции инсталлятора.
GeForce NOW — скачать на Андроид
Облачный игровой сервис является частью SHIELD Hub. Приложение доступно бесплатно в фирменном магазине Google Play. Рекомендуется установить в настройках Play Market автообновление для приложения — с установкой самых свежих версий обеспечивается максимально комфортная и стабильная работа.






