Топ 5 параметров запуска dota 2
Содержание:
- Инструкция по отключению
- Остальные настройки
- Dota 2 не запускается. Текста ошибки нет. Решение
- Бинды в Dota 2
- Как разогнать видеокарту для MADNESS: Project Nexus
- Что вызывает проблему падения FPS в Dota 2?
- Ошибка DirectX в Dota 2
- Не работает загрузочный экран Дота 2 – проблемы Steam
- Системные требования Dota 2
- Оптимизация компьютера
- Разогнать процессор
- Устаревшие драйверы, обновления программ и системы
- Причина возникновения ошибки обновления Dota 2
- Как включить и посмотреть свой ФПС и пинг
- Где и как вводятся параметры запуска
- Чистим Steam
- Как увеличить FPS в играх
- Зачем убирать заставку
- Настройка игры для поднятия FPS
Инструкция по отключению
Отметим сразу, что полностью пропустить преролл не получится — только часть с представлением персонажей. Но даже такая мизерная манипуляция позволяет заметно ускорить загрузку Dota 2, особенно если она установлена на жестком диске, а не на SSD. Кстати, зачастую в интернете советуют удалять разные папки в корневой директории с игрой, но так делать не надо. Почему? Во-первых, античит Steam расценивает это как подозрительную активность — высока вероятность получения бана. Во-вторых, случайно можно “зацепить” какой-нибудь важный игровой файл — придется переустанавливать игру.
Мы рекомендуем отключать заставку в Доте встроенными средствами. Итак, открываем библиотеку игр в Стим и находим там Dota 2. Кликаем правой кнопкой мыши и выбираем пункт “Свойства”. В открывшемся окне находим раздел “Параметры запуска” и прописываем туда следующую команду “-novid”. Теперь запускаем игру и ощущаем заметный буст скорости ее загрузки. Еще один метод устранения заставки основывается на применении консоли разработчика. Заходим в игру, вызываем консоль и прописываем туда следующее “map_enable_background_maps 0”.
Остальные настройки
Квик касты – это настройка, которая помогает быть всегда на шаг впереди. Ваши способности нажимаются все также, но при нажатии на клавишу нам не придется нажимать на мышку. Способность после нажатия клавиши уже будет нажата. Очень полезная настройка на героях, на которых надо быстро нажимать много кнопок, например: Tinker.
Есть два способа движение камеры в этой игре. Путем захвата или, самостоятельно двигая край экрана. Большинство играют, самостоятельно двигая край экрана. Но у этого способа есть один существенный минус- это совершение лишних движений. Чтобы передвинуть камеру вы должны дернуть мышку вверх, довести курсор и отодвинуть обратно к герою. Так вы можете пропустить стрелу Mirana или стан Lina и умереть проиграв игру. А вот с захватом камеры вы все время можете контролировать ситуацию. Надо протестировать несколько десятков игр и понять как вам будет удобнее.
Dota 2 не запускается. Текста ошибки нет. Решение
Если вы уже попробовали стандартные методы вроде проверки целостности файлов и переустановки игры, то вам следует воспользоваться еще одним универсальным инструментом, о котором мало кто знает. Речь идет о запуске Dota 2 с авто-конфигурацией. В таком случае игра автоматически сбросит все выставленные настройки, выберет новый оптимальный пресет для вашего компьютера и попробует запуститься снова. Для этого нужно проделать следующие действия:
- Запустить Steam и перейти в раздел библиотеки;
- Нажать правой кнопкой мыши по Dota 2;
- В контекстном меню выбрать опцию «Свойства»;
- В открывшемся окне, на вкладке «Общие», нажать на кнопку «Установить параметры запуска…»;
- В появившемся текстовом поле убрать все команды, если они есть;
- В пустое текстовое поле ввести «-autoconflig» (без кавычек) и нажать «OK».
После этого попробуйте запустить игру
Обратите внимание, что в дальнейшем вам следует с осторожностью менять настройки. Вполне возможно, что одна из них и вызывала проблемы с запуском. Чтобы обезопасить себя, меняйте опции по одной
Тогда вы точно будете знать, какая именно настройка не дает запустить Dota 2. А если авто-конфигурация не помогла, то можно воспользоваться еще одной похожей командой — запуском в безопасном режиме
Чтобы обезопасить себя, меняйте опции по одной. Тогда вы точно будете знать, какая именно настройка не дает запустить Dota 2. А если авто-конфигурация не помогла, то можно воспользоваться еще одной похожей командой — запуском в безопасном режиме.
Для этого вместо «-autoconfig» нужно ввести «-safe» (тоже без кавычек). В таком случае Dota 2 запустится с минимальными настройками графики, а также в низком разрешении с использованием наиболее совместимых опций. После успешного запуска вы сможете изменить настройки по своему усмотрению. Но, как упомянуто выше, старайтесь менять одну опцию за другой, чтобы быстрее вычислить проблемное место.
Также есть еще одна команда: «-nod3d9ex». Она позволяет решить проблему с запуском на компьютерах с устаревшими видеочипами, которые по умолчанию пытаются использовать графическое API DirectX 9. И хоть игра формально его поддерживает, на деле запуск с использованием DX9 может привести к вылетам в процессе матча. Поэтому если две прошлые команды не помогли, то можете попробовать установить команду «-nod3d9ex».
Бинды в Dota 2
Клавиши быстрого доступа, это первые 5 клавиш, если брать слева направо (от Tab до R). Аналогично с нижними рядами. На этих кнопках основные бинды, которые будете нажимать чаще всего. Именно в этой зоне рука будет взаимодействовать с клавишами быстрее всего, назовем их «бинды быстрого доступа».
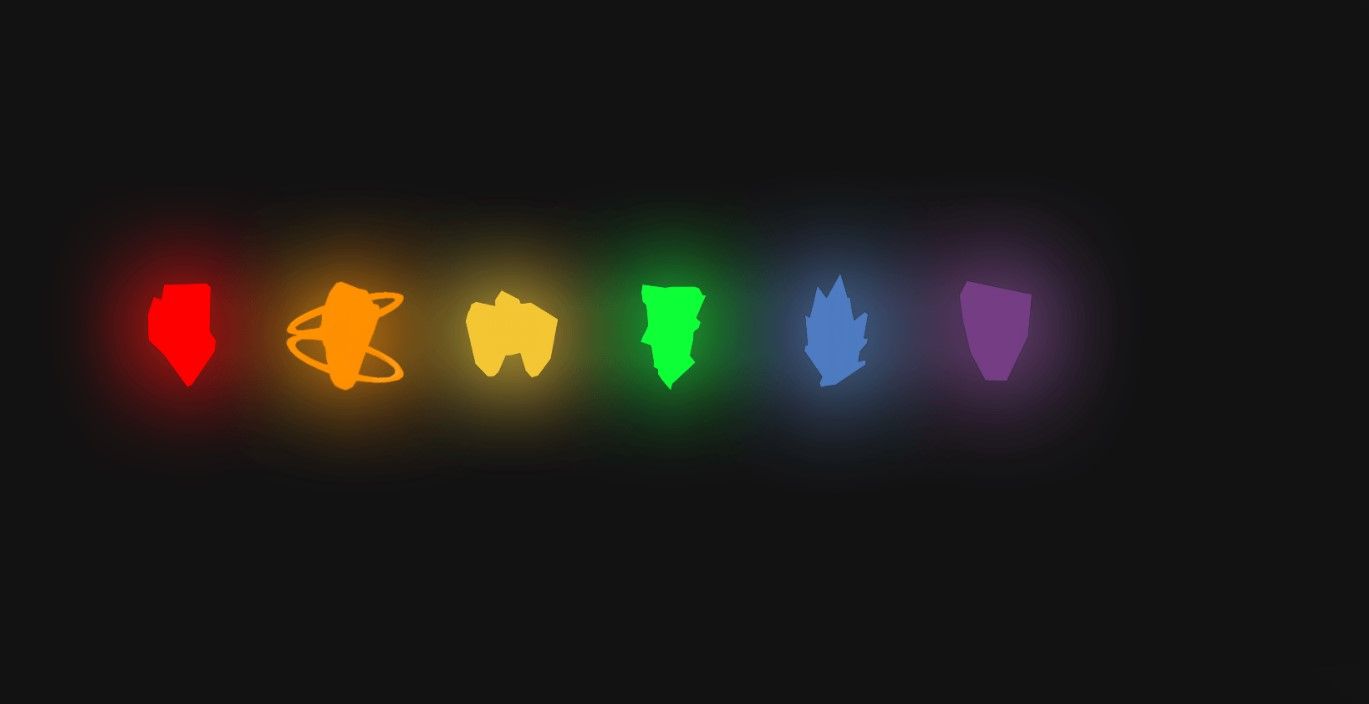
«Бинды второго плана» можно выставить на 6 ряд (буквы T, G, B, а также 5, F3, F4). Это дополнительная зона, на которую вы будете ставить бинды более второстепенные
На те клавиши, что находятся правее можно не обращать внимание или же поставить бинды, которые будете нажимать пару раз за игру.
На клавишах быстрого доступа должны стоять следующие настройки:
- Способности героев;
- Предметы;
- Действия, связанные с курьером;
- Действия юнитов, за исключением выбрать всех юнитов (это по желанию);
- Ключевые подконтрольные группы;
- Голос команде и захват камеры.
Советуем попробовать настройки одного стримера 50 ранга, известного как stariy_bog.
- Способности по дефолту от первой к шестой «Q, W, E, D, F, R»;
- Выбрать героя «F1»;
- Выбрать всех юнитов «F4»;
- Атаковать «А»;
- Удерживать позицию «H»;
- Выбрать курьера «F2»;
- Курьер-доставить предметы «F3»;
- Быстрая покупка «MOUSE4»;
- Голос команде «G»;
- Предметы от первого к последнему «Z, X, SPACE, V, B, C»;
- Захват камеры «MOUSE3»;
- Таблица счета «`»;
- След. юнит «Tab»;
- Первая группа «1»;
- Вторая группа «2»;
- Третья группа «3».
Все важные бинды, как видите, выставлены на бинды быстрого доступа. Так проще играть и скиллы нажимаются легче. Далее переходим к расширенным настройкам, тут биндить все ни к чему, так как ряд опций бесполезен.
Из ключевых выделю следующие:
- Изучить способность «U»;
- Укрепить постройки «J»;
- Сканирование территории «K».
Остальное оставить по дефолту, либо не биндить, чтобы не было лишнего.
Из вкладки Прочее стоит включить следующее:
- «Расширенное быстрое/автоматическое применение»;
- «Быстрое применение нажатием клавиши»;
- Автоатака – лучше оставить стандартную, хотя бы неопытным игрокам;
- «Умное применение на себя»;
- «Применение на себя двойным нажатием».
Переходим в расширенные настройки.
Остановка телепортации отдельной клавишей – очень полезная настройка как для новичков, так и для опытных ребят, потому что миссклики со всеми случаются.
Ставим «Автоповтор нажатий клавиш правой кнопки мыши».
Прокрутка по краю экрана – советуем ставить обязательно, даже если играете через захват камеры. Далее настройки камеры адаптируйте под себя. Чтобы не искать цвет героя на карте и всегда было видно, лучше поставить настройки «инвертировать нажатие Alt» и «на мини-карте при нажатии клавиши Alt». Для новеньких ребят рекомендуем поставить побольше размер иконок героев, чтобы не умирать по невнимательности и всегда видеть передвижение оппонента. Остальное по вашему усмотрению!
Как разогнать видеокарту для MADNESS: Project Nexus
Все, что связано с «разгоном», направлено на увеличение производительности, но это довольно обширные темы, о которых в двух словах рассказать сложно. К тому же это всегда довольно рисковое дело. Если что, мы вас предупредили.
Чтобы добиться большего значения FPS в MADNESS: Project Nexus, сначала можно попробовать разогнать видеокарту. Самый простой способ сделать это — воспользоваться встроенными функциями ПО от производителя видеокарты.

Например, в комплекте с некоторыми видеокартами от GIGABYTE поставляется программа Graphics Engine, в которой есть несколько уже готовых профилей разгона. Это позволяет выжать из видеокарты 5-10 дополнительных кадров в секунду.
Если программы от производителя нет, то всегда можно воспользоваться универсальным решением — MSI Afterburner. Это одна из лучших программ для разгона, в ней множество разных настроек.

Но тут придется все настраивать вручную. Повышать следует в первую очередь частоту самого видеочипа («Core Clock») и частоту памяти видеокарты («Memory Clock»). Слева находятся базовые значения этих параметров. Справа отображаются температура и увеличение вольтажа — эти характеристики позволяют следить за «здоровьем» видеокарты.
При повышении частоты возрастает нагрев видеокарты. Если температура переходит отметку в 85 градусов, то следует увеличить скорость оборотов вентиляторов («Fan Speed»). Если температура повысилась до 100 градусов, то следует немедленно прекратить разгон, иначе чип может расплавиться. Мощный «разгон» требует водяного охлаждения, поэтому не следует повышать частоты более чем на 10%.
Что вызывает проблему падения FPS в Dota 2?
Если вы испытываете падение FPS при загрузке клиента Dota 2 или когда вы находитесь в главном меню, вам необходимо учесть ряд вещей.
Повреждены игровые данные Steam.
Если проблема только появляется когда клиент загружается или находится в главном меню, но вы можете без проблем играть в обычную игру Dota 2 (подбор игроков и другие режимы), может быть проблема с файлами игры.
Иногда определенные файлы в игре могут вызывать конфликты или ошибки. В некоторых случаях удаление этих файлов может решить проблему, хотя бывает сложно определить, какой файл или файлы являются виновником. Новые обновления могут включать новые наборы файлов, которые могут вызвать проблемы с игрой. Например, некоторые игроки в Dota 2 обнаружили, что удаление определенных видеофайлов, которые запускаются при представлении игры, похоже, устранило эту проблему.
Неэффективное кодирование.
Во многих других случаях изменения игры, реализованные с помощью обновлений, являются основными причинами. Хорошо то, что эти проблемы, как правило, уходят на самотек, когда разработчики осознают свою ошибку. Проблемы с кодированием обычно не поддаются исправлению на стороне пользователя, поэтому все, что вам нужно сделать, это продолжать обновлять, пока проблема не исчезнет.
Ошибка DirectX в Dota 2

«DirectX Runtime Error»
«DXGI_ERROR_DEVICE_RESET»
«DXGI_ERROR_DEVICE_HUNG»
«DXGI_ERROR_DEVICE_REMOVED»
-
Первым делом необходимо установить «чистую» версию драйвера вашей видеокарты (то
есть не стоит сразу спешить устанавливать тот же GeForce Experience, ничего лишнего
от AMD и аудио). -
При наличии второго монитора попробуйте отключить его, а также отключите G-Sync и
любые другие виды дополнительных/вспомогательных устройств. -
Воспользуйтесь средством проверки системных файлов для восстановления повреждённых
или отсутствующих системных файлов. -
В случае если используете видеокарту от Nvidia, тогда попробуйте включить
«Режим
отладки»
в панели управления видеокартой. -
Часто причиной ошибки служит перегретая видеокарта, поэтому для проверки её
работоспособности рекомендуем воспользоваться программойFurMark
. Если это оказалось действительно так, тогда следует
понизить частоту видеокарты. -
Если вдруг столкнулись с другими ошибками, тогда рекомендуем переустановить DirectX,
но перед этим лучше на всякий случай удалить старую версию (при этом обязательно
удалите в папке перед переустановкой все файлы начиная с
«d3dx9_24.dll»
и
заканчивая
«d3dx9_43.dll»
).
Не работает загрузочный экран Дота 2 – проблемы Steam
Если Steam не загружается / не может подключиться, когда все у всех работает, удалите один за другим следующие файлы и повторите попытку: «Steam \ UserData \ ваш серийный номер \ Config \ localconfig.vdf» «Steam \ UserData \ ваш серийный номер \ 7 \ удаленный \ sharedconfig.vdf» «Steam \ Config \ config.vdf».
Если выше не сработало, удалите все, кроме папки SteamApps и Steam.exe
Проверьте Task Manager во время работы Dota. Если вы видите много steamwebhelper.exe с сотнями МБ и / или высокой загрузкой ЦП, когда вы даже не просматриваете интерфейс Steam, вам необходимо:
Обходной путь для процессов steamwebhelper, захвативших ПК.
Killer v2.0rc с 4-минутным автоматическим уничтожением.
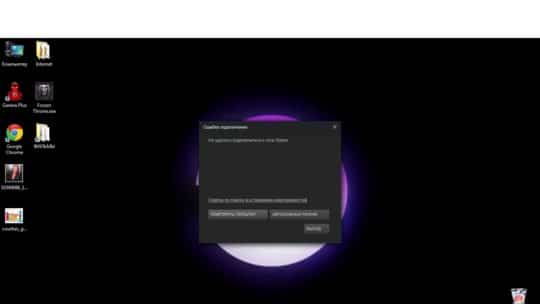
Не запускается дота черный экран – ошибки из-за скинов Дота 2
Косметические предметы, вызывающая сбои при загрузке карты и ошибки выбора героев / недостающие ресурсы (звуки, модели) в консоли:
Самый быстрый способ определить, вызывает ли это какие-либо проблемы в вашем инвентаре, — запустить Steam и Dota 2 в автономном режиме.
- Удалить все локальные моды -override_vpk (пользовательские звуки, модели, эффекты). Включено в этот скрипт.
- Снимите все загрузочные экраны в предметах Доты, глобальную погоду и значки с несколькими убийствами. Предметы героя, варды и курьеры обычно не вызывают проблем, кроме новых предметов с эффектами и пользовательскими звуками.
В качестве альтернативы, установите мод dota2nohats только для устранения неполадок. Вам может понравиться + fps возрастет. Всегда проверяйте новую версию! Хорошие новости: Dota 2 NoHats теперь можно использовать с параметром запуска -enable_addons
Системные требования Dota 2
Дота 2 отличается довольно простыми системными требованиями и запустить её сегодня можно даже на слабых ПК. Более того, не так давно клиент перешел на новый движок Source 2, который отличается ещё большей производительностью. В итоге, в 2021 году игра имеет следующие минимальные требования:
- ОС: Windows 7 / Vista / Vista64 / XP/Windows 8/Windows 10.
- Процессор: Pentium 4 3.0 ГГц.
- Оперативная память: 1 ГБ для XP / 2 Гб для Vista, Windows 7.
- Видеокарта: DirectX 9 совместимая видеокарта с памятью 256 МБ, Shader Model 2.0. ATI X800, NVidia 6600 или лучше.
- Жёсткий диск: Не менее 10 Гб свободного места.
А вот рекомендуемые системные требования для комфортной игры в Dota 2 без лагов и с высоким FPS:
- ОС: Windows 7, Windows Vista, Windows 8, Windows 10.
- Процессор: Intel Dual Core 2.26 GHz или аналогичный AMD Athlon.
- Оперативная память (ОЗУ): 4.0 Гб.
- Жесткий диск: не менее 12 Гб.
- Видеокарта: Nvidia GeForce 8800 GT или Ati Radeon 3870 HD 512Мб и лучше
Компьютер, отвечающий представленным выше системным требованиям, без каких-либо проблем запустит Dota 2 и она будет корректно работать. Однако, если выставить максимальные настройки графики на слабом ПК, то частота кадров сильно упадет и вам будет некомфортно играть. Поэтому предлагаем ознакомиться с основными способами поднятия FPS в Dota 2, работающими в 2021 году.
Оптимизация компьютера
Частота кадров в игре напрямую зависит от работы вашего ПК. Поэтому если вы хотите увеличить FPS без снижения качества настроек в Dota 2, то вам необходимо выполнить различные действия с компьютером. Так, например, помочь в решении данной проблемы могут следующие способы:
- Настройка электропитания. Во многих ПК и ноутбуках по умолчанию установлен режим экономии энергии, который необходимо отключить. Сделать это можно в панели управления компьютера, открыв раздел «Электропитание» и включив пункт «Высокая производительность».
- Автозагрузка. У многих пользователей ПК установлены различные приложения, которые запускаются вместе с включением компьютера. Все они загружают процессор и замедляют работу Dota 2. Отключить ненужные приложения можно в диспетчере задач (нажмите CTRL + ALT + DELETE), открыв вкладку «Автозагрузка» и удалив оттуда все лишние программы.
- Очистка компьютера от мусора. Со временем пользователи ПК устанавливают и удаляют со своего устройства множество различных программ, которые оставляют после себя лишние файлы, замедляющие работу компьютера. Удалить их все можно с помощью программы «CCleaner», которая работает бесплатно и быстро очищает ПК от лишних файлов.
Перечисленные выше действия помогут оптимизировать работу вашего компьютера. После этого все ваши игры будут включаться и работать намного быстрее, чем раньше. Кроме того, это должно привести к повышению FPS в Dota 2.
Разогнать процессор
В то время как «разгон» видеокарты вполне осуществим прямо в Windows, для того, чтобы улучшить работу процессора и тем самым увеличить быстродействие MADNESS: Project Nexus, придется лезть в «Биос».
Геймерский «разгон» процессора обычно предполагает увеличение процессорного множителя (Core Ratio). Сделать это можно далеко не на каждом процессоре, а только на том, где этот множитель разблокирован. Обычно такие процессоры помечаются особым образом. Например, компания Intel использует маркировки «K» и «X‘. То есть, например, i7-4790 нельзя разогнать с помощью множителя, а вот i7-4790K — вполне.
Но как узнать точное название модели процессора? Проще всего воспользоваться программой CPU-Z. Запустив ее, нужно открыть вкладку «CPU» и посмотреть на самую первую строчку — «Name». Это и есть название процессора. Кстати, там же можно увидеть из сам множитель. Он в разделе «Clocks», в строке «Multiplier». Если процессор поддерживает «разгон», то этот множитель можно изменить.
Чтобы изменить коэффициент Core Ratio, нужно сначала попасть в оболочку BIOS. Для этого нужно нажать особое сочетание клавиш во время загрузки компьютера (до того, как появится экран Windows).
Сочетание может различаться в зависимости от материнской платы. Часто BIOS можно вызвать с помощью клавиши «F8» или «Del». На экране «Биоса» нужно найти раздел, посвященный процессору. Тут тоже все сложно, так как оболочек у BIOS много. Практически каждый производитель материнский плат использует свою собственную, поэтому без знания английского языка найти нужное место не так-то просто.
Изменять множитель нужно постепенно, повышая его на 2. После каждого изменения следует перезапускать компьютер и тщательно проверять работоспособность и температуру процессора. Если она становится выше 80 градусов во время игры, то нужно немедленно выключить MADNESS: Project Nexus, перезагрузить компьютер, зайти в BIOS и снизить значение Core Ratio. Иначе процессор может сгореть.
Устаревшие драйверы, обновления программ и системы
Если драйверы не обновлялись очень давно, то неудивительно, что современные игры могут испытывать проблемы при запуске. Производители видеокарт регулярно выпускают драйверы, оптимизированные под новые игры. Если игры тормозят, в первую очередь нужно проверить дайверы.
- Скачать драйверы для видеокарт NVIDIA.
- Скачать драйверы для видеокарт AMD.
Также можно использовать специальную платную утилиту Driver Booster, которая найдет и обновит драйверы автоматически. Вручную это сложно сделать, так как нужно проверить каждое устройство. Программа это делает самостоятельно. Даже если вы не собираетесь покупать лицензию, воспользоваться ей стоит хотя бы для поиска устаревших драйверов на вашей системе. Скачать обновления можно и вручную.
Причина возникновения ошибки обновления Dota 2
Без долгих объяснений причины ошибки — мы просто дадим вам несколько способов, которые могут помочь вам решить ее:
1.Сначала попробуйте перезапустить графический драйвер: Нажмите клавишу Windows + Ctrl + Shift + B
Если это не работает …
2. Откатите драйвер видеокарты до предыдущей версии. Для этого сначала нужно узнать какая именно у вас карта в диспетчере устройств, а затем откатить. Как это сделать читайте на сайте.
3.Щелкните правой кнопкой мыши -> адаптер дисплея -> Нажмите удалить -> Установите флажок «Удалить программное обеспечение драйвера для этого устройства». Закройте диспетчер устройств -> Запустите игру снова
4. Перейдите в Пуск -> Настройки -> Обновление и безопасность, затем проверьте наличие обновлений и установите все доступные обновления. Возможно, вам придется обновить драйвер дисплея от производителя вашего компьютера на сайте.
Как включить и посмотреть свой ФПС и пинг
Чтобы узнать ваше текущее значение ФПС и ping, вам необходимо войти в настройки игры Dota 2, затем выбрать вкладку «Расширенные настройки и прочее», здесь активировать опцию «Отображать информацию о сети». Готово!
Теперь в правом верхнем углу в игре Dota 2 будут отображаться показатели ФПС, пинга, а также параметры вашей интернет сети.
Если по каким-то причинам этот способ вам не подходит, то вы можете активировать возможность использовать консоль по инструкции выше, после чего в консоли (по умолчанию это клавиша «\» — находится на клавиатуре выше кнопки «Enter») введите команду:
cl_showfps 1
После ввода этой команды вы сможете увидеть актуальное значение вашего FPS в игре Dota 2.
Где и как вводятся параметры запуска
В первую очередь вам необходимо открыть приложение Стим. После чего перейдите в библиотеку с играми Steam. Нажмите правой кнопкой мыши на иконку с игрой Дота 2. В появившемся диалоговом меню выберите вкладку «Свойства». Далее выберите вкладку «Общие», и нажмите на кнопку «Установить параметры запуска…».

Все, что вам далее остается сделать, так это прописать нужные вам команды из списка ниже через пробел, чтобы тем самым повысить ФПС в игре Дота 2.
Как включить консоль в Дота 2
К примеру, чтобы включить возможность вводить в игре Дота 2 консольные команды, вам необходимо сперва активировать возможность использовать консоль. Для этого в параметрах запуска укажите команду:
-console
Готово. Теперь после запуска игры вы можете нажать на клавишу «\», чтобы вывести консоль, где можно вводить различные команды.
Параметры запуска Дота 2 для слабых пк и для увеличения ФПС
Ниже перечислены команды для окна параметры запуска, которые позволят вам повысить ФПС:
- -map dota – команда позволит сделать так, чтобы карта загружалась при запуске игры. Это поможет сократить время загрузки после того, как игра будет найдена;
- -high – устанавливает высокий приоритет CPU для игры Дота 2 (повышается производительность);
- -32bit – запускает 32-paзpядный клиент (Dota 2 по умолчанию использует 64-разрядный клиент, 32-разрядный использует меньше оперативной памяти);
- +mat_hdr_level – команда вносит изменения в цветовые эффекты. При значении «0» требования к ресурсам будут уменьшены, при значении «2» будет включена полная детализация;
- +r_rootlod – команда, отвечающая за детализацию в игре Dota 2. «0» – высокая, «1» – средняя, «2» – низкая;
- +r_shadowrendertotexture – настройки детализации теней: «0» – низкая, «1» – высокая;
- +r_waterforceexpensive – команда по регулированию детализации воды: «0» – низкая, «1» – высокая;
- +r_waterforcereflectencities – детализация отражения в воде: «0» – низкая, «1» – высокая.
Это основной список команд для параметров запуска игры Дота 2, что могут оказаться вам поддержку в повышении производительности, а значит и в увеличении ФПС в игре Dota 2.
В качестве дополнения, рекомендуется обновить драйвера вашей видеокарты и воспользоваться инструментом автоматических настроек графики в программах вида «GeForce Experience».
Как убрать начальную заставку при запуске
Чтобы автоматически пропускать запуск заставки при запуске игры Дота 2, введите в списке параметров запуска следующую команду:
-novid
Эта команда позволит вам увеличить скорость запуска самой игры и также увеличит ФПС на начальном экране.
В дополнение, вы можете воспользоваться рекомендациями из этого видео гайда, чтобы через удаление файлов с видео заставками вовсе исключить возможность появления различных видео в самой игре, и значит тем самым увеличить FPS.
Чистим Steam
Иногда Dota 2 вылетает из-за проблем с самим Steam. Что делать в этом случае? Открываем папку /Programm Files/Steam/ и удаляем все, кроме steam.exe и директории Steam Apps. Затем открываем Steam и он автоматически заново начнет скачивать новые файлы, которые вы удалили. После успешной загрузки переходим в библиотеку и открываем Доту 2.
Меняем параметры запуска Dota 2
- Открываем Steam
- Переходим в раздел «Библиотека»
- Правой кнопкой по Dota 2
- Выбираем «Свойства» и переходим во вкладку «Общие»
- Нажимаем «Установить параметры запуска»
- В появившемся окне пишем -novid -nod3d9ex -nod3d10ex
-novid автоматически пропускает заставку во время запуска игры. -nod3d9ex отключает расширения Windows Aero DirectX. -nod3d10ex аналогично отключает дополнительные параметры DirectX.
Как увеличить FPS в играх
Самый простой способ достичь максимального показателя частоты кадров – купить современный компьютер с мощным «железом»
Разумеется, такое решение проблемы никого не устроит, поэтому стоит принять во внимание 3 главные рекомендации, которые помогут увеличить FPS даже на относительно слабом устройстве
На заметку. Число кадров в секунду зависит не только от возможностей компьютера, но и от самой игры. Чем она проще, тем стабильнее будет показатель.
Отключение визуальных эффектов
В процессе гейминга ресурсы компьютера расходует не только игра, но и сама операционная система. Особенно это касается устройств на базе требовательной Windows 10.
Чтобы снизить процент потребления ресурсов и тем самым поднять FPS в игре, рекомендуется отказаться от визуальных эффектов ОС:
Откройте «Проводник».
- Щелкните правой кнопкой мыши по вкладке «Этот компьютер».
- Перейдите в «Свойства».
Кликните по надписи «Дополнительные параметры системы».
Раскройте вкладку «Дополнительно» и выберите «Параметры».
- Отметьте пункт «Обеспечить наилучшее быстродействие» и снимите галочки со всех отмеченных эффектов.
- Сохраните настройки.
После изменения параметров подавляющее большинство ресурсов компьютера будет отдано игре, и вы сможете ощутить намного более комфортный гейминг благодаря повышению частоты обновления картинки.
Отключение фоновых приложений
Вне зависимости от того, установлена ОС на ноутбуке или стационарном компьютере, ресурсы устройства активно потребляют фоновые процессы. Это приложения, работающие по принципу автозагрузки. Они автоматически открываются вместе с включением ПК. Для повышения производительности их нужно деактивировать:
Нажмите одновременно клавиши «Ctrl» + «Shift» + «Esc», чтобы запустить «Диспетчер задач».
Откройте вкладку «Автозагрузка».
- Наведите курсор мыши на интересующее приложение и кликните ПКМ.
- Нажмите на кнопку «Отключить».
Далее останется повторить операцию для всех программ, которые отображаются в списке автозагрузки. Когда будут прекращены фоновые процессы, геймер ощутит, что играть стало намного комфортнее.
Удаление лишних программ
Еще один способ оптимизировать игровой процесс – избавиться от лишних программ. Это может быть как редко используемое приложение, так и по-настоящему вредоносное ПО, влияющее на работоспособность устройства:
Используя поисковую строку Windows, откройте «Панель управления».
Перейдите в раздел «Программы и компоненты».
- Щелкните ЛКМ по названию приложения, от которого хочется избавиться.
- Нажмите кнопку «Удалить».
Удалив лишние программы, вы не только ускорите работу компьютера, но и освободите место во внутренней памяти устройства. После этого не забудьте перезагрузить ПК.
Зачем убирать заставку
Пользователи стремятся избавиться от заставки в Доте 2, потому что она потребляет лишние ресурсы. Устранив преролл, игра будет загружаться значительно быстрее (особенно заметно это будет на слабеньких компьютерах). Также начальная заставка влияет на моральную составляющую геймера и уровень его концентрации. Просматривать видеоролик с одинаковым содержанием по нескольку тысяч раз не хочется никому. В результате, заходя в игру, заставка у пользователя ассоциируется с чем-то неприятным. Соответственно, падает дух, ухудшается эмоциональное состояние, теряется концентрация, что является самой частой причиной поражений.
-
Oblivion ooo как установить
-
Need for speed prostreet как убрать ограничение в 30 fps
-
Системные требования cardlife creative survival
-
Quake arcane dimensions как установить
- Как убрать размытие при перезарядки сталкер чистое небо
Настройка игры для поднятия FPS
Первым делом рекомендуем поработать с настройками, представленными в самой игре. Одним из наиболее простых способов поднятия FPS в Dota 2 является – включение минимальных настроек. Для этого необходимо:
- Запустить Dota 2.
- Перейти в раздел с настройками (кнопка со значком шестеренки в левом верхнем углу).
- Открыть раздел «Графика».
- Активировать пункт «Простые настройки».
- Перевести ползунок на минимум (в левый угол к надписи «Скорость»).
Таким образом, можно быстро снизить качество графики в Dota 2, что значительно повысит количество кадров в секунду, выдаваемых на вашем ПК. Однако, если вам некомфортно играть с такой графикой, то вы можете воспользоваться расширенными настройками. Для этого перейдите в тот же раздел и выполните следующие действия:
- Выберите пункт «Расширенные настройки».
- Поставьте галочки в нужных вам настройках графики (рекомендуем отключить «Анимированные предметы», «Фауна», «Трава», «Высокое качество воды», «Анимация деревьев», «Карты нормалей», так как все это снижает FPS и никак не влияет на игровой процесс).
- Выберите среднее или высокое качество текстур и эффектов.
- Установите среднее качество теней или полностью отключите их.
- Выберите качество обработки экрана (чем выше качество, тем меньше FPS).
- Выберите максимальное число кадров в секунду (выставите максимальное).
- Установите максимальный FPS в главном меню (можно выбрать любое значение, так как это никак не влияет на игровой процесс).
Таким образом, вы значительно повысите значение FPS в игре. Далее, просто заходите в любой матч и проверяйте изменения. Если вас, что-то не устраивает, то всегда можно откорректировать настройки прямо во время игры. А если перечисленные выше действия вам не помогли, то рекомендуем перейти к дальнейшим настройкам, описанным ниже.






