Параметры запуска в дота 2
Содержание:
- Как настроить подконтрольные группы в Dota 2
- Как открыть консоль в Доте 2
- Дота 2 — Изменение Плана Электропитания для Повышения ФПС
- Как разогнать видеокарту для MADNESS: Project Nexus
- Настройки клиента для комфортной игры
- Как увеличить FPS в играх
- Параметры запуска
- Как увеличить фпс в доте 2 на слабом компе
- Основные форматы матчей Дота 2
- Как начинаются матчи Дота 2
- Настройка дота 2 для слабых компьютеров
- Команды консоли для настройки Дота 2
- «Дота» как жанр
- Основные настройки чата в Dota 2
- Какую роль выбрать для игры в Dota 2
- Увеличение производительности компьютера в играх
- Параметры слабых компьютеров
Как настроить подконтрольные группы в Dota 2
Первое, что вам нужно будет сделать – это назначить необходимые кнопки. Сделать это можно в настройках игры. Для этого:
Заходите в главное меню игры и жмете на шестеренку настроек.
Сперва – в управлении находите вот такие пункты.
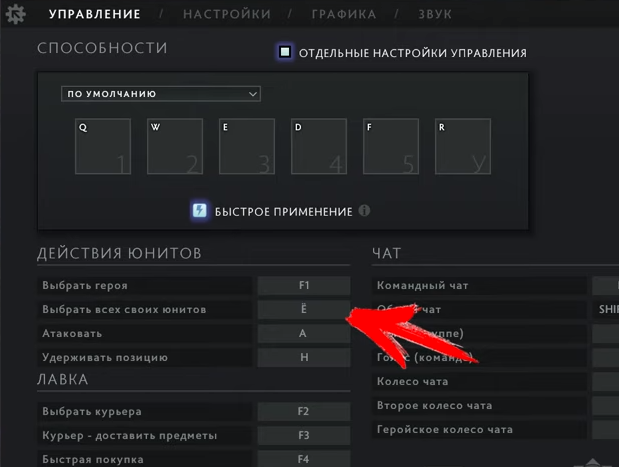
Тут вам нужно будет поставить кнопку выбора героя и выбора всех юнитов.
В этом же разделе, только в таблице справа – находите вот такой пункт:
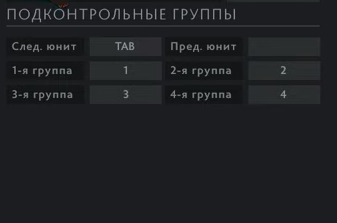
У нас все выглядит так, но для удобства – можете распределить все под себя.
Внизу – можете выбрать расширенные настройки, где вам будут доступны бинды групп с 5 по 10 группы.
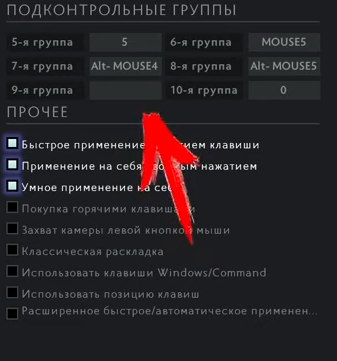
Но это – по желанию, т.к. контролировать одновременно 10 групп юнитов – это очень сложно.
Перейдите в раздел настроек, там вы найдете вот такой список:

Автовыбор призванных существ – позволит вам выбирать всех персонажей, которых вы призвали сразу, после использования способности.
А приказ всем юнитам клавишей ctrl – сделает управление крипами более удобным.
Как открыть консоль в Доте 2
Для открытия консоли в Dota 2 достаточно лишь нажать на специальную кнопку, которая установлена в настройках. По умолчанию это клавиша «`». Если же у вас не получается открыть консоль данной кнопкой, то для начала попробуйте изменить раскладку клавиатуры (может не открываться на русской раскладке). Также, можете просто забиндить другую клавишу, выполнив следующие действия:
- Откройте настройки.
- Перейдите в раздел «Расширенные настройки».
- Найдите раздел «Интерфейс» и выберите в нем пункт «Консоль».
- Нажмите на прямоугольник рядом с надписью «Консоль» и установите нужную клавишу.
Таким образом, можно забиндить любую клавишу для открытия консоли в главном меню или в самой игре. Причем в любой момент можно поменять кнопку включения, выполнив представленные выше действия и для этого даже не нужно перезагружать игру, так как все настройки сохраняются автоматически.
Что делать, если не открывается консоль в Доте 2
Как уже было отмечено выше, по умолчанию в Dota 2 отключена возможность открытия консоли в игре. Именно поэтому для её включения, в первую очередь, необходимо ввести специальную команду «-console» в параметрах запуска. Если же вы уже выполнили данные действия, но все равно не можете запустить консоль, то у этого могут быть следующие причины:
- Неправильная команда (возможно вы допустили ошибку при вводе команды «-console»);
- Русская раскладка (если для включения консоли настроена кнопка «`», то достаточно лишь переключиться на английскую раскладку и вновь нажать данную клавишу);
- Отсутствие кнопки включения консоли (возможно вы забыли забиндить клавишу открытия консоли в настройках игры).
Это основные ошибки, из-за которых игроки в Dota 2 не могут запустить консоль. Так что, если столкнулись с данной проблемой, то проверьте их все и исправьте. После этого вы сможете легко запустить консоль нажатием на соответствующую кнопку.
Как отключить консоль в Доте 2
Если вы больше не хотите пользоваться консолью в Dota 2, то можете просто отключить кнопку, которая открывает её в игре. Для этого перейдите в настройки, выберите пункт «Расширенные настройки», найдите надпись «Консоль», нажмите на прямоугольник и удалите установленную клавишу, кликнув по крестику. После этого вы никак не сможете запустить консоль, пока вновь не забиндите для этого соответствующую клавишу.
Также, отметим, что отключить консоль в игре можно через Steam. В этом случае игроку понадобится:
- Выбрать игру Dota 2 в библиотеке и кликнуть ПКМ.
- Выбрать раздел «Свойства» в открывшемся меню.
- Стереть команду «-console» в окне «Параметры запуска».
После этого просто закройте окно с настройками и запустите Dota 2. В итоге, вы не сможете открыть консоль даже в том случае, если у вас установлена клавиша её включения в настройках.
Дота 2 — Изменение Плана Электропитания для Повышения ФПС
Данная функция, встроенная в систему Виндовс, позволяет значительно повысить производительность игры. Чтобы открыть диалоговое окно, следует навести курсор на значок батареи в нижней правой части, после чего нажать правую клавишу мыши и выбрать пункт «Электропитание».
Отобразится окно с тремя настройками:
- сбалансированный. Баланс между производительностью и экономией. Во время нагрузки производительность железа увеличивается, при простое – уменьшается;
- высокая производительность. Максимальная производительность всех компонентов вне зависимости от того, задействованы они, или нет. Увеличение продуктивности приложений и игр;
- экономия питания. Самый тихий режим работы. Компоненты ПК станут работать на минимальной мощности и потреблять меньше энергии. Однако из-за этого будут тормозить программы и игры.
Нужно активировать режим «Высокая производительность», если он еще не включен. Выбор придется делать при каждом запуске ПК.
Как разогнать видеокарту для MADNESS: Project Nexus
Все, что связано с «разгоном», направлено на увеличение производительности, но это довольно обширные темы, о которых в двух словах рассказать сложно. К тому же это всегда довольно рисковое дело. Если что, мы вас предупредили.
Чтобы добиться большего значения FPS в MADNESS: Project Nexus, сначала можно попробовать разогнать видеокарту. Самый простой способ сделать это — воспользоваться встроенными функциями ПО от производителя видеокарты.

Например, в комплекте с некоторыми видеокартами от GIGABYTE поставляется программа Graphics Engine, в которой есть несколько уже готовых профилей разгона. Это позволяет выжать из видеокарты 5-10 дополнительных кадров в секунду.
Если программы от производителя нет, то всегда можно воспользоваться универсальным решением — MSI Afterburner. Это одна из лучших программ для разгона, в ней множество разных настроек.

Но тут придется все настраивать вручную. Повышать следует в первую очередь частоту самого видеочипа («Core Clock») и частоту памяти видеокарты («Memory Clock»). Слева находятся базовые значения этих параметров. Справа отображаются температура и увеличение вольтажа — эти характеристики позволяют следить за «здоровьем» видеокарты.
При повышении частоты возрастает нагрев видеокарты. Если температура переходит отметку в 85 градусов, то следует увеличить скорость оборотов вентиляторов («Fan Speed»). Если температура повысилась до 100 градусов, то следует немедленно прекратить разгон, иначе чип может расплавиться. Мощный «разгон» требует водяного охлаждения, поэтому не следует повышать частоты более чем на 10%.
Настройки клиента для комфортной игры
Прежде чем начинать осваивать какую-либо современную игру, её необходимо правильно настроить. В Dota 2 игрокам предлагается множество различных настроек, перейти в которые можно с главного меню. Для этого просто кликните по кнопке со значком шестеренки.
Графика
Первым делом предлагаем занять настройкой графики игры. В этом случае вам понадобится:
- Открыть раздел «Графика».
- Выбрать разрешение экрана. Если хотите добиться максимального FPS, то зайдите в «Расширенные настройки» и выберите режим отображения «На весь экран», а если собираетесь постоянно «альтабаться», то просто поставьте галочку «Текущее разрешение экрана».
- Выбрать необходимые параметры в разделе «Обработка». Если играете на мощном ПК, то просто включайте все предложенные настройки, если играете на среднем ПК, то отключите: Анимированные портреты, Карты нормалей, Фауна, Трава, Высокое качество воды, Анимация деревьев. Если играете на слабом ПК, то воспользуйтесь разделом «Простые настройки» и выкрутите ползунок на минимум.
- Выставьте нужные параметры графики. Для этого есть три вкладки: Качество текстур, Качество эффектов и Качество теней. Здесь все выбираем в зависимости от комплектующих вашего ПК (если игра не будет тормозить и проседать по ФПС, то ставьте максимум, если начнутся лаги, то снижайте качество).
- Качество обработки экрана. Здесь также выбирайте в зависимости от того, какой у вас ПК (рекомендуем не выставлять значение ниже 50%, так как графика станет слишком плохой).
- Максимальный FPS. В настройках графики доступно два ползунка с определением максимальной частоты кадров в секунду. Рекомендуем выставлять их на максимум, чтобы игра не занижала вам FPS, хотя если вы уверены, что ваш ПК не тянет столько кадров, то выставьте меньшее значение.
Таким образом, можно добиться нужных значений графики и количества кадров в секунду. После этого предлагаем перейти к настройкам управления.
Настройки управления
В Dota 2 игрокам предлагается множество настроек управления героями и их способностями. Начнем с того, что в игре можно пользоваться скиллами обычным образом (нажимаем скилл на клавиатуре, наводим курсор мыши и жмем ЛКМ) или с помощью быстрого применения (наводим курсор мыши на цель и жмем кнопку на клавиатуре). Если хотите играть, как можно лучше, то рекомендуем выбирать 2 вариант (квик касты), так как именно такой способ обеспечит вам максимально быстрое использование скиллов. Для его включения необходимо:
- Перейти в настройках во вкладку «Управление».
- Открыть вкладку «Расширенные настройки».
- Включить пункт «Расширенное быстрое/автомат. применение».
- Вернуться во вкладку «Основные настройки».
- В разделе «Способности» выбрать пункт «Быстрое».
- Установить удобные клавиши для каждого скилла (выбирайте по своему усмотрению).
Обратите внимание! Если вам нужно будет установить какой-либо скилл на обычное применение, то для этого достаточно лишь вернуться к настройкам, перейти на пункт «Применение» и поставить соответствующую кнопку для данной способности.
Таким же образом можно установить быстрое применение предметов в разделе «Предметы». Главное, не забывайте, что некоторые артефакты в игре не работают при включенных квик кастах и для них нужно установить слот с обычным применением.
Закончив со способностями, переходим к разделам «Действия юнитов» и «Лавка». Здесь вам необходимо установить клавиши для каждого пункта
Особое внимание рекомендуем уделить следующим настройкам:
- Выбрать героя. Нажатием на данную кнопку вы сможете быстро вернуть камеру на своего героя, что является крайне полезным действием в игре.
- Атаковать. Данная кнопка даст вам возможность «денаить» (добивать своих крипов или союзников), что пригодиться на любой линии, особенно на центральной.
- Выбрать курьера. Важная клавиша, открывающая окно вашего курьера. За счет нее вы сможете легко контролировать курьера, чтобы его не убили противники.
- Доставить предметы. При нажатии на эту кнопку курьер будет автоматически доставлять вам ваши предметы, а это значительно быстрее, чем самостоятельно выбирать курьера и нажимать на кнопку доставки.
- Быстрая покупка. Нажатие этой клавиши позволит вам приобрести товары, которые вы установили в окно быстрой покупки (для этого нужно перейти в лавку, зажать Shift и кликнуть по предмету, а если захотите добавить сразу несколько товаров, то зажимайте комбинацию Ctrl+Shift).
Это основные настройки, которые нужно установить перед началом игры в Dota 2. А все дальнейшие параметры можно будет подобрать в процессе изучения всех особенностей игрового процесса.
Как увеличить FPS в играх
Самый простой способ достичь максимального показателя частоты кадров – купить современный компьютер с мощным «железом»
Разумеется, такое решение проблемы никого не устроит, поэтому стоит принять во внимание 3 главные рекомендации, которые помогут увеличить FPS даже на относительно слабом устройстве
На заметку. Число кадров в секунду зависит не только от возможностей компьютера, но и от самой игры. Чем она проще, тем стабильнее будет показатель.
Отключение визуальных эффектов
В процессе гейминга ресурсы компьютера расходует не только игра, но и сама операционная система. Особенно это касается устройств на базе требовательной Windows 10.
Чтобы снизить процент потребления ресурсов и тем самым поднять FPS в игре, рекомендуется отказаться от визуальных эффектов ОС:
Откройте «Проводник».
- Щелкните правой кнопкой мыши по вкладке «Этот компьютер».
- Перейдите в «Свойства».
Кликните по надписи «Дополнительные параметры системы».
Раскройте вкладку «Дополнительно» и выберите «Параметры».
- Отметьте пункт «Обеспечить наилучшее быстродействие» и снимите галочки со всех отмеченных эффектов.
- Сохраните настройки.
После изменения параметров подавляющее большинство ресурсов компьютера будет отдано игре, и вы сможете ощутить намного более комфортный гейминг благодаря повышению частоты обновления картинки.
Отключение фоновых приложений
Вне зависимости от того, установлена ОС на ноутбуке или стационарном компьютере, ресурсы устройства активно потребляют фоновые процессы. Это приложения, работающие по принципу автозагрузки. Они автоматически открываются вместе с включением ПК. Для повышения производительности их нужно деактивировать:
Нажмите одновременно клавиши «Ctrl» + «Shift» + «Esc», чтобы запустить «Диспетчер задач».
Откройте вкладку «Автозагрузка».
- Наведите курсор мыши на интересующее приложение и кликните ПКМ.
- Нажмите на кнопку «Отключить».
Далее останется повторить операцию для всех программ, которые отображаются в списке автозагрузки. Когда будут прекращены фоновые процессы, геймер ощутит, что играть стало намного комфортнее.
Удаление лишних программ
Еще один способ оптимизировать игровой процесс – избавиться от лишних программ. Это может быть как редко используемое приложение, так и по-настоящему вредоносное ПО, влияющее на работоспособность устройства:
Используя поисковую строку Windows, откройте «Панель управления».
Перейдите в раздел «Программы и компоненты».
- Щелкните ЛКМ по названию приложения, от которого хочется избавиться.
- Нажмите кнопку «Удалить».
Удалив лишние программы, вы не только ускорите работу компьютера, но и освободите место во внутренней памяти устройства. После этого не забудьте перезагрузить ПК.
Параметры запуска
Параметры запуска позволяют внести некоторые изменения в игру, обходя её внутренние настройки. Это решает вопрос, как увеличить фпс в Доте 2, позволяет играть в полноэкранном режиме, перематывать долгие заставки, менять язык и т.п. Иными словами, игра может стать намного более комфортной именно для вас.
Чтобы настроить параметры запуска следует открыть библиотеку Steam, найти там Dota2 и перейти к свойствам. Во вкладке «Общие» кликните «Установить параметры запуска».
Основные параметры
-high — запуск Доты с высоким приоритетом
-novid убирает заставку из игры.
-language “Russian” – позволяет установить русскоязычный интерфейс.
-fullscreen или -full – игра будет запускаться в полноэкранном режиме.
-w 640 -h 480 — делает разрешение экрана 640×480
-windowed или -sw — для запуска игры в оконном режиме.
-noborder – если вы играете в оконном режиме, эта настройка уберёт рамку и название окна.
-threads 4 — использование 4 ядер для игры
-dxlevel 81 — повышение фпс для DirectX 8.1
-dxlevel 90 — повышение фпс для DirectX 9
-heapsize 262144 — для игры будет выделяться 512MB оперативки
-noaafonts — выключение сглаживания шрифтов
-freq 60 — установка ограничения частоты монитора до 60
-soft — запуск в режиме Software
-d3d — запуск в режиме Direct3D
-gl — запуск в режиме Open GL
-nosync — отключение вертикальной синхронизации
-nocrashdialog — отмены показа ряда ошибок
+cl_interp 0 — сглаживание картинки (здесь также надо прописать +cl_interp_ratio 1)
Оптимизация сети
+cl_cmdrate 31 — устанавливает, сколько команд доты отправляется на сервер в секунду.
+cl_interp 0.01 — интерполяционный показатель
+cl_interp_ratio 1 — на этот коэффициент умножается итоговый показатель интерполяции.
+cl_lagcompensation 1 — тоже показатель интерполяции
+cl_pred_optimize 2 — оптимизирует систематические запросы
+cl_smooth 1 — убирает дефекты звука при запуске карты
+cl_updaterate 31 — количество команд, исходящих от сервера в секунду
+cl_resend 6 — сколько повторных отправок пакетов будет выполнено при потере
+cl_allowupload 0 — отключает загрузку карт, моделей и т.п.
-net_maxroutable 1200 — максимальное значение фрагментации байт на пакет
Дополнительные
-console настраивает автоматическое открытие консоли, когда запускается игра
-nod3d9ex1- дает возможность быстро свернуть и развернуть Доту
-dev — включает мод разработчика
-safe — запуску в безопасном режиме, выключение аудио
-autoconfig — возврат базовых настроек
+cpu_frequency_monitoring — отображение частоты процессора
+engine_no_focus_sleep_convar — если запускается другое окно, изображение не будет искажаться
+cl_hideserverip — позволяет спрятать ip-адрес сервера
Как увеличить фпс в доте 2 на слабом компе
Низкий FPS. Поскольку играть в Dota 2 с низким fps очень сложно, ниже приведены некоторые настройки и подстройки для увеличения fps, если у вас нет высококлассного ПК.
- Введите r_dota_disable_portrait_world_renderer 1 в игровую консоль.
- Если у вас слабая система, которая не может работать со скоростью 60 кадров в секунду со всем при низком разрешении и разрешении <720p, я предлагаю использовать консольную команду fps_max 30.
- Поскольку сетевой код также работает на 30, единственным недостатком является небольшая блокировка анимации, но вы все равно вы можете преодолеть это.
- Если у вас недорогой компьютер, который вряд ли сможет запустить игру, отключите процесс Adobe Flash Player, работающий в фоновом режиме.
- Попробуйте запустить игру в полноэкранном режиме (опция запуска -fullscreen). Он обеспечивает лучшую производительность, чем в окне без полей, и вы не потеряете возможность установить яркость.
- Если у вас есть nVidia GPU, скачайте поддержку OpenGL для Windows DLC в Steam и затем укажите параметры запуска -gl, если у вас нет AMD, производительность обычно снижается для AMD GPU.
- Установите минимально возможные графические настройки.
- Понизьте свое разрешение как временное решение.
- Отключение Steam Overlay может значительно улучшить FPS. (Steam> Библиотека игр> Dota 2> Свойства> Общие)
- Отключить тему Windows. (Панель управления> Система> Дополнительные параметры системы> вкладка «Дополнительные параметры» > «Параметры производительности» > вкладка «Визуальные эффекты» > выберите « Настройка для повышения производительности»)
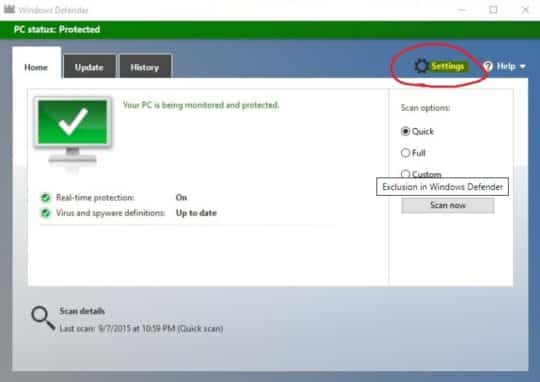
Настройки Дота 2 для слабых компов
Настройки в игре для слабых компьютеров. Вы можете настроить игровые параметры в соответствии с вашими требованиями, однако я бы рекомендовал отключить два параметра для максимальной производительности.
- Отключение сглаживания — это очень помогает слабым компам. Это может помочь вам получить + 15-20 FPS в зависимости от системы, которую вы используете.
- Если для параметра «Качество тени» установлено значение «Выкл.», то это также поможет вам увеличить количество кадров в секунду.
- Вы можете поэкспериментировать с остальными настройками, попробовав включить или выключить их и посмотреть, сможете ли вы на самом деле получить больше FPS, чем раньше.
Микролаги. Если вы столкнулись с микро лагами в игре, попробуйте эти исправления. Нажмите на значок Центра действий рядом с часами в Windows (панель задач), нажмите «Развернуть» и отключите функцию «Расположение».
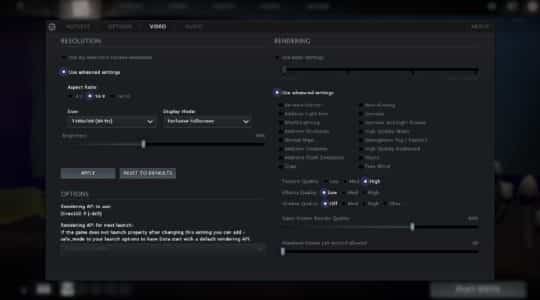
Настройка Dota 2 для слабых компьютеров
Отключить участие в бета-тестировании Steam: Настройки Steam -> Аккаунт -> и выберите НЕТ участия в бета-тестировании.
Проверьте, не зависло ли обновление Мастерской на странице загрузки Steam, и если да, то переустановка Steam решит проблему. Попробуйте включить параметр «Воспроизвести звук на рабочем столе», введя эту команду в игровой консоли snd_mute_losefocus 0.
Включить модернизированный push to talk. Вы можете найти это в игре в настройках аудио. Установите fps_max в консоли на 120. Выключить VSync.
Проверьте ваш autoexec / config на mat_vsync 1, если вы его найдете, измените значение на 0. (autoexec — это специальная конфигурация, которую обычно используют люди, и я не знаю, используют ли они ее по-прежнему).
Полностью отключите Vsync на панели драйверов графического процессора, он переопределяет игровые настройки.
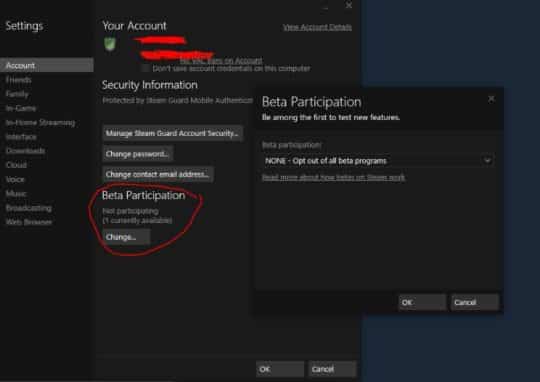
Основные форматы матчей Дота 2
Матчи Дота 2, в зависимости от формата турнира, могут состоять из одной или нескольких карт. Чаще всего используются следующие наиболее популярные форматы:
- Bo1. Победителем станет команда, выигравшая одну карту;
- Bo2. Играются две карты, в рамках которых возможна итоговая ничья или победа одной из команд со счетом 2:0;
- Bo3. Матч на выявление лучшего из трех карт. Соответственно, для победы достаточно забрать две карты. При счете 2:0 в пользу одной из команд, третья карта не играется;
- Bo5. Матч на выявление лучшего из пяти карт. Соответственно, для победы достаточно забрать три карты.
Первый формат матча по Дота 2 часто используется в первых раундах нижней сетки турниров или открытых отборочных. Он позволяет провести сразу несколько матчей за день. Второй используется в групповых этапах, чтобы ускорить процесс отбора в плей-офф. Bo3 – это наиболее используемый тип в матчах. Именно по такому формату проходит большинство встреч. Последний вариант самый редкий и используется исключительно в финальных матчах, чтобы определить победителя всего соревнования.
Как начинаются матчи Дота 2
В каждой команде игроки распределяются на несколько позиций:
- Керри
- Мидер
- 2 саппорта (полуподдержка и полная поддержка)
- Хардлайнер
- Мидер
На старте матча им необходимо выбрать героев на свои роли. Выполняется это на стадии драфта, которая происходит перед началом карты. В ходе нее соперники по очереди банят и выбирают персонажей. Главной задачей на этом этапе является успешный драфт. Командам необходимо пикнуть персонажей, которые хорошо работают как в связке друг с другом, так и против героев соперника. Иногда уже после стадии драфтов одна из команд может получить весомое преимущество.
Настройка дота 2 для слабых компьютеров
Сбои, отсутствующие текстуры, графические глюки. Проверьте целостность игрового кэша в Steam для Dota 2 (Steam> Библиотека игр> Dota 2> Свойства> Локальные файлы> Проверить целостность игровых файлов).
- Переключитесь в режим одного дисплея и удалите video.txt из (… SteamSteamAppscommondota 2 betagamedotacfg). Если у вас есть -nod3d9ex, -high в параметрах запуска, это может привести к сбоям — если вы испытываете их сейчас, отключите их.
- Запуск Dota 2 от имени администратора, в то время как Steam не работает, может привести к случайным сбоям.
- Игра с внутриигровой VSync ON выявляет ошибки драйвера. Отключите его, чтобы предотвратить сбои.
- Неисправный сетевой драйвер или «улучшающее» программное обеспечение может вызвать сбои. Перезапустите установку DirectX из (… SteamAppscommondota 2 beta_CommonRedistDirectXJun2010).
Убедитесь, что вы не используете Dota 2 на встроенном графическом процессоре Intel / AMD вместо более мощного выделенного графического процессора.
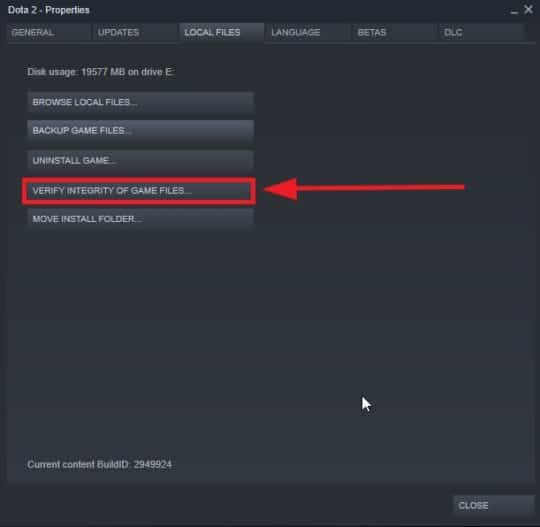
Как увеличить фпс в доте 2 на слабом компе
Настройки в игре для слабых компьютеров. Вы также можете настроить игровые настройки по своему вкусу. Вот мой список. Есть некоторые моменты, которые следует иметь в виду, если вы хотите увеличить свой fps.
2 вещи, которые вы должны отключить, если вы хотите хороший fps. Отключение сглаживания и зеркальной синхронизации увеличивает FPS. Увеличение от 18-25 FPS — зависит от системы, которую вы используете.
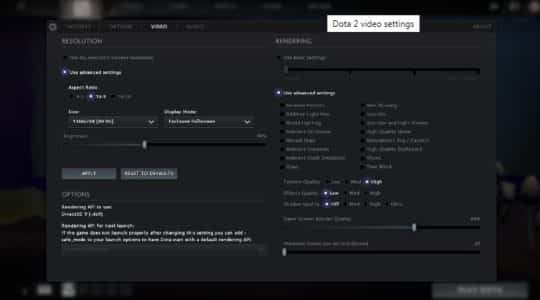
Параметры запуска дота 2 для слабых ноутбуков 2019
Это максимальные настройки, которые я нашел на разных форумах, блогах и так далее
Еще одна вещь, на которую следует обратить внимание, это то, что вы выбрали 60 Гц, если у вас есть монитор 60 Гц, в размере под Разрешение
Команды консоли для настройки Дота 2
| Команда | Значение | Комментарий |
|
dota_simple_ready_up |
использование упрощенного диалогового окна готовности к матчу | по умолчанию значение 0 |
|
cl_showfps 1 |
показывает FPS | количество кадров в секунду |
|
dota_apm |
показывает кол-во APM у игроков | APM — Actions Per Minute |
|
net_graph 1 |
показывает FPS, ping, in\out статистику в правом нижнем углу | |
|
net_graphheight 64 |
перемещение таблицы статистики вверх/вниз | |
|
net_graphpos 1 |
перемещение таблицы статистики вправо/влево | |
|
dota_force_right_click_attack 1 |
позволяет денаить юнитов по ПКМ | значение по умолчанию — Alt+ПКМ |
|
dota_shop_force_hotkeys 1 |
отключение горячей клавиши для магазина | 1 — on, 0 — off |
|
dota_player_units_auto_attack 1 |
отключение автоатаки | 1 — on, 0 — off |
|
dota_ability_quick_cast 1 |
использование способности на себя при даблклике | |
|
dota_sf_game_end_delay 0 |
ускорение появления таблицы результатов матча | 1 — on, 0 — off |
|
glow_outline_effect_enable «1» |
подсветка юнитов | 1 — on, 0 — off |
|
volume «0.5» |
регулировка громкости звука | 0 — min, 1 — max |
|
snd_musicvolume «0» |
регулировка громкости музыки | 0 — min, 1 — max |
|
dota_disable_range_finder «0» |
активация визуального рейнджа (дальности) способности | * отображает векторы направленности способностей (см. видео) |
|
dota_hud_reduced_flash «0» |
снижение вспышек внутриигровых эффектов | |
|
dota_minimap_disable_rightclick «0» |
блокировка эффекта от нажатия ПКМ на мини-карте | |
|
tv_voice_frame_adjust |
регулировка голосовых данных комментаторов | по умолчанию значение 1, для отлаживания 2 |
|
dota_unit_allow_moveto_direction |
отключение поиска путей при передвижении героя | Alt+ПКМ — работа команды прекращается по столкновению |
|
dota_player_auto_repeat_right_mouse |
повторение нажатия ПКМ, пока зажата кнопка, привязанная к этой команде |
Направление скилов
«Дота» как жанр
Сама игра представляет собой смесь стратегии в реальном времени с элементами ролевой игры: вам дается один герой, которым вы управляете в течение битвы. Иногда доводится управлять несколькими персонажами одновременно. При условии, что герой обладает способностями подчинять себе других существ или призывать союзников. За время боя персонаж получает боевой опыт, с помощью которого сможет овладеть новыми способностями, чтобы стать сильнее. К тому же за эффективные победы над соперником ваш герой будет получать денежные вознаграждения, которые можно тратить на покупку хорошего снаряжения (от острых мечей до мистических артефактов). Кроме вас на одном поле битвы одновременно будут сражаться ещё 9 человек (4 на вашей стороне и пять оппонентов). Если вашего героя убили враги, то не пугайтесь, ничего страшного не произошло — он воскреснет спустя какое-то время, дабы отомстить и одолеть-таки врага.

Основные настройки чата в Dota 2
Большая часть настроек чата в Dota 2 находятся в разделе «Сообщество», перейти в который можно через кнопку «Шестеренка», размещаемую в правом верхнем углу главного меню. Здесь игрокам предлагаются следующие возможности:
- Отображение сообщений Steam в игровом чате. При включении этой настройки в вашем игровом чате начнут отображаться сообщений, полученные от ваших друзей или других игроков из приложения Steam.
- Отображение сообщений из одного канала в других. Если включить эту настройки, то в чате будут отображаться сообщения сразу из всех каналов, в которых вы состоите.
- Разрешения на получение сообщений. Можно выбрать категории игроков, от которых вы будете получать сообщения (ни от кого, от друзей и членов гильдии, от близких игроков и союзников или от всех игроков).
- Включение фильтров текста для игрового чата. В Стиме доступно множество настроек, позволяющих фильтровать получаемые сообщения в игровом чате. Выбрать нужные из них можно во вкладке «Настройки фильтра текста в Steam».
Это основные настройки чата, которые представлены в игре Dota 2. Рекомендуем воспользоваться всеми ими перед тем, как запускать поиск матча.
Какую роль выбрать для игры в Dota 2
Выбрать для себя подходящую роль в Dota 2 довольно сложно, так как все они являются уникальными и интересными. В целом, по каждой из ролей можно дать следующие советы:
- Керри. Эта роль больше подходит опытным игрокам, которые хорошо умеют добивать крипов, держать линию, делать ставки и знают, какие слоты нужно собирать в различных ситуациях.
- Мидер. Эту роль обычно выбирают бустеры, которые хорошо играют на метовых героях и способны в одиночку протаскивать свою команду к победе.
- Хардлайнер. Эту роль рекомендуем выбирать тем, кто хочет постоянно участвовать в драках и быть их инициатором.
- Семи-саппорт. Довольно интересная роль, которая подходит тем, кто не хочет фармить, а вместо этого желает постоянно драться с противниками.
- Полная поддержка. Эту позицию можно рекомендовать как новичкам, так и опытным игрокам, которые играют вместе с друзьями или собственной командой.
Как видите, каждая роль в Dota 2 подходит под определенные категории игроков. Определиться же с тем, какая из позиций будет наиболее интересной для вас довольно просто. Для этого рекомендуем просто поиграть на всех ролях как минимум по несколько десятков матчей.
Увеличение производительности компьютера в играх
Требования к играм с годами все растут, а иногда нет возможности приобрести дорогие комплектующие, или вовсе их постоянно менять. Становиться очень грустно, когда любимая игра начинает тормозить. Разберём, как именно можно улучшить производительность вашей системы и компьютера.
Первый способ
- Нажимаем правой кнопкой мыши по «Этот компьютер», и выбираем в списке пункт «Свойства».Переходим к свойствам компьютера
- Далее, нужно подождать пока откроется следующее окно и с правой стороны найти пункт «Дополнительные параметры системы».Выбираем «Дополнительные параметры системы»
- Сразу же открывается вкладка «Дополнительно». На ней можно увидеть сбоку пункт «Параметры». На него мы и нажимаем.Переход к «Параметры»
- Здесь открывается большой список эффектов, которые сейчас включены в вашей системе. Это различная анимация в меню «Пуск», гладкое прокручивание списков, даже тени отбрасываемые значками на вашем рабочем столе. Эти особые эффекты включают в себя множество анимации, теней, отображения, прозрачности меню, сглаживания. Чтобы улучшить производительность нужно нажать на «Обеспечить наилучшее быстродействие». Тогда автоматически снимутся все галочки с особых эффектов.Особые эффекты
Второй способ
- Первое, что нужно сделать, это прописать в строке команду «msconfig», и нажать «Enter».Прописываем команду «msconfig»
- Переходим во вкладку «Автозагрузка» и видим те приложения, работающие в данный момент в фоновом режиме. Просто щёлкаем правой кнопкой мыши по любой программе и выбираем «Отключить». Теперь эти приложения не будут запусткаться при загрузке вашей операционной системы, а также не увеличит скорость компьютера.Выключаем приложения
- После этого лучше перезагрузить компьютер.
Третий способ
- Прописываем в строке «Панель управления» для быстрого её нахождения. Щёлкаем по ней.Ищем «Панель управления»
- Далее, в открывшемся окне видим список всех компонентов, где нам нужно найти «Программы и компоненты».Переходим к «Программы и компоненты»
- Здесь открывается список ваших установленных программ. Просмотрите внимательно каждую программу. Некоторые из них могут быть вредоносными, засоряют ваш компьютер, а также занимают много места.Удаление ненужных программ
- Чтобы удалить приложение нажмите по нему правой кнопкой мыши и выберете «Удалить». Удаление многих программ позволит системе быть более быстродейственной, и снять большую нагрузку.Выбираем «Удалить»
Параметры слабых компьютеров
Настройки Windows
Изменим параметры процессора и памяти
- Зажмите Win+R
- Пишем «msconfig»
- Пункт «Загрузки»> «Дополнительные параметры»> «Число процессоров»
- Выбираем максимальное значение
- В параметре «Максимум памяти», так же ставим максимальное значение
Настройки быстродействия
- ПКМ по Мой Компьютер — выбираем Свойства
- Дополнительные параметры системы — Параметры быстродействия — Дополнительно — Обеспечить наилучшее быстродействие
- Затем тут же Дополнительно — Виртуальная память (Изменить) — Указать размер (делаем в 2 раза больше чем объём оперативной памяти)
Консольные команды команды в «установить параметры запуска» : -console -noipx -noaafonts -nod3d9ex -high
Отредактируем файлы video
- Перейдите в папку dota2 beta/game/dota/cfg
- Откройте файл video.txt
- Все значения ниже setting.nowindowborder сделайте равными нулю
- Сохраните изменения
Создадим Autoexec.cfg
Autoexec.cfg — набор консольных команд для настройки Dota 2. Создаем простой текстовый файл и сохраняем его с именем Autoexec.cfg и типом «Все файлы».
Хранить его следует в директории по такому пути:Disk\Steam\steamapps\common\dota 2 beta\game\dota\cfg
Ниже приведены настройки, которые следует использовать. Просто скопируйте их в файл:
- dota_cheap_water 1
- cl_globallight_shadow_mode 0
- r_deferrer 0
- r_deferred_height_fog 0
- r_screenspace_aa 0
- gpu_level 0
- cpu_level 0
- r_deferred_specular 0
- r_deferred_specular_bloom 0
- dota_portrait_animate 0
- r_deferred_additive_pass 0
- r_deferred_simple_light 0
- r_renderoverlayfragment 0
- r_shadowrendertotexture 0
- r_WaterDrawReflection 0
- r_ssao 0
- mat_picmip 2
- mat_vsync 0
- mat_triplebuffered 0
- rate 80000
- cl_cmdrate 31
- cl_interp 0.01
- cl_interp_ratio 1
- cl_lagcompensation 1
- cl_pred_optimize 2
- cl_smooth 1
- cl_smoothtime 0.01
- cl_updaterate 31
- cl_spectator_cmdrate_factor 0.5
- cl_spectator_interp_ratio 2
- dota_set_avatar 9
- dota_force_right_click_attack 1
- dota_minimap_hero_size 500
- dota_embers 0
- dota_disable_range_finder 0
- developer 0
- dota_hud_healthbars 3
- dota_sf_game_end_delay 0
- glow_outline_effect_enable 0






