Подскажите как создать второй аккаунт в steam? хочу создать второй аккаунт в стим, как создать?
Содержание:
- Ввод логина/пароля дублируется на другие рабочие места
- Подключение Steam Family Sharing
- Что такое «Family Sharing»
- Как расшарить библиотеку
- Как поделиться игрой в Steam с другом через Steam Family Sharing
- Выберите, куда установить Steam-игру
- 1) Воспользоваться программой Steam Library Manager
- Что нужно знать
- Почему некоторые игры недоступны в «Семейном доступе» Steam?
- Настройка семейного просмотра:
- Поделитесь своей библиотекой игр в Steam с родными и гостями
- Правильная переустановка игр в Steam
- Настройка семейного просмотра:
- Заключение
Ввод логина/пароля дублируется на другие рабочие места
Это проявляется так:
— пользователь вводит учетные данные для авторизации в эл.почте или других сервисах где требуется авторизация
— у пользователей на других рабочих местах также начинает вводиться логин/пароль, например, в открытом текстовом документе или текстовом поле
Проблему создаёт антивирус Касперский — функция называется «Безопасный ввод данных» и используется для защиты от кейлоггеров. Дублирование ввода происходит потому, что антивирус перехватывает ввод раньше АСТЕР, когда он ещё не разделён по рабочим местам, и направляет в обход всего в окно браузера. Устранить проблему можно только отключив функцию «» в настройках антивируса. Снимите выбор со всех (или части) флажков в разделе настройки→Дополнительно→Безопасный ввод данных в настройках антивируса касперского. Сайты на которых функция «Безопасный ввод данных» не должна работать можно добавить в список исключений.
Подключение Steam Family Sharing
Работа функции возможна только при включенном Интернете. Как настроить?
Делиться с друзьями можно всем набором игр сразу или отдельными играми. Ограничения на пользование дополнительными компьютерами очень малы. Вход до десяти железок и пяти аккаунтов. Проблемы будут только в случае многодетной семьи. Однако в одно время может играть лишь один человек. Игровые достижения, предметы и так далее чётко разделены. Увы, но между регионами растет стена. Работает лишь в одном и том же.
Не давайте доступ людям, которым вы не доверяете! Наказание за читерство и прочие вещи придет всей библиотеке сразу.
Ставить игровые расширения может только владелец. Остальные могут ими пользоваться. Как отключить семейный доступ?
Что такое «Family Sharing»
Суть функции заключается в том, что вы можете открыть доступ к своей библиотеке игры другому пользователю, и он сможет играть в эти игры. Так же, как если бы они были куплены им или как если бы вы купили диск в магазине и, поиграв некоторое время, передали его своему другу. Таким образом, вы с другом, реальным членом семьи или кем-либо еще сможете сохранить и сэкономить приличную сумму. Одному пользователю более не придется покупать игры, в которые он хотел бы поиграть, уже присутствующие в аккаунте другого пользователя Стим. Кроме того, новые игры можно будет покупать совместно.
Как включить функцию семейного доступа
Изначально функция была доступна только для бета-тестирования, но сегодня «Family Sharing» может использовать любой пользователь, после чего он получит возможность делиться своими играми с другим человеком и иметь доступ к его играм. Для активации Family Sharing вам необходимо сделать следующее:
- В верхнем меню главного окна программы выберите пункт «Steam», а затем кликните по строке «Настройки».
Откроется окно настройки клиента Стима. Вам необходима вкладка «Семья». Перейдите на нее.</li>
На этой вкладке находится управление семейным доступом. Это нужно для того, чтобы разные участники «семьи» имели доступ к библиотеки игр. Для того чтобы другой пользователь получил доступ к вашей библиотеке игры, ему необходимо войти со своего компьютера в вашу учетную запись. Поэтому имейте в виду, что вам придется поделиться своими логином и паролем от учетной записи, чтобы добавить друга в семью в Стиме. При возникновении проблемных ситуаций вы сможете восстановить доступ к своему аккаунту с помощью обновления пароля, о чем мы ранее писали в отдельной статье. Подробнее: Как сбросить и изменить пароль от Steam.</li>Итак, вы передали логин и пароль от своего аккаунта другому пользователю. Ему нужно выйти из своей учетной записи, а затем войти в вашу с помощью соответствующих логина и пароля. Возможно, ему придется ввести код доступа к аккаунту, который будет выслан на электронной адрес, привязанный к данной учетной записи. Вы должны будете его передать. Затем так называемому участнику семьи потребуется перейти в этот же раздел настроек, которой описывается выше, только в этот раз там уже должен быть указан его компьютер.</li>После нажатия кнопки «Авторизовать этот компьютер» произойдет добавление компьютера пользователя в семейный список. </li>Это означает, что он получит доступ к вашей библиотеке игр, а также сможет переходить из одного аккаунта в другой (из вашего в свой и наоборот). Все игры из вашей библиотеки также отобразятся и у него. </ol>
Отключение семейного доступа
Для того чтобы отключить семейный просмотр в Steam, необходимо перейти к управлению «Family Sharing». Делается это так же, через окно настроек, где необходимо воспользоваться кнопкой «Управление другими компьютерами». На данном экране будут представлены все компьютеры, которые имеют доступ к вашему аккаунту посредством функции «Family Sharing». Для того чтобы отключить доступ определенному компьютеру, необходимо нажать кнопку «Деавторизовать», после чего данное устройство больше не будет иметь доступ к библиотеке ваших игр.
Как расшарить библиотеку
Переходим к главному, пора обсудить детали процесса и узнать, как дать семейный доступ в Стиме другу! Обратите внимание, у вас должен быть активировать Guard, иначе функция недоступна
- Откройте приложение и нажмите на кнопку «Steam» в верхнем левом углу;
- Перейдите к настройкам;

- Найдите в меню слева иконку «Семья» ;
- Ищите блок «Steam Family Sharing Library» ;
- Поставьте галочку напротив строки «Поделиться библиотекой с этим компьютером» ;

- Ниже появятся имена пользователей, также авторизованных на этом устройстве;
- Вы можете отметить галочкой тех, кто получит контент;
- Нажмите на кнопку «ОК» внизу страницы.
Переходим ко второму вопросу – как сделать семейный доступ в Steam другу, не пользующемуся вашим компьютером? Если друг использует другое устройство, все немного сложнее. Вам обязательно необходимо авторизоваться на компьютере друга, чтобы расшарить свои игры по инструкции выше. Напомним, свой пароль лучше никому не сообщать, хотя окончательное решение за вами.
О том, как убрать семейный просмотр в Стим, читайте в другой нашей статье.
Мы подробно рассказали, как включить Family Library Sharing в Steam – теперь вы можете делиться контентом с другими пользователями! Удобная опция, которая необходима современным активным игрокам – опробуйте доступные возможности уже сейчас.
Как поделиться игрой в Steam с другом через Steam Family Sharing
Прошло уже достаточно большое время с момента релиза функции Steam Family Sharing для “шаринга” игр из вашей библиотеки Steam вашим родственникам и друзьям, но многие все еще не понимают всю механику работы этой полезной возможности. В этой статье я постараюсь максимально простыми словами объяснить как же поделиться игрой в Steam с другом.
Steam Family Sharing позволяет членам семьи и их гостям и друзьям играть в игры из библиотек Steam друг друга, при вы будете зарабатывать свои собственные достижения и иметь собственные независимые сохранения.
Как поделиться своей библиотекой Steam?
Шаг 1. Зайдите в свой Steam аккаунт на компьютере, на котором вы хотите получить игры из своей библиотеки
(Придется передать вашему другу логин, пароль и ключ защиты Steam GUARD) ВНИМАНИЕ: Не давайте данные своего аккаунта незнакомым людям! Они могут воспользоваться вашим инвентарем или балансом кошелька Steam
Шаг 2. Не забудьте проверить включен ли у вас на аккаунте Steam Guard. Это нужно для повышения защиты вашего аккаунта. Сделать это вы можете в клиенте Steam и выбрав Steam – Настройки – Аккаунт. Шаг 3. Далее перейдите в меню «Steam» выберите пункт «Настройки» и перейдите на вкладку «Семья» и нажмите кнопку «Авторизовать этот компьютер», для добавления этого компьютера в семейную сеть компьютеров, которые могут пользоваться вашей библиотекой.
Если на этом компьютере заходили с нескольких аккаунтов, то вы можете поставить галочки напротив конкретного аккаунта, с которым вы хотите поделиться играми.
После этого человек, компьютер которого вы авторизовали у себя в аккаунте, заходит обратно в свой аккаунт и видит слева вкладку с вашими играми.
Ограничения на использования Steam Family Sharing
Есть несколько ограничивающих правил этой функции.
- Играть в игру, которой с вами поделились, можно только если владелец игры не зайдет в любую свою игру на аккаунте. Если он решает поиграть в одну из своих игр, то того с кем поделились выкинет из игры через 5 минут.
- Невозможно сделать общей отдельную игру, только всю библиотеку
- Пользоваться вашей библиотекой могут только 10 устройств или 5 аккаунтов. (У одного аккаунта может быть больше одного устройства)
- Из расшаренной игры не будут выпадать карточки
- На игру по прежнему действуют региональные ограничения
- Если на аккаунте, которому вы предоставили свою библиотеку происходят махинации и мошенничества, то блокируют так же владельца библиотеки
Выберите, куда установить Steam-игру
По умолчанию Steam устанавливает все игры внутри steamapps> обычные папку в пути установки. Однако, если у нас есть два жестких диска или один из них имеет лучшую производительность или большую емкость, чем другой, то, безусловно, мы заинтересованы в изменении этого маршрута.
Steam не предлагает нам Кнопка «Исследовать» когда мы собираемся установить игру, как это делают другие установщики, но вместо этого используем «папки библиотеки», чтобы мы могли выбирать каталоги, в которых мы хотим сохранить игры. Чтобы добраться до них, нам нужно будет открыть игровой клиент и войти в систему. Оказавшись внутри, мы откроем пар МЕНЮ > Параметры .
Теперь мы увидим общие параметры игровой программы Valve. В меню слева мы собираемся выбрать опцию «Загрузка» чтобы увидеть все варианты загрузки и установки игр.
На данный момент нас интересует » библиотеки содержимого «. Оттуда мы сможем управлять всеми локациями с контентом, чтобы иметь возможность выбирать в каждом устройстве, куда мы хотим установить каждую игру.
Мы сможем увидеть все библиотеки содержимого, которые мы настроили в программе. Отсюда мы также можем добавить новую библиотеку и выбрать, какую из них мы хотим использовать по умолчанию.
Мы уже выбрали путь, по которому хотим установить игры. Но перед отъездом мы рассмотрим другие варианты.
1) Воспользоваться программой Steam Library Manager
- Скачиваете и запускаете Steam Library Manager (Steam.Library.Manager.zip);
- При запуске появится окошко с общими настройками, где нужно выбрать язык, дизайн, согласиться на проверку обновлений и выбрать библиотеку Steam, а в конце нажать «Закрыть», чтобы открылось основное окно;
- С правой стороны во вкладке «Библиотека» отобразится жёсткий диск, на который установлен Steam и где, собственно, хранятся все ваши игры. В данном примере она всего лишь одна, но у вас отобразятся абсолютно все;
- Теперь нужно создать папку в том месте, куда вы хотите перенести стимовскую игру (если до этого не сделали) и указать путь. Для этого внизу во вкладке «Библиотека» выбираете вариант «Создать библиотеку» определяете путь к папке в пункте ниже «Тип библиотеки» выбираете «Steam» «Создать». Если не закрыли Steam, программа сама любезно предложит это сделать, так что просто согласитесь;
- Как только появится сообщение «Создана новая библиотека Steam», нажмите «Ок», и она моментально отобразится под основной библиотекой, но будет пустой. Теперь нужно перенести игру;
- Вернитесь к библиотеке игр и просто перетащите игру в новую библиотеку, после чего переходите во вкладку «Менеджер задач» выбираете вариант «Удалить исходные файлы» и нажимаете «Запуск». В конце, когда процесс переброски файлов закончится, в этом же окне на иконке игры появится надпись «Завершено»;
- И теперь дело за малым: проверяете наличие игры в новой библиотеке, просто кликнув на неё, заходите в Steam ПКМ по перенесённой игре «Свойства» «Локальные файлы» выбираете тот адрес, куда была перемещена игра запускаете игру.
Что нужно знать
Сделать семейный просмотр в Steam можно только для десяти устройств одновременно. При этом максимальное количество аккаунтов, которые получают доступ к библиотеке равно пяти. Работать аккаунты могут только на авторизованных устройствах!
Если вы решили открыть семейный доступ в Steam другу, вам необходимо знать несколько важных параметров:
- Можно делиться только библиотекой полностью – отдельные игры открыть не получится (все или ничего);
- Не все игры из библиотеки будут доступны сторонним аккаунтам – это касается контента, обладающего техническими ограничениями. Если для игры нужны дополнительные ключи, аккаунты или подписки, расшарить ее не получится;
- Одновременно пользоваться библиотекой нельзя – только один человек получает возможность играть.
Еще немного поговорим о том, как работает семейный доступ в Steam – столько всего необходимо учесть!
- Чтобы получить контент, необходимо находиться в сети – оффлайн играть не получится (для подключенных пользователей);
- Гость может получить дополнительный внутриигровой контент хозяина профиля, если у него нет основной игры (соответственно, нельзя приобретать дополнительный контент для игрушки, которой он не владеет);
- Получать, зарабатывать или приобретать внутриигровые предметы можно, но ими нельзя делиться – они остаются в собственности пользователя, получившего или приобретшего их;
- Для всех игр действуют региональные ограничения (если они были установлены разработчиком);
- Даже если правила платформы нарушает один из гостей, будет заблокирована вся библиотека – под действие санкций попадает и хозяин профиля.
Последнее правило напоминает – делиться контентом можно с теми, кому доверяешь! Не стоит открывать доступ всем подряд. Пора поговорить о том, как включить семейный доступ в Стиме!
Почему некоторые игры недоступны в «Семейном доступе» Steam?
Да, функцию омрачает то, что некоторые современные новинки частенько выходят без поддержки семейного доступа. Как правило, разработчики не дают таких прав Steam исключительно из коммерческих соображений. Поэтому поиграть в некоторые новинки вся ваша дружная компания сможет лишь после того, как разработчики наконец-таки соберут долгожданные сливки.
Напоследок вам следует знать о том, что если друзья будут мошенничать или пользоваться читами в играх, тогда привилегии «Семейного доступа» моментально аннулируют, а сам аккаунт – заблокируют. Так что предоставлять доступ нужно только надёжным людям, а не кому попало.
Настройка семейного просмотра:
Мы рекомендуем создать аккаунт Steam вместе с ребенком. Если вы и ваши дети считаете, что использовать все функции Steam без родителей будет сложно, можете ограничить доступ к некоторым контенту и возможностям, используя семейный просмотр. Вы также можете включить семейный просмотр на своем аккаунте Steam, если считаете, что так будет удобнее.
ТОП-20 Лучших фоторедакторов для ПК и мобильных платформ: обзор бесплатных и платных версий
Чтобы включить семейный просмотр:
- Войдите в аккаунт Steam, который будет использовать ваш ребенок.
- Нажмите Steam в верхней строке меню.
- Выберите пункт «Настройки».
- Нажмите «Управление семейным просмотром…», чтобы запустить настройку семейного просмотра.
- Пройдите все этапы настройки, чтобы выбрать контент и возможности, доступ к которым вы хотели бы разрешить в защищенном ПИН-кодом режиме.
- Введите и подтвердите свой новый ПИН-код.
Семейный просмотр:
Аккаунт с включенным семейным просмотром по умолчанию будет запускаться с семейным просмотром. В этом режиме контент и возможности, к которым вы запретили доступ, будут отсутствовать. Чтобы получить доступ к запрещенным возможностям, в клиенте Steam нажмите на кнопку семейного просмотра и введите свой ПИН-код. Тогда семейный просмотр в вашем аккаунте будет выключен до тех пор, пока вы не вернетесь в семейный просмотр (нажав ту же самую кнопку) или не выйдете из аккаунта.
Семейная библиотека:
Если вы хотите разрешить доступ только к части библиотеки аккаунта, она будет выделена в группу под названием «Игры для всей семьи» — это игры, которые вы решили оставить доступными в семейном просмотре.
Чтобы добавить игру в этот список или удалить ее оттуда:
- Войдите в аккаунт.
Затем либо:
Найдите игру в своей библиотеке, нажмите по ней правой кнопкой мыши и выберите «Добавить в игры для семьи» или «Убрать из игр для семьи».
В настройках зайдите на вкладку «Семья» и нажмите «Управление семейным просмотром…», чтобы снова пройти настройку семейного просмотра и выбрать, какие игры должны входить в семейную библиотеку. Чтобы вернуться в семейный просмотр после настройки, нажмите иконку семейного просмотра и подтвердите свое решение.
Поделитесь своей библиотекой игр в Steam с родными и гостями
У вас общий компьютер? Теперь вы можете делиться и играми.
Family Library Sharing позволяет членам семьи и их гостям играть в игры друг друга, при этом зарабатывая свои собственные достижения и имея отдельные сохранения, доступные через Steam Cloud. Всё это становится доступно после авторизации общих компьютеров и пользователей.
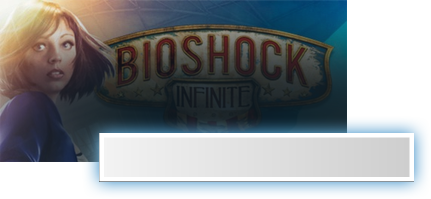
Запросить доступ.
Делитесь играми уже сегодня
Чтобы узнать больше о Steam Family Library Sharing, ознакомьтесь с ЧаВо ниже, а потом присоединяйтесь к обсуждениям в группе.
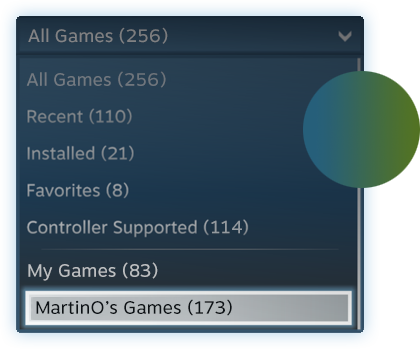
Хотите сыграть в эту игру?
У близкого человека установлена игра, в которую вы хотите поиграть? Отправьте ему запрос на авторизацию. После авторизации вы сможете загружать и играть в игры из библиотеки владельца аккаунта.
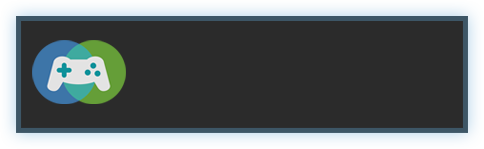
Как мне включить Family Library Sharing на моем компьютере?
Перед включением Family Library Sharing убедитесь, что у вас включен Steam Guard. Для этого откройте клиент Steam и зайдите в меню Steam → Настройки → Аккаунт. Затем в меню Настройки → Семья (или Настройки → Family Library Sharing в режиме Big Picture) включите Family Library Sharing. Там же вы можете авторизовать компьютеры и пользователей, которым вы хотите предоставить доступ к библиотеке.
Можно ли делиться с родными и близкими всеми играми в Steam?
Нет, из-за технических ограничений некоторые игры в Steam могут быть недоступны. Например, если для них требуются дополнительные ключи активации, сторонние аккаунты или подписки, то такими играми делиться нельзя.
Иногда игры, к которым мне дали доступ, недоступны. Почему?
Игры, к которым вам дали доступ, можно запускать только на устройствах, которые были подтверждены хозяином библиотеки. Одолженные игры будут недоступны даже на авторизованном устройстве, если хозяин пользуется своей библиотекой в этот момент.
Накажут ли меня, если кто-то будет мошенничать или использовать читы в моих играх?
Ваши привилегии Family Library Sharing могут быть аннулированы, а сам аккаунт может быть заблокирован системой VAC, если ваша библиотека будет использоваться для читерства или мошенничества. Также учтите, что играми, заблокированными системой VAC, нельзя поделиться. Мы рекомендуем вам авторизовывать только те компьютеры, чью безопасность вы можете проконтролировать. И, как обычно, никому не давайте свой пароль.
Правильная переустановка игр в Steam
Геймеры, которые только начали играть через Steam, могут не решаться удалить какую-то игру, купленную в сервисе. Причина простая: есть опасения, что после этого её придётся покупать снова. На самом деле такого не произойдёт. Разберёмся, как правильно переустановить игру в Steam.

Правила переустановки игры в Steam.
Два способа переустановки
Желание удалить программу возникает по разным причинам: сейчас не до неё, нет места на жёстком диске или с очередным творением Valve и вовсе возникли проблемы, из-за которых оно отказывается запускаться. В любом случае удалять игрушки можно так же, как и устанавливать их потом заново. При этом никаких проблем с ключами у пользователей после этого не возникает. Переустанавливать продукты Стима лучше двумя основными способами.
Первый
- Открываем Steam.
- Заходим в библиотеку.
- Кликаем правой кнопкой мыши по той игрушке, которую хотим убрать с жёсткого диска.
- Выбираем «Удалить содержимое». Ждём некоторое время, пока все система удалит все файлы.
- Для повторной установки вновь жмём ПКМ по игре и выбираем «Установить».
Второй
Этот метод наиболее традиционный для пользователей Windows и использует штатные средства операционной системы.
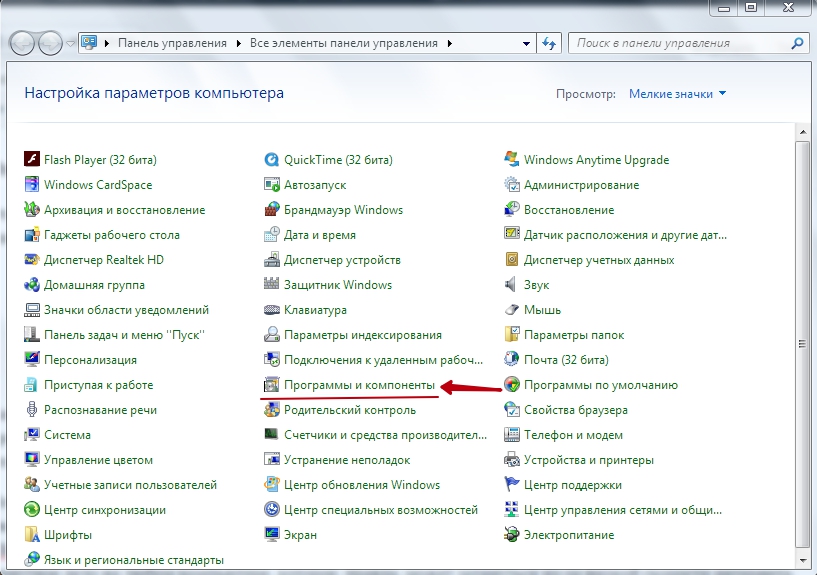
- Открываем «Панель управления».
- Выбираем «Программы и компоненты», далее «Установка и удаление программ».
- В списке находим ту программу, которую хотим удалить.
- Нажимаем соответствующую кнопку.
- Заходим в Steam и заново устанавливаем игру.
Как видите, способы наипростейшие. Конечно, можно просто найти и очистить папку, где находится программа. Однако в таком случае можно случайно убрать нужные файлы или, наоборот, оставить что-то, что деинсталлятор бы удалил. Поэтому переустанавливать легче этими двумя способами.
Способы без удаления с HDD
Можно ли переустанавливать игры так, чтобы затем не приходилось их снова скачивать? Для этого есть не самый удобный, но действенный способ. Если у вас есть WinRar или иная утилита для архивации, вы можете воспользоваться ей
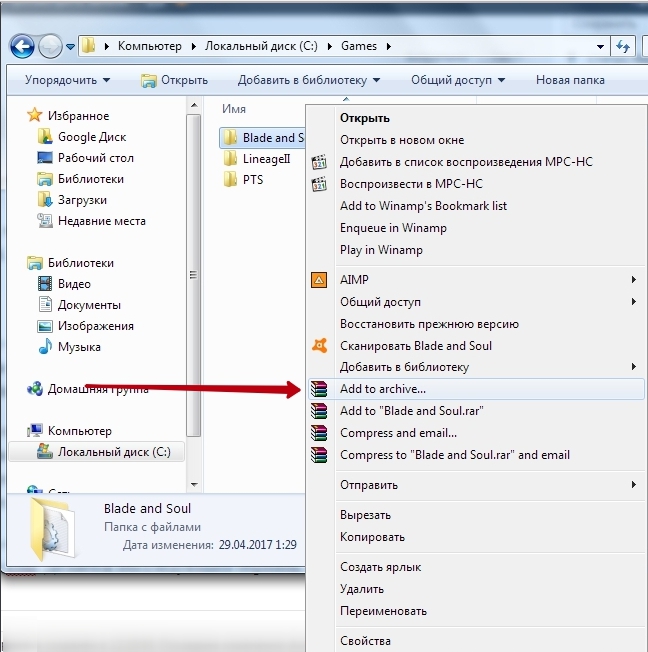
- Находим папку с игрой.
- Щёлкаем по ней ПКМ и выбираем «Создать архив».
- Устанавливаем нужные параметры сжатия.
- Ждём пока утилита заархивирует папку.
После этого папку с игрой можно будет очистить с ПК, а получившийся архив вновь развернуть.
Зато в этих случаях можно попробовать обойтись и вовсе без удаления и повторной загрузки. Для обнаружения багов и ошибок проверьте кэш. Делается это следующим образом.
- Открываем библиотеку в Стиме.
- Кликаем ПКМ по проблемному продукту.
- Открываем пункт «Свойства».
- Выбираем «Локальные файлы».
- Жмём «Проверить целостность кэша».
Возможно, после этого игру не придётся переустанавливать. Ведь сегодня большинство творений весит больше 20 гигабайт — не у всех хватает скорости интернета, чтобы скачать такой объём быстро.
Настройка семейного просмотра:
Мы рекомендуем создать аккаунт Steam вместе с ребенком. Если вы и ваши дети считаете, что использовать все функции Steam без родителей будет сложно, можете ограничить доступ к некоторым контенту и возможностям, используя семейный просмотр. Вы также можете включить семейный просмотр на своем аккаунте Steam, если считаете, что так будет удобнее.
Чтобы включить семейный просмотр:
- Войдите в аккаунт Steam, который будет использовать ваш ребенок.
- Нажмите Steam в верхней строке меню.
- Выберите пункт «Настройки».
- Перейдите на вкладку «Семья» в левой части открывшегося окна.
- Нажмите «Управление семейным просмотром. », чтобы запустить настройку семейного просмотра.
- Пройдите все этапы настройки, чтобы выбрать контент и возможности, доступ к которым вы хотели бы разрешить в защищенном ПИН-кодом режиме.
- Введите и подтвердите свой новый ПИН-код.
Семейный просмотр:
Аккаунт с включенным семейным просмотром по умолчанию будет запускаться с семейным просмотром. В этом режиме контент и возможности, к которым вы запретили доступ, будут отсутствовать. Чтобы получить доступ к запрещенным возможностям, в клиенте Steam нажмите на кнопку семейного просмотра и введите свой ПИН-код. Тогда семейный просмотр в вашем аккаунте будет выключен до тех пор, пока вы не вернетесь в семейный просмотр (нажав ту же самую кнопку) или не выйдете из аккаунта.
Семейная библиотека:
Если вы хотите разрешить доступ только к части библиотеки аккаунта, она будет выделена в группу под названием «Игры для всей семьи» — это игры, которые вы решили оставить доступными в семейном просмотре.
Чтобы добавить игру в этот список или удалить ее оттуда:
- Войдите в аккаунт.
- Нажмите иконку семейного просмотра.
- Введите ПИН-код, чтобы выйти из семейного просмотра.
Найдите игру в своей библиотеке, нажмите по ней правой кнопкой мыши и выберите «Добавить в игры для семьи» или «Убрать из игр для семьи».
В настройках зайдите на вкладку «Семья» и нажмите «Управление семейным просмотром. », чтобы снова пройти настройку семейного просмотра и выбрать, какие игры должны входить в семейную библиотеку. Чтобы вернуться в семейный просмотр после настройки, нажмите иконку семейного просмотра и подтвердите свое решение.
Заключение
Если пользователь онлайн-платформы удобный способ, как быстро переключаться между аккаунтами Стим, то лучшего варианта, чем утилита Steam Account Switcher ему на найти. Это очень простая программа, которая настраивается всего раз, а используется постоянно. Причём переключение между учётными записями производится одним кликом мыши. Данные о паролях хоть и вводятся в интерфейс программы, но хранится на стороне пользователя, что надёжно и безопасно. В результате использования данного приложения геймер избавляется от необходимости постоянно держать в голове логины и пароли, а также надёжно защищён от нервных «срывов» в результате долгого ожидания процесса авторизации в приложении Стим при постоянном переключении между учётными записями.






