Пве сервера раст: с вайпами, рейдами, список лучших
Содержание:
- Сервера для тренировки аима в Rust
- Разогнать процессор
- Список команд для увеличения fps в Rust
- Как разогнать видеокарту для Rust
- Ввод команд в консоли игры
- Как подключиться к серверу в Раст по ip-адресу
- Простое решение тормозов в Rust
- Еще больше ухудшить графику в Rust (режим «картошки») — выключить сглаживание и т.п.
- Обновить драйвера видеокарты, скачать драйвера для Rust
- Увеличить файл подкачки, если не хватает оперативной памяти для Rust
- Способы повысить FPS
- Серверы для тренировки строительства
- Настройки игры и разбор их влияния на FPS
- PVE сервера Rust: обзор серверов
Сервера для тренировки аима в Rust
Чтобы выжить, сталкиваясь с другими вооружёнными компаниями в игре, необходимо прицельно стрелять. А для этого требуется много тренироваться. На этих серверах вы сможете обучиться этому навыку с разным оружием. Выбирайте сами – цели должны быть подвижными, одиночными или смешанного типа.
Perfect Aim Train
Сервер находится во Франции. Несмотря на это ping будет нормальным и стабильным. Игрок спавнится на равнине с десятками ботов, которые готовы ловить телом ваши пули. Есть рейтинг по попаданиям, цели могут двигаться. Простая карта и удобные места для стрельбы.
Есть рейтинг по попаданиям, цели могут двигаться. Простая карта и удобные места для стрельбы.
Адрес сервера: 164.132.206.181:28015
Ваши победы будут отображаться на стенде вместе с информацией других игроков. Показаны данные по количеству игроков.
Cosanostra
Это место восхваляется игроками за полную свободу действий. Вы получаете AK-47 с бесконечными патронами. Можно сражать цели в упор и отдаляться от ботов.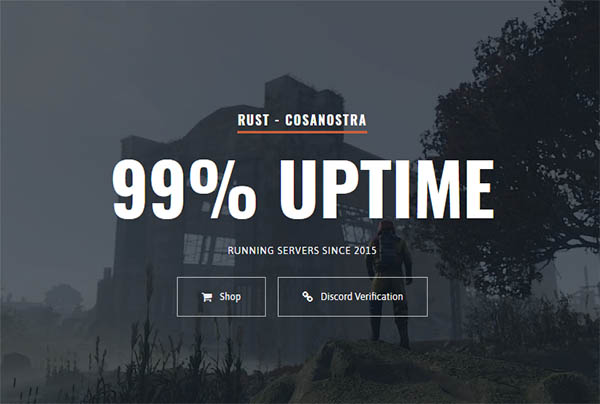 Это помогает тренировать стрельбу на расстоянии. Ведь не всегда враг на вытянутую руку от вас в реальной игре.
Это помогает тренировать стрельбу на расстоянии. Ведь не всегда враг на вытянутую руку от вас в реальной игре.
Адрес сервера: 185.97.254.71:10000
Альтернативный адрес: bf1.cosanostra.io:28015
Rustoria
На этом сервере можно не только улучшить скил на аим, но и поиграть по фану. И даже полетать на коптере. 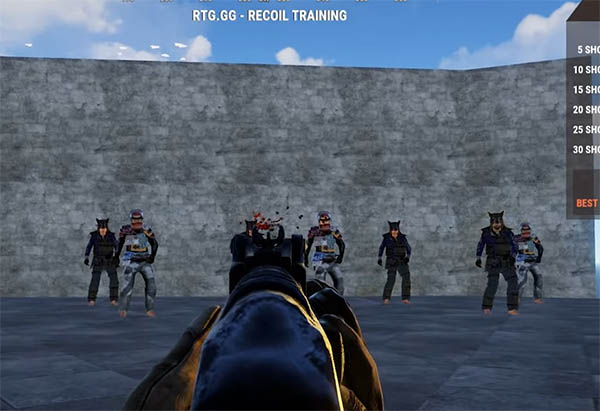 Стреляйте с разного по типу оружия. А боты будут давать сопротивление. При желании можно играть с другими игроками.
Стреляйте с разного по типу оружия. А боты будут давать сопротивление. При желании можно играть с другими игроками.
Адрес сервера: 94.23.153.176:28015
Hungry Rust
Просторная карта с рандомно двигающимися ботами. На выбор даётся несколько видов оружия. Набивать скил придётся в военных туннелях.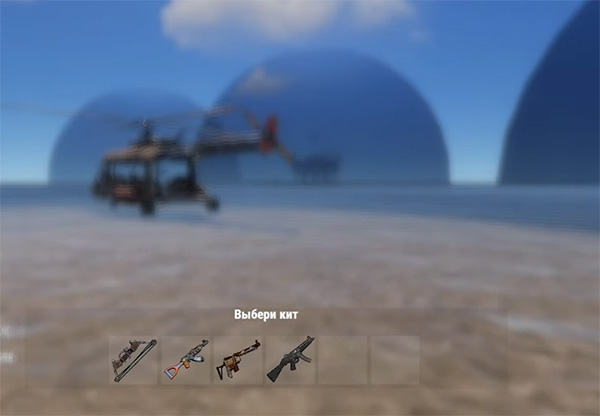 Здесь тоже можно будет летать на миникоптерах и выбирать кастомные арены для тренировки аима. Сервер Rust один из лучших. В этом сами сможете убедиться.
Здесь тоже можно будет летать на миникоптерах и выбирать кастомные арены для тренировки аима. Сервер Rust один из лучших. В этом сами сможете убедиться.
Адрес сервера: 108.61.98.115:28036
Сайт: https://hungryrust.com/
У него есть ещё одно отличие – как и на официальных серверах, здесь проводятся вайпы. Правда, когда это происходит, к сожалению, не известно.
Raid Simulator
Этот сервер стоит особняком. Так как учит дэфать своё убежище. Игрок сразу же заходит на выбранную карту (к слову, их не мало) в броне и с оружием.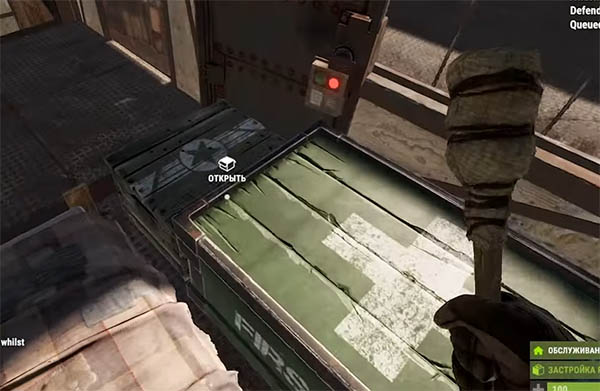 Патроны не бесконечны. Но их можно лутать в разных местах. Рвать пасти ботам здесь – одно удовольствие.
Патроны не бесконечны. Но их можно лутать в разных местах. Рвать пасти ботам здесь – одно удовольствие.
Адрес сервера: eu.raidsimulator.com:28015
Сюда приглашаются все желающие, которым нравится рейдить в Rust’е.
CombatTag’s
Много оружия, целей и патронов – что ещё нужно, чтобы отшлифовать свой скил в стрельбе. Кроме этого у вас будет возможность потренироваться управлять луком в Раст.  Этот навык всегда пригодится. Игрокам приходится часто начинать сначала.
Этот навык всегда пригодится. Игрокам приходится часто начинать сначала.
Адрес сервера: 37.59.34.68:28015
Его особенностью являются качественные цели, интересные арены. Подключение и смена карты происходит через консоль.
BakerMelk’s
Это эта арена тренирует игроков прицельно стрелять из лука. Навык по ценности равнозначен управлению более серьёзным оружием.
Адрес сервера: 64.40.9.165:28015
Разогнать процессор
В то время как «разгон» видеокарты вполне осуществим прямо в Windows, для того, чтобы улучшить работу процессора и тем самым увеличить быстродействие Rust, придется лезть в «Биос».
Геймерский «разгон» процессора обычно предполагает увеличение процессорного множителя (Core Ratio). Сделать это можно далеко не на каждом процессоре, а только на том, где этот множитель разблокирован. Обычно такие процессоры помечаются особым образом. Например, компания Intel использует маркировки «K» и «X‘. То есть, например, i7-4790 нельзя разогнать с помощью множителя, а вот i7-4790K — вполне.

Но как узнать точное название модели процессора? Проще всего воспользоваться программой CPU-Z. Запустив ее, нужно открыть вкладку «CPU» и посмотреть на самую первую строчку — «Name». Это и есть название процессора. Кстати, там же можно увидеть из сам множитель. Он в разделе «Clocks», в строке «Multiplier». Если процессор поддерживает «разгон», то этот множитель можно изменить.
Чтобы изменить коэффициент Core Ratio, нужно сначала попасть в оболочку BIOS. Для этого нужно нажать особое сочетание клавиш во время загрузки компьютера (до того, как появится экран Windows).

Сочетание может различаться в зависимости от материнской платы. Часто BIOS можно вызвать с помощью клавиши «F8» или «Del». На экране «Биоса» нужно найти раздел, посвященный процессору. Тут тоже все сложно, так как оболочек у BIOS много. Практически каждый производитель материнский плат использует свою собственную, поэтому без знания английского языка найти нужное место не так-то просто.
Изменять множитель нужно постепенно, повышая его на 2. После каждого изменения следует перезапускать компьютер и тщательно проверять работоспособность и температуру процессора. Если она становится выше 80 градусов во время игры, то нужно немедленно выключить Rust, перезагрузить компьютер, зайти в BIOS и снизить значение Core Ratio. Иначе процессор может сгореть.
Настройка игры – как правило, одна из самых важных частей любой игры
Важно настроить всё так, чтобы было комфортно играть, ведь у каждого пользователя своя конфигурация компьютера. Именно поэтому разработчики Rust и предусмотрели возможность тонкой настройки своего продукта, чтобы каждый пользователь смог подобрать для себя идеальный баланс, позволяющий без проблем запускать игру
В этой статье детально разобраны все параметры игры, а также приведены примеры сборок для ваших компьютеров.
Список команд для увеличения fps в Rust
Ниже представлен список команд, доступных для ввода. Их можно использовать по отдельности, выбирайте нужные конкретно вам:
«gfx.tonemap false»«terrain.idleinterval 0»(система прекращает создавать невидимые текстуры)«grass.disp_trail_seconds 0» — (выключает тропы, которые создали игроки)«gfx.ssao false» — (понижение сглаживания)«gfx.bloom false» — (выключает отображение цветовых эффектов)«gfx.shafts false» — (солнечные лучи отключаются)«render.level 0»«env.clouds false» — (убирает отображение облаков)«grass.on false» (трава больше не отображается)
Если эти меры не помогли повысить fps, попробуйте использовать другие команды. Вводите в строку не все, а только то, без чего вы можете обойтись в игре:
Как разогнать видеокарту для Rust
Все, что связано с «разгоном», направлено на увеличение производительности, но это довольно обширные темы, о которых в двух словах рассказать сложно. К тому же это всегда довольно рисковое дело. Если что, мы вас предупредили.
Чтобы добиться большего значения FPS в Rust, сначала можно попробовать разогнать видеокарту. Самый простой способ сделать это — воспользоваться встроенными функциями ПО от производителя видеокарты.

Например, в комплекте с некоторыми видеокартами от GIGABYTE поставляется программа Graphics Engine, в которой есть несколько уже готовых профилей разгона. Это позволяет выжать из видеокарты 5-10 дополнительных кадров в секунду.
Если программы от производителя нет, то всегда можно воспользоваться универсальным решением — MSI Afterburner. Это одна из лучших программ для разгона, в ней множество разных настроек.

Но тут придется все настраивать вручную. Повышать следует в первую очередь частоту самого видеочипа («Core Clock») и частоту памяти видеокарты («Memory Clock»). Слева находятся базовые значения этих параметров. Справа отображаются температура и увеличение вольтажа — эти характеристики позволяют следить за «здоровьем» видеокарты.
При повышении частоты возрастает нагрев видеокарты. Если температура переходит отметку в 85 градусов, то следует увеличить скорость оборотов вентиляторов («Fan Speed»). Если температура повысилась до 100 градусов, то следует немедленно прекратить разгон, иначе чип может расплавиться. Мощный «разгон» требует водяного охлаждения, поэтому не следует повышать частоты более чем на 10%.
Ввод команд в консоли игры
Зайдите в игру и нажмите на кнопку F1 для открытия консоли. Далее начинайте вводить следующие команды (не обязательно вводить все):
gfx.tonemap false» «terrain.idleinterval 0» — (останавливает систему от рисования невидимых текстур) «grass.disp_trail_seconds 0» — (выключает тропы созданные игроками) «gfx.ssao false» — (понижаем сглаживание в игре) «gfx.bloom false» — (убирает цветовые эффекты) «gfx.shafts false» — (отключает солнечные лучи) «render.level 0» «env.clouds false» — (отключает облака) «grass.on false» (отключает траву)
Если не помогло, то вот еще команды, вводите не все, а только то что вам не так важно, например сглаживание:
effects.aa false Команда включает или выключает сглаживание(сильно влияет на FPS) effects.ao false Команда включает или выключает Ambient Occlusion(сильно влияет на FPS) effects.color false Команда включает или выключает цветокоррекцию(слабо влияет на FPS) effects.gibs false Команда включает или выключает фрагментацию при разрушении строений effects.lensdirt false Команда включает или выключает эффект линзы effects.motionblur false Команда включает или выключает эффект размытия effects.shafts false Команда включает или выключает объёмный свет effects.vignet false Команда включает или выключает виньетирование graphics.af false Команда включает или выключает анизотропную фильтрацию graphics.lodbias 0.25 Команда регулирует дальность прорисовки зданий и погрузки соответствующих LOD(низкополигональных моделей) моделей(по-умолчанию стоит 0.6) graphics.dof false Команда включает или выключает размытие переднего, либо заднего плана graphics.fov 60 Команда позволяет изменять угол обзора вашего персонажа (от первого лица). Чем выше число, тем больше угол обзора на экране. Чем меньше число, тем меньше вы видите(По-умолчанию стоит 75) graphics.parallax 0.1 Команда влияет на эффект параллакса. Изменяет коэффициент угла положения удалённого фона(По-умолчанию 0.5) graphics.shadowdistance 0 Определяет дальность прорисовки теней. Большое значение может повлиять на FPS graphics.shadowlights 0 Влияет на качество прорисовки теней terrain.pvt true Включает или выключает технологию PVT (Отключение приводит к повышению ФПС) skins 0 Отключение скинов (Полезная команда) perf 1 (2,3,4) — Показывает фпс, затрачиваемое кол во памяти, пинг graphics.branding false — отключает зеленую полоску в правом верхнем углу graphics.chat — выключит чат graphics.lodbias 0.25 ( по умолчанию стоит 0.6) — Команда регулирует дальность прорисовки зданий и прогрузки соответствующих LOD моделей.
Как подключиться к серверу в Раст по ip-адресу
Новым лицам в игре может понадобится инструкция как подключаться к серверам. Делается это следующим образом.
- На главной при входе в Rust отображаются преимущественно официальные сервера. Но нам нужно попасть на сторонний сервер по IP-адресу. Нажмите на клавиатуре кнопку F1.
- Мы открыли консоль. В ней нужно ввести адрес. Без дополнительных знаков запишите – client.connect. Затем ставим пробел и сразу же вводим или вставляем адрес сервера вместе с портом, например: 123.0.0.1:45678 – вот так выглядит полный адрес.
- Нажмите кнопку Enter, и на экране появится процесс подключения.
Если игра не находит сервер или появляется сбой, проверьте правильность адреса. Возможно он уже не работает или в работе сервера появились временные неполадки. Через несколько минут повторите попытку.
Простое решение тормозов в Rust
- Скачайте и запустите всемирно известный CCleaner (скачать по прямой ссылке) — это программа, которая очистит ваш компьютер от ненужного мусора, в результате чего система станет работать быстрее после первой же перезагрузки;
- Обновите все драйверы в системе с помощью программы Driver Updater (скачать по прямой ссылке) — она просканирует ваш компьютер и обновит все драйверы до актуальной версии за 5 минут;
- Установите программу WinOptimizer (скачать по прямой ссылке) и включите в ней игровой режим, который завершит бесполезные фоновые процессы во время запуска игр и повысит производительность в игре.
Еще больше ухудшить графику в Rust (режим «картошки») — выключить сглаживание и т.п.
Если Rust запускается, но сильно тормозит, то перед началом всех процедур следует снизить графику до минимума через настройки игры. Если это не помогло, то придется прибегнуть к помощи сторонних программ для настройки видеокарты:
- NVIDIA Inspector для видеокарт от Nvidia;
- RadeonMod для видеокарт от AMD.
Загрузив программу, запускаем ее. В случае с NVIDIA Inspector нужно запускать файл nvidiaProfileInspector.exe, а не nvidiaInspector.exe. Сверху, в строке «Profiles:» можно выбрать любую игру, которая поддерживается драйверами Nvidia.

Ниже представлены все доступные настройки. Их много, но для того, чтобы ухудшить графику в игре до «картофельной», вполне достаточно всего нескольких, которые находятся в разделе «Antialiasing».
Наибольший прирост производительности дает изменение этих двух параметров:
- Texture filtering — LOD bias;
- Antialiasing — Transparency Supersampling.
Каждая из этих настроек имеет разные значения. Некоторые из них могут делать картинку в Rust неудобоваримой, поэтому следует попробовать разные комбинации значений, которые дают более-менее сносное играбельную картинку.

В случае с RadeonMod все аналогично: нужно найти настройки, отвечающие за отображение текстур и снижать их до тех пор, пока FPS в игре не станет достаточно высоким.
Обновить драйвера видеокарты, скачать драйвера для Rust
Вне зависимости от того, какая видеокарта стоит в системном блоке, ее драйвера нужно поддерживать в актуальном состоянии. Поэтому перед запуском Rust следует зайти на сайт производителя и проверить, не вышли ли новые драйвера:
- Скачать драйвер для видеокарт от Nvidia;
- Скачать драйвер для видеокарт от AMD.
После установки драйвера следует перезагрузить компьютер, чтобы исключить возможность сбоев. Также стоит учитывать, что для многих старых видеокарт новые драйверы уже не выходят.
Для некоторых игр производители видеокарт выпускают специально оптимизированные драйвера. Поищите таковые в разделе новостей о Rust — обычно мы про них пишем. Также можно посмотреть на сайте производителей видеокарт.

Увеличить файл подкачки, если не хватает оперативной памяти для Rust
Чтобы компенсировать недостаток оперативной памяти, можно увеличить файл подкачки. Это позволит системе хранить часть необходимых Rust данных прямо на жестком диске. Вот что нужно сделать:
- Открыть «Проводник»;
- Правой кнопкой нажать на «Этот компьютер» (или «Мой компьютер»);
- В контекстном меню кликнуть на «Свойства»;
- В открывшемся окне слева нажать на «Дополнительные параметры системы»;
- В открывшемся окне перейти на вкладку «Дополнительно»;
- В разделе «Быстродействие» нажать на кнопку «Параметры…»;
- В открывшемся окне перейти на вкладку «Дополнительно»;
- Снять флажок с параметра «Автоматически выбирать объем файла подкачки» (если есть);
- Поставить флажок напротив опции «Указать размер»;
- В текстовых полях «Исходный размер (МБ):» и «Максимальный размер (МБ):» указать в мегабайтах значение, равное половине объема оперативной памяти.

Следует понимать, что файл подкачки эффективен только тогда, когда системе не хватает оперативной памяти. Если компьютер имеет 8-16 Гб, то файл подкачки практически не используется. А при использовании SSD-диска в качестве системного наличие файла подкачки и вовсе может замедлить производительность Rust, поэтому не следует бездумно задавать большое значение файла подкачки.
Способы повысить FPS
Если у вас маленький FPS, сопровождающийся фризами, то для начала вам стоит обратить внимание на скины! Да, вы можете играть без скинов, но другие игроки их могут использовать, а это так же будет нагружать процессор. Скины потребляют много мощности вашего ПК, не оставляя её на другие задачи
Отключить отображение скинов очень просто:
- Заходим в локальные файлы Rust;
- Открываем папку cfg;
- Открываем client.cfg;
- Вписываем graphics.itemskins «False».
После этих действий скины в игре будут отключены, но есть один побочный эффект: если вам нужно будет поменять настройки графики , вы не сможете этого сделать, это связано с тем, что при отключении скинов происходит баг при котором игра не даёт менять настройки графики. Чтобы их поменять, вам придётся вернуть параметры отображения скинов до исходных, то есть прописать в graphic.itemskins «True» из client.cfg, запустить игру, поменять настройки графики, а потом уже вновь отключить отображение скинов.
Если вы давно (никогда) не чистили видеопамять, то самое время это сделать, ведь это поднимет FPS в любой игре! Для этого вам потребуется:
- Нажать «F1».
- Прописать туда команду gc.collect.
*Эти действия можно проделывать каждый раз, при понижении FPS, так же можно сделать «бинд» данной команды, для этого потребуется:
- Нажать F1.
- Прописать bind gc.collect .
*Пример: «bind j gc.collect» – каждый раз при нажатии «j» будет происходить очистка видеопамяти.
Также можно играть не в полном экране, а в оконном режиме. это также повышает FPS.
Помочь в повышении FPS может также и изменение параметров файла подкачки.
Делайте все верно, чтобы не вышло такой фигни:
Чтобы изменить параметры файла подкачки: Переходим в свойства системы (Правой кнопкой мыши по ярлыку «Мой компьютер» >>> Свойства) >>> Дополнительные параметры системы >>> Во вкладке «Быстродействие» переходим в параметры >>> Дополнительно >>> Во вкладке «Виртуальная память» кликаем на «Изменить» >>> Вручную выставляем Исходный и максимальный размер, если у вас 8 Гб оперативной памяти, то исходный размер ставим 8192 (В гигабайте 1024 мегабайта), а максимальный 16384, если у вас 4 Гб оперативной памяти, то соответственно ставим исходный размер 4096, а максимальный 8196.
Серверы для тренировки строительства
В Rust нужно уметь не только стрелять из лука и автомата. Если игрок научиться быстро строить из подручных материалов – этот скил поможет выжить. Здесь нам тоже понадобится тренировка.
- 230.137.75:22161 – российский сервер для тренировки строительства;
- 144.124.169:28015 – лут, получение материала разными способами – увеличены в несколько раз, чтобы игрок смог быстро перейти к постройке;
- 103.169.245:28015 – американский сервер с быстрой добычей ресурсов;
- 99.241.213:28015 – постройка, защита крепости, спавн с оружием, не лучший выбор для слабых ПК.
Некоторые из этих серверов позволяют выбирать NPC, развить своё умение не только в возведении домов, но и в их защите.
Настройки игры и разбор их влияния на FPS

Вкладка Options
Field of view (угол обзора) – этот параметр изменяет угол обзора и влияет на FPS довольно сильно, поэтому, если вам нужно больше FPS, то ставьте его на минимум. Остальные параметры во вкладке «Options» не влияют на FPS!
Graphics
Depth of field (глубина резкости) – это параметр, который создаёт фокусировку камеры, очень багованый, часто неправильно работает, поэтому его стоит выключить.
Ambient occlusion (глобальное затемнение) – параметр, который добавляет больше теней, забирает много FPS, хотя при его включении игра становится значительно красивее. Всё же игрокам, у которых низкий FPS, я бы посоветовал его отключить.
Anti aliasing (сглаживание) – потребляет мало FPS, да и качество почти не меняется при смене уровней параметра, поэтому можно смело ставить FXAA.
High quality bloom (высококачественные блики солнца) – делает солнце более красивым, потребляет мало FPS.
Lens dirt (грязные линзы) – добавляет атмосферности, потребляет мало FPS.
Motion blur (размытие движений) – параметр, который добавит размытие по краям экрана во время движения игрока, игра выглядит намного красивее с ним и движения игрока становятся более плавные.
Sun shafts (солнечные лучи) – параметр добавляет лучи солнца, добавляя атмосферности, потребляет мало FPS.
Sharpen (резкость) – параметр, который добавляет чёткость изображению, потребляет мало FPS.
Vighet (виньетка) – параметр добавляет затенения по углам экрана, добавляет атмосферности, потребляет мало FPS.
Graphics quality (качество графики) – изменяет прорисовку почти всего в игре. Важный параметр, его стоит отключать в последнюю очередь, т.к. без хорошей картинки играть будет некомфортно и неудобно.
Grass displacement (движение травы) – мнёт траву под ногами, помогает искать предметы в траве. Мало потребляет FPS, добавляет атмосферности.
Shadow quality (качество теней) – меняет качество теней, очень малое потребление FPS.
Grass shadow (тени травы) – параметр, который добавляет тени от травы, влияние на FPS малое, оно и незаметно.
Contact shadows (контактные тени) – добавляет ещё больше теней, влияние на FPS очень маленькое, но есть.
Shadow cascades (каскады теней) – параметр влияющий на тени, работает странно, так как больший прирост FPS наблюдается, когда вы ставите параметр на 2, а не на 0. Сильно влияет на тени, потребляет много FPS.
Water quality (качество воды) – потребляет много FPS, разница при смене параметра сильно ощутима.
Water reflections (отражения на воде) – потребляет много FPS, но без этого параметра вода выглядит не очень.
World reflections (отражения мира) – изменений в графике почти нет, они даже не заметны, да и на FPS он не влияет.
Max shadow light (максимальное кол-во теней от света) – стоит отключить, в графику изменений не приносит, зато потребляет FPS, хотя совсем немного.
Shader level (уровень шейдеров) – много потребляет FPS, но и влияние на графику оказывает большое, особенно на графику земли.
Draw distance (дальность прорисовки) – влияет на прорисовку, сильно влияет на FPS.
Shadow distance (дистанция теней) – потребляет много FPS, сильно влияет на графику.
Anisotropic filtering (анизотропная фильтрация) – малое потребление FPS, сильное влияние на графику. Влияет на графику объектов, на которые вы смотрите под углом.
Parallax mapping (параллактическое отображение) – самый ненужный параметр, потребляет много FPS, графику не меняет, в любом случае его стоит отключить.
Performance
Max gibs (количество частей, на которые распадаются объекты) – потребляет очень много FPS, при чём на ПК любой мощности, параметр стоит поставить на минимум.
Particle quality (качество частиц) – малое потребление FPS, зато большое влияние на графику.
Object quality (качество объектов) – параметр влияет на прорисовку построек, потребление FPS зависит от выставленного числа. Больше число-больше забирает FPS.
Tree quality (качество деревьев) – до числа 80 FPS мало меняется, а при увеличении числа в настройках, начинает потреблять много FPS.
Terrain quality (качество земли) – изменения в графике едва заметны, изменения FPS тоже малы, параметр можно выключать.
Grass quality (качество травы) – влияет на прорисовку травы, потребление FPS относительно выставленного числа. Больше число-меньше FPS!
Decor quality (качество декораций) – влияния на графику практически нет, на FPS тоже, параметр можно отключить.
PVE сервера Rust: обзор серверов
Ключевая особенность PvE (Player versus Environment, игрок против окружения) заключается в том, что противостоять приходится только окружению. Согласитесь, с ботами сражаться гораздо проще, чем с человеком. Примитивный искусственный интеллект не способен дать бой, как живой человек.
Конечно, геймплей тут будет несколько отличаться от привычного. За свою жизнь можно практически не беспокоиться, ведь чаще всего в сражении с ботами в Rust победителем выходит человек. И даже если раст пве сервер с зомби, это не значит, что на вас будет нестись орда похлеще чем в World War Z или Left 4 dead. Зомби были в Rust ещё давно, но в последствии их вырезали из игры.
Так в чём же ещё одно преимущество PvE серверов? На них довольно легко можно изучить всю игру. На PvE серверах для вас нет никакой опасности, можно со спокойной душой бегать по карте, изучать различные РТ, тестировать новые обновления. Да, этим можно заниматься и на PvP (Player versus Player, игрок против игрока) серверах, но вам постоянно будут мешать игроки.
Ниже будет приведён список, в который включены лучшие пве сервера раст.






