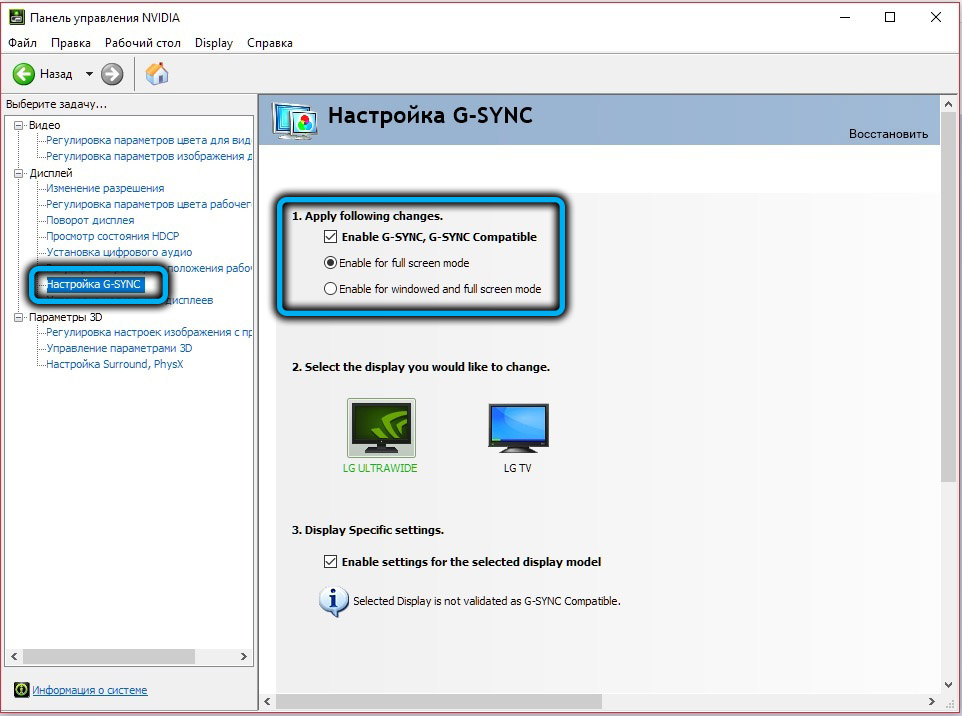Как включить и проверить g-sync на игровом мониторе freesync
Содержание:
- Настройка диапазона с помощью инструмента CRU
- Что такое FreeSync?
- FreeSync vs G-Sync – за и против
- Скинни на Adaptive Sync
- Качество
- Разрывы изображения и зависания
- Технология FreeSync – что это?
- Выделение различий
- Требования к использованию технологии
- Как включить FreeSync на мониторе
- Nvidia G-Sync не работает в Windows 10
- Руководство: Как включить G-Sync на мониторах FreeSync
- Как проверить, включены ли G-Sync и FreeSync?
- Как включить FreeSync на мониторе
- Как включить G-Sync на FreeSync-совместимом мониторе
- Помимо мониторов
- Как включить AMD FreeSync
- Как включить AMD FreeSync на видеоадаптере Radeon
- Как включить AMD FreeSync на видеоадаптерах Nvidia
Настройка диапазона с помощью инструмента CRU
Приложение Custom Resolution Utility (CRU) позволяет изменять данные EDID, в которых содержится информация о поддерживаемых разрешениях, пределах частотного диапазона и прочее.
Прежде чем перейти к изменениям, рекомендуется создать резервную копию основного профиля, что позволит быстро восстановить все настройки FreeSync по умолчанию.
Запустите программу, затем в нижнем левом углу нажмите кнопку «Export». Сохраните экспортированный файл в любой папке. В дальнейшем можно будет восстановить настройки нажатием на кнопку «Import» и указанием сохраненного файла.
В начальном окне CRU в поле «Detailed Resolutions» должно появится значение Range limits с текущими частотами.

Щелкните на кнопку «Edit» над полем Detailed Resolutions. Появится новое окно, в котором можно изменить параметры
Обратите внимание на раздел Range limits. В полях «V rate» можно настроить диапазон работы FreeSync

Не рекомендуется изменять максимальное значение. Однако можете снизить нижний предел. Для начала опустите нижний уровень, например, до 45 Гц и проверьте, как это работает, или сразу установите 35 Гц. После сохраните изменения на «ОК», и перезагрузите компьютер.
После перезагрузки запустите требовательную к ресурсам игру, чтобы проверить работу FreeSync на низких частотах. Если все работает правильно, то можно закрыть игру и снова в CRU снизить предел. Но если наблюдаете мерцание экрана, увеличьте значение или восстановите исходные значения с помощью функции «Import» и перезагрузите компьютер.
Что такое FreeSync?
Сначала давайте вспомним, что представляет собой исходная технология AMD FreeSync. FreeSync – это брендовое наименование варианта технологии адаптивной синхронизации, разработанного компанией AMD. Суть этой технологии в том, что монитор может подстраивать частоту обновления своего экрана под текущую частоту кадров, обеспечиваемую графическим процессором: например, когда игра идет с частотой кадров 54 FPS (54 кадра в секунду), экран обновляется с частотой 54 Гц (т.е. 54 раза в секунду), а когда игра ускоряется до 63 FPS, то и дисплей также переходит на частоту обновления 63 Гц. Таким образом, все элементы изображения попадают на экран в нужный момент. Это помогает избежать заминок и разрывов изображения, которые могут возникать, когда частота кадров в игре (например, 54 FPS) не дотягивает до фиксированной частоты обновления экрана монитора (например, 60 Гц), или наоборот – фиксированная частота обновления не позволяет монитору обновлять экран с той скоростью, которую предлагает видеокарта.

Технология FreeSync работает подобно опции вертикальной синхронизации V-Sync, которую можно найти в меню настроек самой игры, только гораздо лучше, поскольку здесь частота обновления монитора на ходу подстраивается под то количество кадров, которое в данный момент способен выдать графический процессор за одну секунду.
Для функционирования FreeSync требуются некоторые модификации внутренних контроллеров дисплея и наличие совместимого графического процессора. Конкурирующая технология Nvidia G-Sync, дающая аналогичные результаты, работает только при наличии у дисплея дорогостоящего проприетарного модуля управления. FreeSync – это открытый стандарт, который был принят в качестве официального стандарта адаптивной синхронизации VESA Adaptive Sync, поэтому любой производитель контроллеров дисплея может применять эту технологию.
По существу, FreeSync означает только одно: поддержку адаптивной синхронизации. Производители дисплеев могут встраивать технологию FreeSync в свои мониторы любым способом, если он обеспечивает выходные параметры, соответствующие требованиям стандарта адаптивной синхронизации.
Монитор с сертификатом FreeSync обязан поддерживать адаптивную синхронизацию, но это не подразумевает соответствие высоким стандартам в части качества экрана и всего остального; поэтому монитор с логотипом FreeSync на коробке не обязательно является продуктом высокого класса.
FreeSync vs G-Sync – за и против
Учитывая вышесказанное, становится ясно, что основное преимущество AMD в том, что они обычно дешевле и предлагают лучшее соотношение цены и качества, чем их коллеги из Nvidia.

Тем не менее есть некоторые проблемы с FreeSync, с которыми вы можете столкнуться. Например, FreeSync обычно поддерживает определенный диапазон частоты кадров. Это означает, что FreeSync будет работать только в указанном производителем диапазоне частот кадров. Это в основном связано с тем, что AMD не обеспечивает строгого контроля качества, как Nvidia, поэтому если вы думаете о покупке монитора FreeSync, лучше проверьте указанные диапазоны частоты смены кадров заранее.
Когда речь заходит о G-Sync, строгий контроль качества Nvidia гарантирует, что технология реализована правильно и работает так, как и положено, без ограничений по частоте смены кадров. Кроме того, функция G-Sync выходит за рамки простой адаптивной синхронизации, поскольку она также обеспечивает снижение размытости изображения, устраняет блики и облегчает разгон монитора. Конечно, само качество и дополнительные функции стоят дорого.
Скинни на Adaptive Sync
FreeSync и G-Sync являются примерами адаптивной синхронизации или переменной частоты обновления для мониторов. VRR предотвращает заикание и разрывы экрана, регулируя частоту обновления монитора в соответствии с частотой кадров содержимого на экране.
Обычно вы можете просто использовать V-Sync, чтобы привязать частоту кадров к частоте обновления вашего монитора, но это вызывает некоторые проблемы с задержкой ввода и может снизить производительность. Вот тут и пригодятся решения с переменной частотой обновления, такие как FreeSync и G-Sync.
Мониторы FreeSync используют стандарт VESA Adaptive-Sync, а современные графические процессоры от Nvidia и AMD поддерживают мониторы FreeSync.
Мониторы FreeSync Premium добавляют еще несколько функций, таких как более высокая частота обновления (120 Гц или выше при разрешении 1080p или выше) и компенсация низкой частоты кадров (LFC). FreeSync Premium Pro добавляет к этому списку поддержку HDR.
G-Sync использует собственный модуль Nvidia вместо обычного масштабатора дисплея и предлагает несколько дополнительных функций, таких как Ultra Low Motion Blur (ULMB) и Low Framerate Compensation (LFC). В результате только графические процессоры Nvidia могут использовать преимущества мониторов G-Sync.
В начале 2019 года, после того как Nvidia начала поддерживать мониторы FreeSync, она добавила несколько уровней к своим мониторам, сертифицированным G-Sync. Например, мониторы G-Sync Ultimate оснащены модулем HDR и обещают более высокий рейтинг нит, в то время как обычные мониторы G-Sync имеют только адаптивную синхронизацию. Существуют также мониторы, совместимые с G-Sync, которые представляют собой мониторы FreeSync, которые Nvidia сочла «достойными» соответствия их стандартам G-Sync.

Основная цель как G-Sync, так и FreeSync — сократить разрыв экрана за счет адаптивной синхронизации или переменной частоты обновления. По сути, эта функция сообщает дисплею об изменении частоты обновления монитора в зависимости от частоты кадров, выдаваемой графическим процессором. Сопоставляя эти две скорости, он смягчает грубый артефакт, известный как разрыв экрана.
Улучшение довольно заметно: низкая частота кадров дает плавность на уровне 60 кадров в секунду. При более высоких частотах обновления преимущества адаптивной синхронизации уменьшаются, хотя технология по-прежнему помогает устранить разрывы экрана и заикания, вызванные колебаниями частоты кадров.
Качество
У проприетарности G-Sync есть один важный плюс — реализация технологии на всех мониторах одинаковая и одинаково хороша. Она обеспечивает минимальную задержку ввода, но из-за особенностей работы мониторы с ней имеют всего один видеоразъём, и если очень повезёт — два. Обычно это HDMI и DisplayPort, причём максимально новых версий, 2.0 и 1.4 соответственно.
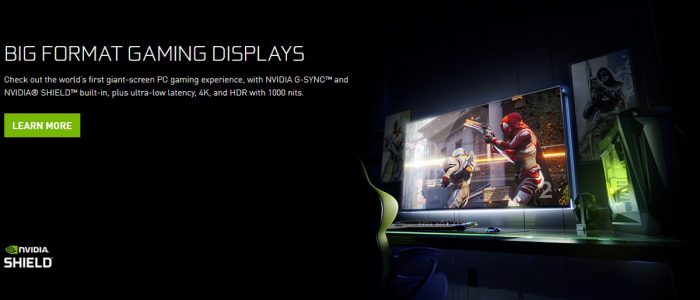
У FreeSync всё наоборот с точностью до пятого символа после запятой. Имплементация технологии происходит силами производителя монитора, и задержка ввода будет зависеть от контроля качества этого самого производителя. Производитель же решает и то, сколько видеоразъёмов и какого рода будет поддерживать монитор. У AOC G2460PF, к примеру, их целых четыре штуки, включая не только HDMI и DisplayPort, но и DVI-D, и даже VGA.
Впрочем, работать FreeSync умеет лишь с HDMI и DisplayPort. Можете подключить видеокарту и через VGA/DVI, но бороться с разрывами в этом случае придётся силами VSync.
Разрывы изображения и зависания
Причина всех проблем состоит в том, что графические процессоры «отрисовывают» картинку не с фиксированными скоростями. Частота кадров в игре похожа на поездку на «американских горках», в зависимости от того, какое количество деталей необходимо «обсчитать» в одном изображении. Характерно, что мощные видеокарты в диапазоне Full-HD достигают максимальной частоты кадров свыше 100 fps (кадров в секунду), однако в отдельных сценах, требующих большого объема вычислений, частота падает значительно ниже необходимых 60 кадров в секунду. Если заглянуть в «список сильнейших» по версии Chip, видно, что даже видеокарты топ-класса в сравнительном тесте 4К достигают максимального значения всего 50 fps. Независимо от разрешения (HD или даже 4К) проблема одна и та же: вывод изображения видеокартой и его воспроизведение на мониторе рассинхронизированы.
Если видеокарта создает более 60 кадров в секунду, монитор во время формирования одного изображения уже переключается на следующее. Следствием являются неприглядные эффекты «разрыва изображения». Если изображение построено наполовину и в этот момент происходит обновление отображения следующего изображения, то в верхней части монитора еще видно предыдущую картинку, а под ней уже создается новая; и изображение буквально «разрывается». Совершенно другая проблема возникает в том случае, если видеокарта не может достаточно быстро рассчитывать необходимые изображения. В этом случае одинаковые изображения должны быть переданы несколько раз, что приводит к «торможению» эпизодов игры.
Технология FreeSync – что это?
Данная функция даёт возможность осуществлять смену кадров, поддерживая при этом высокое качество изображения и производительность. Данная технология является продуктом работы компании AMD и была средством решения многих проблем с отображением изображений.Основная проблема для видеовывода является ограничение частоты кадров. Связанно это с процессом рендеринга 3D изображений, который происходит с разной частотой. Передача изображения с разной частотой вызывает дискомфорт у большинства пользователей. Поэтому для комфортного просмотра качественного 3D использовалась вертикальная синхронизация, позволяющая снизить проблемы, возникающие при неравномерном времени рендера изображения.
FreeSync устраняет эту проблему при помощи технологии динамической частоты обновления. Это достигнуто путём синхронизаций частот смены кадров на мониторе и частоты видеокарты Radeon. Она позволяет избежать необходимости в делителях или порогах частоты, а также вертикальной синхронизации, поэтому картинка не теряет в качестве и не «проседает» по FPS.
Выделение различий
Хотя преимущества переменной частоты обновления у этих двух стандартов более или менее одинаковы, они имеют несколько отличий за пределами этой единственной функции.
Одним из преимуществ G-Sync является то, что он постоянно настраивает овердрайв монитора на лету, чтобы устранить двоение изображения. Каждый монитор G-Sync поставляется с функцией компенсации низкой частоты кадров (LFC), гарантирующей, что даже при падении частоты кадров не будет никаких уродливых дрожаний или проблем с качеством изображения. Эта функция присутствует на мониторах FreeSync Premium и Premium Pro, но не всегда доступна на мониторах со стандартной FreeSync.
LFC работает, когда частота кадров падает ниже окна частоты обновления, обычно 30 кадров в секунду. Когда это произойдет, частота обновления удвоится по сравнению с частотой кадров, поэтому при 25 кадрах в секунду монитор будет работать с частотой 50 Гц. Это помогает улучшить плавность даже при низкой частоте кадров.
Кроме того, G-Sync включает в себя функцию под названием Ultra Low Motion Blur (ULMB), которая запускает подсветку синхронно с частотой обновления дисплея, чтобы уменьшить размытие движения и улучшить четкость в ситуациях с интенсивным движением. Эта функция работает с высокой фиксированной частотой обновления, обычно на уровне 85 Гц или выше, хотя при этом происходит небольшое снижение яркости. Однако эту функцию нельзя использовать вместе с G-Sync.
Это означает, что пользователям необходимо выбирать между переменной частотой обновления без заиканий и разрывов или высокой четкостью и низким размытием при движении. Мы ожидаем, что большинство людей будут использовать G-Sync из-за плавности, которую он обеспечивает, в то время как энтузиасты киберспорта предпочтут ULMB за его отзывчивость и четкость за счет разрыва.

Поскольку FreeSync использует стандартные устройства масштабирования дисплея, совместимые мониторы часто имеют гораздо больше возможностей подключения, чем их аналоги G-Sync, включая несколько портов HDMI и устаревшие разъемы, такие как DVI, хотя это не всегда означает, что адаптивная синхронизация будет работать со всеми этими разъемы. Вместо этого у AMD есть понятная функция под названием FreeSync over HDMI. Это означает, что, в отличие от G-Sync, FreeSync позволяет изменять частоту обновления через кабели HDMI версии 1.4 или выше.
Однако разговор о HDMI и DisplayPort принимает несколько иной оборот, когда вы начинаете обсуждать телевизоры, поскольку некоторые телевизоры, совместимые с G-Sync, также могут использовать эту функцию через кабель HDMI.
Основная причина, по которой вам нужна FreeSync через HDMI, заключается в том, что обычно кабели HDMI дешевле, чем DisplayPort, и более широкая поддержка HDMI на других устройствах, таких как ноутбуки.
Кроме того, FreeSync Premium и FreeSync Premium Pro (ранее известная как FreeSync 2) имеют более высокие стандарты и функции по сравнению со стандартной FreeSync. Хотя существует множество доступных мониторов среднего качества с FreeSync, ожидается, что с FreeSync Premium Pro они будут более высокого качества, как мониторы G-Sync Ultimate.
Требования к использованию технологии
Без дальнейшего продолжения можно сказать кратко: поддержка не доступна абсолютно для всех подключений между видеокартами GeForce и дисплеями FreeSync. Это не обязательно связано с намерениями NVIDIA использовать только собственные продукты. Просто функция динамического обновления AMD имеет свои требования, которые должны быть выполнены. Поэтому нужно проверить, чтобы видеокарта поддерживала соответствующие стандарты, так и дисплей был подключен к ней через соответствующий кабель.
Для правильной работы технологии требуются:
- Видеокарты серии Pascal (GTX 1000) и выше.
- Монитор FreeSync (не каждая модель совместима, особенно на слабых по качеству единицах могут возникнуть проблемы).
- Подключение по кабелю DisplayPort 1.2a (нет поддержки HDMI).
- Драйвера GeForce Game Ready не ниже версии 417.71.
Разочаровывает то факт, что функцию можно активировать только на картах серии Pascal (GTX 1000), Turing (RTX 2000) и более новых. Для сравнения, G-Sync работает даже на GeForce GTX 600.
Почему же FreeSync требует видеоадаптеры новой серии? Это связано с тем, что требуется подключение с помощью DisplayPort 1.2a, это значит, что этот стандарт поддерживает серия Pascal и более новые.
Также подключение зависит от качества монитора. Официально NVIDIA протестировала 400 моделей с этой технологией, но сертифицировала по качеству и совместимости только 12 из них. Но это не означает, что пригодны к использованию только эти 12 сертифицированных моделей – включить функцию можно абсолютно на всех мониторах FreeSync, подключенных по кабелю DisplayPort 1.2a. И в большинстве случаев, она будет работать. Это показывает, как высоко компания ставит планку в отношении требований к качеству моделей для их сертификации.
Как включить FreeSync на мониторе
Игровые мониторы имеют фирменное программное обеспечение, в котором собственно и можно включить AMD FreeSync. Например, приложение OnScreenControl для мониторов LG. Или прямо в интерфейсе (меню) Вашего монитора. На моём можно изменить только время отклика.
Как ранее уже говорилось, мой монитор Samsung S24B350 не поддерживает AMD FreeSync. К счастью, добавить поддержку технологии получилось, воспользовавшись Custom Resolution Utility. И драйвера обнаружили монитор, но уже с поддержкой FreeSync (или DP Adaptive-Sync).
В блоке расширений Extension Block нужно выделив Type: CEA-861 нажать Edit… Теперь в разделе Data Blocks нажав Add… выберите FreeSync range и укажите диапазон 50-60 Гц.

Важно! До включения FreeSync range в драйверах Radeon писало, что технология не поддерживается. А в профиле игр хоть и было установлено оптимизировано AMD, но как Вы понимаете она не работала
А ещё с её помощью получилось разогнать герцовку до 75 Гц.
Nvidia G-Sync не работает в Windows 10
Если вы геймер для ПК, то есть хороший шанс, что вы слышали о G-Sync . Это запатентованная технология адаптивной синхронизации, разработанная Nvidia , и, возможно, она лучшая в бизнесе, несмотря на жесткую конкуренцию со стороны AMD FreeSync. G-Sync полностью устраняет разрывы экрана в видеоиграх, но чтобы воспользоваться этим, вам понадобится монитор компьютера с поддержкой G-Sync. Кроме того, поскольку G-Sync работает на аппаратном уровне, у геймеров не будет особых причин активировать программный V-Sync . На протяжении многих лет Nvidia подвергалась атакам из-за запатентованной природы G-Sync, поскольку доступны бесплатные альтернативы. Как бы то ни было, эта технология адаптивной синхронизации все еще, возможно, лучшая, но с некоторыми проблемами.
Nvidia G-Sync не работает
Ваш компьютер работает под управлением Windows 10 ? Если это так, то, возможно, вы один из тех, кто сталкивался с проблемами с G-Sync. Мы понимаем, что некоторые игроки не могут найти сервис в панели управления Nvidia.
Для других он не отображается, в то время как для некоторых сервис полностью сломан. Вопрос в том, что нужно сделать, чтобы вернуть вещи к нормальной жизни. Мы можем с уверенностью сказать, что есть несколько способов исправить ваши проблемы G-Sync, поэтому продолжайте с нами.
Установите новейший драйвер G-Sync
Всегда важно обновлять драйверы, потому что многие проблемы можно исправить с помощью простого обновления. Просто посетите веб-сайт Nvidia G-Sync здесь , загрузите последнюю версию драйвера, установите его, а затем выберите вариант с пользовательской установкой
После этого выберите «Чистая установка», затем следуйте инструкциям на экране, чтобы продолжить и завершить установку.
Что если у меня уже установлен последний драйвер?
Итак, если у вас уже установлен последний драйвер и G-Sync работает, возможно, виноват самый новый драйвер. Тогда лучше всего вернуться к более старому драйверу, нажав клавишу Windows + I, а затем перейти к приложениям и функциям.
Оттуда вы можете найти нужный драйвер/программу и удалить его, без проблем.
Теперь, когда вы закончите, посетите веб-сайт Nvidia и загрузите предыдущую версию драйвера, а затем завершите свою задачу, установив его. После этого перезагрузите компьютер с Windows 10 и внимательно проверьте, работает ли G-Sync снова и снова.
Активировать V-Sync
Некоторые пользователи утверждают, что одним из немногих способов исправить G-Sync, когда он не работает, является фактическое включение V-Sync. Делать это не имеет большого смысла, но мы подозреваем, что это может быть связано с ошибкой Nvidia.
Чтобы активировать V-Sync, просто запустите панель управления Nvidia и перейдите в раздел «Управление 3D-настройками». После этого перейдите в раздел «Глобальные настройки» и нажмите параметр Вертикальная синхронизация , затем установите для этого параметра значение «Вкл.» И, наконец, нажмите «Применить».
Перезагрузите компьютер с Windows 10, и с этого момента все должно работать как положено.
Правильно ли настроен G-Sync?
Для геймеров Windows 10 очень важно время от времени проверять, работает ли G-Sync должным образом. Для этого просто включите монитор компьютера с поддержкой G-Sync и выключите систему
Убедитесь, что монитор выключен, пока компьютер выключен, это важно. Теперь проверьте, находится ли ваш монитор в режиме G-Sync
Для этого просто включите монитор компьютера с поддержкой G-Sync и выключите систему
Убедитесь, что монитор выключен, пока компьютер выключен, это важно. Теперь проверьте, находится ли ваш монитор в режиме G-Sync
Перезагрузите компьютер и перейдите к панели управления Nvidia. Здесь вам нужно выключить, затем снова включить G-Sync и, наконец, перезагрузить компьютер.
Если ничего не работает, последний лучший вариант — обратиться в службу поддержки Nvidia в надежде получить помощь от настоящих экспертов.
Руководство: Как включить G-Sync на мониторах FreeSync

Прочтите наше руководство, и вы шаг за шагом узнаете о требованиях и процессе интеграции технологии NVIDIA. Прежде чем мы перейдем к руководству, просто кратко расскажем, какова технология обновления изображений NVIDIA G-Sync и AMD FreeSync. Обе технологии обеспечивают лучшее качество отображения, синхронизируя частоту обновления изображения на мониторе со скоростью генерации изображения графической картой, которая обычно воспроизводит изображение с переменной скоростью.
Это позволяет устранить эффект разрыва, минимизирует задержки и заикание отображаемого контента, благодаря чему картинка получается плавной и четкой, что особенно важно в случае компьютерных игр. NVIDIA с G-Sync появилась на рынке в конце 2013 года, а AMD — с Freesync менее чем через год, что стало очевидным откликом на продукт зеленых
Красные, кажется, в выигрышной позиции, так как их решение было бесплатным. Проблема в том, что большая часть рынка видеокарт принадлежала зеленым.
К счастью, сегодня мы можем пойти простым путем: купить графическую карту NVIDIA и монитор Freesync, на котором мы также запустим G-Sync. Ниже вы найдете рецепт , как это сделать.
Как запустить G-Sync на мониторах FreeSync? Прочтите наше руководство, и вы шаг за шагом узнаете о требованиях и процессе интеграции технологии NVIDIA.
Как проверить, включены ли G-Sync и FreeSync?
После включения функции переменной частоты обновления вашего монитора, а также настройки FreeSync или G-Sync вам может быть любопытно узнать, действительно ли она работает.
Запускайте свои любимые игры и следите за качеством изображения и быстродействием. Когда кадры в вашей игре становятся слишком высокими или слишком низкими, вы должны испытывать меньше разрывов экрана, заиканий или задержек ввода, если этот параметр включен правильно. В зависимости от окна частоты обновления вашего монитора, вы все равно можете получить некоторые из этих артефактов с определенной частотой кадров, поэтому не беспокойтесь, если это произойдет.
Другой способ проверить — использовать , который был разработан для G-Sync.
Раньше это была V-Sync или ничего, когда геймерам приходилось выбирать между высокой частотой кадров или качеством изображения. Но благодаря работе AMD и Nvidia над повышением стандартов изображения, геймеры могут включить переменную частоту обновления и наслаждаться высокой частотой кадров, отличным временем отклика и плавным игровым процессом без сбоев в качестве изображения.
Как включить FreeSync на мониторе
Игровые мониторы имеют фирменное программное обеспечение, в котором собственно и можно включить AMD FreeSync. Например, приложение OnScreenControl для мониторов LG. Или прямо в интерфейсе (меню) Вашего монитора. На моём можно изменить только время отклика.
Как ранее уже говорилось, мой монитор Samsung S24B350 не поддерживает AMD FreeSync. К счастью, добавить поддержку технологии получилось, воспользовавшись Custom Resolution Utility. И драйвера обнаружили монитор, но уже с поддержкой FreeSync (или DP Adaptive-Sync).
В блоке расширений Extension Block нужно выделив Type: CEA-861 нажать Edit… Теперь в разделе Data Blocks нажав Add… выберите FreeSync range и укажите диапазон 50-60 Гц.

Важно! До включения FreeSync range в драйверах Radeon писало, что технология не поддерживается. А в профиле игр хоть и было установлено оптимизировано AMD, но как Вы понимаете она не работала
А ещё с её помощью получилось разогнать герцовку до 75 Гц.
Как включить G-Sync на FreeSync-совместимом мониторе
Используя инструкцию ниже, вы сможете понять как включить и как отключить g sync на мониторе.
1) Убедитесь, что у вас установлены новые драйвера или загрузите последнюю версию видео драйвера Nv >
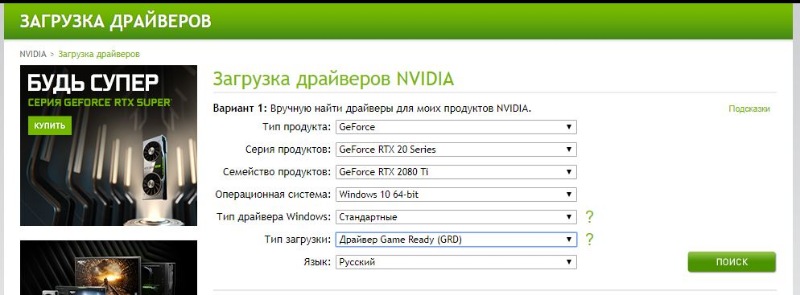
4) Щелкните правой кнопкой мыши на значок Nvidia в области уведомлений, чтобы зайти в параметры панели управления Nvidia .5) Разверните ветвь Дисплей.
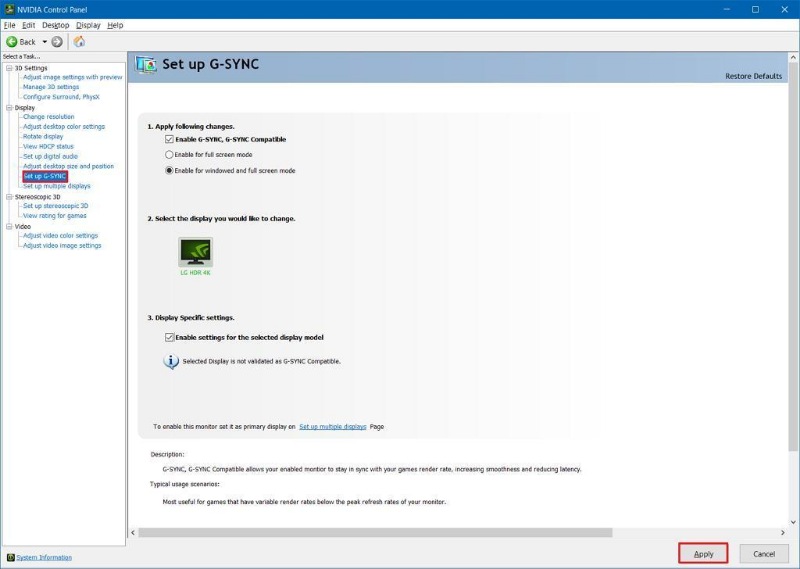
6) Нажмите на Настройка G-Sync.7) Установите галочку включить G-SYNC, G-SYNC Совместимый .8) Проверьте параметры «Включить настройки» для выбранной модели дисплея .9) Нажмите кнопку Применить.
Поздравляем, вы смогли включить g sync на мониторе freesync.
Помимо мониторов

FreeSync и G-Sync также можно найти на ноутбуках и телевизорах. Вы можете найти телевизоры LG OLED с совместимостью с G-Sync, а у Samsung есть несколько моделей с поддержкой FreeSync. Все, что вам нужно сделать, чтобы использовать эти функции, — это сопоставить их с поддерживаемым графическим процессором и включить игровой режим телевизора.
Телевизоры Samsung с FreeSync даже поддерживают переменную частоту обновления и улучшенное визуальное качество с Xbox One X и S, а также с Xbox Series X и S. На момент написания PlayStation 5 не поддерживает FreeSync, но поддерживает переменное обновление. скорости по HDMI, поэтому эта функция должна появиться в будущем обновлении.
Существуют также ноутбуки с экранами, поддерживающими G-Sync и FreeSync, что означает, что вы можете играть без разрывов на ходу.
Как включить AMD FreeSync

В игровых режимах функционирования персонального компьютера производители постоянно стараются реализовывать новые технологии улучшения производительности или качества изображения. Таких технологий создано множество. Это и различных графические API, и различные алгоритмы улучшения качества изображения, и технологии смены разрешения и другое.
Технологиями повышения комфорта процесса игры и качества изображения является AMD FreeSync и NVIDIA G-Sync. Об этих опциях мониторов и видеокарт и пойдет речь в этой статье. Далее мы рассмотрим как включить AMD Freesync на видеокартах Radeon и Nvidia.
Что такое AMD FreeSync?
Давайте сначала разберемся, что делает FreeSync. Данная технология позволяет избежать артефактов и лагов при формировании картинки в случае рассинхронизации частоты рендеринга кадров видеокартой и частоты обновления монитора. На рисунке видно, что после отрисовки первого кадра видеокартой она начинает рендерить второй кадр, но не успевает сделать это за время обновления кадра на мониторе, поэтому этот кадр будет выводится либо со значительными искажениями, либо пропускается один кадр на мониторе и отрисовка идет вместо следующего кадра, что резко снижает фактическое количество кадров в секунду и общую скорость отзыва ПО на экране.
Данные проблемы и призвана решать технология AMD FreeSync. При её использовании частота обновления монитора вместо статической становится динамической, что позволяет отрисовывать поступающие с видеокарты кадры вовремя и без артефактов.
Стоит отметить, что данная технология работает с интерфейсами подключения монитора Display Port 1.2а (и выше) и HDMI, а также требует полноэкранного режима выполнения приложения
Обратите внимание: речь в данной статье идёт не о ноутбуках и планшетах, а именно о стационарных компьютерах с мониторами!. Аналогичная технология от фирмы Nvidia называется NVIDIA G-Sync и является платной, в связи с чем мониторы с поддержкой G-Sync стоят дороже
До недавнего времени не было возможности пользоваться обоими технологиями одновременно: либо у вас был монитор с технологией от AMD и видеокартой от AMD, либо от Nvidia
Аналогичная технология от фирмы Nvidia называется NVIDIA G-Sync и является платной, в связи с чем мониторы с поддержкой G-Sync стоят дороже. До недавнего времени не было возможности пользоваться обоими технологиями одновременно: либо у вас был монитор с технологией от AMD и видеокартой от AMD, либо от Nvidia.
Но, так как технология FreeSync получила большее распространение, то Nvidia в последнее время начала реализовывать поддержку технологии AMD Freesync, назвав эту опцию G-Sync Сompatible. Однако, не все мониторы, поддерживающие технологию FreeSync, будут работать с видеокартами Nvidia.
Технология динамического обновления экрана AMD Freesync получила дальнейшее развитие в виде новых расширений AMD FreeSync Premium и FreeSync Premium Pro. Данные технологии позволяют компенсировать низкую частоту кадров и использовать эти опции на мониторах с частотой выше 120 Гц и с High Dynamic Range Imaging, HDR. Технология от Nvidia также развивается и последняя её итерация носит название G-Sync Ultimate.
Как включить AMD FreeSync на видеоадаптере Radeon
Для начала необходимо установить самый свежий драйвер для свой видеокарты с официального сайта. Её название можно подсмотреть в Диспетчере устройств.
ВНИМАНИЕ. При установке Windows драйвер графических адаптеров от AMD почему-то устанавливается дважды
Сначала – базовый, имеющий не самый свежий номер версии, и только потом – самый последний из числа присутствующих в базе Microsoft. Но при обновлении драйверов базовый уже можно не ставить.
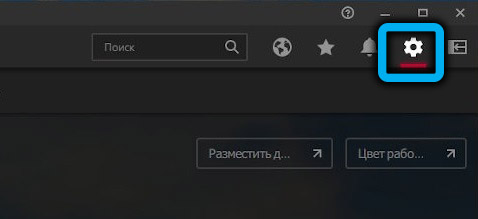

Затем открываем утилиту AMD Radeon Software, выбираем вкладку «Настройки», кликаем по пункту меню «Дисплей» и устанавливаем переключатель возле надписи AMD Radeon FreeSync в положение «Включить».
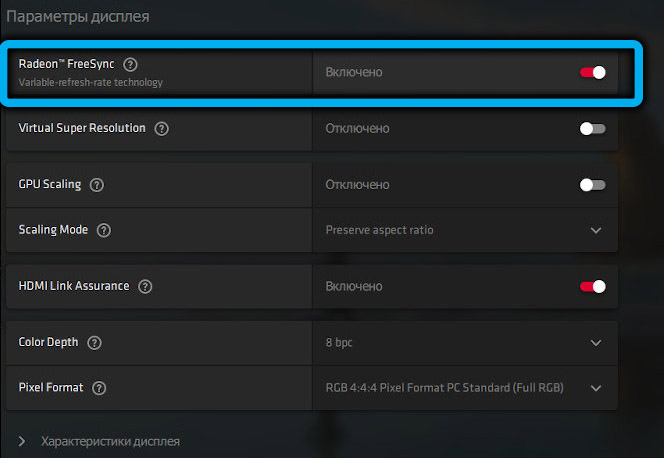
Отключить FreeSync можно так же, как и активировать.
Как включить AMD FreeSync на видеоадаптерах Nvidia
Мы уже рассказывали, что на современных видеокартах Nvidia технология FreeSync работает, при условии установки свежего драйвера. К сожалению, для большинства старых карт поддержка со стороны компании была прекращена, так что для них драйвера в Windows инсталлируются автоматически.
Попытка установить свежий драйвер вручную окажется безрезультатной: инсталлятор определит, что оборудование устаревшее и завершит работу. Так что обладателям старых видеоадаптеров Nvidia в этом плане не повезло. Какие именно видеокарты не поддерживают AMD FreeSync, можно посмотреть на сайте производителя.
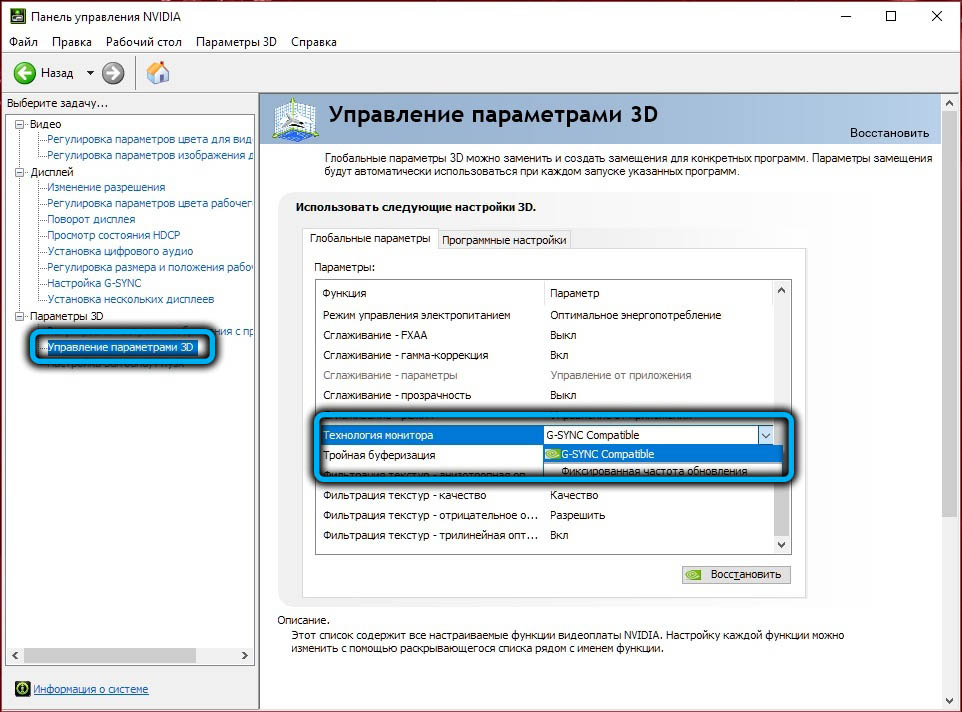
Включение режима осуществляется через фирменное ПО Nvidia Control Panel. Нужно зайти во вкладку Display, выбрать пункт Set up G-SYNC, после чего для параметров Enable G-SYNC, а также G-SYNC Compatible установить полноэкранный режим (Enable for full screen mode).