Как правильно разогнать монитор до 75, 100 герц
Содержание:
- Oracle все сильнее отстает от «1С»
- Дополнительная информация
- Как увеличить частоту монитора до 144 Гц
- Как разогнать монитор: разгон частоты монитора, программы
- Как повысить частоту обновления экрана монитора
- Что такое частота обновления монитора, её назначение
- Что такое разгон?
- Как разогнать цвета на мониторе
- Как «разогнать» монитор: по шагам
- За что отвечает частота обновления дисплея
- Информационная безопасность: если пришла проверка
- Проблема с частотой обновления экрана в игре :: counter-strike: global offensive general discussions
- Вариант 2. Сведения о системе
Oracle все сильнее отстает от «1С»
Спад российского рынка ИСУП в 2009 г. зафиксировала IDC. По данным аналитиков общий объем этого сегмента сократился почти на 19%. Поставщики в первой пятерке рейтинга сохранили свои места. Находящейся на втором месте «1С» удалось еще дальше оторваться от Oracle.
IDC в очередной раз оценила объем российского рынка интегрированных систем управления предприятием (ИСУП). В исследовании даются доли лидирующих поставщиков по результатам 2009 г. и прогноз до 2014 г. Общий объем данного сегмента сократился с $606,56 млн до $492,18 млн. Если в 2008 г. рост российского рынка ИСУП составлял 4,7% (с $579 млн в 2007 г.), то сейчас аналитики зафиксировали годовое падение на 18,9%.
Дополнительная информация
В статье я не упоминаю отдельно типы подключения VGA и DVI, поскольку они в некоторой степени устарели (хотя на некоторых видеокартах и мониторах позволяют получить достаточно высокие разрешения и адекватные частоты обновления, во всяком случае для Full HD вполне можно использовать).
Также не касаюсь отдельно темы «разгона матрицы», которое обычно сводится к установке «кастомной» частоты обновления в фирменной утилите производителя видеокарты или в сторонних программах наподобие Custom Resolution Utility. Однако отмечу, что при появлении артефактов на мониторе (иногда проявляются не сразу), попробуйте снизить частоту обновления до значений, рекомендованных производителем для данного разрешения.
Как увеличить частоту монитора до 144 Гц
20 июня 2019 djvan
Большинство мониторов для персональных компьютеров работают на стандартной частоте 60 Гц. При этом, если заглянуть в подробные характеристики монитора, то окажется, что максимально возможная частота обновления изображения у большинства доступных мониторов соответствует 75 Герцам. Выходит, что банальной ручной настройкой своего монитора можно поднять частоту экрана с 60 до 75 Герц, то есть на целых 25 процентов, а в некоторых случаях — и до 120-144 Гц. Короткая инструкция по ручной настройке разгона частоты монитора компьютера в продолжении.
Для начала немного теории. Герцами обозначается количество смены чего-либо в одну секунду. К примеру, птичка колибри способна махать крыльями до 100 раз в секунду, то есть частота взмахов крыльев колибри равна 100 Герцам.
Какой смысл повышать частоту обновления картинки компьютера?
Стандартно, интерфейс операционной системы не имеет ограничение по фреймрейту (смены кадров), то есть открытие папок; прокрутка списков, каталогов; web-сайтов в браузере может происходить с максимально возможной скоростью, которую способна обеспечить вычислительная мощь ПК. Чем мощнее компьютер, тем плавнее будет прокрутка и анимация. Соответственно, к примеру, компьютер прокручивает web-сайт со скоростью 120 кадров в секунду, картинка отправляется на монитор, а уже тот, работающий на частоте 60 Гц, урезает плавность прокрутки в два раза. Разница между «программной» и «реальной» частотой может быть ещё больше. Соответственно, повышение частоты монитора окажет благоприятное воздействие на плавность изображения, улучшит восприятие анимаций, сделает изображение более четким при резкой смене кадра.
Наиболее простой способ повысить герцовку монитора.
При использовании видеокарт от Nvidia можно воспользоваться стандартным приложением производителя. Для этого необходимо открыть Панель управления Nvidia (правый клик мышки на рабочем столе Windows) и перейти во вкладку «Дисплей — Изменение разрешения
В этой вкладке можно увидеть список поддерживаемых разрешений дисплеем и, что самое важное, список поддерживаемых частот экрана. Стоит отметить, что аналоговый кабель подключения дисплея (в основном VGA / D-Sub, DVI) не может работать выше 60 Гц
То есть во вкладке настроек Nvidia необходимо обратить внимание на строку «Разъем», последний должен быть цифровой (в большинстве случаев будет HDMI или Display Port)
Если компьютер подключен аналоговым кабелем, то можно расслабиться и прекратить чтение инструкции, дальнейшие действия будут бесполезны. Если же монитор подключен через цифровой разъем, то читаем далее. Чуть ниже списка разрешений есть кнопка «Настройка…». Жмем эту кнопку, в открывшимся окне выбираем кнопку «Создать пользовательское разрешение».
В открывшимся окне настроек все оставляем как есть, кроме пункта «Частота обновления». Здесь выставляем 75 Гц, после чего жмем кнопку «Тест». После нажатия кнопки монитор перезагрузится, это нормально. И тут будет два варианта: если экран взял новую частоту, то изображение появится, если не взял — не появится. Бояться потерять контроль над компьютером не стоит, новые настройки действуют в течение 20 секунд. За это время в меню маленького окошка необходимо подтвердить работоспособность системы, если подтверждения не будет, то система автоматически откатится на старые параметры. Таким образом можно поэкспериментировать с герцовкой монитора, возможно, удастся выставить частоту и выше 75 Гц.
После сохранения ручных настроек в списке доступных разрешений и частот экрана появится пользовательский пункт (собственное). Этот пункт необходимо выбрать и применить. На этом настройка экрана завершена.
Что делать для разгона монитора с видеокартой AMD Radeon.
Стандартное программное обеспечение AMD, к сожалению, не имеет настроек частоты изображения. Для компьютеров на основе видеоадаптеров этого производителя необходимо использовать приложение Custom Resolution Utility.
Видеоинструкция по установке и настройке приложения Custom Resolution Utility.
Опубликовано в Оффтоп Теги: герцовка, Инструкция, как повысить количество кадров у монитора, повысить частоту монитора, поднимаем частоту экрана, разгон монитора, сделать 144 Гц, увеличиваем Гц
Новости по теме:
- Ошибка Xiaomi Mi Band «Не удалось загрузить данные»
- Добавляем карту в Xiaomi Mi Band
- Копируем кириллические адреса правильно
- Создание циферблатов для Xiaomi Mi Band
Как разогнать монитор: разгон частоты монитора, программы
Однако, как и во всех подобных случаях, к процессу разгона монитора стоит подходить с большой осторожностью, чтобы не повредить тонкие внутренние компоненты. Часто разгон матрицы монитора прекращает гарантию, поэтому прежде чем приступать к каким-либо манипуляциям, обязательно выясните это. В нашем руководстве мы представим лучшие способы эффективного и безопасного разгона монитора
В нашем руководстве мы представим лучшие способы эффективного и безопасного разгона монитора.
С большинством видеокарт используется один и тот же метод разгона частоты монитора, но из-за наличия разных программ разгона монитора мы рассмотрим несколько вариантов.
Разгон с NVIDIA
Сначала откройте на своем компьютере Панель управления NVIDIA. Это можно сделать, кликнув по рабочему столу правой кнопкой мыши и выбрав в меню соответствующий пункт. Найдите в меню слева раздел Изменение разрешения и нажмите кнопку Настройка.
Появится меню, в котором вы сможете изменить частоту обновления монитора в герцах (Гц). Мы рекомендуем прибавлять ее понемногу, не более чем по 5-10 Гц. Панель управления NVIDIA позволяет проверить результаты разгона монитора, чтобы убедиться, что они вас устраивают, после чего потребуется перезагрузить компьютер.
Разгон с AMD
С видеокартами AMD разгон частоты монитора будет практически таким же, как с NVIDIA, но он осуществляется через другую платформу. Многие пользователи видеокарт AMD предпочитают программу для разгона монитора Custom Resolution Utility от ToastyX, но мы рекомендуем по возможности пользоваться штатными настройками AMD Radeon.
Откройте настройки AMD Radeon, затем кликните по вкладке Дисплей. Нажмите на кнопке Создать рядом с надписью Пользовательские разрешения. Чтобы разогнать частоту монитора, последовательно увеличивайте ее с небольшим шагом. После выбора оптимального значения кликните Создать.
Разгон с Intel
Хотите – верьте, хотите – нет, но монитор можно разогнать даже если у вас ноутбук с интегрированной видеокартой Intel. Для разгона матрицы монитора с одной из таких карт откройте Панель управления HD-графикой Intel. Нажмите Дисплей, затем Пользовательские разрешения. Убедитесь, что открыта вкладка Добавить и вручную введите разрешение и желаемую частоту обновления.
Что нужно знать о разгоне монитора
После выбора настроек для разгона монитора потребуется перезагрузка компьютера, чтобы изменения полностью вступили в силу. Однако, и этого может быть недостаточно! Иногда компьютер может установить разогнанные значения, с которыми не в состоянии справиться, что может вызвать искажения, черный экран и другие ошибки.
Перед тем, как во что-либо играть, убедитесь, что изменения вступили в силу. Затем можно проверить ваш компьютер на нескольких играх или запустить тест пропуска кадров. Для этого перейдите на этот сайт и следуйте указаниям на экране.
Важно также отметить, что разгон монитора всегда остается на ваш страх и риск. В большинстве случаев разгон частоты монитора безвреден, но никто не гарантирует, что он не сократит срок службы монитора и не вызовет других проблем в долгосрочной перспективе. Большая часть мониторов вполне может справиться с небольшим разгоном, но риск возникновения трудностей всегда сохраняется, пусть даже минимальный
Большая часть мониторов вполне может справиться с небольшим разгоном, но риск возникновения трудностей всегда сохраняется, пусть даже минимальный.
Кроме того, не забывайте, что потенциал разгона матрицы монитора ограничен самим монитором и периферией. Если вы используете устаревшее подключение, ваш монитор не разгонится даже после установки всех настроек.
Подводя итог, можно сказать, что разгон частоты монитора – процесс довольно простой, но не быстрый. Для него требуется некоторое количество манипуляций, связанных с путем проб и ошибок. Однако, если гарантийный срок вашего монитора уже истек, или вы считаете риск оправданным, разгон монитора может вас здорово порадовать в плане расширения возможностей вашего компьютера в играх.
Как повысить частоту обновления экрана монитора
Как можно понять из описания выше, 99% матриц имеют возможность выдавать большую частоту обновления экрана, чем 60 Гц, которые положены по техническим характеристикам. Сдерживает их от работы при повышенной частоте программное ограничение. Соответственно, именно на программном уровне нужно решать вопрос, чтобы увеличить частоту обновления экрана монитора.
В зависимости от того, AMD или Nvidia видеокарта установлена в компьютере, будет отличаться способ настройки повышенной частоты обновления экрана монитора.
Видеокарта NVidia
Чтобы увеличить частоту обновления выше 60 Гц на экране монитора, который подключен к компьютеру с видеокартой NVidia, можно использовать утилиту видеокарты:
- Нажмите правой кнопкой мыши в любом свободном месте на экране рабочего стола, после чего выберите в выпадающем меню вариант “Панель управления NIVIDIA”;
- Откроется утилита для настройки параметров видео, 3D и дисплея. Здесь нужно в левой части окна переключить на подраздел “Изменение разрешения” в разделе “Дисплей”;
- Далее потребуется создать свои собственные настройки параметров разрешения. Для этого нажмите “Настройка” в нижней части окна;
- Откроется страница настройки параметров, здесь поставьте галочку в чекбоксе “Включить режимы, не предлагаемые дисплеем” и нажмите “Создать пользовательское разрешение”;
- Появится окно настройки пользовательского разрешения. В разделе “Синхронизация” установите параметр “Авто” в пункт “Стандартное”. Сверху можно видеть параметр “Частота обновления (Гц)”, который и будет настраиваться. Поскольку заранее нельзя сказать, какой потенциал имеется в матрице вашего монитора, нужно будет понемногу повышать частоту, после чего нажимать “Тест”, проверять нет ли искажений в изображении или артефактов. Если проблем нет, то можно повысить еще на 1 Гц и снова провести тестирование. И так до тех пор, пока не будет найдено максимальное значение частоты обновления экрана, на котором он работает без проблем;
- Обнаружив максимальное значение частоты обновления экрана, нажмите “Да” в окне с предложением применить изменения;
- После этого требуется сохранить результат, и на экране изменения разрешения выбрать пользовательское разрешение. Как можно видеть, частота обновления для него будет на том уровне, который был задан в результате настройки.
Видеокарта AMD
Встроенной утилитой AMD выполнить подобные манипуляции по настройка частоты обновления экрана не получится, поэтому придется использовать сторонний софт. Для решения проблемы подойдет программа Custom Resolution Utilities (CRU), которую можно бесплатно скачать в сети.
Важно: В отличие от настройки для видеокарты NVidia, Данный способ несколько сложнее. Главная его сложность в том, что нет возможности провести тестирование монитора до того, как будет установлено новое значение частоты обновления экрана. Соответственно, если после установки неправильной частоты обновления возникнут проблемы, возвращаться к исходным настройкам может потребоваться через безопасный режим Windows
Соответственно, если после установки неправильной частоты обновления возникнут проблемы, возвращаться к исходным настройкам может потребоваться через безопасный режим Windows.
Чтобы через программу Custom Resolution Utilities (CRU) повысить параметр частоты обновления экрана, выполните следующие действия:
- Запустите программу, для этого воспользуйтесь ярлыком CRU.exe;
- Откроется окно настройки. Здесь нужно создать новое разрешение. Сверху нажмите “Add”;
- Как и в описанном выше способе, нужно далее подобрать максимально допустимую для конкретного монитора частоту обновления. Это настраивается параметром Refresh Rate;
- Добавлять следует также по 1 Гц, чтобы найти оптимальное значение, после каждого выбора нажимая “ОК”;
- Далее на главном экране программы сверху нужно выбрать новое разрешение и нажать “ОК”;
- После этого запустите поочередно (от имени администратора) все exe-файлы Restart, которые имеются в папке с программой. Как отмечалось выше, если в результате таких действий возникнут сбои, придется использовать безопасный режим для возвращения к исходным настройка.
Что такое частота обновления монитора, её назначение
Частота обновления монитора (герцовка, ЧОМ) — это скорость, с которой может изменяться изображения на экране за момент времени. Отсчёт принято вести в секундах, а это значит, что средняя частота в 60 герц — это возможность смены 60 кадров в секунду. Только герцы не показывают реальную картину возможности монитора. Существует такая физическая проблема: передача изображения от видеокарты до монитора проходит с задержкой из-за матрицы экрана. Это значит, что экран, рассчитанный на частоту в 60 Гц, номинально выдаёт до 40 кадров в секунду. Для просмотра фильмов этого достаточно, однако качественный и плавный гейминг требует больших значений FPS (Frames per Second — кадров в секунду).
Так как герцовка отвечает за плавность картинки, она автоматически влияет на восприятие глазом происходящего. Чем меньше зрительный орган задействует периферийное и боковое зрение, тем меньше он устаёт, медленнее портится глазная линза, сокращение палочек и колбочек приостанавливается. Соответственно, мониторы с большей частотной возможностью меньше влияют и портят глаза.
Приемлемая частота обновления экрана
Как говорилось ранее, средняя частота, которая используется в большинстве современных мониторов, — 60 Гц. С этой герцовкой можно спокойно смотреть фильмы, а также играть в средние по качеству игры (если позволяет «начинка» ПК). Однако для большего качества и плавности изображения в более серьёзных играх требуются мониторы с частотой в 120–150 Гц и даже больше. Некоторые ультрасовременные мониторы уже разогнаны до 240 Гц.
Частоту 3D монитора желательно оставлять не меньше 120 Гц: в таком состоянии экран будет выдавать по 60 Гц на каждый глаз, а значит поддерживать неплохие параметры плавности картинки.
Что такое разгон?
Компьютерное оборудование не производится с высокой точностью. Например, если вы купите два графических процессора одной модели, между ними будет небольшая разница. Один может даже работать намного лучше другого.
Значения, отображаемые в поле, представляют собой только стандартный минимум; на практике каждая микросхема способна на гораздо большее. Раскрытие этого потенциала с помощью сторонних приложений и системных настроек известно как разгон.
Разгон монитора означает установку более высокой частоты обновления. Если ваш монитор справится с этим, вы сможете мгновенно воспользоваться преимуществами. Имейте в виду, что это увеличение не приведет к преобразованию вашего дисплея с 60 Гц в 120 Гц, но может довести его до отметки 70+ Гц.
Как разогнать цвета на мониторе
Начинающие пользователи, желающие адаптировать экран к своим предпочтениям, часто задаются вопросом – как увеличить яркость монитора и улучшить общее качество изображения. Подробное описание мероприятий можно найти ниже.
- Сбросьте параметры монитора к заводским настройкам. Проверьте в свойствах экрана, установлено ли рекомендуемое разрешение.
- На панели управления выберите параметр «Экран» и функцию «Калибровка монитора» или «Калибровка цвета».
- Инструмент калибровки позволит нам выбрать удовлетворительные настройки. Это гамма-фактор, регулировка яркости, регулировка контрастности и цветовой баланс.
- Просмотрите несколько изображений с высокой четкостью и оцените, соответствует ли представленное изображение вашим требованиям.
Можно ли разогнать монитор? Мы доказали, что это можно сделать быстро и безопасно. Изменение отдельных параметров может оказать существенное влияние на качество изображения.
Как «разогнать» монитор: по шагам
ШАГ 1
1) Стоит сразу же сделать одну оговорку: степень «разгона» зависит от модели и типа матрицы вашего монитора. Так, например, VA и IPS не так хорошо поддаются разгону, как TN (TN+Film). Кстати, ноутбучные матрицы (если верить статистике) в среднем поддаются разгону несколько лучше.
Впрочем, 10-15% выдерживают практически любые мониторы. Поэтому попробовать с 60 Гц «догнать» до 75 Гц — точно есть смысл.
ШАГ 2
В папке с извлеченной утилитой (CRU) будет несколько файлов. Для начала нужно запустить от имени администратора «CRU.exe» (см. скриншот ниже).

CRU.exe — запуск от имени администратора
ШАГ 3
После перед вами предстанет окно с режимами работы вашего монитора. Пока на них можно не обращать внимания — сразу нажмите по кнопке «Add».

Add — добавляем новый режим
В графу «Refresh rate» введите значение в 75 Hz, и два раза нажмите «OK», сохранив настройки.

75 Гц
ШАГ 4
Теперь необходимо запустить от имени администратора файл «restart64». Благодаря этому новый режим работы монитора добавится в список доступных.

restart64.exe — запускаем
ШАГ 5
Далее необходимо открыть параметры монитора: в Windows 10 для этого нужно нажать сочетание кнопок Win+i, перейти в раздел «Дисплей» и открыть «Доп. параметры дисплея» (см. скрин ниже).

Настройки дисплея в Windows 10
После необходимо открыть свойства видеоадаптера (пример на скрине ниже ).

Свойства дисплея
Далее во вкладке «Монитор» появится возможность указать новую частоту в 75 Гц.
Важно! После того, как укажите 75 Гц — нажмите кнопку «Применить» и подождите 10-15 сек. (это нужно для того, чтобы посмотреть, как будет вести себя монитор). Если пойдет что-то не так — Windows автоматически перейдет на предыдущий режим работы (т.е
на 60 Гц), если, конечно, вы ничего не нажмете…
Если пойдет что-то не так — Windows автоматически перейдет на предыдущий режим работы (т.е. на 60 Гц), если, конечно, вы ничего не нажмете…

Частота обновления экрана
Если с изображением всё нормально (нет помех, ряби и пр.) — значит разгон прошел успешно и вы можете протестировать, как монитор себя будет вести в играх.
Если на экране появились помехи — значит монитор не «выдерживает» данную частоту и ее необходимо снизить (об этом в шаге 6).

Монитор поплыл — слишком сильный разгон
ШАГ 6
Этот шаг может вам пригодится, если при «разгоне» оказалось, что монитор 75 Гц не «держит» и вам нужно уменьшить частоту (либо наоборот, с 75 Гц все работает, и вы хотите «догнать» до 100 и выше… ).
Сначала нужно запустить файл «CRU.exe» от имени администратора (также, как это мы делали в шаге 2). Далее выбрать наш добавленный режим в 75 Гц и нажать кнопку «Edit» (т.е. редактировать).

Edit — редактировать режим в 75 Гц
После, в строке «Refresh Rate» изменить значение с 75 Гц на 70 Гц (например).

Редактируем старое значение
Затем сохранить настройки, и следовать согласно шагам 3÷5 . Таким образом, проделав эти шаги несколько раз с разными значениями частоты обновления — можно найти тот «оптимальный» максимум для вашего монитора, с которым всё будет работать…
Отмечу, что разница в динамических сценах игр между 60 и 75 Гц — заметна невооруженным глазом! Картинка явно ставится лучше: плавность повышается весьма существенно.
PS
Кстати, такую «принудительную» работу монитора на более высокой частоте обновления — можно «провернуть» и с помощью настроек nVidia (для некоторых моделей устройств).
приветствуются!
Ну а у меня на сим пока все, удачи!
RSS
(как читать Rss)
За что отвечает частота обновления дисплея
Частота обновления монитора представляет собой показатель скорости, с которой может меняться изображение на экране за некоторый промежуток времени. Обычно за одну единицу времени принимают секунду. Это значит, что монитор с показателем 60 Гц способен показывать последовательно 60 кадров в секунду.
Герцовка монитора влияет на зрение
Однако герцы не могут в полной мере охарактеризовать качество изображения. Необходимо также учитывать некоторую задержку из-за прохождения изображения через матрицу. Это приводит к тому, что реальная частота на стандартном мониторе может находиться на уровне 40 Гц. Такого показателя может хватить для просмотра фильмов или работы, однако при запуске игр задержка тут же дает о себе знать.
К сведению! Современные динамичные игры рассчитаны на работу с хорошими мониторами, герцовка которых точно превышает 60 Гц. Только в этом случае можно говорить о необходимой плавности геймплея, получении удовольствия от процесса.
Дополнительно герцовка оказывает влияние на усталость глаз во время длительного контакта с монитором. Чем меньше задержка, тем легче глаза воспринимают картинку и при этом практически не устают. Так что высокая герцовка — не только прихоть, но и необходимость для сохранения собственного зрения.
Игровые мониторы уже сейчас продаются с частотой обновления около 120–150 Гц. Это действительно внушительный показатель, обеспечивающий высокое качество передачи движений и уменьшающий нагрузку на зрительный нерв. Наиболее продвинутые модели и вовсе разгоняются вплоть до 240 Гц.
Обратите внимание! При рассмотрении 3D-мониторов важно быть особенно внимательными, поскольку в этом случае герцовка делится на два глаза поровну. По этой причине для поддержания плавности изображения частота обновления не должна быть ниже 120 Гц
Информационная безопасность: если пришла проверка
Первоначально необходимо выяснить цель визита и полномочия сотрудников на совершение определённых действий. Данные полномочия могут быть выражены в различных документах (постановлениях начальника органа дознания, суда, следователя, дознавателя) в зависимости от того, каким законом регламентированы их действия (доследственная проверка в рамках ст. 144, 145 Уголовно-процессуального кодекса РФ или деятельность в рамках Законов «О милиции», «Об ОРД»).
Убедитесь в том, что перед вами действительно сотрудники службы, которая уполномочена проводить проверки легальности ПО. Для этого проверьте служебные удостоверения пришедших и обязательно перепишите все данные из документов. Тех проверяющих, которые отказались предъявлять удостоверения, не допускайте к проверке. Уточните основания для проверки. Сотрудники милиции могут приходить только в целях проведения доследственной проверки. Не разрешайте проверяющим использовать софт-сканер (специальный программный продукт, позволяющий определять наличие тех или иных программ). Он не сертифицирован в России, и его использование является незаконным. Пусть проверяют визуально…
Проблема с частотой обновления экрана в игре :: counter-strike: global offensive general discussions
§
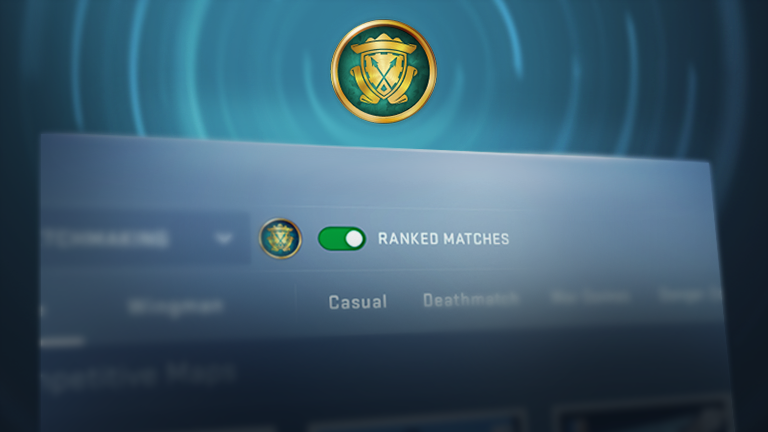
CS:GO went free to play over two years ago and is still going strong. We see new players entering CS:GO all the time, and it’s as important as ever that anyone in the world can pick up and play the game for free.
Along with all the gameplay that we made available for free, new players had access to drops, Ranks, Skill Groups, and a free path to Prime matchmaking. Unfortunately, over time, those benefits have become an incentive for bad actors to hurt the experience of both new and existing players. So today we’re revising the offering for new players.
New players can still play every game mode, play on community servers, and play workshop maps. However, they will no longer receive XP, Ranks, drops, or Skill Groups; those features are now exclusively available to Prime Status players.
New players can still upgrade to Prime by purchasing the Prime Status Upgrade from the Steam store, however there is no longer a free path to Prime. And if you purchase the upgrade in the next two weeks, your current Skill Group and XP progress will carry over.
When new players play Competitive, Wingman, and Danger Zone, their matches will still use skill-based matchmaking, but players will not earn a Skill Group.
Prime players can also play Unranked matches, where their Skill Group will not be affected and where there are no lobby Skill Group restrictions.
Whether you’re a seasoned veteran or a new arrival, GL and HF!
Today’s release notes can be found below.
Release Notes for 6/3/2021
- Non-Prime status accounts will no longer earn XP, Ranks, Skill Groups, item drops, or Prime status through play time.
- Non-Prime accounts will not be able to participate in Ranked matches.
- Non-Prime accounts will not be able to activate Bonus Rank XP items and can no longer claim Service Medals.
- Introducing Unranked matches for Competitive, Wingman, and Danger Zone game modes.
- While still formed using skill-based matchmaking, Unranked matches do not affect Skill Group and have no Skill Group party restrictions.
- Non-Prime accounts are restricted to Unranked, whereas Prime accounts may choose between Ranked and Unranked.
- Ranked matches will always be with other Prime players, exclusively, whereas Unranked matches will be created from the mixed pool of Non-Prime players and Prime players that have chosen to play Unranked.
- Added «DebugDrawBoxAngles» to draw oriented bounding boxes. Usage: DebugDrawBoxAngles( ent.GetOrigin(), ent.GetBoundingMins(), ent.GetBoundingMaxs(), ent.GetAngles(), r, g, b, a, time);
- Added «GetBoundingMinsOriented» and «GetBoundingMaxsOriented» functions that return the axis-aligned bounding box of an entity taking its current orientation into account.
- Scrimmage has been removed from Competitive matchmaking, and has been replaced by Unranked matchmaking.
- Added Import button to Workshop Workbench that takes a .tga file and generates a .vtf file. If the .tga file name contains «_normal» the generated .vtf file will be compiled with the ‘normal’ flag.
Вариант 2. Сведения о системе
Открыть окно с параметрами системы можно многими путями. Но сейчас будем использовать только два.
Окно «Выполнить»
- Нажимаем вместе две клавиши Win и R. Они запустят окошко под названием «Выполнить».
-
В строке «Открыть» нужно вписать команду «msinfo32».
В строке «Открыть» вписываем команду «msinfo32»
- Она запустит новое окно с полными сведениями о системе компьютера.
-
Далее нажмите на маленький плюсик чтобы открыть подпункты и выберите «Дисплей».
Нажимаем на маленький плюсик, чтобы открыть подпункты и выбираем «Дисплей»
-
Информация с разрешением и частотой экрана находится в строке «Разрешение».
В строке «Разрешение» смотрим частоту экрана
Через поисковую систему в меню «Пуск»
-
Нажмите на «Пуск» и в строке поиска введите слово «сведения». На выпавшем варианте под названием «Сведения о системе» нажимаем мышкой.
Запускаем «Сведения о системе»
-
Запустится окно в котором следует перейти в «Компоненты», выбрать «Дисплей» и найти в правой колонке строчку с надписью «Разрешение». Первые два числа (1280 х 1024) это показатели разрешения, а нужная частота экрана будет последней 75 Гц.
В строке «Разрешение» смотрим частоту экрана






