Как самостоятельно разогнать процессор intel? советы и пошаговые инструкции
Содержание:
- Как активировать видеокарту GeForce: практические советы по настройке BIOS, Windows и драйверы
- Как ускорить видеокарту на ноутбуке
- Как ускорить видеокарту IntelHD, повышение производительности минимум на 10-15%
- Дополнительные советы и рекомендации
- На что стоит обратить внимание?
- Как увеличить встроенную видеопамять Intel HD Graphics: инструкция
- Что нужно знать о встроенном графическом ядре?
- Повышение производительности AMD Vega Graphics
- Как работает видеокарта
- Работа с видео
- С чего начать? С драйверов!
- Проверка объема используемой видеопамяти
- Как переключиться между видеокартами
- Почему стоит приобретать ноутбук со встроенным графическим ядром?
- Подготовка к разгону
- Как разогнать карту AMD
- Увеличение производительности Intel HD
- Могу ли я увеличить видеопамять на своём компьютере?
- Как увеличить объём видеопамяти с помощью BIOS?
- Как повысить частоту обновления экрана монитора
- Как проверить стабильность и что дал разгон видеокарты?
- Какие графические карты были протестированы?
Как активировать видеокарту GeForce: практические советы по настройке BIOS, Windows и драйверы
Если вы работали на компьютере со встроенной графикой Intel HD, но для улучшения быстродействия приобрели дискретную видеокарту от NVIDIA с чипом GeForce, то для полноценной работы ее нужно сначала активировать. Мы расскажем как это сделать.

При установке в компьютер новой дискретной видеокарты, например, с чипом GeForce от NVIDIA, система не всегда сразу переходит на работу с новым графическим адаптером, предпочитая использовать старые настройки и драйверы от встроенной видеокарты Intel HD. В результате, даже если вы подключили монитор к разъему новой видеокарты, экран может оставаться черным, что вызовет у вас подозрение, что видеокарта нерабочая. Чтобы активировать только что установленную видеокарту, вам потребуется сначала выполнить некоторые настройки в BIOS и в Windows.
Как ускорить видеокарту на ноутбуке
Принцип разгона видеокарты на ноутбуке ничем не отличается от разгона на стационарном ПК
Единственное, на что следует обратить внимание, является система охлаждения ноутбука
Если система охлаждения не будет справляться с нагревом GPU, то это приведет к нестабильной работе ноутбука. Для примера возьмем ноутбук Acer V3-571G. В этом ноутбуке установлен процессор Intel Core i5-3210m и видеоадаптер GF GT 630M. Видеокарта GFGT 630M является аналогом видеокарты Geforce GT 630 для стационарных ПК. Для разгона Geforce GT 630M запустим Afterburner и в блоках Core Clock и Memory Clock поставим значения +100 и +55.
Поставив эти значения, мы повысим частоту ядра видеокарты Geforce GT 630M на 100 МГц и частоту ее памяти на 55 МГц.

Проделав такие манипуляции над GF GT 630M в Afterburner, мы получим такие значения в GPU-Z.

Из рисунка видно, что частота ядра Geforce GT 630M стала 760 МГц. Такой разгон GF GT 630M позволит поиграть в новые игры на средних настройках. Также стоит отметить, что версия Geforce GT 630 для стационарных компьютеров также имеет хороший потенциал для разгона. Поэтому если у вас видеоадаптер Geforce GT 630 в стационарном ПК, то смело разгоняйте его.
Как ускорить видеокарту IntelHD, повышение производительности минимум на 10-15%
У меня ноутбук HP со встроенной видеокартой IntelHD (кажется 4400). Можно ли ее как-то разогнать? Я поигрываю в WOW и в некоторых локациях FPS падает до 30, и становится играть не комфортно.
Можно ли ускорить эту видеокарту, чтобы хотя бы немного поднять ее производительность?
Вообще, встроенные видеокарты плохо поддаются разгону, да и их разгон неблагодарное дело. Но тем не менее, ускорить видеокарту IntelHD можно! Правда, кто надеется ускорить свой ноутбук сразу в несколько раз — могут далее не читать.
Но в целом, поднять производительность за счет тонкой настройки драйвера видеокарты и самой игры на 10-20% — вполне реально.
Вот об этом, «пару» строк ниже.
Примечание!
Если ваша видеокарта не IntelHD (или у вас в системе есть вторая) — рекомендую следующие аналогичные статьи:
Дополнительные советы и рекомендации
Хотя графическая карта после разгона и нескольких минут загрузки может работать должным образом, не факт, что дальше будет так же. Некоторые артефакты и осложнения появляются даже после часа непрерывной нагрузки.
Для точных измерений и достоверных результатов рекомендуется тестировать разогнанную карту в течение длительного периода времени. Если через час никаких побочных эффектов (артефактов или мигания изображения) нет, процесс разгона завершился успешно. Кроме того, не забудьте проверить нагрузку на чип в нескольких играх, поскольку они по-разному используют видеокарту и влияют на результаты.
На что стоит обратить внимание?
Опасен ли разгон (некоторые называют его «оверклокинг») видеокарты? Скажем так, эта процедура действительно ответственная, в меру сложная. Однако если всё делать правильно, то можно не переживать, что видеочип сгорит или выйдет из строя. Главное следить за температурой видеокарты. Ведь в ноутбуках она часто и так близка к предельно допустимой.
Оптимально, чтобы этот показатель не превышал 90 градусов. При этом у ряда современных игровых видеокарт рабочая температура может и вовсе составлять 100 градусов. Это нормально. Только если у вас видеоадаптер и без нагрузок нагревается до такого состояния, то о разгоне лучше забыть вовсе!
Кроме того, особенно внимательными нужно быть с интегрированными чипами. Они в основном имеют пассивную систему охлаждению. То есть оснащаются единой с процессором на ноутбуке тепловой трубкой. Либо охлаждаются одним вентилятором. В итоге при разгоне такая видеокарта подогревает сам CPU, который при температуре в 90-95 °С начинает уходить в троттлинг, сбрасывая рабочие частоты. Естественно, в таком случае страдает производительность устройства.
Как увеличить встроенную видеопамять Intel HD Graphics: инструкция
HD-графика Intel – это интегрированный графический процессор. Он не настолько быстрый, поскольку лишен собственной памяти, а выделяет ее для себя из оперативной памяти. Эта графическая система Intel постоянно совершенствуется и позволяет пользователям играть в новые игры на низких настройках.
Однако многие игры удается запустить лишь в случае, когда конфигурация ПК соответствует их системным требованиям. В противном случае не сможете этого сделать, даже если они могут быть успешно воспроизводиться на встроенной графике. Узнаем подробнее, как увеличить объем выделенной видеопамяти Intel HD Graphics, а также как улучшить производительность игр.

Что нужно знать о встроенном графическом ядре?
При покупке ноутбука с такой графической частью нужно четко
понимать, что по мощности такое решение не сможет конкурировать с дискретными адаптерами. Тем не менее нужно всесторонне изучить технические характеристики видеоадаптера, чтобы знать, на что он способен. Но это только в том случае, если в лэптопе видеокарта одна —
встроенная. Если же адаптера два, то такие тонкости совершенно ни к чему. Единственный момент: лучше выбирать графические ядра типа Intel HD Graphics 530. Процессоры, в которые они интегрируются, как правило, весьма производительные. В пользу продуктов от Intel говорит и тот факт, что они потребляют гораздо меньше энергии. Особенно если сравнивать эти продукты с изделиями от AMD. Последние уступают в производительности и греются так, что даже самая продвинутая система охлаждения может не выдержать.

Повышение производительности AMD Vega Graphics
ШАГ 1: подготовка, первые рекомендации
Для работы нам понадобятся три утилиты:
- CPU-Z (ссылка на офиц. сайт). Можно обойтись, но в ней удобно быстро просматривать основные сведения о ЦП, видеокарте и ОЗУ;
- TechPowerUp – просмотр сведений о видеокарте (тех же частот ядра и памяти);
- FurMark – для тестов и сравнения, что было до разгона, а что после…
Также не могу в этом шаге не сделать одну важную ремарку: существенно на производительность встроенной видеокарты (APU) оказывает ОЗУ – задействован ли двухканальный режим работы. Обычно, если у вас две плашки ОЗУ — то двухканальный режим работы задействуется автоматически!
Чтобы узнать так ли это, посмотрите в утилите CPU-Z вкладку “Memory”, строку “Channel”. Если память работает в двухканальном режиме — увидите “Dual”.
Memory — двухканальный режим работы (CPU-Z)
Тем, у кого только одна плашка памяти — я бы прежде всего порекомендовал докупить еще одну. Это окажет существенный прирост к производительности (благо, что в китайских онлайн-магазинах, если нарваться на акцию, память можно взять за “бесценок”…).
Теперь ближе к делу…
ШАГ 2: частоты работы плашек ОЗУ и видеокарты
Прежде чем переходить к разгону, я рекомендую открыть утилиты TechPowerUp и FurMark (будут нужны обе одновременно).
Посмотрите в TechPowerUp строки “GPU Clock”, “Memory” (частоты работы графич. ядра и памяти) и “Bandwidth” (на cкрине ниже помечены стрелкой ). Это дефолтные значения, которые нам нужно изменить (лучше их запомнить или записать).
Теперь запустите в FurMark стресс-тест (нажав по кнопке “GPU Stress test”, никакие настройки менять не требуется). Крайне желательно убедиться, что во время стресс-теста температура не уходит далеко за 70°C, нет ошибок, артефактов и зависаний.
Тест видеокарты по умолчанию (утилиты TechPowerUp и FurMark)
После, нужно зайти в BIOS/UEFI и найти вкладку “Tweaker” (в разных версиях UEFI названия разделов могут быть отличны). Среди различных настроек и разделов нам требуется найти две вещи:
- настройки частоты работы памяти. Обычно помечается как “DRAM Frequency”;
- настройки вольтажа и частоты работы графич. ядра (“GFX Clock Frequency” и “GFX Core Voltage”).
Нам нужно Auto режим поменять на XMP 2.0 профайл (для ОЗУ), и установить частоту графич. ядра на
5-10% выше базовой (которую мы уточняли в TechPowerUp чуть выше).
- Auto режим обычно устанавливает частоту памяти в 2400 (вместо 3000/3200, которые “держат” большинство плашек и ЦП).
- Как все выглядит на мат. плате ASRock см. скриншот ниже.
Настройки ОЗУ и встроенной графики
На платах от Gigabyte — раздел с нужными настройками “M.I.T”.
UEFI на платах Gigabyte
Важно!
Некоторые материнские платы не позволяют разгонять память и видеокарту (например, самые бюджетные на чипсетах A320 (в отличие от тех же B350/B450)).
Собственно, после изменения и сохранения настроек UEFI/BIOS — требуется снова запустить TechPowerUp и FurMark (и начать стресс-тест)
Если вы обратите внимание на тест в FurMark — то количество FPS должно вырасти (в моем случае стало 25, было 19, т.е. FPS вырос на 30%!)
Тест видеокарты после изменения настроек (утилиты TechPowerUp и FurMark)
Разумеется, после таких изменений в BIOS нужно “погонять” карту в FurMark, посмотреть стабильность работы системы, будут ли ошибки, зависания и пр. Если таковые появятся — значит вы выставили слишком большие частоты в UEFI/BIOS и их требуется несколько снизить…
ШАГ 3: настройка видеодрайвера
От версии и настроек видеодрайвера зависит многое: даже не только количество FPS в играх, но и в целом, стабильность работы системы.
Настройки видеокарты AMD
Как правило, за счет оптимизации настроек в видеодрайвере удается “выжать” до 10-20% к текущей производительности карты в играх. И это вполне себе не плохой результат!
ШАГ 4: «тонкая» настройка игры
Ну и последнее, что сильно влияет на FPS — это настройки графики в игре. Для увеличения производительности – попробуйте следующее:
- снизить детализацию (например, переключить с высокой на среднюю);
- отключить часть эффектов (дым, тени, брызги воды и т.д. — зависит от конкретной игры);
- снизить разрешение (например, вместо FullHD (1920×1080) перейти на HD (1280×720));
- отключить вертикальную синхронизацию;
- попробовать перейти из полно-экранного режима в оконный (или наоборот).
Настройки графики для WOW Legion (кликабельно)
В целом, проделав ряд описанных процедур выше, встроенные карточки Vega достаточно неплохо тянут все современные онлайн-хиты (на низких/средних настройках*): Counter-Strike: Global Offensive, World of Tanks, World of Warcraft, Dota 2 и др. Заветные 50-60 кадров можно добиться достаточно легко…
Как работает видеокарта
Видеокарта – это электронное устройство, функция которого заключается в отображении фрагмента памяти компьютера в виде изображения на экране монитора. Область памяти, в которой хранятся графические данные отображаемого в данный момент изображения, называется памятью изображения или буфером кадра.

Задача видеокарты – обработать прочитанное содержимое этой памяти и передать ее в цифровом виде на монитор с помощью цифрового разъема или преобразовать этот цифровой сигнал в аналоговый видеосигнал RGB. Затем монитор подключается к цифровому соединению DVI или HDMI, выводит этот сигнал в виде изображения.
Работа с видео
Рассматривая характеристики современных графических ядер Intel, следует остановиться и на их возможности работать с видео в форматах FullHD и 4К.
Такой показатель очень важен для тех, кто использует в качестве дополнительного или основного дисплея широкоформатные телевизоры с экраном от 32″.
При этом от карты не требуются такие же серьёзные характеристики, как в играх – за счёт меньшей частоты кадров (стандартный для видео показатель – 24 кадра в секунду) и отсутствия необходимости в двойной или тройной буферизации изображения.

Для качественного изображения необходима повышенная чёткость, с которой не всегда были способны справиться встроенные видеокарты предыдущих поколений.
Однако, уже начиная с Intel HD Graphics 4600, проигрывание фильмов 4К уже стало возможным.
И, тем более, отлично справляются с ним и модели 6-го поколения, включая и HD 530, и любой вариант Iris Pro.
Intel HD 530 – интегрированная графика, встраиваемая в процессоры Intel Core i3, i5 и i7 маркировки Skylake (6 поколение CPU Intel Core I). HD 530 является средней по производительности видеокартой в своей линейке, предоставляющей неплохие характеристики.
С чего начать? С драйверов!
Версия драйвера, иногда, имеет большое значение на производительность видеокарты. Если у вас не установлены «родные» драйвера от AMD (с «AMD Catalyst Control центром«), то вы не сможете их настроить под себя.
Такое может произойти, например, если после установки Windows вы не обновили драйвера. Проверить так ли это — очень легко, попробуйте нажать на рабочем столе, в любом месте, правую кнопку мышки — есть ли во всплывшем меню ссылка на настройку драйвера (обычно это: «AMD Catalyst Control Centr», либо «Свойства графики» — см. рис. 1 ниже).
Поэтому простой совет, прежде чем начинать настраивать видеокарту — обновите драйвера (ссылка приведена выше): возможно появились новые функции и параметры, которые помогут оптимизировать работу вашего железа.
Проверка объема используемой видеопамяти
Прежде чем увеличить объем памяти нужно узнать, сколько ее выделено для встроенного видеоядра Intel.
Откройте системные параметры нажатием на Win + I и выберите раздел Система.
На левой панели перейдите на вкладку Дисплей. Найдите опцию Дополнительные параметры дисплея, затем выберите Свойства видеоадаптера для дисплея 1.
Если используете Windows 7, щелкните правой кнопкой мыши на рабочем столе, выберите Пункт «Разрешения экрана» и перейдите в Дополнительные параметры.
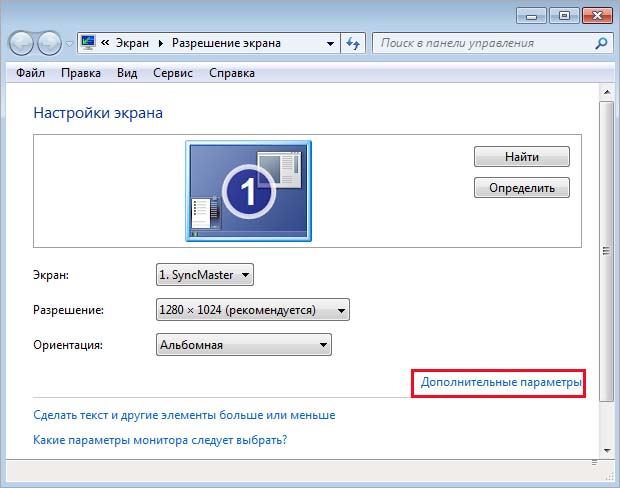
На вкладке Адаптер увидите строку «Используется видеопамяти». Это и есть та память, которая выделена для Intel HD Graphics.
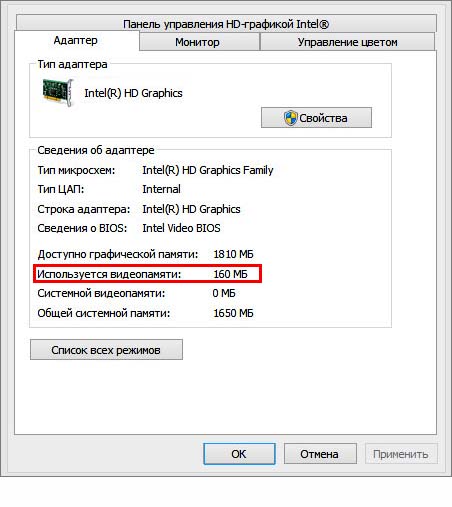
Как переключиться между видеокартами
Средствами Windows вменяемого способа переключаться между разными девайсами нет.
Делается все через BIOS или графическую оболочку UEFI. Для входа в настройки нужно перезагрузить компьютер и до загрузки операционной систему нажать одну из кнопок — F2, F10, Delete или Escape.
В БИОСЕ нужные настройки, находятся в разделе Config, пункт Graphics Device. Здесь в выпадающем списке вместо Discrete нужно выбрать Integrated, сохранить настройки кнопкой F10 и перезапустить компьютер или ноутбук.
В новых моделях материнок вместо БИОС установлен UEFI — русифицированная графическая надстройка. При запуске интерфейса нажмите кнопку «Дополнительно» и в разделе «Конфигурация системного агента» в пункте «Параметры графики» атрибуту «Основной дисплей» присвойте значение iGPU.
Также советую почитать «Нужна ли мощная видеокарта для видеомонтажа или достаточно хорошего процессора?». Буду признателен, если вы расшарите эту публикацию в какой-нибудь социальной сети. До скорой встречи!
Почему стоит приобретать ноутбук со встроенным графическим ядром?
Ответ на этот вопрос имеет некоторую неоднозначность. С одной стороны, встроенная графика не особо мощная, и толку от нее
немного
. Но с другой —
именно такое решение помогает существенно снизить энергопотребление лэптопа. К тому же современные встроенные адаптеры (такие как графическое ядро процессора Intel Core i3 6100 — HD Graphics 530) довольно неплохо справляются с 3D-играми. Но не с самыми новыми. Некоторые производители ноутбуков внедряют в свои продукты и гибридную графику. Что это значит? Это значит, что на борту ноутбука находятся сразу две видеокарты: встроенная и дискретная. В зависимости от сложности выполняемых задач автоматическая система лэптопа использует тот или иной видеоадаптер. У компании nVidia такая технология носит название Optimus. Есть также продукты с гибридной графикой от AMD. Если приобрести именно такой ноутбук, то можно будет и сэкономить на энергопотреблении, и не отказывать себе в любимых удовольствиях.

Подготовка к разгону
Разгон — это повышение производительности железа за счет изменения технических характеристик. Производительность видеокарты, точно так же, как в случае с процессором, зависит от частоты. От частоты памяти и частоты ядра.
Сегодня мы поговорим про так называемый «безопасный разгон», который сможет сделать любой пользователь в домашних условиях. Экстремальный разгон с помощью повышения напряжения и замены системы охлаждения мы рассматривать не будем. Забегая немного вперед, сообщаем, что описанный ниже метод является полностью безопасным для вашего графического акселератора. Самое главное — не изменяйте уровень напряжения, подаваемого на видеокарту и тогда, она точно не сгорит.
Как разогнать карту AMD

Разгон видеокарты AMD можно осуществить с помощью стандартных средств, которые находятся в пакете драйверов OverDrive или WattMan.
Для начала необходимо обновить драйвер AMD, так как последняя версия программного обеспечения подразумевает более стабильную работу оборудования. В качестве программы для тестирования возможностей видеоадаптера рекомендуется использовать бенчмарки 3DMark или FurMark.
Процесс разгона осуществляется следующим образом:
- Заходим в «Настройки Radeon», «Игры».
- Открываем «Глобальные настройки» и переходим во вкладку «Глобальный Wattman» (или «OverDrive», в зависимости от установленных драйверов).
- Для начала необходимо повысить энергопотребление графического адаптера. Сделать это можно в разделе «Ограниченное энергопотребление», передвинув ползунок в правую сторону на несколько делений. После этого сохраняем изменения.
- Затем начинается долгий процесс постепенного увеличения частот ядра и видеопамяти. Сохранив изменения, запускаем программу 3DMark или FurMark и начинаем тестирование карты.
- При появлении на экране артефактов в виде зависаний, миганий и других признаков нестабильной работы отменяем тест. Уменьшаем частоту и проводим те же самые операции до тех пор, пока не будут найдены оптимальные настройки для разгона.
При желании можно также осуществить разгон монитора. В настройках нужно открыть раздел «Дисплей» и создать новое пользовательское разрешение. В пункте «Частота обновления экрана» необходимо постепенно поднимать число Гц.
MSI Afterburner – еще одна программа для разгона видеокарты AMD, которая позволит осуществить процесс увеличения производительности более точнее, используя дополнительные параметры.
Увеличение производительности Intel HD
Вариант 1: классический разгон
Если у обычной дискретной видеокарты (например, от nVidia) частоты видеочипа и памяти можно поднять достаточно легко (и тем самым разогнать ее), то у встроенной Intel HD — сделать это в большинстве случаев не получится (частоты заблокированы!).
Утилиты для разгона просто не позволяют сдвинуть ни один ползунок с места (см. скрин из MSI Afterburner).
Частоты заблокированы (ползунки не двигаются)
Т.е. классический разгон в этом случае нам не поможет…
Однако, другие способы поднятия производительности с интегрированными Intel HD и AMD Radeon видеокартами вполне работают. И причем, весьма не плохо!
Вариант 2: тонко настроить видеодрайвер и игру
Этот способ весьма эффективный, и может дать значительный прирост в FPS. Всё дело в том, что в настройках драйвера есть опции, позволяющие задать приоритет работы карты: на качество или на производительность (собственно, это нам и нужно).
Чтобы открыть панель управления драйвером видеокарты — обратите внимание на спец. значок в трее, рядом с часами (либо просто кликните правой кнопкой мышки в любом свободном месте рабочего стола)
Настройки Intel HD карты
Далее в разделе настроек 3D выставите приоритет на производительности и отключите разные варианты сглаживания. После в разделе электропитания (если у вас ноутбук) — выставите макс. производительность (без экономии энергии).
Настройки 3D — IntelHD
После зайдите на сайт https://gameplay.intel.com/, укажите модель своей видеокарты (ЦП), и найдите нужную вам игру. Intel подскажет, какие настройки графики наиболее оптимальны для указанного железа (см. мой пример ниже для CS GO).
Сначала необходимо указать свой процессор или видеокарту
Настройки видео в Intel в Counter Strike Global Offensive
Если на сайте Intel нет нужной игры, то в ее настройках сделайте следующее:
- снизьте разрешение (чем оно меньше — тем ниже нагрузка на видеокарту);
- снизьте качество текстур, теней, детализации;
- уменьшите дальность горизонта (если есть подобная опция);
- уменьшите количество деталей (частиц воды, пыли и пр. Тоже есть не везде).
Настройки игры WOW
Вариант 3: установить второй модуль ОЗУ
Наиболее эффективно поднять производительность интегрированной карты можно за счет включения двуxканального режима работы памяти (обычно, он включается автоматически, если установить 2 одинаковые плашки ОЗУ).
Если речь идет о ноутбуке — имейте ввиду, что не в каждый ноутбук можно установить 2 плашки ОЗУ (в некоторых моделях память распаяна на плате и добавить плашку просто некуда).
Обратите внимание на скрин ниже (утилита TechPowerUp):
- слева установлена 1 планка: 64 bit, 17,1 GB/s (шина и пропускная способность);
- справа установлено 2 планки (двуxканальный режим): 128 bit, 34,1 GB/s.
Т.е. шина стала в два раза шире, пропускная способность выше. Что это может дать? В большинстве случаев удается поднять FPS на 10-50%, многое зависит от конкретной игры! (и это достаточно много для интегрированной графики).
TechPowerUP — 2 плашки ОЗУ по сравнению с 1
Ниже приведен конкретный пример: игра Civilization 4 (настройки графики высокие, разрешение FullHD) — в двухканальном режиме количество FPS выше почти на 30%!
Результаты теста на 1 скриншоте
Учитывая, что сейчас плашку ОЗУ можно купить за «бесценок» в китайских онлайн магазинах — то способ весьма доступный для широкого круга пользователей.
Вариант 4: подключить внешнюю видеокарту
Этот способ актуален для ноутбуков (к обычному ПК нет смысла подключать внешнюю карту…). Вообще, вариант вполне рабочий, но имеет ряд существенных недостатков:
- если брать готовый собранный вариант (так называемый BOX с видеокартой) — то цена этого «добра» достаточно высока;
- если подключать обычную видеокарту от ПК к ноутбуку через спец. переходник (использовав порт под Wi-Fi) — то придется использовать доп. блок питания (что принесет еще больше неудобств с проводами…).
- теряется мобильность, удобство ноутбука.
Например, весьма неплохое решение предлагает Gigabyte (RX 580 GAMING BOX). Стоит устройство не дешево (сопоставимо со стоимостью ноутбука), зато после простого подключения к Thunderbolt 3 — можно играть в любые современные новинки (практически сразу).
Внешняя видеокарта (BOX) подключена к ультрабуку
В китайских онлайн магазинах (например, AliExpress) есть спец. переходники, для подключения любой* видеокарты (для ПК) к ноутбуку. Но они достаточно сложны в подключении и требуют доп. питания (тот еще удовольствие подключать это к ноутбуку). К тому же стоит отметить, что совместимы они не с каждым ноутбуком…
Видеокарта через переходник подключена к ноутбуку
Так что в целом, этот вариант хоть и рабочий, но на мой взгляд, слишком замороченный (овчинка не стоит выделки…)
Могу ли я увеличить видеопамять на своём компьютере?
Как правило, функция, которая позволяет увеличить объём видеопамяти присутствует только на тех конфигурациях, где есть интегрированная видеокарта (хотя существуют исключения). Если компьютер имеет установленный внешний (дискретный) видеоадаптер, тогда увеличить объём памяти вряд ли получится – функция доступна лишь для довольно малого количества графических устройств.
Кроме того, большинство владельцев ноутбуков ошибочно считают, что у них стоит встроенная видеокарта. Хотя на самом деле всё чаще их оснащают дискретными.
Исходя из этого, первым делом необходимо точно узнать, стоит на устройстве ли интегрированная видеокарта или дискретная. В Windows это можно сделать вполне стандартным способом, используя «Диспетчер устройств»:
Нажимаете на сочетание клавиш
в открывшемся окне «Выполнить» прописываете команду devmgmt.msc нажимаете «OK»;

В «Диспетчере устройств» найдите, после чего откройте раздел «Видеоадаптеры». Если на компьютере используется лишь одно графическое устройство, тогда название отобразится именно в этом разделе;


Как увеличить объём видеопамяти с помощью BIOS?
. Но можно воспользоваться и двумя другими способами:
Способ войти в BIOS напрямую из Windows 10:
Нажимаете на значок с уведомлениями, где находится вариант «Параметры»;
Переходите в раздел «Обновление и безопасность» далее выбираете вкладку «Восстановление»;
В пункте «Особые варианты загрузки» выбираете «Перезагрузить сейчас»;

После перезапуска вы окажитесь в голубоватом меню ОС, где нужно выбрать вариант с «Диагностикой» далее «Дополнительные параметры» теперь остаётся выбрать «Параметры встроенного ПО» и «Перезагрузить» компьютер;
Сразу после рестарта вы окажитесь в панели управления BIOS.
В поисковой строке меню «Пуск» введите команду cmd клик правой кнопкой мыши по командной строке выбираете вариант «Запуск от имени администратора»;
В открывшемся окне введите теперь другую команду shutdown.exe /r /o, благодаря ей компьютер начнёт перезагружаться;
Следом вы окажитесь в меню, где нужно сделать всё то, что было указано в первом варианте входа в BIOS;
Выбираете «Диагностику» «Дополнительные параметры» «Параметры встроенного ПО» «Перезагрузить».
Теперь в настройках BIOS необходимо отыскать опцию, отвечающую за распределение оперативной памяти, для нужд видеоадаптера. При этом учтите, что в зависимости от модели материнской платы и версии прошивки БИОСа, опция может иметь другое название. Абсолютно то же самое касается и структуры пользовательского интерфейса – расположение может быть разным.

Перед тем как начнёте вносить изменения, рекомендуем изучить характеристики материнки. Но в любом случае нужно:
Найти раздел, связанный с интегрированными устройствами или параметр, который отвечает за память по типу «BIOS VGA Sharing Memory» / «Graphics Memory Allocation» (значение может отличаться из-за модели, но смысл всегда один и тот же);
После придётся подобрать значение объёмов для используемой видеопамяти. При этом пытаться выкрутить опцию на максимум не рекомендуется, если не хотите, чтобы графический адаптер был перегружен и усилились зависания (значение лучше устанавливать максимум в два раза больше того, что указано по умолчанию);
Как установите необходимые параметры, остаётся лишь сохранить все изменения (обычно за это отвечает клавиша
), выйти из панели управления BIOS и перезагрузить компьютер.
Для более производительных видеоадаптеров существует ещё один вариант – программа «MSI Afterburner». Благодаря ей можно постепенно увеличивать тактовую частоту процессора дискретной видеокарты и тем самым увеличить производительность
Но, как и в случае с BIOS, если решили заняться манипуляцией с памятью графического адаптера, всегда соблюдайте осторожность. Ведь из-за чрезмерной нагрузки устройство может отказаться работать, а компьютер войдет в режим вечной перезагрузки
В таком случае следует снизить параметры или вообще вернуться к базовым.
Как повысить частоту обновления экрана монитора
Как можно понять из описания выше, 99% матриц имеют возможность выдавать большую частоту обновления экрана, чем 60 Гц, которые положены по техническим характеристикам. Сдерживает их от работы при повышенной частоте программное ограничение. Соответственно, именно на программном уровне нужно решать вопрос, чтобы увеличить частоту обновления экрана монитора.
В зависимости от того, AMD или Nvidia видеокарта установлена в компьютере, будет отличаться способ настройки повышенной частоты обновления экрана монитора.
Видеокарта NVidia
Чтобы увеличить частоту обновления выше 60 Гц на экране монитора, который подключен к компьютеру с видеокартой NVidia, можно использовать утилиту видеокарты:
- Нажмите правой кнопкой мыши в любом свободном месте на экране рабочего стола, после чего выберите в выпадающем меню вариант “Панель управления NIVIDIA”;
- Откроется утилита для настройки параметров видео, 3D и дисплея. Здесь нужно в левой части окна переключить на подраздел “Изменение разрешения” в разделе “Дисплей”;
- Далее потребуется создать свои собственные настройки параметров разрешения. Для этого нажмите “Настройка” в нижней части окна;
- Откроется страница настройки параметров, здесь поставьте галочку в чекбоксе “Включить режимы, не предлагаемые дисплеем” и нажмите “Создать пользовательское разрешение”;
- Появится окно настройки пользовательского разрешения. В разделе “Синхронизация” установите параметр “Авто” в пункт “Стандартное”. Сверху можно видеть параметр “Частота обновления (Гц)”, который и будет настраиваться. Поскольку заранее нельзя сказать, какой потенциал имеется в матрице вашего монитора, нужно будет понемногу повышать частоту, после чего нажимать “Тест”, проверять нет ли искажений в изображении или артефактов. Если проблем нет, то можно повысить еще на 1 Гц и снова провести тестирование. И так до тех пор, пока не будет найдено максимальное значение частоты обновления экрана, на котором он работает без проблем;
- Обнаружив максимальное значение частоты обновления экрана, нажмите “Да” в окне с предложением применить изменения;
- После этого требуется сохранить результат, и на экране изменения разрешения выбрать пользовательское разрешение. Как можно видеть, частота обновления для него будет на том уровне, который был задан в результате настройки.
Видеокарта AMD
Встроенной утилитой AMD выполнить подобные манипуляции по настройка частоты обновления экрана не получится, поэтому придется использовать сторонний софт. Для решения проблемы подойдет программа Custom Resolution Utilities (CRU), которую можно бесплатно скачать в сети.
Важно: В отличие от настройки для видеокарты NVidia, Данный способ несколько сложнее. Главная его сложность в том, что нет возможности провести тестирование монитора до того, как будет установлено новое значение частоты обновления экрана. Соответственно, если после установки неправильной частоты обновления возникнут проблемы, возвращаться к исходным настройкам может потребоваться через безопасный режим Windows
Соответственно, если после установки неправильной частоты обновления возникнут проблемы, возвращаться к исходным настройкам может потребоваться через безопасный режим Windows.
Чтобы через программу Custom Resolution Utilities (CRU) повысить параметр частоты обновления экрана, выполните следующие действия:
- Запустите программу, для этого воспользуйтесь ярлыком CRU.exe;
- Откроется окно настройки. Здесь нужно создать новое разрешение. Сверху нажмите “Add”;
- Как и в описанном выше способе, нужно далее подобрать максимально допустимую для конкретного монитора частоту обновления. Это настраивается параметром Refresh Rate;
- Добавлять следует также по 1 Гц, чтобы найти оптимальное значение, после каждого выбора нажимая “ОК”;
- Далее на главном экране программы сверху нужно выбрать новое разрешение и нажать “ОК”;
- После этого запустите поочередно (от имени администратора) все exe-файлы Restart, которые имеются в папке с программой. Как отмечалось выше, если в результате таких действий возникнут сбои, придется использовать безопасный режим для возвращения к исходным настройка.
Как проверить стабильность и что дал разгон видеокарты?
Чтобы проверить стабильность, я рекомендую использовать приложение Furmark, которое позволяет сильно нагружать видеокарту (режим стресс-теста графического процессора). В то же время стоит начать мониторинг температуры, например, с помощью утилиты MSI Afterburner.
Оставляем тестовый прогон на час или на несколько часов. Не забываем отслеживать температуры в MSI Afterburner, чтобы они не превышали 100 градусов по Цельсию (выше этого предела карта может замедлять тактовые частоты и снижать производительность).
Если компьютер стабилен и на отображаемом изображении нет искажений, ПК не зависает и не перезагружается, а температуры находятся в пределах нормы, можно сделать вывод, что полученные значения стабильны. В противном случае нужно немного уменьшить и/или повысить предел мощности.
Снова запускаем тест производительности и сравниваем результаты до и после разгона. Позже можем попробовать ещё увеличить значения, чтобы получить максимально стабильное.
Какие графические карты были протестированы?
Проверенные карты
Компания Adobe протестировала версии для ноутбука и настольного компьютера следующих серий карт графического процессора:
- nVidia GeForce серии 400, 500, 600, 700
- nVidia GeForce GTX 965M & 980M
- nVidia GeForce GTX 1050, 1080, 1660
- nVidia Quadro: 2000, 4000 (Windows и Mac OS), CX, 5000, 6000, K600, K2000, K4000, K5000 (Windows и Mac OS), M4000, M5000, P2000, P4000, P5000, T1000
- nVidia GRID K1, K2
- AMD/ATI: Radeon серии 5000, 6000, 7000, R7, R9, 7950 для Mac OS
- AMD/ATI FirePro: 3800, 4800, 5800, 7800, 8800, 9800, 3900, 4900, 5900, 7900, W8100, W9100, D300, D500, D700
- AMD/ATI FireGL: W5000, W7000, W8000
- AMD RX 480
- Intel HD Graphics: P530, P630, 5000, 515, 520
- Intel Iris Pro Graphics: P5200, P6300, P580
- Intel HD Graphics 515 и 520
Протестированные графические процессоры могут не соответствовать минимальным требованиям для использования всех функций программы. Некоторые функции Photoshop, в особенности те, которые используют API типа OpenCL, требуют большей пропускной способности (точка отсечения 1.2e+10), памяти или вычислительных ресурсов, чем другие. Выполнение этих требований может оказаться затруднительным при использовании современных видеокарт на устаревших компьютерах с маломощными материнскими платами или компьютерах, в которых единственный модуль памяти DIMM задействован для работы системной памяти, что фактически вдвое снижает пропускную способность между системной памятью и памятью графического процессора.






