Как разогнать монитор
Содержание:
- Как узнать частоту обновления
- Проблема с частотой обновления экрана в игре :: counter-strike: global offensive general discussions
- Как увеличить герцовку монитора ноутбука или игрового компьютера?
- Как разогнать монитор: разгон частоты монитора, программы
- Где посмотреть герцы в мониторе на Windows 10?
- Почему частота обновления экрана важна?
- Как повысить герцовку монитора windows 10 nvidia
- Как «разогнать» монитор: по шагам
- Эффективные программы для разгона процессоров Intel
- Возможные последствия и способы решения
- Дополнительная информация
Как узнать частоту обновления
Иногда, вне зависимости от целей, требуется узнать частоту обновления, т.е. определить сколько герц в мониторе. Как было сказано выше, она практически всегда равняется 60 Герцам, но точно ее можно определить с помощью нескольких способов.
Документация
В комплект с любым монитором идет документация по использованию и описанием всех параметров. Герцовка монитора не является исключением и описывается в разделе технических характеристик
В документации описывается максимальное значение обновления кадров, выше которого дисплей «прыгнуть» не может, а так же меры предосторожности и идеальные рекомендуемые настройки дисплея, сохраняющие зрение и качество изображений
Средства системы Windows
Для того чтобы узнать герцовку монитора через стандартные средства Windows 7, 8, 10 , необходимо нажать правой кнопкой мыши (ПКМ) на свободном участке рабочего стола и выбрать в контекстном меню пункт «Разрешение экрана» для Windows 7, «Параметры экрана» для Windows 10 или «Свойства» в Windows XP.
После этого инструкции идентичны: перейдите в «Дополнительные параметры» для WinXP и Win7.
Или в «Свойства графического адаптера» для Win10. Затем откройте вкладку «Монитор», одинаковую для всех версий ОС. В ней будут указаны свойства, частота обновления и возможность изменить ее, если это предусмотрено производителем.
В Windows 10 при наличии встроенной графической карты от Intel возможно узнать развертку другим способом. Для этого нужно нажать ПКМ на рабочем столе и затем выбрать пункт «Графические характеристики».
Перейти в управление дисплеем, выбрать доступный подключенный монитор и увидеть количество Герц или другие настройки.
Сведения о системе через утилиту msinfo
Простой способ, заключающийся в вызове стандартной утилиты msinfo32. Чтобы в нее попасть, следует ввести в поиске строку «Сведения о системе» или набрать msinfo32 в Пуск – Выполнить.
Сама утилита выглядит следующим образом:
Перейдя в «Компоненты» — «Дисплей» можно увидеть число Герц рядом с разрешением экрана:
HWInfo
HWInfo является сторонним программным обеспечением для определения свойств системы. Скачать и установить программу себе на ПК не составит труда, поскольку она бесплатна занимает минимум места на жестком диске.
Для просмотра необходимой информации в HWInfo перейдите во вкладку «Монитор» и отыскав свое устройство, если их несколько, просмотрите значение параметра «Frequency» .
Aida64
Еще одно нестандартное ПО, которое выводит информацию о всех подключенных устройствах, их температуру и технические характеристики. Скачать бесплатную пробную версию программы можно на официальном сайте. После запуска программы нужно пройти во вкладку «Отображение» и выбрать «Монитор». В ней будет полная информация по подключенному девайсу, в том числе по частоте обновления монитора.
Настройки Nvidia
Через настройки панели для управления графикой Nvidia тоже можно узнать количество доступных Герц на мониторе. Для этого необходимо нажать ПКМ на рабочем столе и выбрать пункт «Панель управления NVIDIA» или перейти в нее любыми другими способами. Выбрав вкладку «Изменение разрешения», можно не только изменить само разрешение, но и частоту обновления кадров на дисплее.
Проблема с частотой обновления экрана в игре :: counter-strike: global offensive general discussions
§
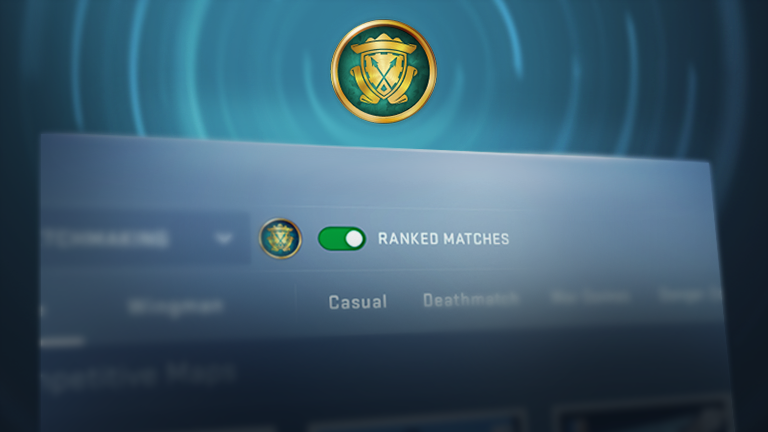
CS:GO went free to play over two years ago and is still going strong. We see new players entering CS:GO all the time, and it’s as important as ever that anyone in the world can pick up and play the game for free.
Along with all the gameplay that we made available for free, new players had access to drops, Ranks, Skill Groups, and a free path to Prime matchmaking. Unfortunately, over time, those benefits have become an incentive for bad actors to hurt the experience of both new and existing players. So today we’re revising the offering for new players.
New players can still play every game mode, play on community servers, and play workshop maps. However, they will no longer receive XP, Ranks, drops, or Skill Groups; those features are now exclusively available to Prime Status players.
New players can still upgrade to Prime by purchasing the Prime Status Upgrade from the Steam store, however there is no longer a free path to Prime. And if you purchase the upgrade in the next two weeks, your current Skill Group and XP progress will carry over.
When new players play Competitive, Wingman, and Danger Zone, their matches will still use skill-based matchmaking, but players will not earn a Skill Group.
Prime players can also play Unranked matches, where their Skill Group will not be affected and where there are no lobby Skill Group restrictions.
Whether you’re a seasoned veteran or a new arrival, GL and HF!
Today’s release notes can be found below.
Release Notes for 6/3/2021
- Non-Prime status accounts will no longer earn XP, Ranks, Skill Groups, item drops, or Prime status through play time.
- Non-Prime accounts will not be able to participate in Ranked matches.
- Non-Prime accounts will not be able to activate Bonus Rank XP items and can no longer claim Service Medals.
- Introducing Unranked matches for Competitive, Wingman, and Danger Zone game modes.
- While still formed using skill-based matchmaking, Unranked matches do not affect Skill Group and have no Skill Group party restrictions.
- Non-Prime accounts are restricted to Unranked, whereas Prime accounts may choose between Ranked and Unranked.
- Ranked matches will always be with other Prime players, exclusively, whereas Unranked matches will be created from the mixed pool of Non-Prime players and Prime players that have chosen to play Unranked.
- Added «DebugDrawBoxAngles» to draw oriented bounding boxes. Usage: DebugDrawBoxAngles( ent.GetOrigin(), ent.GetBoundingMins(), ent.GetBoundingMaxs(), ent.GetAngles(), r, g, b, a, time);
- Added «GetBoundingMinsOriented» and «GetBoundingMaxsOriented» functions that return the axis-aligned bounding box of an entity taking its current orientation into account.
- Scrimmage has been removed from Competitive matchmaking, and has been replaced by Unranked matchmaking.
- Added Import button to Workshop Workbench that takes a .tga file and generates a .vtf file. If the .tga file name contains «_normal» the generated .vtf file will be compiled with the ‘normal’ flag.
Как увеличить герцовку монитора ноутбука или игрового компьютера?
Люди часто предполагают, что «120 Гц» имеет какое-то отношение к производительности, поскольку похоже на то, как описываются тактовые частоты процессора. На самом деле, термин описывает что-то немного другое. Поменять или повысить герцовку на ноутбуке своими руками вполне реально.
Герцовка
Частота обновления — это количество раз в секунду, когда дисплей обновляет свое изображение. Поскольку движение отображается по разнице между кадрами, частота обновления эффективно ограничивает видимую частоту кадров. Но частота обновления не совпадает с частотой кадров. Частота обновления — это атрибут монитора, а кадров — это атрибут отправляемой ему информации.
Если вы можете запускать игру со скоростью 100 кадров в секунду, вы можете ощутить ощутимую выгоду, играя в нее на экране, который может обновляться столько раз в секунду. Но если вы смотрите фильм с классической частотой 24 кадра в секунду, монитор с более высокой характеристикой обновления не будет иметь никакого значения.
Как увеличить частоту обновления — инструкция
Откройте панель управления.
- В Windows 10 и Windows 8 это проще всего сделать с помощью меню пользователя. В Windows 7, Windows Vista и Windows XP вы найдете ссылку в меню «Пуск».
- Нажмите или щелкните «Показать» в списке апплетов в окне панели управления. В Windows Vista вместо этого откройте «Персонализация».
- В зависимости от настроек панели управления может не отображаться «Отображение» или « Персонализация». Если нет, измените представление на Маленькие значки или Классическое представление, в зависимости от вашей версии Windows, а затем найдите его снова.
- Нажмите или щелкните на ссылку «Настроить разрешение» в левом поле окна «Дисплей».
- В Windows Vista щелкните на «Параметры отображения» в нижней части окна «Персонализация».
- В Windows XP и более старых версиях нажмите на кнопку «Настройки».
- Нажмите на монитор, для которого вы хотите изменить частоту обновления (при условии, что у вас более одного монитора).
- Нажмите или щелкните на кнопку «Дополнительные настройки». Это кнопка в Windows Vista.
- В Windows XP нажмите кнопку «Дополнительно».
- В более старых версиях Windows нажмите Адаптер, чтобы перейти к настройкам частоты обновления.
- В появившемся меньшем окне, которое должно быть похоже на то, что показано на скриншоте на этой странице, нажмите или щелкните кнопку «Монитор».
- Найдите раскрывающийся список «Частота обновления экрана» в середине экрана. В большинстве случаев лучшим выбором является максимально возможной, особенно если вы видите мерцающий экран или думаете, что низкая может вызывать головные боли или другие проблемы.
ВАЖНО! В других случаях, особенно если вы недавно увеличили характеристику обновления и у вашего компьютера возникли проблемы, понизить его — ваш лучший способ действий. Лучше оставить о, при условии, что это даже опция
Выбор частоты обновления вне этого диапазона может повредить вашу видеокарту или монитор
Лучше оставить о, при условии, что это даже опция. Выбор частоты обновления вне этого диапазона может повредить вашу видеокарту или монитор.
Нажмите или щелкните на кнопку ОК, чтобы подтвердить изменения. Другие открытые окна могут быть закрыты.
Следуйте любым дополнительным инструкциям, если они появляются на экране. При большинстве настроек компьютера в большинстве версий Windows изменение частоты обновления не потребует каких-либо дополнительных шагов, но в других случаях вам может потребоваться перезагрузить компьютер.
Как увеличить на игровом мониторе
- На панели управления (нажмите клавиши Win + R, чтобы открыть «Выполнить», введите «Управление», нажмите на кнопку «ОК») -> «Внешний вид и персонализация» -> «Дисплей» -> «Разрешение экрана», здесь можно настроить все что вам необходимо; после чего щелкните на Расширенные настройки, чтобы подтвердить частоту экрана.
- Перейти на страницу Монитора; Вы можете узнать о частоте обновления экрана.
Разгон с помощью видеокарт Nvidia
Шаг 1: Щелкните правой кнопкой мышки по рабочему столу, перейдите в панель управления Nvidia и перейдите в меню «Настройка размера и положения рабочего стола».
Затем установите флажок «Переопределить режим масштабирования, установленный играми и программами» и примените изменения.
Шаг 2: Перейдите в меню «Изменить разрешение» и нажмите кнопку «Настроить …» внизу.
Шаг 3. В открывшемся для вас окне установите флажок «Включить разрешения, не отображаемые на экране» и нажмите кнопку «Создать пользовательское разрешение …».
Шаг 4: Введите значение 80 в поле «Частота обновления (Гц)». А затем нажмите кнопку «Тест».
Шаг 5: Теперь вот когда вы понимаете, будет ли это работать. Если это работает, ваш дисплей будет мигать и снова включится с сообщением.
Как разогнать монитор: разгон частоты монитора, программы
Однако, как и во всех подобных случаях, к процессу разгона монитора стоит подходить с большой осторожностью, чтобы не повредить тонкие внутренние компоненты. Часто разгон матрицы монитора прекращает гарантию, поэтому прежде чем приступать к каким-либо манипуляциям, обязательно выясните это. В нашем руководстве мы представим лучшие способы эффективного и безопасного разгона монитора
В нашем руководстве мы представим лучшие способы эффективного и безопасного разгона монитора.
С большинством видеокарт используется один и тот же метод разгона частоты монитора, но из-за наличия разных программ разгона монитора мы рассмотрим несколько вариантов.
Разгон с NVIDIA
Сначала откройте на своем компьютере Панель управления NVIDIA. Это можно сделать, кликнув по рабочему столу правой кнопкой мыши и выбрав в меню соответствующий пункт. Найдите в меню слева раздел Изменение разрешения и нажмите кнопку Настройка.
Появится меню, в котором вы сможете изменить частоту обновления монитора в герцах (Гц). Мы рекомендуем прибавлять ее понемногу, не более чем по 5-10 Гц. Панель управления NVIDIA позволяет проверить результаты разгона монитора, чтобы убедиться, что они вас устраивают, после чего потребуется перезагрузить компьютер.
Разгон с AMD
С видеокартами AMD разгон частоты монитора будет практически таким же, как с NVIDIA, но он осуществляется через другую платформу. Многие пользователи видеокарт AMD предпочитают программу для разгона монитора Custom Resolution Utility от ToastyX, но мы рекомендуем по возможности пользоваться штатными настройками AMD Radeon.
Откройте настройки AMD Radeon, затем кликните по вкладке Дисплей. Нажмите на кнопке Создать рядом с надписью Пользовательские разрешения. Чтобы разогнать частоту монитора, последовательно увеличивайте ее с небольшим шагом. После выбора оптимального значения кликните Создать.
Разгон с Intel
Хотите – верьте, хотите – нет, но монитор можно разогнать даже если у вас ноутбук с интегрированной видеокартой Intel. Для разгона матрицы монитора с одной из таких карт откройте Панель управления HD-графикой Intel. Нажмите Дисплей, затем Пользовательские разрешения. Убедитесь, что открыта вкладка Добавить и вручную введите разрешение и желаемую частоту обновления.
Что нужно знать о разгоне монитора
После выбора настроек для разгона монитора потребуется перезагрузка компьютера, чтобы изменения полностью вступили в силу. Однако, и этого может быть недостаточно! Иногда компьютер может установить разогнанные значения, с которыми не в состоянии справиться, что может вызвать искажения, черный экран и другие ошибки.
Перед тем, как во что-либо играть, убедитесь, что изменения вступили в силу. Затем можно проверить ваш компьютер на нескольких играх или запустить тест пропуска кадров. Для этого перейдите на этот сайт и следуйте указаниям на экране.
Важно также отметить, что разгон монитора всегда остается на ваш страх и риск. В большинстве случаев разгон частоты монитора безвреден, но никто не гарантирует, что он не сократит срок службы монитора и не вызовет других проблем в долгосрочной перспективе. Большая часть мониторов вполне может справиться с небольшим разгоном, но риск возникновения трудностей всегда сохраняется, пусть даже минимальный
Большая часть мониторов вполне может справиться с небольшим разгоном, но риск возникновения трудностей всегда сохраняется, пусть даже минимальный.
Кроме того, не забывайте, что потенциал разгона матрицы монитора ограничен самим монитором и периферией. Если вы используете устаревшее подключение, ваш монитор не разгонится даже после установки всех настроек.
Подводя итог, можно сказать, что разгон частоты монитора – процесс довольно простой, но не быстрый. Для него требуется некоторое количество манипуляций, связанных с путем проб и ошибок. Однако, если гарантийный срок вашего монитора уже истек, или вы считаете риск оправданным, разгон монитора может вас здорово порадовать в плане расширения возможностей вашего компьютера в играх.
Где посмотреть герцы в мониторе на Windows 10?
Для того, чтобы в Windows 10 посмотреть частоту, с которой обновляется монитор, нужно сделать следующее.
На любом свободном месте рабочего стола жмем правой кнопкой мыши и в открывшемся контекстном меню выбираем «Параметры экрана».
Параметры экрана в Windows 10
Далее проматываем вниз открывшееся окно, на котором отображается текущее разрешение экрана, и в самом низу жмем «Свойства графического адаптера».
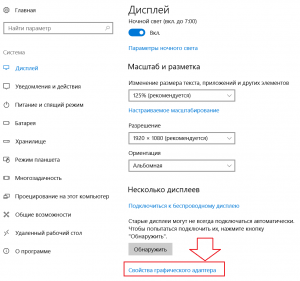
Переходим к свойствам графического адаптера
В следующем окне свойств переходим на вкладку «Монитор» где и можно увидеть текущую установленную частоту обновления экрана.
Вкладка «Монитор». Установленная частота обновления экрана и просмотр доступных вариантов
Можно нажать на стрелку, чтобы раскрыть доступные режимы. Если в списке есть частота выше той, которая установлена сейчас, например вместо 60 герц доступен вариант с 75, то лучше выбрать его и установить.
Почему частота обновления экрана важна?
Изменение частоты обновления экрана имело важное значение на старых мониторах с «ЭЛТ-системой»
, где низкая частота обновления фактически приводила к тому, что дисплей заметно мерцал по мере его обновления. Более высокая частота обновления устраняла визуальное мерцание и делала изображение комфортным для просмотра.
На современных жидкокристаллических и светодиодных мониторах с плоской панелью вы не увидите мерцания даже на более низкой частоте обновления экрана. Однако более высокая частота обновления приводит к значительному повышению плавность конечной картинки. Вот почему более дорогие мониторы, в основном предназначенные для игр, предлагают высокие частоты обновления экрана, такие как «144 Гц»
или«240 Гц» , что существенно превышает частоту обновления экрана типичного персонального компьютера в«60 Гц» . Заметить разницу вы сможете даже при обычном перемещении курсора мыши по экрану.
Максимальная частота обновления, которую вы можете использовать, зависит от внутренних характеристик вашего монитора. В основном, более дешевые мониторы поддерживают более низкие частоты обновления, в отличие от более дорогих мониторов. И если к компьютеру подключено несколько мониторов, то у каждого из них будет собственная настройка частоты обновления.
Когда вы выбираете для себя монитор, то более высокая частота обновления экрана является хорошим преимуществом, но это не всегда самая важная характеристика, на которую нужно обращать внимание. Существуют и другие важные параметры изображения, такие как: время отклика матрицы, точность цветопередачи и величина угла обзора монитора
Но независимо от озвученных характеристик, пользователи всегда стремятся выбирать мониторы с максимально высокой частотой обновления экрана, даже за счет уменьшения других параметров.
Зачастую, современные персональные компьютеры настроены на автоматический выбор наилучшей, самой высокой, частоты обновления для каждого подключенного монитора. Но не всегда такой выбор происходит автоматически из-за внутренних настроек системы, поэтому иногда, вам может понадобиться изменить частоту обновления экрана самостоятельно вручную.
Как повысить герцовку монитора windows 10 nvidia
Данный сторонний скрипт может вызвать проблемы с функционалом сайта.
Чтобы избежать ошибок при загрузке, советуем отключить AdBlock в браузере.
Кроме того, вы всегда можете стать Coop-Gamer, чтобы не видеть рекламы.

Уверен, многие из вас хотели бы себе 144 герцовый монитор, но их стоимость не всем по карману. Многие слышали или смотрели гайды на Youtube о том как поднять герцовку – «разогнать монитор» на стационарном ПК через панель Nvidia или через другие программы (CRU), которые мало того что не у всех работают, так после повышения герцовки (частоты обновления монитора) некорректно отображают цвета. Выставляется неверное разрешение экрана, возникает куча разных мыльных и мерцающих эффектов.
Я расскажу вам как повысить герцовку монитора не только на ПК, но и на ноутбуке, без риска спалить монитор или вызывать артефакты. Информации о том, как это сделать на ноуте, я не нашел во всем интернете. Я также пробовал программу для разгона монитора CRU, но после применения нужных значений она сбрасывает их почти сразу.
В общем, мне удалось поднять частоту экрана на своем ноутбуке MSI с 60-ти до 100!

Теперь в Warface можно выбрать более 60-ти ГЦ, разница колоссальная. На разрешении немного ниже родного значение ГЦ выросло до 120.
Так как в панели Nvidia на ноутбуках отсутствует параметр настройки пользовательских разрешений, в котором и находится возможность выставить герцовку выше той, что у вас уже есть, нужно совершенно другое решение.
Как повысить количество герц на экране ноутбука или ПКДействия проводились на ноутбуке c Windows 10 на борту, и некоторые элементы могут отличаться. Например, обладателям только дискретной видеокарты не нужно дополнительно заходить в панель настроек Intel, достаточно сделать все настройки в параметрах Windows.
1. Для начала проверьте какая герцовка у вас установлена. Она должна быть 60 Гц.
Для этого зайдите в «Параметры экрана» (ПКМ на Раб. Столе) –> «Дополнительные параметры экрана» –> «Свойства графического адаптера» и откройте вкладку «Монитор». Там откройте пункт «Частота обновления экрана», проверьте количество Гц, которое может выдавать монитор. Если ваш монитор поддерживает больше 60, ставьте больше.

Если у вас значения в пределах 59-60 Гц, идем дальше.
2. Вновь зайдите в «Параметры экрана».

Рядом с основным экраном появится еще один (виртуальный), выделяем его кнопкой мыши.

В пункте «Несколько дисплеев» выбирайте, как показано на рисунке, и жмите применить.

В этом же пункте выбираем значение «Дублировать эти экраны» и жмём применить.


Выбираем дисплей в списке: по умолчанию установлен «Встроенный», нам нужно выбрать наш виртуальный «монитор».

Выставляем нужное нам разрешение (желательно родное разрешение вашего экрана) и выбираем в списке максимальную частоту ГЦ и применяем настройки.

Затем вверху нажимаем на стрелочку у надписи «Дисплей», выбираем в списке «Несколько дисплеев».


4. Снова зайдите в параметры экрана, у вас должно показывать сдвоенный дисплей как на рисунке.

Заходим в дополнительные параметры экрана.

Свойства графического адаптера, и во вкладке «монитор» проверяем доступные частоты экрана.

Выбираем максимальное значение и применяем настройки.
PS: Иногда на ноутбуках нужно переключить дисплей нажатием на функциональные клавиши, или нажать проецировать (можно найти в панели уведомлений в трее, если развернуть все параметры).1)


На этом все! Если вы всё сделали верно, то в свойствах экрана у вас будет доступно больше стандартных 60ГЦ, и в играх можно смело включать вертикальную синхронизацию. В тех играх, что поддерживают выбор частоты монитора, можно выбрать более 60-ти. Плавность картинки заметно прибавится, да и ощущения от игры будут более яркими!
Надеюсь, эта информация будет полезна многим, рад был ей поделиться с вами, друзья! Всем удачи на полях сражений.
Как «разогнать» монитор: по шагам
ШАГ 1
1) Стоит сразу же сделать одну оговорку: степень «разгона» зависит от модели и типа матрицы вашего монитора. Так, например, VA и IPS не так хорошо поддаются разгону, как TN (TN+Film). Кстати, ноутбучные матрицы (если верить статистике) в среднем поддаются разгону несколько лучше.
Впрочем, 10-15% выдерживают практически любые мониторы. Поэтому попробовать с 60 Гц «догнать» до 75 Гц — точно есть смысл.
2) Чтобы «открыть» в настройках монитора возможность выставить частоту его обновления выше той, на которой он может работать по дефолту — необходима спец. утилита ? Custom Resolution Utility (CRU).
ШАГ 2
В папке с извлеченной утилитой (CRU) будет несколько файлов. Для начала нужно запустить от имени администратора «CRU.exe» (см. скриншот ниже).
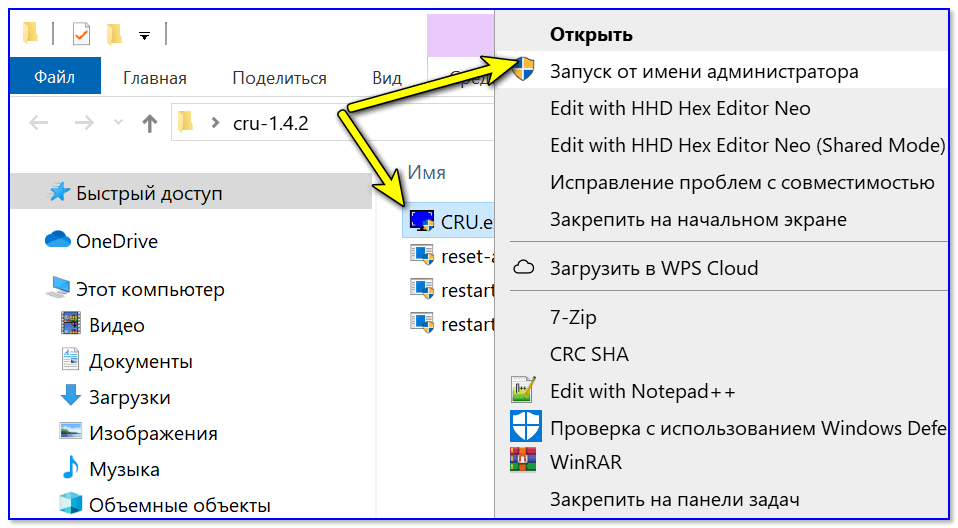
CRU.exe — запуск от имени администратора
ШАГ 3
После перед вами предстанет окно с режимами работы вашего монитора. Пока на них можно не обращать внимания — сразу нажмите по кнопке «Add».
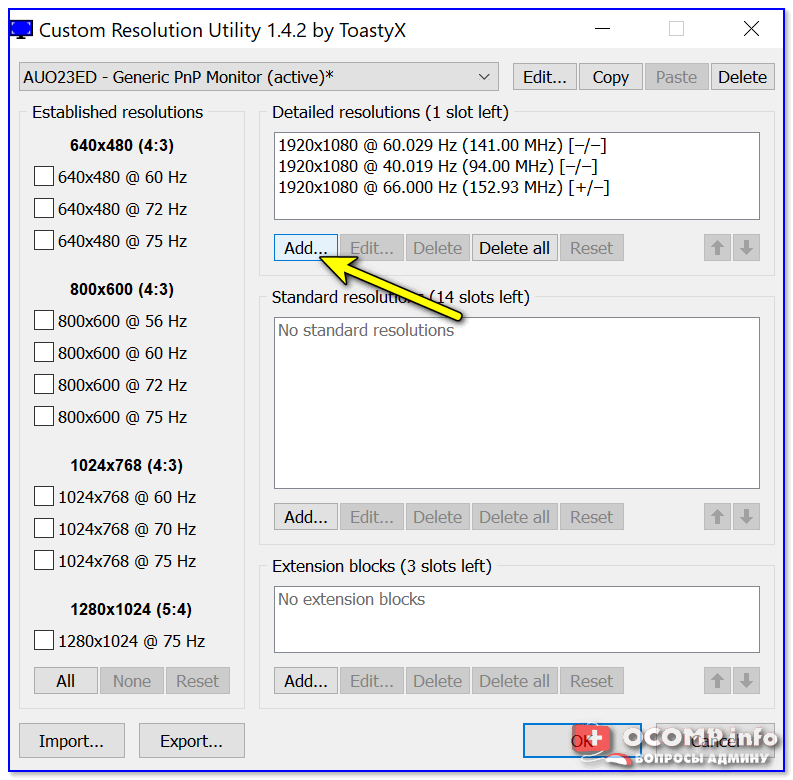
Add — добавляем новый режим
В графу «Refresh rate» введите значение в 75 Hz, и два раза нажмите «OK», сохранив настройки.
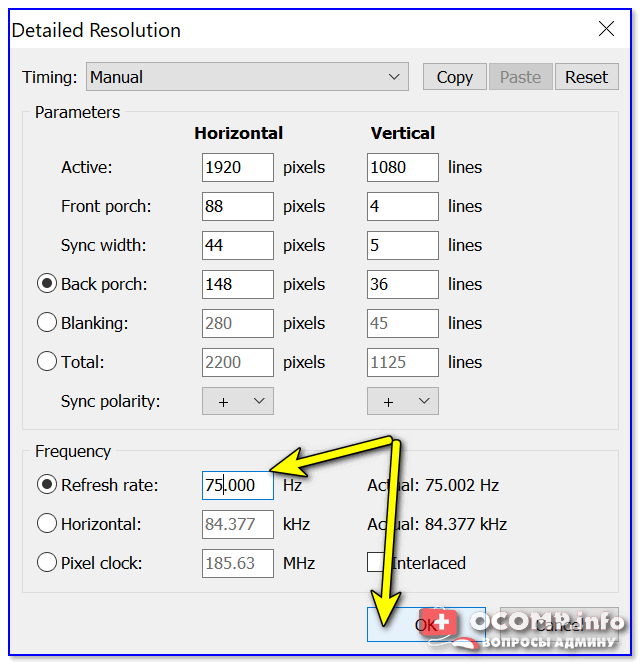
75 Гц
ШАГ 4
Теперь необходимо запустить от имени администратора файл «restart64». Благодаря этому новый режим работы монитора добавится в список доступных.
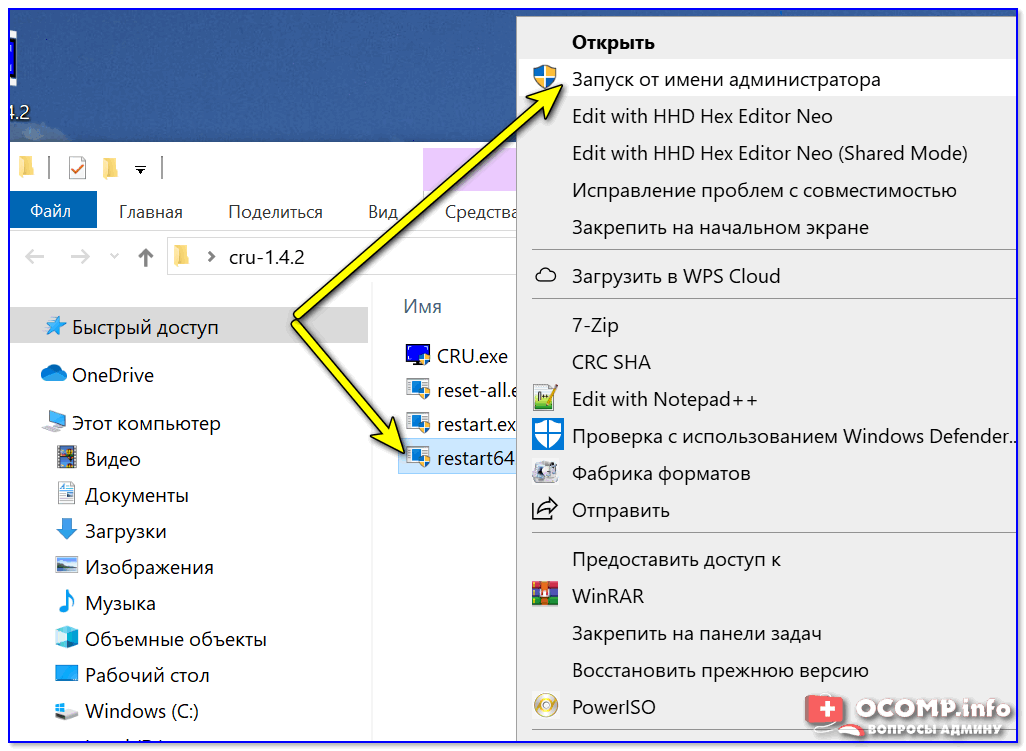
restart64.exe — запускаем
ШАГ 5
Далее необходимо открыть параметры монитора: в Windows 10 для этого нужно нажать сочетание кнопок Win+i, перейти в раздел «Дисплей» и открыть «Доп. параметры дисплея» (см. скрин ниже).
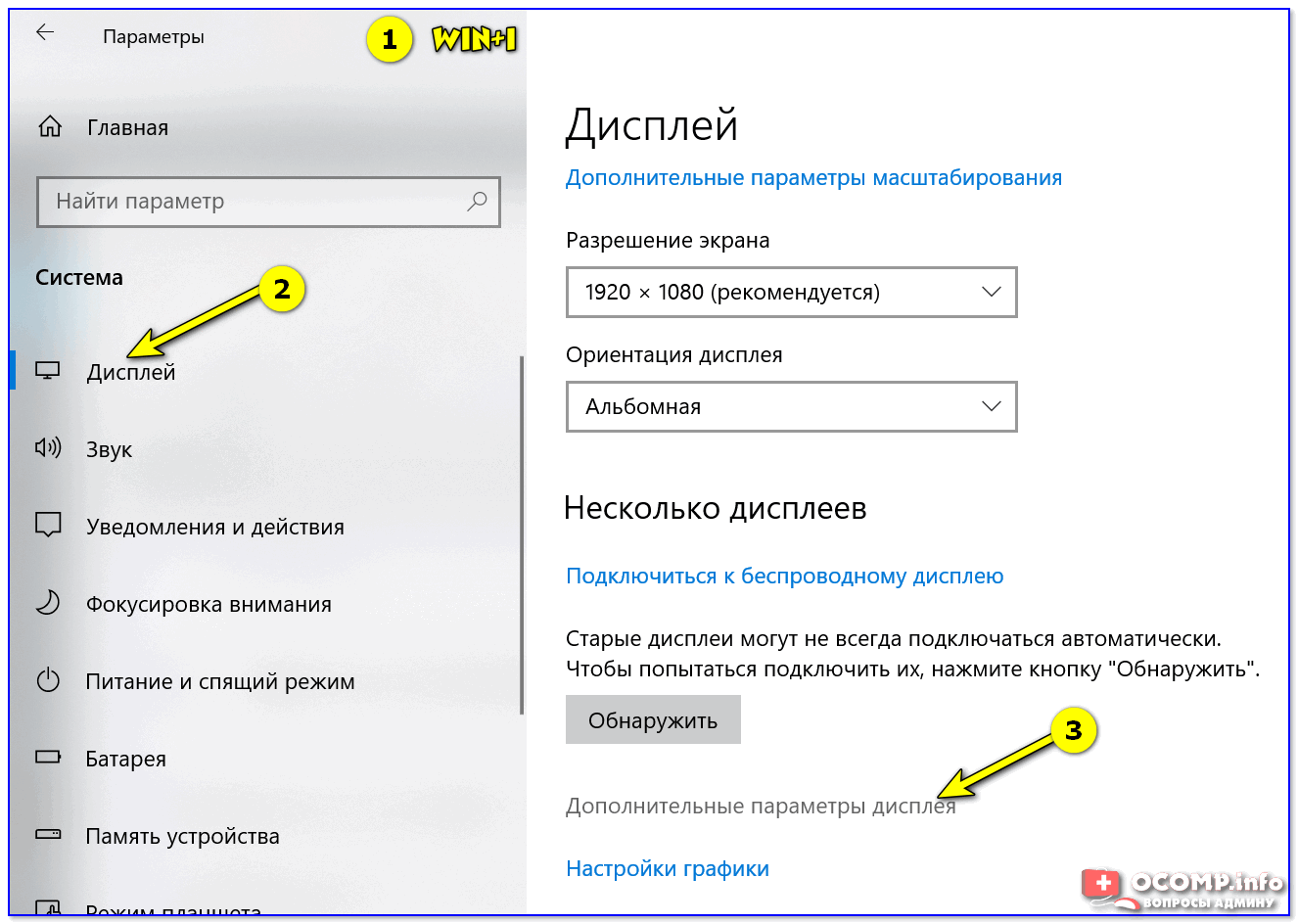
Настройки дисплея в Windows 10
После необходимо открыть свойства видеоадаптера (пример на скрине ниже ?).
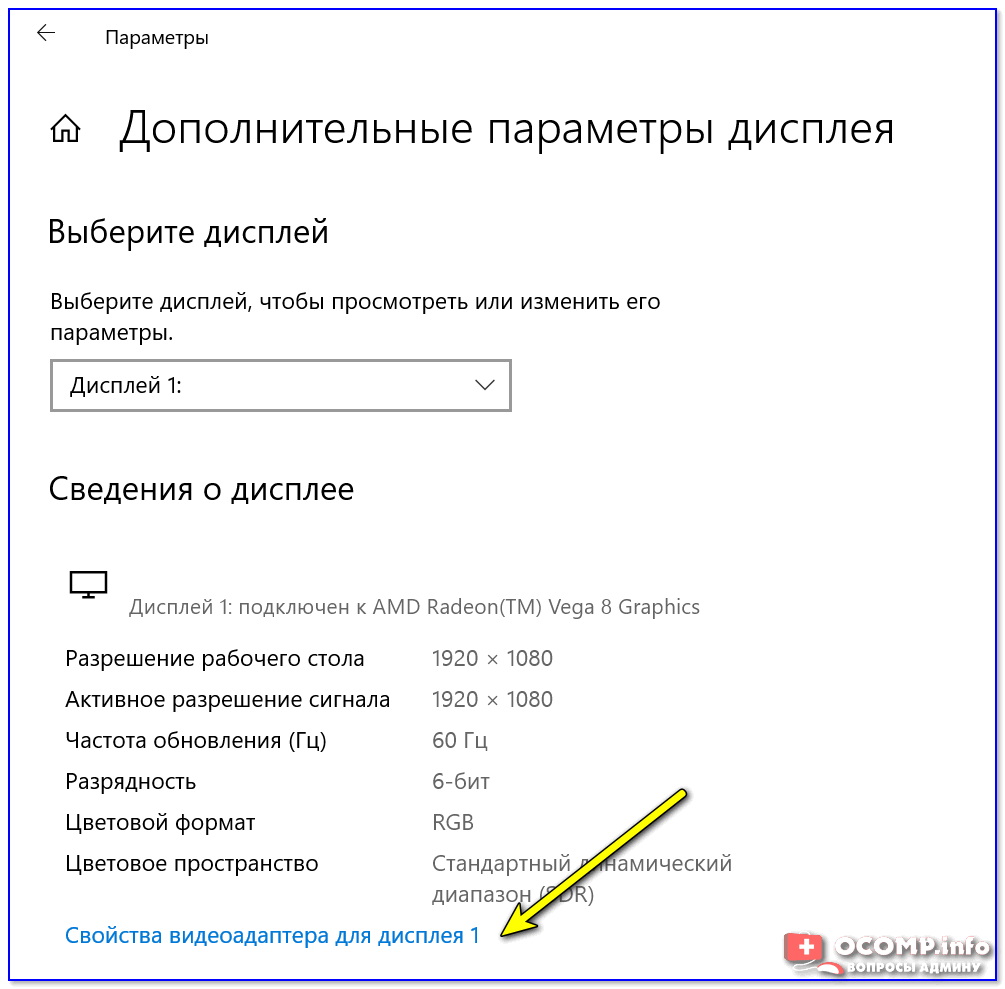
Свойства дисплея
Далее во вкладке «Монитор» появится возможность указать новую частоту в 75 Гц.
Важно! После того, как укажите 75 Гц — нажмите кнопку «Применить» и подождите 10-15 сек. (это нужно для того, чтобы посмотреть, как будет вести себя монитор)
Если пойдет что-то не так — Windows автоматически перейдет на предыдущий режим работы (т.е. на 60 Гц), если, конечно, вы ничего не нажмете…
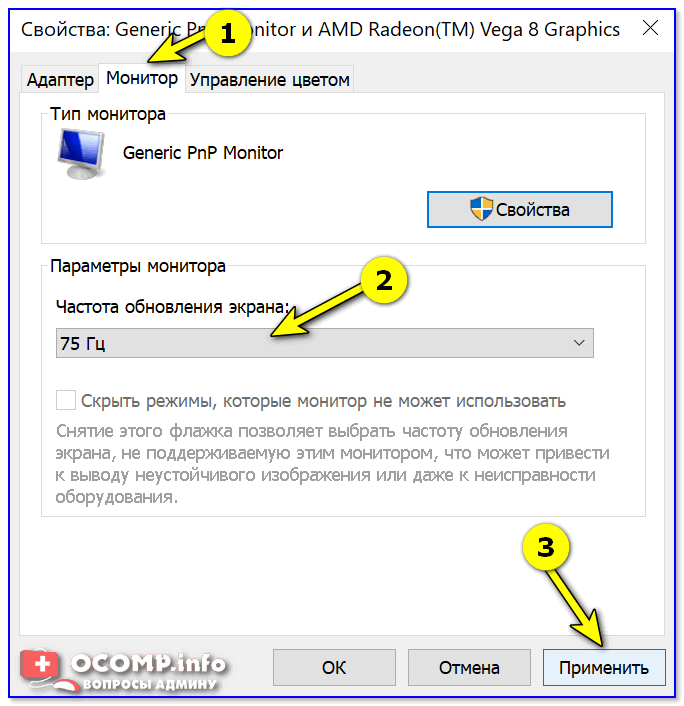
Частота обновления экрана
Если с изображением всё нормально (нет ? помех, ряби и пр.) — значит разгон прошел успешно и вы можете протестировать, как монитор себя будет вести в играх.
Если на экране появились помехи — значит монитор не «выдерживает» данную частоту и ее необходимо снизить (об этом в шаге 6).

Монитор поплыл — слишком сильный разгон
ШАГ 6
Этот шаг может вам пригодится, если при «разгоне» оказалось, что монитор 75 Гц не «держит» и вам нужно уменьшить частоту (либо наоборот, с 75 Гц все работает, и вы хотите «догнать» до 100 и выше… ?).
Сначала нужно запустить файл «CRU.exe» от имени администратора (также, как это мы делали в шаге 2). Далее выбрать наш добавленный режим в 75 Гц и нажать кнопку «Edit» (т.е. редактировать).
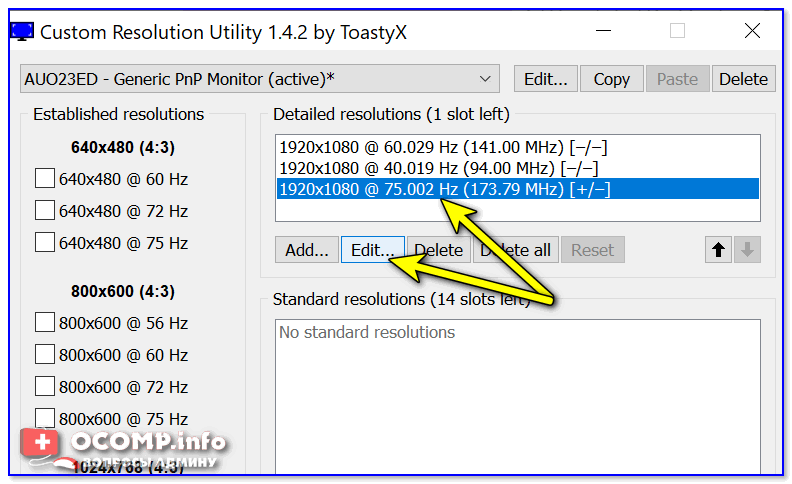
Edit — редактировать режим в 75 Гц
После, в строке «Refresh Rate» изменить значение с 75 Гц на 70 Гц (например).
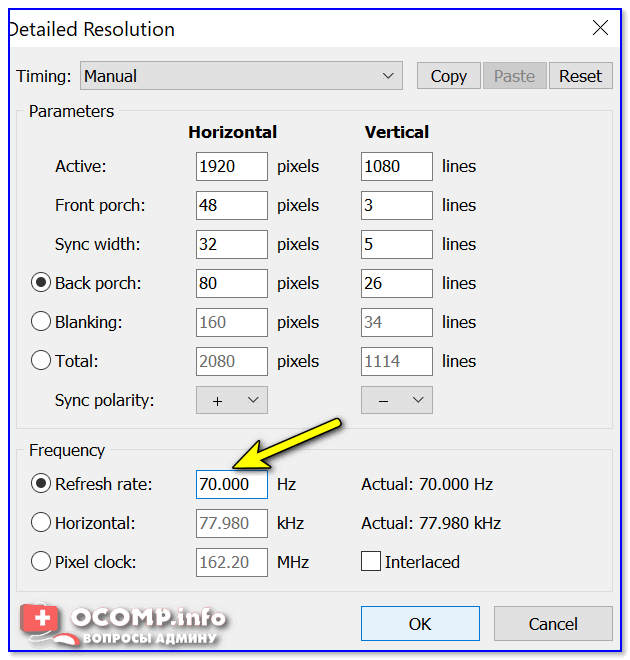
Редактируем старое значение
Затем сохранить настройки, и следовать согласно шагам 3÷5 . Таким образом, проделав эти шаги несколько раз с разными значениями частоты обновления — можно найти тот «оптимальный» максимум для вашего монитора, с которым всё будет работать…
? Отмечу, что разница в динамических сценах игр между 60 и 75 Гц — заметна невооруженным глазом! Картинка явно ставится лучше: плавность повышается весьма существенно.
PS
Кстати, такую «принудительную» работу монитора на более высокой частоте обновления — можно «провернуть» и с помощью настроек nVidia (для некоторых моделей устройств).
Дополнения приветствуются!
Ну а у меня на сим пока все, удачи!
Другие записи:
- Как выполнить стресс-тест процессора и системы в целом, держит ли он частоты, нет ли перегрева …
- Как узнать какая у меня видеокарта: определение модели для поиска драйверов
- Компьютер не видит принтер (МФУ): что можно сделать перед вызовом мастера…
- Чем отличается оптическая мышь от лазерной? Какая лучше?
- Потерял телефон: как его найти или хотя бы заблокировать и стереть с него данные
- Как снизить температуру процессора за счет тонких настроек (до 20°C): отключение Turbo Boost, …
- Как вырезать из видео нужные фрагменты (куски): без конвертирования! Разделение видео на части // …
- Как записать звук на компьютере (с микрофона или тот, что слышен в колонках)
- https://remontka.pro/change-screen-refresh-rate/
- https://remontcompa.ru/1310-kak-uvelichit-chastotu-monitora.html
- https://ocomp.info/razgon-monitora-do-75-gts.html
Эффективные программы для разгона процессоров Intel
Разгон процессора может быть осуществлён не только средствами настроек низкого уровня в программе предварительной установки.
Эти программы позволяют менять значения FSB и множителей в допустимых для данного процессора пределов при работе в операционной системе, не заходя в настройки BIOS. Рассмотрим такие програмы.
SetFSB
Продукт фирмы ABO. Позволяет программировать тактовые генераторы различных материнских плат (МП) и устанавливать значения FSB и скорости работы памяти в пределах, допустимых изготовителем. Позволяет вести тонкую настройку управляющих регистров генераторов.
Имеет простой и продвинутый способы настройки.
CPUFSB
Разработана фирмой Podien. Является облегчённой версией программы CPUCool. В базе программы имеется большой выбор МП. Позволяет менять не только FSB, и быстродействие памяти, но и множитель ЦП. Обладает простым и интуитивным интерфейсом.
SoftFSB
Довольна старая программа с минимальным функционалом. Практически не подходит для тонкой настройки современных ПК и ноутбуков. Осуществляет лишь нормальное управление FSB, и то не на всех моделях МП.
Возможные последствия и способы решения
Сегодня разогнать можно практически любой монитор независимо от марки и года выпуска. Однако следует помнить, что увеличивать частоту обновления кадров нужно постепенно, начиная с малых значений. Неправильная настройка может привести к неприятным последствиям.
| Проблемы | Решение |
После применения внесенных изменений могут появиться такие эффекты как:
|
Для решения любой из указанных проблем необходимо выполнить откат к прежним установкам. Сделать это можно несколькими способами:
Войти в систему в «Безопасном режиме» и вернуть стандартные параметры, отменив изменения. Подключить второй монитор и выполнить операции по отмене внесенных настроек. Переустановить драйвера видеокарты и дисплея, загрузив их с официальных сайтов. Перенастроить параметры, воспользовавшись специальной утилитой для разгона монитора либо программой для видеокарты.. |
Дополнительная информация
В статье я не упоминаю отдельно типы подключения VGA и DVI, поскольку они в некоторой степени устарели (хотя на некоторых видеокартах и мониторах позволяют получить достаточно высокие разрешения и адекватные частоты обновления, во всяком случае для Full HD вполне можно использовать).
Также не касаюсь отдельно темы «разгона матрицы», которое обычно сводится к установке «кастомной» частоты обновления в фирменной утилите производителя видеокарты или в сторонних программах наподобие Custom Resolution Utility. Однако отмечу, что при появлении артефактов на мониторе (иногда проявляются не сразу), попробуйте снизить частоту обновления до значений, рекомендованных производителем для данного разрешения.
- 25-08-2017
- 62 523
—
Всем привет! Сегодня у меня интересная статья для компьютерных энтузиастов, которые любят выжимать из своего железа максимум и использовать весь его потенциал. Под прицел на этот раз попал монитор, а точнее его матрица, которую мы с вами попробуем разогнать, если вообще так можно выразиться. Делать это я буду для того, чтобы увеличить частоту опроса монитора, которая напрямую влияет на комфортность работы.






