Где в стиме находится библиотека?
Содержание:
- Что такое «Семейный просмотр»:
- Подробный обзор интерфейса
- Why You Should Add Third-Party Games to Steam
- Software
- Работаем с настройками
- Возможности программы
- Как бесплатно зарегистрироваться
- 3) Воспользоваться резервным копированием
- Released September 22, 2010
- Поделитесь своей библиотекой игр в Steam с родными и гостями
Что такое «Семейный просмотр»:
Мы понимаем, что каждая семья имеет собственные правила и ограничения, если дело касается средств массовой информации, развлечений и игр. Мы надеемся, что большинство семей решают эти проблемы вместе и приходят к реалистичному и честному соглашению. Семейный просмотр Steam поможет родителям и детям совместно установить собственные правила.
Семейный просмотр ограничит доступ к определенным возможностям и контенту с вашего аккаунта или аккаунта вашего ребенка. Для доступа к магазину, библиотеке и сообществу Steam в режиме семейного просмотра потребуется дополнительный ПИН-код.
Подробный обзор интерфейса
«Моя библиотека» в Стим – это место хранения пользовательского контента. Именно сюда попадают купленные вами игры или добавленные бесплатные игрушки. Все, во что вы играете, находится в этой вкладке платформы – сюда попадает контент, купленный через официальный магазин, а также игрушки, полученные в подарок, приобретенные на других официальных ресурсах или активированные ключами. Здесь собрана полная коллекция, которая может насчитывать тысячи, сотни тысяч экземпляров. А может состоять из одной-двух игр! Все они в обязательном порядке являются лицензионными.

Начинаем разбираться, где в Стиме библиотека! Ответ на этот вопрос максимально прост – для этого нужно открыть десктопное приложение и авторизоваться при необходимости. Ищите вкладку «Library» на верхней панели. Первая задача выполнена, мы нашли место хранения контента. Давайте воспользуемся доступными опциями, поработаем с игровой платформой.
Посмотрите на экран справа – здесь настраиваются разделы пользовательского хранилища.
- Что нового. Здесь отображаются обновления и события по вашим играм – вы получаете свежие оповещения и всегда будете в курсе интересных моментов.
- Недавние. Тут вы можете посмотреть на недавно запущенные или приобретенные игрушки – и быстро вернуться к прохождению новых уровней.
- Во что сыграть. Тут находится контент, который вы еще не пробовали. Игры подбираются по вашим предпочтениям.

А где находится библиотека Стим, в которой лежат уже купленные или бесплатно загруженные стрелялки и стратегии? Листайте чуть ниже – до раздела «Все». Вам доступен инструмент удобной сортировки:
- По алфавиту
- По играющим друзьям
- По проценту достижений
- По времени в игре
- По дате запуска или дате выхода
- По размеру на диске
- По обзорам платформы
- По оценке на Metacritic

Тут есть кнопка «Добавить новый раздел». Вы можете самостоятельно наполнять его содержимым (доступен аналогичный инструмент сортировки):
- Избранное
- Весь контент
- Недавние
- Недавняя активность друзей
- Во что сыграть
- Список коллекций

Где находится библиотека в Стиме разобрались! Пора понять, что в ней лежит – для этого переведем взгляд на панель слева, здесь находится полный список загруженного контента. Если вы выделите курсором любую игру, сможете посмотреть страницу в магазине, поработать с настройками, пролистать контент сообщества или добавить в избранное.
Чуть выше есть строка поиска – рядом кнопка настроек! Это очень интересно, вы можете искать по таким параметрам:
- Количество игроков (один, множество)
- Состояние игры (готова к запуску, установлена локально и далее)
- Поддержка устройств
- Метки в магазине
- Жанр (экшен, инди, гонки и так далее)

Классная функция – подобранные по определенным параметрам игры вы можете собирать в динамические коллекции, что значительно упорядочивает хранилище.
Мало знать, как зайти в библиотеку Steam – нужно уметь пользоваться коллекциями! Эта иконка (четыре квадратика) находится чуть правее. Здесь можно работать с существующими статичными или динамическими коллекциями и создавать новые по определенным признакам.

Рядом находятся инструменты сортировки:
- Только для вашей операционной системы
- По недавней активности
- Только готовый к запуску контент (установлено на этом устройстве, можно транслировать с другого компьютера)
Чуть ниже ответ на вопрос, как добавить в библиотеку в Стиме игрушку – щелкните по плюсику и выберите свой вариант. Контент можно загружать из магазина или через цифровой ключ.
Подробно рассказали вам о том, как зайти в библиотеку в Стиме и воспользоваться всеми доступными функциями инструмента. Это неотъемлемая часть платформы, вы обязательно должны научиться ей пользоваться!
Why You Should Add Third-Party Games to Steam
If you’re a true gamer, you must’ve purchased and added a large number of games to your collection over the years. And since Steam isn’t the only video game distribution service out there, the games can get distributed across a number of platforms. There’s Epic Games, Origin, GOG, Battle.net—just to name a few.
By adding all your games to Steam, management becomes a lot easier. You get the advantage of launching every game you own from a single client, and all your possessions will be listed together in a neat list in one place.
Apart from this, you get the Steam in-game overlay, giving you the option to communicate and remote play with your friends, invite them to the game you’re currently playing, access the Steam store and users profiles, etc. Steam also displays the in-game activity status to your friends when you launch a non-Steam game from the library.
Software
All software that has been purchased by the user will show up in their library, regardless of whether it is installed or not. Any software that is uninstalled will be shown in gray text, while installed software is shown in white. Free software that was previously downloaded by the user but uninstalled will be removed instead of being grayed out. Users may reinstall purchased software at any time by clicking the desired software and clicking «Install» where the «Play» button would usually be.
The software interface for Portal 2.
The software interface consists of multiple «layers». The software may be activated and run by clicking the «Play» or «Launch» button at the top of the interface, alongside the number of minutes or hours played and the last time the software was run.
Friends
The Friends tab shows all of the user’s friends that own the selected software, and shows all friends that are running the software currently.
Achievements
The Achievements tab shows your most recently earned achievement, progress to achievement completion, and locked achievements, as well as the ability to view all achievements for the software.
DLC
The DLC tab is only shown if any DLC is owned for the software. It shows if the content is installed, the date it was added to the account and the ability to browse more DLC pertaining to the software in the Steam Store.
Steam Workshop
If the software supports it, the Steam Workshop tab will appear, containing the three most popular items of the month, as well as the ability to browse the full Workshop section for the software.
Recent News
The Recent News tab shows all news filed to the software by trusted media outlets. The tab lists the three most recent articles, and has the ability to view all news pertaining to the software.
Screenshots
The Screenshots tab appears only if the user has taken at least one screenshot while using the software. It shows the three most recent screenshots, as well as a button with the remaining amount of screenshots displayed, and a button below to view the user’s complete screenshot library.
Работаем с настройками
Почему не загружается библиотека Стим, хотя остальные элементы сервиса работают? Интересный вопрос, который имеет массу ответов – попробуем разобрать основные причины возникновения неполадок.
Начнем с основ – поработаем с параметрами хранилища. Иногда нажатия нескольких кнопок хватает для решения самых неприятных проблем.
- Откройте приложение на компьютере;
- Нажмите на иконку клиента наверху слева и войдите в настройки через открывшееся меню;

- Найдите вкладку «Библиотека» на панели слева;
- Поставьте птички в разделах «Упрощенный режим» и «Низкая нагрузка на сеть»;
- Жмите на кнопку «ОК» снизу.

Если библиотека Стим не грузится и не открывается, нужно снизить нагрузку на приложение. Две описанные выше опции позволяют улучшить производительность интерфейса, отключив некоторые графические элементы. Одновременно будет снижено использование трафика за счет отключения определенных (не всегда нужных) функций.
Это не единственная причина, почему не открывается и не загружается библиотека в Стиме – переходим к рассмотрению других возможных вариантов.
Возможности программы
1. Купите одну копию игры через Remote Play Together и играйте по локальной сети с друзьями. Для использования функции требуется быстрое соединение по Wi-Fi или локальной сети, Ping должен быть менее 50.
2. До покупки игры смотрите видеообзоры и читайте отзывы игроков со всего мира.
3. Качайте игры бесплатно. В Стим множество бесплатных игр любого жанра: от гонок и симуляторов до стратегий и стрелялок.
4. Используйте ранний доступ. Купите игру на стадии тестирования по скидке или получите бесплатно. Участвуйте в ее доработке и с выходом полной версии загрузите бесплатное обновление.
5. Играйте в игры с виртуальной реальностью. В каталоге Стим представлены поддерживающие VR-очки игры. Кроме игр в каталоге программы открыт доступ к виртуальным выставкам с картинами Микеланджело и Леонардо да Винчи.
6. Отдохните от игры за компьютером. Замените мышку с клавиатурой на Steam Controller и играйте на телевизоре. В Стим более 1000 поддерживающих геймпад игр. Развалитесь на диване и управляйте игровым процессом с любого расстояния.
7. С помощью приставки Steam Link транслируйте игры с ПК на телевизор в разрешении 1080 с 60 FPS.
8. Покупайте игры во время акций и распродаж. Во время праздников или Черной пятницы скидки доходят до 99 %.
9. Используйте один аккаунт для входа с разных устройств. При авторизации на чужом компьютере доступны все купленные игры. Скачайте их на ПК или ноутбук и запускайте везде, где есть Интернет.
10. Добавляйте других игроков в друзья, общайтесь в чатах. Переписываться можно не только с компьютера. Установите Стим на смартфон, авторизуйтесь в учетной записи и ведите переписку с мобильного телефона.
11. Звоните друзьям бесплатно с помощью голосового чата. В последнее время Steam значительно улучшил качество связи.
12. Обменивайтесь предметами и копиями игр с друзьями. Получили в подарок ненужную игру или предмет? Выставляйте на обмен и ждите предложений!
13. При поиске новых игр используйте машинное обучение на основе интересов пользователя.
14. Читайте обзоры в рекомендациях сообщества, находите интересные пока еще не раскрученные проекты.
15. Смотрите прямые трансляции стримов в Стим с комментариями знаменитых игроков.
16. Читайте руководства по популярным играм. В разделе есть прохождения, советы и полезные ссылки для Counter-Strike, Destiny и других топовых игр.
Как бесплатно зарегистрироваться
Регистрация в Стиме доступа бесплатна для всех желающих. Причём пройти её можно на любом устройстве (компьютере, ноутбуке, планшете или мобильном телефоне). Для этого пользователю понадобится лишь доступ к интернету. Также стоит отметить, что создать аккаунт в Стиме можно с помощью двух способов:
- В клиенте Steam.
- На официальном сайте платформы.
Регистрация на русском языке
На сегодняшний день платформа Steam работает на 26 различных языках. Причём здесь доступен не только выбор языка, но и валюты для совершения платежей. Выбор необходимого языка производится при установке клиента Steam на компьютер или любое другое устройство. После этого весь интерфейс приложения будет доступен на выбранном языке. Так что, если вы хотите пройти регистрацию на русском языке, то при загрузке клиента выберите в списке языков «Русский».
При прохождении регистрации через сайт также можно выбирать язык интерфейса. Для этого необходимо:
1.Перейти на главную страницу сервиса store.steampowered.com.
2.Открыть вкладку «Язык» или «Language».
3.Выбрать в открывшемся списке «Русский».
4.После этого страница автоматически обновится, и вся информация будет доступна на русском языке.
После этого можно будет приступить к прохождению регистрации.
На ПК
В основном указанным сервисом пользуются с компьютеров и ноутбуков. Поэтому для начала рассмотрим варианты создания аккаунта, доступные для пользователей ПК. Создание учётной записи в этом случае доступно посредством двух способов:
Через клиент
Если вы планируете играть в компьютерные игры через Steam, то рекомендуем воспользоваться этим вариантом регистрации. В этом случае пользователю сначала необходимо установить программу на свой компьютер (доступна на русском языке). Сделать это можно следующим образом:
1.Перейдите на сайт сервиса store.steampowered.com.
2.Нажмите на кнопку «Установить Steam».
3.Выберите версию приложения для своей операционной системы (доступны программы для Windows, Mac и Linux). Далее вновь нажмите на кнопку установки.
4.После этого начнётся автоматическое скачивание установщика.
5.Откройте установочный файл после его загрузки на ваш компьютер.
6.Пройдите установку, выбрав язык программы и место для её установки.
7.Дождитесь завершения загрузки.
После установки можно переходить к регистрации. Процедура создания учётной записи выглядит следующим образом:
1.После запуска программы откроется окно авторизации. Выберите в нём пункт «Создать новый аккаунт».
3.После заполнения анкеты прочтите условия соглашения и примите их, нажав на соответствующую кнопку (если вы не согласны с условиями, то не сможете пройти регистрацию).
5.На следующем этапе потребуется подтвердить указанный электронный адрес. Для этого откройте письмо, высланное на почту, и нажмите на кнопку «Создать аккаунт».
6.Для завершения регистрации пользователю необходимо придумать и указать имя аккаунта (логин, который будет использоваться при авторизации) и пароль.
Если вы правильно выполнили все действия, указанные в инструкции, то ваш аккаунт будет успешно зарегистрирован, и вы сможете авторизоваться, набрав свой логин и пароль.
На сайте
Этот способ является более простым, так как его можно выполнить без установки официального клиента на свой компьютер или ноутбук. В этом случае для создания учётной записи потребуется: 1.Открыть сайт store.steampowered.com.
2.Нажать на кнопку «Войти».
3.Выбрать пункт «Создать аккаунт».
4.Указать адрес электронной почты и страну проживания.
5.Ознакомиться и согласиться с условиями пользовательского соглашения.
7.Подтвердить почту, нажав на кнопку «Создать аккаунт» в полученном письме.
8.Придумать логин и пароль для аккаунта.
На телефоне
Создание учётной записи в Steam через мобильный телефон, смартфон или планшет доступно только с официального сайта. Причём процедура регистрации в этом случае ничем не отличается от той, что была указана для компьютера.
Также для телефонов было разработано специальное мобильное приложение, установить которое можно бесплатно через App Store, Google Play или Microsoft Store. Через него можно авторизоваться в существующем аккаунте и пользоваться различными функциями сервиса (например, можно установить мобильную аутентификацию). Однако зарегистрироваться в стиме на телефоне через мобильное приложение не получится.
3) Воспользоваться резервным копированием
- Заходите в Стим и переходите в меню, где вам следует выбрать функцию «Резервное копирование…» и в открывшемся окне вариант с резервными копиями;
- В новом окне необходимо проставить маркеры напротив тех игр, чьи резервные копии вы хотите создать. И учтите, что выбрать можно лишь полностью обновлённые и загруженные приложения;
- Поскольку резервные копии сохранятся по новому пути, необходимо его выбрать, чтобы пройти к следующему этапу;
- Далее, нужно задать способ разбития файлов, хотя авторы не рекомендуют этого делать, если только запись производится не на съёмные носители, вы всё равно нажмите «Далее»;
- Начнётся процесс сжатия файлов игры, а в конце появится привычное контекстное меню приложения – на этом этапе переходите в «Свойства»;
- Теперь нужно удалить игру, резервные копии которой сделали ранее (это можно сделать в «Локальных файлах»);
- После удаления переходите в «Настройки», где нужно перейти в «Загрузки» и открыть «Папки библиотек» (укажите путь к новой папке, но если не создали, тогда создавайте прямо там и следом укажите путь именно к ней);
- Вернитесь к функции резервного копирования и восстановления во вкладке «Steam», где на этот раз уже следует выбрать пункт «Восстановить из резервной копии»;
- Вам остаётся лишь выбрать недавно созданную папку для новой библиотеки и дождаться момента, когда закончится процесс инсталляции. Таким образом игра будет перенесена в другое место.
Библиотеку «Стима» можно перенести и вручную (для этого необходимо вырезать папку «SteamApps» в папке Steam, после чего перенести её в желаемое место), но это далеко не самый надёжный способ, поэтому в обязательном порядке сделайте резервную копию, а в конце проверьте целостность файлов. Но мы рекомендуем использовать только вышеописанные способы.
Released September 22, 2010
Introduction
Have you run out of space to install games within Steam? Want to install some of the games in your Steam Library to another hard drive or solid-state drive?
With SteamTool, you can install the games in your Steam Library across more than one hard drive. Games on the second hard drive will continue to play, download and update as normal, since Steam is still able to access them using their original folder names.
How to Get Started
- Create an empty folder on the additional drive that will have games installed on it.
- Open SteamTool, and select the folder that you just created.
- SteamTool is now ready for you to transfer games. From now on, all you have to do is:
- Choose a game from the list and click ‘Move to Storage’ or ‘Move to Steam’.
Important Warnings:
- SteamTool makes use of NTFS Junctions. Steam will need to be installed on an NTFS partition for SteamTool to work.
- Some programs might display incorrect results when accessing your Steam folder, if they follow the same links that Steam uses to access games on the second drive. (i.e wrong number of files in a folder)
- You should read this guide explaining how to back up your Steam Library. No warranty is available in case of data loss, etc. Use at your own risk.
Downloads
SteamTool v1.1 (Report a Bug)
Download Installer for Windows 7/8/Vista — 380 KB
(What’s new?)
See the list of known issues for SteamTool at the bottom of this page.
Screenshots
 Your Steam games are ready to transfer as soon as SteamTool starts.
Your Steam games are ready to transfer as soon as SteamTool starts.
More
Once you create your storage folder and select it in SteamTool, your games will automatically show up, ready to move whenever you open the app. If you find that your games aren’t showing, try running SteamTool as an .
 A complete copy of the game exists at all times while transferring.
A complete copy of the game exists at all times while transferring.
More
Before any changes are made to the original game, SteamTool confirms that the game in storage is a complete copy of the original. If SteamTool is unable to finish moving your game (i.e. Steam is still using it), you’ll still have a copy of your game, and SteamTool will offer suggestions for how to continue.If you want to be sure, just close Steam before moving a game that Steam has recently used.
 (v1.1) SteamTool makes it easy to confirm that your linked games are set up correctly.
(v1.1) SteamTool makes it easy to confirm that your linked games are set up correctly.
More
SteamTool automatically detects a variety of issues with your games, and will show a ‘Messages’ button to warn you of potential problems.
 Previously installed games can be moved directly into Storage and linked to Steam.
Previously installed games can be moved directly into Storage and linked to Steam.
The ‘Link to Steam’ button will only appear if SteamTool detects that a game is not linked from the steam folder. This can be used to restore a previous installation of any game that was once in your ‘steamapps’ folder.
After linking a game, you can ‘Install’ it within Steam, which will download any updates released since you last installed it.
If you see a «This game is not available» error, Validating the Game Cache will probably solve it.
Known Issues
- Valve is repackaging a number of their existing games to use a new content system. You can move games that have been converted to the new content system normally, but there are a few titles that have not been converted yet and won’t show up in SteamTool.
- Windows XP is not supported by SteamTool. Windows XP and earlier versions have in Windows Explorer, making the process somewhat unsafe. For Windows XP users, I would suggest looking at the Link Shell Extension, which works around these problems.
- User Account Control may require SteamTool to be run with administrative privileges to create links.
- SteamTool has been tested to work with Windows 8, but may require the installation of an extra Windows component (as detailed in this MSDN article).
- As of November 2012, you can now install certain games to a second hard drive using the main Steam client!
Credits
- SteamTool makes use of Jeff Brown’s excellent .NET Junction Library, hosted over at CodeProject. This program was far easier to create thanks to his efforts.
- Special thanks go out to everyone who provided suggestions for improvements to SteamTool.
- Program icons are sourced from an free icon set by aha-soft.
- This is a freely available personal project, and is not affiliated with, sponsored by, approved by, or otherwise related to Valve Software or Steam.
Version History
- SteamTool v1.1 — Changelog for 1.1 — September 22nd, 2010
- SteamTool v1.0 — Changelog for 1.0 — July 19th, 2010
- SteamTool v1.0b3 — Changelog for 1.0b3 — July 10th, 2010
- SteamTool v1.0b2 — Vista or newer required to run — July 8th, 2010
- SteamTool v1.0 beta — Initial Public Release — July 7th, 2010
- SteamTool Pre-Release 2 — July 4th, 2010
- SteamTool Pre-Release — July 1st, 2010
Поделитесь своей библиотекой игр в Steam с родными и гостями
У вас общий компьютер? Теперь вы можете делиться и играми.
Family Library Sharing позволяет членам семьи и их гостям играть в игры друг друга, при этом зарабатывая свои собственные достижения и имея отдельные сохранения, доступные через Steam Cloud. Всё это становится доступно после авторизации общих компьютеров и пользователей.
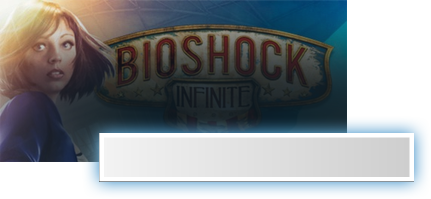
Запросить доступ.
Делитесь играми уже сегодня
Чтобы узнать больше о Steam Family Library Sharing, ознакомьтесь с ЧаВо ниже, а потом присоединяйтесь к обсуждениям в группе.
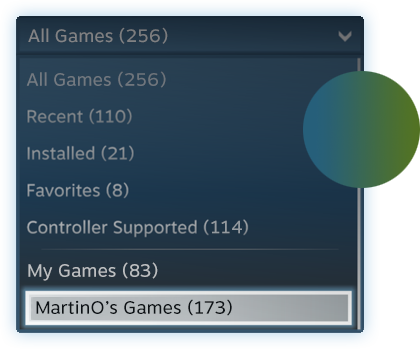
Хотите сыграть в эту игру?
У близкого человека установлена игра, в которую вы хотите поиграть? Отправьте ему запрос на авторизацию. После авторизации вы сможете загружать и играть в игры из библиотеки владельца аккаунта.
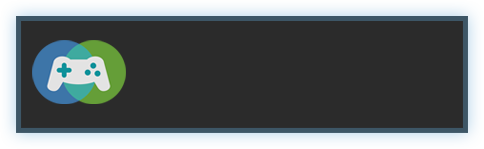
Как мне включить Family Library Sharing на моем компьютере?
Перед включением Family Library Sharing убедитесь, что у вас включен Steam Guard. Для этого откройте клиент Steam и зайдите в меню Steam → Настройки → Аккаунт. Затем в меню Настройки → Семья (или Настройки → Family Library Sharing в режиме Big Picture) включите Family Library Sharing. Там же вы можете авторизовать компьютеры и пользователей, которым вы хотите предоставить доступ к библиотеке.
Можно ли делиться с родными и близкими всеми играми в Steam?
Нет, из-за технических ограничений некоторые игры в Steam могут быть недоступны. Например, если для них требуются дополнительные ключи активации, сторонние аккаунты или подписки, то такими играми делиться нельзя.
Иногда игры, к которым мне дали доступ, недоступны. Почему?
Игры, к которым вам дали доступ, можно запускать только на устройствах, которые были подтверждены хозяином библиотеки. Одолженные игры будут недоступны даже на авторизованном устройстве, если хозяин пользуется своей библиотекой в этот момент.
Накажут ли меня, если кто-то будет мошенничать или использовать читы в моих играх?
Ваши привилегии Family Library Sharing могут быть аннулированы, а сам аккаунт может быть заблокирован системой VAC, если ваша библиотека будет использоваться для читерства или мошенничества. Также учтите, что играми, заблокированными системой VAC, нельзя поделиться. Мы рекомендуем вам авторизовывать только те компьютеры, чью безопасность вы можете проконтролировать. И, как обычно, никому не давайте свой пароль.






