Steam remote play together: советы и хитрости
Содержание:
- What If Steam Remote Play Not Working?
- Как я могу управлять игрой через дистанционное воспроизведение?
- Sream Remote Play Not Working FAQ
- Как пользоваться
- Требования для использования Steam Remote Play
- Решение 3. Отключите другие сетевые подключения хост-системы и гостевой системы.
- Исправление 1. Проверьте, поддерживает ли ваша игра удаленное воспроизведение.
- Метод 1
- Как использовать Steam Remote Play
- Причины, по которым Steam Remote Play может перестать работать?
- Решение 7. Отключите аппаратное кодирование в настройках Steam
- Метод 3. Отключите другие сетевые подключения хост-системы и гостевой системы
- Решение 5. Отключите IPV6 сетевого подключения.
- Как использовать и настроить Steam Remote Play?
- Какие впечатления?
- Исправление 4: Отключите аппаратное кодирование
- Метод 4: Освободите системные IP-адреса
- Исправление 3. Обновите драйверы видеокарты.
- Метод 8: переустановите клиент Steam
- Как использовать и настроить Steam Remote Play?
- Исправление 1. Проверьте, поддерживает ли ваша игра удаленное воспроизведение.
- Что делать, если Steam Remote Play не работает?
- Выключение системы
- Исправление 6. Используйте статический IP-адрес.
- Что это — описание
- Steam Link (если у вас есть компьютер)
- Что такое Steam Remote Play?
- Исправление 4: отключить аппаратное кодирование
- Решение 2. Разрешите трафик, связанный с Steam, через антивирус / брандмауэр ваших систем
What If Steam Remote Play Not Working?
At times, you may find that Steam Remote Play not working/Steam Remote Play Together not working. Here is a real case from Reddit:
Top Reasons for Steam Remote Play Not Working
Why does this issue happen? The possible reasons include:
- The Steam client is outdated.
- You are using a beta version.
- Your anti-virus software is blocking Steam Remote Play.
- The network connection is slow or disabled.
- You are using an older version of Windows.
- And more…
In this post, we collect some useful methods and show them to you.
How to Fix Steam Remote Play Not Working?
- Re-enable Remote Play in the Steam Settings
- Check Your Anti-Virus Software
- Disable other Network Connections of the Host and Guest Systems
- Release the System IPs
- Disable IPV6
- Check the Version of Steam
- Disable Hardware Encoding in the Steam Settings
- Reinstall the Steam Client
- Upgrade Windows
Как я могу управлять игрой через дистанционное воспроизведение?
Если вы играете с мобильного телефона или планшета, используйте приложение Steam Link, чтобы настроить параметры контроллера, выполнив следующие действия.
- Нажмите на значок шестеренки, чтобы получить доступ к настройкам.
- Нажмите на опцию «Контроллер», чтобы перейти на экран, где вы можете выбрать, как вы хотите управлять игрой. Выберите из три Доступные Варианты:
- Выберите сенсорные контроллеры, которые будут отображаться на экране, или
- Вы можете подключить и настроить физический контроллер, например беспроводной контроллер Xbox или контроллер Steam или
- Вы можете совместно управлять клавиатурой, которую другие игроки могут вводить со своей клавиатуры для управления клавиатурой на главном компьютере. Вы можете отключить эту опцию, если хотите, и другим игрокам потребуется использовать свой собственный контроллер для игры.
- После подключения к игре вы можете использовать эти элементы управления.
Sream Remote Play Not Working FAQ
Можно ли удаленно играть в игры, отличные от Steam?
Нет, он может работать только с играми Steam, издатели которых включили эту функцию.
Могу ли я использовать Steam на моем телефоне?
Да, вы можете использовать Steam на вашем телефоне Android или iPhone. Вы можете загрузить и установить приложение Steam Link на свой телефон, а затем играть в игры Steam.
Как отключить удаленное воспроизведение Steam?
Вы можете перейти в настройки Steam и затем снять флажок Включить удаленное воспроизведение в разделе Удаленное воспроизведение . наконец, нажмите OK , чтобы сохранить настройки.
Могу ли я играть в игры, отличные от Steam, в Steam ссылка?
Steam Link может транслировать любую компьютерную игру, если вы добавите ее в свою библиотеку Steam. Вы можете перейти в свою библиотеку Steam из клиента Steam, нажав + ДОБАВИТЬ ИГРУ , а затем добавить розничные игры и игры, не относящиеся к Steam, в свою библиотеку Steam.
Как пользоваться
Как работает Remote Play Together в Стим – понятно. Попробуем воспользоваться всеми преимуществами опции на практике?
Сначала поработаем с совместным прохождением игр – если вы хотите пригласить другого пользователя, он должен быть в списке ваших друзей.
- Откройте десктопный клиент;
- Найдите в библиотеке игру с поддержкой мультиплеера, которую хотите расшарить;
- Запустите ее;
- Кликните по названию правой кнопкой мышки и выберите соответствующую функцию из меню;

Найдите имя друга в списке – он получит соответствующее уведомление в чате и сможет присоединиться.
Готово! Теперь вы можете играть вместе – но только вам доступны определяющие настройки (громкость голосового чата и доступ других к клавиатуре и мышке).
Требования для использования Steam Remote Play
Хотя эта функция делает игры намного более доступными, есть ещё несколько требований, которые улучшат ваше общее впечатление от потоковой передачи.
Аппаратное обеспечение — для компьютера, на котором запущена игра, вам потребуются системные требования, указанные производителем или выше. Клиентская сторона, которая играет удалённо, должна иметь графический процессор, поддерживающий аппаратное ускорение декодирования H264.
Сеть — для наилучшей потоковой передачи рекомендуется проводное соединение. Опыт будет зависеть от вашего сетевого подключения, поэтому будьте осторожны с беспроводным подключением. Настройки игры и Steam — вы можете улучшить свой игровой процесс, снизив внутриигровые настройки, разрешение и отключив вертикальную синхронизацию. Вы также можете изменить несколько параметров в настройках удалённого воспроизведения, ограничив пропускную способность сети и отрегулировав максимальное разрешение захвата.
Решение 3. Отключите другие сетевые подключения хост-системы и гостевой системы.
У Steam Remote Play есть известная ошибка, из-за которой указанная функция не работает, если ваша хост-система / гостевая система имеет более одного сетевого подключения (включая подключения к виртуальным машинам). В этом контексте отключение других сетевых подключений систем хоста / клиента (кроме используемого сетевого подключения) может решить эту проблему.
- В хост-системе щелкните правой кнопкой мыши значок сети / беспроводной связи на панели задач и выберите «Открыть настройки сети и Интернета».Откройте настройки сети и Интернета
- Затем в разделе «Дополнительные параметры сети» нажмите «Изменить параметры адаптера».Изменить параметры адаптера
- Теперь щелкните правой кнопкой мыши любой из адаптеров, которые вы не используете, и выберите «Отключить».Отключение ненужных адаптеров
- Повторите шаги с 1 по 3, чтобы отключить все сетевые адаптеры (кроме того, который вы используете).
- Теперь отключите все сетевые адаптеры (кроме того, который вы используете) гостя.
- Затем проверьте, нормально ли работает Steam Remote Play.
- Если нет, перезапустите обе системы, а затем проверьте, решена ли проблема удаленного воспроизведения.
Исправление 1. Проверьте, поддерживает ли ваша игра удаленное воспроизведение.
Если вы не уверены, что игра, которую вы пытаетесь, share поддерживает Steam Remote Play, вы можете посетить страницу магазина игры , чтобы перепроверить его.
1) Откройте клиент Steam и выберите Вкладка «Магазин» . Затем нажмите на увеличительное стекло в правом верхнем углу и введите название игры, которой хотите поделиться, в строке поиска. Например, игра среди нас. В списке результатов щелкните свою игру.

2) На странице магазина вашей игры прокрутите вниз и с правой стороны вы увидите, поддерживает ли ваша игра Remote Play или нет.

После того, как вы убедитесь, что ваша игра поддерживает Remote Play, вы можете выполнить указанные ниже действия по устранению неполадок, чтобы устранить проблему.
Метод 1
Как использовать Steam Remote Play
Давайте посмотрим, насколько просто использовать Steam Remote Play. Прежде чем мы начнём, убедитесь, что у клиента установлена последняя версия, прежде чем начать этот процесс.
1. Войдите в клиент Steam на ПК с игрой, в которую хотите играть.
2. Затем войдите в Steam на другом компьютере или поддерживаемом устройстве с установленным приложением Steam Link. Если вы ещё этого не сделали, загрузите приложение на свой телефон, планшет или телевизор из Google Play или Apple App Store. 
3. Теперь вы можете запускать игру и играть в неё удалённо, подключившись к ПК через Steam.
Как использовать Steam Remote Play
Вы можете использовать Steam Remote Play, чтобы играть в игру самостоятельно или играть в локальные многопользовательские игры с кем угодно через Интернет.
Как самостоятельно играть в Steam-игру удаленно
- Откройте Steam на компьютере, на котором установлена игра.
- Загрузите приложение Steam Link на устройство, на котором хотите играть в игру. Затем откройте его и войдите в систему, используя свою учетную запись Steam.
- Запустите игру через приложение и играйте в нее удаленно.
Как играть в Steam-игру с другими
- Откройте игру, в которую хотите играть.
- Пусть ваши друзья войдут в Steam с поддерживаемого устройства.
- Откройте оверлей Steam из игры, выберите друзей, которые хотят играть, из своего списка друзей, и выберите «Удаленная игра вместе».
- Когда ваш друг примет приглашение, он сможет играть в игру.
Причины, по которым Steam Remote Play может перестать работать?
Хотя Steam Remote Play работает большую часть времени, у некоторых пользователей могут возникнуть проблемы с его использованием. Ниже приведены некоторые известные причины, по которым Remote Play может не работать или подключаться неправильно.
Клиент Steam устарел.
Если ваш клиент Steam устарел. , вы не сможете использовать Remote Play. Убедитесь, что вы обновили его, прежде чем пытаться пригласить или присоединиться к игре с помощью Remote Play.
По умолчанию клиент Steam должен уведомлять вас, если есть необходимое обновление, которое вы должны установить.
Использование бета-версии Steam.
Если вы используете бета-версию Steam, Remote Play вообще не будет работать. Удалите текущую версию Steam, которую вы используете, и установите основной клиент Steam.
Игра не поддерживает локальный многопользовательский режим или удаленное воспроизведение Steam.
В некоторых играх может не быть функция локального многопользовательского режима, поэтому удаленное воспроизведение может быть недоступно. Чтобы узнать, поддерживает ли игра удаленное воспроизведение, вы можете посетить страницу магазина указанной игры в Steam.
Интернет-соединение медленное или постоянно разрывается.
Для других — медленное соединение. может быть основной причиной того, что Remote Play не работает. Эта функция требует приличной скорости широкополосного соединения. Если вы используете мобильное соединение для передачи данных или если ваш Wi-Fi работает медленно, постоянный поток данных во время игры не может быть установлен.
То же самое верно, если ваш интернет постоянно отключается.
Использование старой Windows.
Steam Remote Play не поддерживается в Windows XP или старше, поэтому обязательно обновитесь до более новой версии Windows.
Программное обеспечение безопасности, блокирующее соединение.
Другие сообщили нам, что это их программное обеспечение безопасности, такое как брандмауэр, блоки не позволяют им использовать удаленное воспроизведение. Если вы уже проверили все вышеперечисленные факторы, но вам все еще трудно использовать эту функцию, подумайте о настройке брандмауэра.
Решение 7. Отключите аппаратное кодирование в настройках Steam
Аппаратное кодирование используется для захвата, сжатия и преобразования аудио / визуальных данных в подходящий формат для потоковой передачи или записи. Проблема с удаленным воспроизведением может возникнуть, если механизм аппаратного кодирования хоста или гостевой системы / графического процессора препятствует работе Steam Remote Play. В этом случае отключение аппаратного кодирования в настройках Steam может решить проблему.
- Запустите клиент Steam в гостевой системе и откройте его Меню.
- Затем откройте «Настройки» и выберите «Удаленное воспроизведение» (на левой панели окна).
- Теперь нажмите «Расширенные параметры клиента», а затем снимите флажок «Включить аппаратное декодирование».Отключить аппаратное декодирование клиента Steam
- Затем проверьте, нормально ли работает Steam Remote. Если нет, отключите аппаратное декодирование хост-системы и проверьте, решена ли проблема удаленного воспроизведения.
Метод 3. Отключите другие сетевые подключения хост-системы и гостевой системы
В Steam Remote Play есть известная ошибка: если вы используете более одного сетевого подключения на вашем хосте или гостевом устройстве, Steam Remote Play не будет работать. Значит, вам нужно отключить ненужное сетевое соединение.
1. Щелкните правой кнопкой мыши значок сетевого подключения на панели задач и выберите Открыть настройки сети и Интернета .
2. Нажмите Изменить параметры адаптера в разделе Изменить настройки сети .

3. Щелкните правой кнопкой мыши сетевое соединение, которое хотите отключить, и выберите Отключить .

4. Повторите вышеуказанные шаги, чтобы отключить все ненужные сетевые подключения.
Наконец, вы можете перезагрузить компьютер и затем проверить, можете ли вы успешно использовать Steam Remote Play.
Решение 5. Отключите IPV6 сетевого подключения.
Существует две версии интернет-протокола: IPV4 и IPV6. IPV6 был введен для преодоления ограничений IPV4, но у него есть свои проблемы. Многие системы, маршрутизаторы, приложения и т. Д. Могут не адаптироваться к IPV6 (в некоторых случаях), и это же может быть причиной текущей проблемы удаленного воспроизведения. В этом сценарии отключение IPV6 сетевого подключения (для хоста и гостя) может решить проблему.
- Щелкните правой кнопкой мыши значок сети или беспроводной связи на панели задач и выберите «Открыть настройки сети и Интернета».
- Теперь в разделе «Дополнительные настройки сети» нажмите «Изменить параметры адаптера».
- Затем щелкните правой кнопкой мыши используемое сетевое подключение и в контекстном меню выберите «Свойства».
- Теперь прокрутите вниз и снимите флажок с опции Интернет-протокола версии 6 (IPV6).Отключение IPv6
- Затем нажмите кнопку ОК и проверьте, нормально ли работает Steam Remote Play.
Как использовать и настроить Steam Remote Play?
Использовать Steam Remote Play просто. В зависимости от типа устройства, которое вы планируете использовать, вам необходимо либо использовать приложение Steam Link, либо функцию Remote Play Together.
Remote Play Anywhere
Вы можете продолжайте играть в любимую игру где угодно, используя свой смартфон или планшет, если он правильно подключен к удаленному компьютеру, на котором размещена игра. Так, например, если вы находитесь вдали от дома, но хотите поиграть в игру Steam, все, что вам нужно сделать, это подключить свой телефон к компьютеру (необходимо сделать заранее), использовать приложение Steam Link и оттуда , играйте в игру.
Вот шаги, которые вы должны сделать, чтобы это произошло:
- На вашем компьютере (хост-устройстве) войдите в в приложение Steam. Это должен быть компьютер, на котором установлена игра.
- На своем мобильном устройстве (смартфоне или планшете с установленным приложением Steam Link) или компьютере вы можете запустить игру и начать играть.
Если вам нужна помощь в том, где скачать приложение Steam Link и как его настроить, перейдите по этой ссылке: https://store.steampowered.com/steamlink/about
Удаленное воспроизведение вместе

Если хотите чтобы играть вместе с друзьями, у которых нет копии игры Steam, которая у вас есть, вы можете использовать функцию удаленной совместной игры. Вот что вы должны сделать:
- На вашем компьютере откройте нужную игру Steam.
- На компьютере вашего друга или поддерживаемом мобильном устройстве он или она должна быть авторизована в Steam.
- На вашем компьютере откройте в игре Steam Overlay , нажав Shift + Tab .
- Найдите имя вашего друга в списке друзей, затем выберите Remote Play Together .
- Once your friend принимает приглашение, они будут в игре вместе с вами.
Какие впечатления?

Запускать на смартфоне игры для ПК и консолей действительно круто. Так вы получаете доступ к лучшим играм, не разоряясь при этом, на железо.
Единственное, купить геймпад все же стоит. Чтобы неудобств вообще не было.
У всех приложений и сервисов одна и та же проблема — управлять персонажами с помощью сенсорных кнопок неудобно.

Задействовать клавиши LB, LT, RB, RT почти нереально. С геймпадом мы нажимаем на них указательными пальцами, без него на экране мы можем задействовать только большие пальцы.
Также с облачным геймингом мы слишком зависимы от интернета, ведь скорость должна быть стабильно высокой.
Теперь вы знаете, как развлечь себя вдали от дома и любимых игр. Просто используйте свой смартфон.

iPhones.ru
В лучшие игры можно играть на любой платформе.
Исправление 4: Отключите аппаратное кодирование
Аппаратное кодирование заключается в том, что оно снижает нагрузку на ваш ЦП за счет использования специально созданного оборудования. Он включен по умолчанию, чтобы обеспечить максимальную производительность. Но есть вероятность, что это мешает вашему удаленному воспроизведению работать должным образом. Поэтому вам и вашим друзьям следует отключить его в клиенте Steam. Для этого следуйте инструкциям ниже:
1) Откройте свой клиент Steam.. Нажмите Steam и выберите Настройки .
2) На левой панели окна выберите Remote Play . Затем нажмите РАСШИРЕННЫЕ ОПЦИИ КЛИЕНТА .

3) Снимите флажок Включить аппаратное декодирование , а затем нажмите OK .

Теперь попробуйте повторно подключить устройство, чтобы проверить, сохраняется ли проблема.
Метод 4: Освободите системные IP-адреса
Временный сбой модулей связи в вашей системе также может привести к тому, что Steam Remote Play не работает/Steam Remote Play Together не работает. Вы можете обновить/освободить IP-адреса хоста и гостевой системы, чтобы попробовать. В этом посте показано, как выполнить эту работу как в хост-системах, так и в гостевых системах: Как обновить IP-адрес в Windows и Mac?
Однако, если указанные выше операции не работают для вы можете попробовать следующее руководство:
1. Нажмите Win + R , чтобы открыть Выполнить в гостевой системе.
2. Введите steam://open/console в поле «Выполнить» и нажмите Enter .

3. Введите connect_remote : 27036 в консоли Steam.
Исправление 3. Обновите драйверы видеокарты.
В последних выпусках видеодрайверов исправлен ряд ошибок, которые могут повлиять на потоковую передачу. Если удаленное воспроизведение не работает или у вас низкая производительность, графические сбои или черные экраны, убедитесь, что у вас установлены последние версии драйверов.
Есть два способа обновить драйверы видеокарты:
— Вам потребуются навыки работы с компьютером и терпение, чтобы обновить драйверы таким образом, потому что вам нужно найти именно тот драйвер в Интернете, загрузить его и установить шаг за шагом.
ИЛИ
— Это самый быстрый и простой вариант. Все это делается парой щелчков мышью.
Вариант 1. Обновите драйверы вручную
NVIDIA и AMD продолжайте обновлять драйверы. Чтобы получить их, вам нужно перейти на официальные сайты, найти нужные драйверы и загрузить их вручную.
После загрузки драйверов дважды щелкните загруженный файл и следуйте инструкциям на экране, чтобы установить драйверы.
Вариант 2 — автоматическое обновление драйверов
Если у вас нет времени, терпения или навыков работы с компьютером для обновления драйверов вручную, вы можете сделать это автоматически с помощью Водитель Easy .
Driver Easy автоматически распознает вашу систему и найдет для нее подходящие драйверы. Вам не нужно точно знать, в какой системе работает ваш компьютер, иначе вы рискуете загрузить и установить неправильный драйвер.
1) Скачать и установите Driver Easy.
2) Запустите Driver Easy и нажмите Сканировать сейчас кнопка. Затем Driver Easy просканирует ваш компьютер и обнаружит все проблемные драйверы.

3) Щелкните значок Обновлять рядом с отмеченным драйвером, чтобы автоматически загрузить правильную версию этого драйвера, затем вы можете установить ее вручную (вы можете сделать это в БЕСПЛАТНОЙ версии).
Или нажмите Обновить все для автоматической загрузки и установки правильной версии все драйверы, которые отсутствуют или устарели в вашей системе. (Для этого требуется Pro версия который идет с полная поддержка и 30-дневный возврат денег гарантия. Вам будет предложено выполнить обновление, когда вы нажмете «Обновить все».)
 Профессиональная версия Driver Easy поставляется с полной технической поддержкой. Если вам нужна помощь, пожалуйста, свяжитесь с нами. Служба поддержки Driver Easy в support@letmeknow.ch .
Профессиональная версия Driver Easy поставляется с полной технической поддержкой. Если вам нужна помощь, пожалуйста, свяжитесь с нами. Служба поддержки Driver Easy в support@letmeknow.ch .
После обновления драйверов попробуйте подключиться к удаленному компьютеру, чтобы проверить, работает ли он.
Метод 8: переустановите клиент Steam
1. Перейдите в C: Program Files Steam в проводнике.
2. Скопируйте папку Steamapps в безопасное место.
3. Откройте диспетчер задач, чтобы завершить все процессы, связанные со Steam.
4. Нажмите Пуск , а затем перейдите в Настройки> Приложения .
5. Выберите Steam в списке программ и нажмите Удалить .
6. Перезагрузите компьютер.
7. Перейдите в каталог установки Steam и удалите в нем оставшиеся файлы. Его расположение: C: Program Files Steam или C: Program Files Valve Steam .
8. Используйте Windows Search для поиска Редактор реестра .
9. Щелкните правой кнопкой мыши первый результат и выберите Запуск от имени администратора .
10. Перейдите по следующему пути:
32-разрядный: HKEY_LOCAL_MACHINE SOFTWARE Valve
64-разрядный: HKEY_LOCAL_MACHINE SOFTWARE Wow6432Node Valve
11. Найдите папку Valve и удалите ее.
12. Перейдите в HKEY_CURRENT_USER Software Valve Steam.
13. Удалите папку Valve .
14. Перезагрузите систему.
Вам необходимо выполнить описанные выше действия, чтобы удалить Steam Client как на хосте, так и на гостевой системе. Затем вам нужно переустановить его на обоих компьютерах и посмотреть, сможете ли вы играть в игры со своими друзьями.
Как использовать и настроить Steam Remote Play?
Использовать Steam Remote Play очень просто. В зависимости от типа устройства, которое вы планируете использовать, вам потребуется либо приложение Steam Link, либо функция Remote Play Together.
Удаленное воспроизведение где угодно
Вы можете продолжать играть в любимую игру где угодно, используя свой смартфон или планшет, если он правильно подключен к удаленному компьютеру, на котором размещена игра. Так, например, если вы находитесь вдали от дома, но хотите поиграть в игру Steam, все, что вам нужно сделать, это подключить свой телефон к компьютеру (необходимо сделать заранее), использовать приложение Steam Link и оттуда, играть в игру.
Вот шаги, которые вы должны сделать, чтобы это произошло:
- На вашем компьютере (хост-устройстве) войдите в приложение Steam. Это должен быть компьютер, на котором установлена игра.
- На мобильном устройстве (смартфоне или планшете с установленным приложением Steam Link) или компьютере вы можете запустить игру и начать играть.
Если вам нужна помощь в том, где скачать приложение Steam Link и как его настроить, перейдите по этой ссылке: https://store.steampowered.com/steamlink/about
Удаленная игра вместе
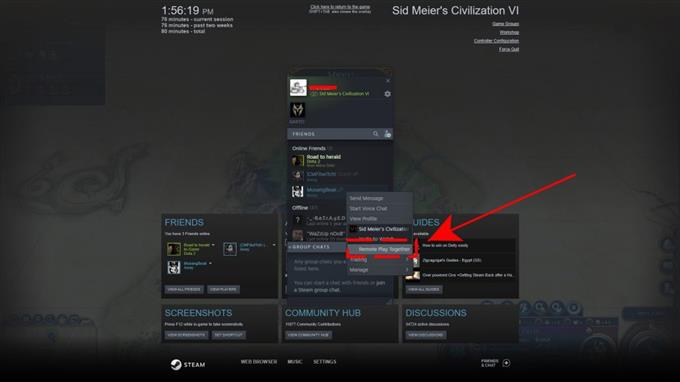
Если вы хотите играть вместе со своими друзьями, у которых нет копии игры Steam, которая у вас есть, вы можете использовать функцию удаленной совместной игры. Вот что вы должны сделать:
- На вашем компьютере откройте нужную игру Steam.
- На компьютере вашего друга или поддерживаемом мобильном устройстве он или она должны войти в Steam.
- На вашем компьютере откройте Steam Overlay в игре, нажав Shift + Tab.
- Найдите имя вашего друга в списке друзей, затем выберите Удаленная игра вместе.
- Как только ваш друг примет приглашение, он войдет в игру вместе с вами.
Исправление 1. Проверьте, поддерживает ли ваша игра удаленное воспроизведение.
Если вы не уверены, поддерживает ли игра, которой вы пытаетесь поделиться, Steam Remote Play, вы можете посетить страница магазина игры чтобы перепроверить это.
1) Откройте свой клиент Steam и выберите Хранить таб. Затем нажмите на увеличительное стекло в правом верхнем углу и введите название игры, которой хотите поделиться, в строку поиска. Например, игра среди нас. В списке результатов щелкните свою игру. 
2) Прокрутите страницу магазина игры вниз и справа вы увидите, поддерживает ли ваша игра Remote Play или нет. 
Убедившись, что ваша игра поддерживает удаленное воспроизведение, вы можете выполнить следующие действия по устранению неполадок, чтобы решить проблему.
Что делать, если Steam Remote Play не работает?
Steam Remote Play требует, чтобы разные устройства работали в тандеме, и возможно, вы столкнетесь с некоторыми проблемами. Есть несколько вещей, которые вы, возможно, захотите попробовать, прежде чем отказываться от всего предприятия.
- Убедитесь, что Steam или приложение Steam Link обновлены на всех используемых устройствах, включая ПК с установленной игрой.
- Убедитесь, что игра, которую вы хотите транслировать и играть, поддерживает функцию удаленного воспроизведения.
- По конкретным вопросам попробуйте отправлять запросы на Доски обсуждений Steam чтобы узнать, может ли кто-нибудь предложить вам решение.
- Убедитесь, что у всех есть хорошее подключение к Интернету, особенно компьютер, на котором размещена игра. Кроме того, вам понадобится высокая скорость загрузки в дополнение к высокой скорости загрузки. В идеале вам понадобится симметричная скорость загрузки и выгрузки 25 Мбит / с или выше.
Выключение системы
Примечание
Отключите кабель питания от электрической розетки после того, как индикатор питания погаснет. Отключение от розетки при светящемся или мигающем индикаторе питания может привести к потере или повреждению данных или повреждению системы.
Переход системы в режим покоя
Когда система PS4 находится в режиме покоя, она продолжает работать, но с меньшим потреблением энергии. Можно настроить систему для загрузки файлов или подзарядки контроллера в режиме покоя. Перевести систему PS4 в режим покоя можно следующими способами.
- Выберите (Питание) на экране функций, затем выберите .
- Выберите в быстром меню > .
- Нажмите и удерживайте кнопку питания, пока система не издаст звуковой сигнал.
Когда система PS4 переходит в режим покоя, экран отключается. Индикатор питания сначала мигает белым, а затем светится оранжевым. Для выхода из режима покоя включите систему.
- Чтобы перевести систему в режим покоя, поставьте отметки в поле параметров (Настройки) > > .
- Если не отображается значок , выберите > .
- При начале и по завершении загрузки индикатор питания мигает оранжевым.
Полное выключение системы
Выключить систему PS4 можно следующими способами.
- Выберите (Питание) на экране функций, затем выберите .
- Выберите в быстром меню > .
- Нажмите и удерживайте кнопку питания не менее 7 секунд (пока система не издаст двойной звуковой сигнал).
Когда система выключена, экран отключается, индикатор питания сначала мигает белым, затем выключается.
Далеко не все владельцы PlayStation4 задумываются о том, правильно или нет они выключают свою приставку. Дело в том, что многие пользователи игровых консолей неправильно выключают её после использования. Они просто нажимают кнопку «Power», держат зажатой несколько секунд и приставка выключается.
Этот способ является неправильным и способен в долгосрочной перспективе повлечь за собой нестабильную работу системы, а то и вовсе привести к поломке. Поэтому данная статья призвана рассказать о том, как же правильно выключить ps4, не навредив ей тем самым.
После длительного времени в рабочем режиме приставке необходимо периодически давать отдых. Поскольку из-за мощной графики и высоких системных требований она в большинстве случаев сильно перегревается, что, в свою очередь, может спровоцировать выход из строя отдельных элементов ПС4.
Далее мы рассмотрим последовательность действий для правильного включения и выключения игровой консоли PlayStation 4.
Исправление 6. Используйте статический IP-адрес.
Большинство устройств используют динамичный IP-адреса, которые назначаются сетью при их подключении и меняются с течением времени. Когда устройству назначается статический IP-адрес, адрес не меняется. Несмотря на то, что большинству пользователей не нужны статические IP-адреса, некоторые решения для удаленного доступа доверяют только определенным IP-адресам в целях безопасности. Поэтому, если вы не можете использовать функцию Steam Remote Play, возможно, вам подойдет статический IP-адрес.
Чтобы установить статический IP-адрес, вы можете:
1) На клавиатуре нажмите Windows logo key и р в то же время, чтобы вызвать окно ‘Выполнить’.
2) Тип ncpa.cpl и нажмите Войти .

3) Щелкните правой кнопкой мыши на своем активный сетевой адаптер , будь то Ethernet или Wi-Fi. Затем выберите Характеристики .

4) В Характеристики в окне адаптера выберите Интернет-протокол версии 4 (TCP / IPv4) а затем щелкните Характеристики .

5) Выберите Используйте следующий IP-адрес вариант. Затем введите айпи адрес , Маска подсети, и Шлюз по умолчанию в соответствии с настройками вашей сети.

Чтобы проверить их, вы можете:
Щелкните правой кнопкой мыши кнопку Пуск и выберите Windows PowerShell (администратор) .
- Скопируйте и вставьте следующую командную строку и нажмите Войти . ipconfig / release
- Скопируйте и вставьте следующую командную строку и нажмите Войти . ipconfig / обновить
Теперь ты видишь свою Адрес IPv4, маска подсети и шлюз по умолчанию .
После того, как вы установили статический IP-адрес, попробуйте подключиться к своим устройствам, чтобы проверить, работает ли он.
В заключение, проблема неработающего Steam Remote Play связана с подключениями, а также с устаревшими драйверами. Я надеюсь, что исправления в этой статье помогут вам. Если у вас есть какие-либо вопросы или идеи, оставьте нам комментарий ниже.
Пар
Что это — описание
Если вы еще не знаете, что такое Remote Play Together в Steam, нужно исправить досадное недоразумение. Это функция, позволяющая делиться локальными многопользовательскими играми по сети с друзьями совершенно бесплатно. Изображение и звук транслируются с одного компьютера на другой, а управление клавиатурой и мышью происходит на удаленном устройстве.
Есть и второй ответ на вопрос, что это – Steam Remote Play Together. Это специальная опция, позволяющая транслировать игру на другие устройства, даже значительно удаленные от основного компьютера. Отличный способ запустить контент на девайсах, для этого не предусмотренных – например, на ТВ. Также можно перенести «мощные» игрушки на слабые компьютеры.
Steam Link (если у вас есть компьютер)

Это официальное приложение Steam. Поможет вам, если вы хотите соединить смартфон с ПК.
Для дистанционного воспроизведения вам потребуется:
️ Смартфон на iOS или Android
️ ПК
️ Аккаунт Steam
️ Геймпад
️ Домашняя сеть Wi-Fi
Порядок действий со смартфоном:
Скачайте приложение Steam Link из App Store или Google Play. Как только вы зайдете в приложение, система начнет процесс обнаружения доступных в одной со смартфоном сети Wi-Fi.

Далее настройте воспроизведение видео, а именно картинку и звук. Пройдите в раздел «Трансляция» и выберите качество воспроизведения видео.
Предлагаются три варианта качества видео: быстро, баланс и красиво. Варианта трансляции звука четыре: 2 динамика, 4 динамика, объемный звук (5,1) и объемный звук (7,1).
Проверьте качество соединения. С главной страницы пройдите по пути «Трансляция» -> «Проверка сети». Система оценит качество подключения. Если проблем нет, вы сможете запускать игры.
Смартфон готов, теперь очередь за ПК. Вместо мобильного устройства можно взять и планшет.
Порядок действий с ПК:
Запустите Steam и пройдите по пути «Steam» -> «Настройки» -> «Remote Play» выберите «Привязать Steam Link». В поле введите цифровой код, указанный на экране смартфона.
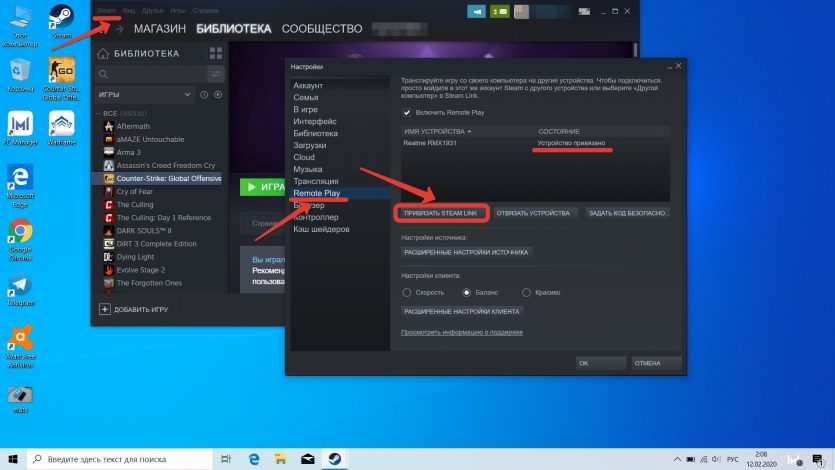
Включите режим Big Picture. С ним интерфейс «Стима» отображается во весь экран, и управлять компьютером со смартфона легче.
Теперь вы можете играть в игры для ПК, лежа на диване c планшета или смартфона.
Следующие 3 способа предназначены исключительно для владельцев Android-смартфонов. Увы, мы со своими айфонами в пролёте. Все покупаем «плойку».
Что такое Steam Remote Play?
Steam Remote Play — интересная функция приложения Steam, которая позволяет пользователю играть в игру с удаленного компьютера на другое устройство с поддержкой Steam. Вы можете играть в игру Steam через Remote Play на другом компьютере, на своем мобильном устройстве или планшете.

С помощью Steam Remote Play вы можете приглашать друзей поиграть в ваши игры, даже если они сами не владеют играми или если эти игры установлены на их компьютере, мобильном устройстве или планшете.
Если вы хотите играть на мобильном устройстве с помощью Steam Remote Play, вам необходимо установить приложение Steam Link.
Исправление 4: отключить аппаратное кодирование
Аппаратное кодирование заключается в том, что оно снижает нагрузку на ваш процессор за счет использования специально созданного оборудования. Он включен по умолчанию, чтобы обеспечить максимальную производительность. Но есть вероятность, что это мешает вашему удаленному воспроизведению работать должным образом. Поэтому вам и вашим друзьям следует отключить его в клиенте Steam. Для этого следуйте инструкциям ниже:
1) Откройте свой клиент Steam. Нажмите Пар и выберите Настройки .
2) На левой панели окна выберите Удаленное воспроизведение . Затем нажмите РАСШИРЕННЫЕ ВОЗМОЖНОСТИ КЛИЕНТА . 
3) Снимите флажок Включить аппаратное декодирование а затем щелкните хорошо .

Теперь попробуйте повторно подключить устройство, чтобы проверить, сохраняется ли проблема.
Решение 2. Разрешите трафик, связанный с Steam, через антивирус / брандмауэр ваших систем
Ваши антивирусные приложения и брандмауэры играют жизненно важную роль в безопасности ваших данных и устройства. Вы можете столкнуться с ошибкой Remote Play, если ваше антивирусное приложение / брандмауэр блокирует ресурс, необходимый для работы Steam Remote Play. В этом случае разрешение трафика, связанного со Steam, через приложения антивируса / брандмауэра вашей системы может решить проблему.
Предупреждение: вы можете продвигаться на свой страх и риск, поскольку изменение настроек антивируса / брандмауэра может подвергнуть вашу систему / данные таким угрозам, как вирусы, трояны и т. Д.
- Временно отключите антивирус и брандмауэр на хосте.
- Теперь проверьте, решена ли проблема удаленного воспроизведения. Если нет, то временно отключите антивирус и брандмауэр на гостевой машине.
- Теперь проверьте, нормально ли работает Steam Remote Play. Если это так, то отредактируйте свои антивирусные программы / брандмауэры, чтобы разрешить трафик, связанный со Steam. Возможно, вам придется перенаправить порты UDP 27031 и 27036 через маршрутизатор. Кроме того, перенаправьте порты TCP 27036 и 27037 через маршрутизатор. Не забудьте включить антивирус / брандмауэр после разрешения трафика, связанного со Steam.Разрешить порты, связанные со Steam, через брандмауэр






