Npm
Содержание:
- Использование других онлайн-сервисов
- Что такое Steam и Non-Steam в CS 1.6
- Редактируем ярлык
- Это важно знать
- Как узнать свой «айди»
- Кросс-платформенная установка
- Загрузка приложения
- Downloading SteamCMD
- steam status
- Steam Status · Is Steam Down?
- Steam-Status: Ist Steam down? – Aktuelle Störungen und …
- Steam down? Current network status and problems | Downdetector
- Ist Steam down? Server-Status anzeigen – GIGA
- Steam Servers Down? Service Status, Outage Map, Problems …
- Steam down: So überprüfen Sie den Server-Status bei Steam …
- Steam: Game and Player Statistics
- Steam-Status ändern: So geht es | TippCenter
- Steam: Game and Player Statistics
- Downloading an app
- изменение интернет-протокола Steam
- By the way, what is Steam?
- Известные проблемы
- Блокировка процесса другими программами
- Фаервол или антивирус блокируют подключение
- Решение (переустановка клиента)
- Steam server status
- Как бесплатно зарегистрироваться
Использование других онлайн-сервисов
Одним из проверенных временем сторонних сервисов, предназначенных для поиска своего SteamID или ID другого человека, считается steamidfinder.com. Позволяет отыскать неизвестный ИД при помощи личной ссылки. Несмотря на английский язык интерфейса, пользоваться сайтом довольно просто и удобно. Всё что потребуется от вас, это придерживаться нижеприведенных действий:
- Заходим на web-сайт;
- Спускаемся к небольшому окну под названием Basic;
- В соответствующем поле вставьте личную ссылку, к примеру: dell25;
- Нажимаем кнопку поиска Get SteamID;
- В открывшейся странице будет представлена детальная информация, в том числе сведения о нужном идентификаторе.
Что такое Steam и Non-Steam в CS 1.6
Поговорим об отличии версии Steam от Non-Steam.
Steam-версию вы приобретаете на известной игровой площадке. То есть покупаете игру, скачиваете официальный клиент и играете. Кстати, последние годы на CS 1.6 действуют огромные скидки, и ее почти всегда можно купить за копейки.
Non-Steam версия распространяется в виде отдельного клиента с исполняемым файлом hl.exe, который и запускает КС при помощи определенных параметров. Здесь уже все репакоделы показывают кто во что горазд. Существует огромное количество сборок с измененными конфигами, внешним видом, добавленными ботами и моделями оружия, поэтому любой пользователь найдет сборку на свой вкус. Однако есть у Нон-Стим один большой минус – невозможность играть на официальных серверах Steam.
А вот такой ли это глобальный недостаток? Давайте выясним.
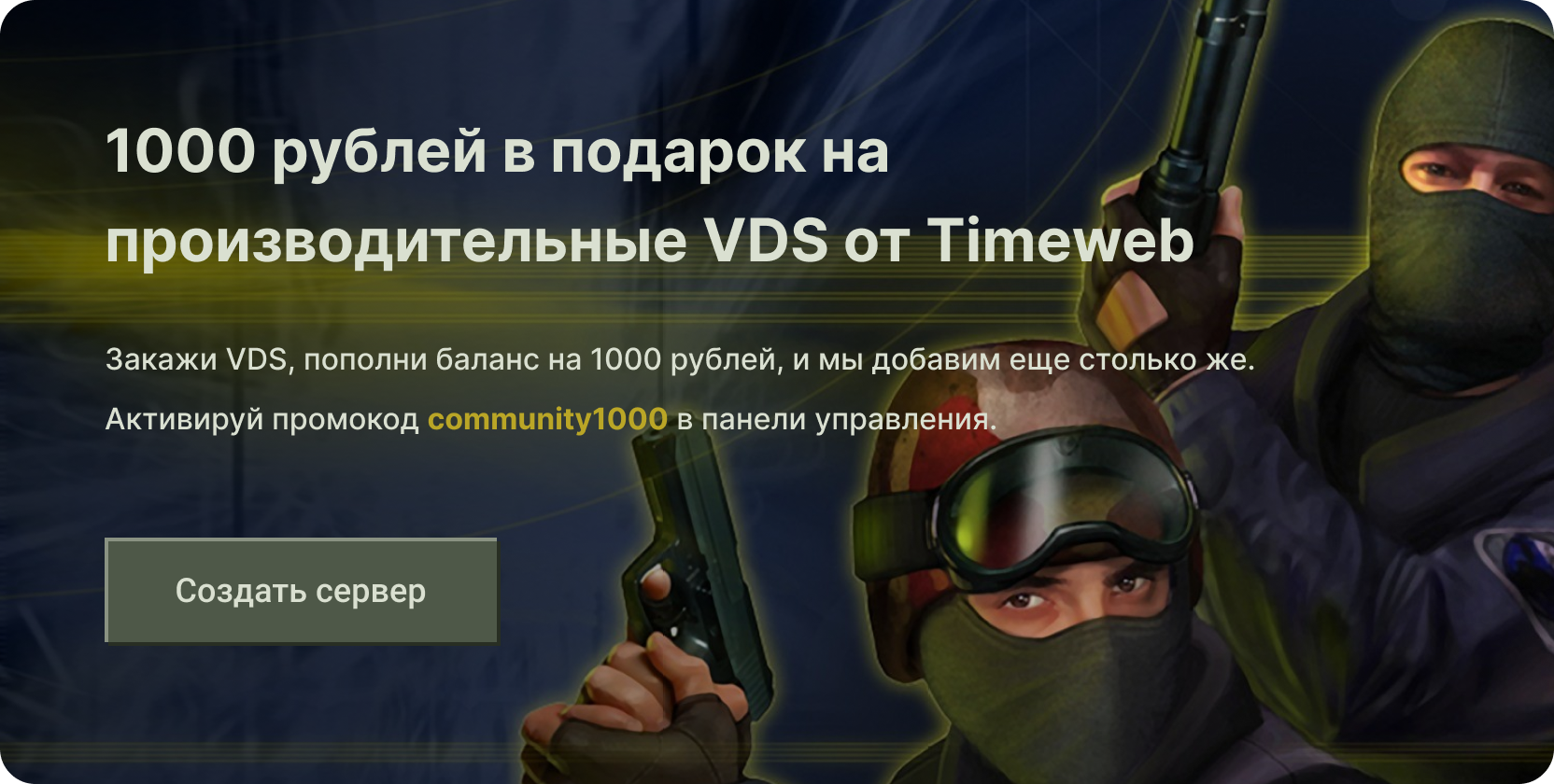
Редактируем ярлык
Потратим несколько минут времени, чтобы внести изменения в работу программы – для этого необходимо найти ярлычок на рабочем столе.
Скопируйте его – и оставьте оригинальный без изменений, будем работать с копией;
Кликните правой кнопкой мышки по иконке и выберите пункт меню «Свойства»;
Во вкладке Ярлык найдите поле «Объект» и добавьте в самом конце значение «-tcp» (без кавычек) и обязательно через пробел;
Нажмите на кнопку «ОК» для сохранения внесенных изменений.
Готово, неполадка при подключении к серверам Steam в Windows 10 устранена! Если этот способ не сработал, переходим к следующему.
Это важно знать
Такие проблемы бывают у всех – не нужно расстраиваться, если обнаружилась неполадка при подключении к серверам Стим
Лучше примемся за дело и попробуем устранить ошибку самостоятельно!
Первое, на что необходимо обратить внимание – масштаб проблемы. Зайдите на тематические форумы, погуглите или спросите друзей, пользующихся игровой платформой
Не лишним будет проверить работоспособность сервиса через сайт issteamdown.com, где в режиме онлайн отражается актуальное состояние. Альтернативный ресурс – https://store.steampowered.com/stats/, здесь вы найдете график сбоев.

Зачем это делать? Если трудности возникли у огромного количества пользователей – переживать не надо, это техническая ошибка, которую устранят без вашего вмешательства. Остается немного подождать, пока разработчики не справятся с перегрузкой и не вернут рабочее состояние.
Что делать, если Стим пишет неполадки при подключении к серверам Steam, как нормализовать ситуацию? Об этом подробно поговорим ниже.
Как узнать свой «айди»
Существует несколько способов, которые отличаются по сложности. Самый популярный – через ссылку. Осуществляется он в 3 этапов:
- Нужно открыть свою страницу в приложении. Сделать это можно, нажав по нику в правом верхнем углу и выбрать «Мой профиль».
- Далее требуется нажать ПКМ по свободному пространству. В появившемся списке действий необходимо найти пункт, указанный на скриншоте ниже.
- В браузере или любом текстовом документе следует вставить полученный адрес. После «profiles» можно заметить большое количество цифр. Это и есть ID.
Также некоторые прибегают к применению специализированных сервисов. Однако, чтобы получить свой номер, придется опять же вставить ссылку на аккаунт. Поэтому такой метод довольно сомнителен. Преимущество сервисов в том, что они позволяют увидеть не только идентификатор, но и другую информацию. К наиболее известным относятся:
- SteamID.ru;
- Steam ID Finder;
- STEAMID I/O.
Иногда геймеры используют и игровую консоль. Увидеть ID можно во многих онлайн-играх
Нужно обратить внимание на то, что в некоторых приложениях консоль требуется предварительно включить в настройках. При ее наличии можно узнать не только свой номер, но и любых других игроков, которые находятся на том же сервере
Кросс-платформенная установка
Можно выбрать платформу для которой необходимо скачать файлы, даже если это не та платформа на которой вы сейчас работаете. Это делается с помощью переменной . (Да, это два «s» в начале имени переменной.) Например, чтобы загрузить выделенный сервер для Windows CSGO на Linux, вы можете запустить следующую команду:
./steamcmd.sh windows +login anonymous +force_install_dir ../csgo_ds +app_update 740 validate +quit
или использовать следующий сценарий:
@ShutdownOnFailedCommand 1 @NoPromptForPassword 1 @sSteamCmdForcePlatformType windows login anonymous force_install_dir ../csgo_ds app_update 740 validate quit
Поддерживаемые значения , и .
Загрузка приложения
1. Запустите SteamCMD и войдите.
2. Установите директорию установки приложения.
Примечание: Используйте косую черту для Linux/OS X и обратную косую черту для Windows.
force_install_dir <path>
Например директорию с именем внутри текущей директории:
т.е. директория с именеи Внутри данной директории:
force_install_dir ./cs_go/
3. Установить или обновить приложение можно с помощью команды . Для проверки целостности приложения добавьте команду . Для загрузки beta версий, используйте опцию . Для примера HLDS beta версия называется , а beta версия SrcDS называется . Некоторые beta версии защищены паролем, чтобы иметь возможность скачивать их необходимо добавить опцию .
app_update <app_id>
HLDS это особый случай: App ID всегда 90 и мод должен быть выбран первым. Это делается путём установки параметра конфигурации приложения к запрашиваемому значению.
app_set_config <app_id> <option_name> <option_value>
- Пример: Установить и проверить выделенный сервер Counter-Strike: Global Offensive:
app_update 740 validate
- Пример: Установить и проверить HLDS с Team Fortress Classic:
app_set_config 90 mod tfc app_update 90 validate
Ошибка: HLDS (APPID 90) в настоящее время требуется несколько прогонов , прежде чем все необходимые файлы будут успешно установлены. Просто запустите несколько раз, пока приложение не будет больше обновляться.
- Пример: Установка и проверка бета-версии HLDS (Half-Life):
app_update 90 -beta beta validate
- Пример: Установка и проверка бета-версии выделенного сервера Counter-Strike: Source:
app_update 232330 -beta prerelease validate
- Пример: Установка и проверка закрытой бета-версии выделенного сервера Natural Selection 2 (название , пароль ):
- это название приватной бета-версии
- это пароль приватной бета-версии
app_update 4940 -beta alpha -betapassword natsel validate
3. После завершения, введите чтобы правильно завершить сессию с серверами Steam.
quit
Проверка целостности
validate
Команда для проверки целостности всех файлов. Это полезно если они повреждены или отсутствуют.
Примечание: Проверка перезапишет любые файлы, которые были изменены. Это может вызвать проблемы с индивидуальными серверами. Например, если настроить , этот файл будет перезаписан версией по умолчанию. Любые файлы, которые не являются частью установки по умолчанию не будут затронуты.
Рекомендуется использовать эту команду только при начальной установке или если файлы сервера были изменены.
Поддерживаемые сервера
Список выделенных серверов содержит известные сервера, которые использует SteamCMD.
Примечание: Любые дополнительные перечисленные команды должны быть выполнены до выполнения команды .
Downloading SteamCMD
1. Create a folder for SteamCMD.
For example
C:\steamcmd
3. Extract the contents of the zip to the folder.
Linux
Create a user account named steam to run SteamCMD safely, isolating it from the rest of the operating system. Do not run steamcmd while operating as the root user — to do so is a security risk.
1. As the root user, create the steam user:
useradd -m steam
2. Go into its home folder:
cd /home/steam
Package from repositories
1. It’s recommended to install the SteamCMD package from your distribution repositories, if available:
Ubuntu/Debian
sudo apt install steamcmd
Note: If you are using a 64 bit machine you will need to add multiverse
sudo add-apt-repository multiverse sudo dpkg --add-architecture i386 sudo apt update sudo apt install lib32gcc1 steamcmd
RedHat/CentOS
yum install steamcmd
Arch Linux
2. Link the steamcmd executable:
ln -s /usr/games/steamcmd steamcmd
docker run -it --name=steamcmd cm2network/steamcmd bash
steamcmd.sh location: /home/steam/steamcmd
Manually
1. Before you begin, you must first install the dependencies required to run SteamCMD:
Ubuntu/Debian (x86-64)
sudo apt-get install lib32gcc1
RedHat/CentOS (x86-64)
yum install glibc.i686 libstdc++.i686
2. As the root user, escalate to the steam user:
su - steam
If you’re not logging in as root and you instead use to perform administration, escalate to the steam user as follows:
sudo -iu steam
3. Create a directory for SteamCMD and switch to it.
mkdir ~/Steam && cd ~/Steam
4. Download and extract SteamCMD for Linux.
5. Install tmux and/or screen for easy server management
sudo apt-get install tmux screen -y;
1. Open Terminal.app and create a directory for SteamCMD.
mkdir ~/Steam && cd ~/Steam
2. Download and extract SteamCMD for macOS.
steam status
You Will Find The “steam status” Top Links Here. You Have To Click On The Link And Login Into The Account Using The Correct Login Details.
Steam Status · Is Steam Down?
Unofficial Steam Status Refreshing in 40 seconds Enable notifications Follow @SteamStatus. Data appears to be 1743 minutes old. Is your clock out of sync? Steam Services Loading… Online on Steam 20.68 million. In-Game on Steam 5.38 million. Steam Store Normal. Steam Community Normal. Steam Web API Normal. Steam Connection Managers 99.3% Online % of online CMs last three days. TF2 Game …
preview
Steam-Status: Ist Steam down? – Aktuelle Störungen und …
Die häufigsten davon zeigen wir euch in unserer großen Lösungshilfe für Steam. Steam-Status überprüfen. Der Chart zeigt euch, wieviele Spieler aktuell bei Steam online sind. Um 23:24 Uhr …
preview
Die neuesten Tweets von @SteamStatus
preview
Steam down? Current network status and problems | Downdetector
Current network status and problems | Downdetector. User reports indicate possible problems at Steam. Steam lets gamers puchase and downloads games. The Steam platform also enables gamers to save games online and enables in-game voice and chat. Steam supports Windows, OS X and Linux. I have a problem with Steam.
preview
Ist Steam down? Server-Status anzeigen – GIGA
Wenn Steam nicht mehr funktioniert oder mitten im Spiel abbricht, sind die Steam-Server vermutlich down. Hier seht ihr, wie ihr den Status der..
preview
Steam Servers Down? Service Status, Outage Map, Problems …
See if Steam is down or it’s just you. Check current status and outage map. Post yours and see other’s reports and complaints
preview
Steam down: So überprüfen Sie den Server-Status bei Steam …
Steam-Server down? So finden Sie es heraus. Klappt das problemlos, besuchen Sie die Webseite steamstat.us, um den aktuellen Status der Steam-Server einsehen zu können. Sobald hier ein Problem …
preview
Steam: Game and Player Statistics
Steam & Game Stats Updated: October 11, 2021 @ 11:23am. Our on-going goal with Steam is to improve the service we offer customers. We believe that by sharing this data, we’ll be able to spot problems earlier, improve the Steam service more efficiently, and ultimately build better products and experiences. Let us know what you think. Concurrent Steam Users (most recent 48 hours) current: peak …
preview
Steam-Status ändern: So geht es | TippCenter
So können Sie Ihren Steam-Status ändern. Um den Steam-Status zu ändern, sind nur zwei Klicks nötig: Klicken Sie oben im Steam-Menü auf „Freunde“. Dort sehen Sie eine Liste an möglichen Status-Einstellungen. Klicken Sie die gewünschte Option an. Aufgrund der vielfältigen Optionen sagt Ihr Status mehr als tausend Worte.
preview
Steam: Game and Player Statistics
Steam– & Spielstatistiken Aktualisiert: 18. September 2021 um 21:14. Unser anhaltendes Ziel mit Steam ist es, den Service zu verbesser
Downloading an app
1. Start SteamCMD and log in.
2. Set your app install directory. (Note: use forward slashes for Linux/macOS and backslashes for Windows.)
force_install_dir <path>
e.g. a directory named inside the current directory:
force_install_dir ./cs_go/
For Windows: force_install_dir c:\cs_go\
3. Install or update the app using the command (supplying a Steam Application ID). Please check here for the dedicated server list: Dedicated server list. To also validate the app, add to the command. To download a beta branch, use the option – for example, the HLDS beta branch is named and the SrcDS beta branch is named . Some beta branches are protected by a password; to be able to download from them, also add the option.
app_update <app_id>
HLDS is a special case: the App ID is always 90 and a mod must be chosen first. This is done by setting the app config option to the requested value.
app_set_config <app_id> <option_name> <option_value>
- Example: Install and validate the Counter Strike: Global Offensive dedicated server:
app_update 740 validate
- Example: Install and validate HLDS with Team Fortress Classic:
app_set_config 90 mod tfc app_update 90 validate
Bug: HLDS (appid 90) currently requires multiple runs of the command before all the required files are successfully installed. Simply run multiple times until no more updates take place.
- Example: Install and validate beta version of HLDS (Half-Life):
app_update 90 -beta beta validate
- Example: install and validate beta version of the Counter Strike: Source dedicated server:
app_update 232330 -beta prerelease validate
- Example: install and validate a private beta version of the Natural Selection 2 dedicated server (name , password ):
- is the name of the private beta branch
- is the password for the private beta branch
app_update 4940 -beta alpha -betapassword natsel validate
3. Once finished, type to properly log off of the Steam servers.
quit
Validate
validate
Validate is a command that will check all the server files to make sure they match the SteamCMD files. This command is useful if you think that files may be missing or corrupted.
Note: Validation will overwrite any files that have been changed. This may cause issues with customized servers. For example, if you customize , this file will be overwritten to the server default. Any files that are not part of the default installation will not be affected.
It is recommended you use this command only on initial installation and if there are server issues.
Supported Servers
A list of known servers that use SteamCMD to install is available on the Dedicated Servers List page. Note that any extra commands listed need to be executed before the app_update line.
изменение интернет-протокола Steam
Изначально Steam использует UDP (протокол пользовательских дейтаграмм) для передачи данных. Мы можем изменить его на более надежный протокол TCP (протокол управления передачей). Хотя UDP обычно быстрее, но иногда важнее надежность подключения. Поскольку мы видим ошибку, мы можем попробовать поменять местами оба протокола, чтобы увидеть, какой из них работает в этой ситуации.
- Запустите диспетчер задач, нажав кнопку Win + R.
- В диалоговом окне введите «taskmgr», чтобы открыть диспетчер задач.
- Завершите все процессы, связанные со Steam, в процессе BootStrapper клиента Steam.
- Создайте ярлык Steam в папке Steam.
- По умолчанию Steam находится в папке «C: Program Files (x86) Steam».
- Нажмите кнопку Win + R.
- В диалоговом окне введите «C: Program files (x86) Steam».
- Или, если вы установили Steam в другой каталог, вы можете перейти в этот каталог и действовать следующим образом.
- Чтобы ничего плохого не случилось с файлом Steam.exe по умолчанию, мы создадим ярлык для исходного файла и вставим его в вашу папку Steam.
- Теперь, когда вы настроили ярлык, щелкните его правой кнопкой мыши, и вы получите доступ к его свойствам.
- В диалоговом окне «Цель» введите в конце «-tcp». Вот как выглядит вся строка:
- Не забудьте ввести пробел после строки по умолчанию в диалоговом окне «Цель».
By the way, what is Steam?
Steam was introduced in 2003 by the Valve Corporation (previously a developer studio) as a replacement for the World Opponent Network. WON was used as the previous multiplayer platform for Counter-Strike and Team Fortress Classic. The reason for this change was mostly because of the huge success of CS and TFC and therefore needed changes in the long run.
Moreover, Valve had the idea to use Steam not just as their new multiplayer platform but also as a new way to distribute computer games. Half-Life 2 was the first game that required the Steam client to be playable at all. From now on games can be bought online on Steam with a direct download, but also updated or expanded with add-ons. Beside Valve also other publishers were able to sell their games on Steam soon. As the profit margin by online distribution was much higher it was highly appreciated by the most studios and publishers.
In 2007 the Steam Community was introduced. Users are now able to create a public profile with visible images and texts, but also statistics about the owned games and activity. Friends, groups or clans, as well as the text and voice chats, brought a huge change and are probably responsible for a big portion of Steam’s and Valve’s success.
Within games, the community is usable with the Steam Overlay. This solidified the connection between (online) community and gaming even more.
The connection between games and online services is one of the main reasons why a properly uptime of the Steam servers is very important for its users.
Известные проблемы
Failed to install app ‘xxxxxx’ (No subscription)
Если вы получаете ошибку ‘No subscription’, то необходимо войти под Steam аккаунтом в котором эта игра приобретена. См. Список выделенных серверов.
Примечание: По соображениям безопасности рекомендуется создать новый аккаунт Steam только для ваших серверов.
Для примера
steamcmd +login <username> <password>
32-битные библиотеки на 64-битных дистрибутивах Linux
Так как SteamCMD это 32-битная программа, для запуска требуются некоторые 32-битные библиотеки, даже если у вас уже установлены 64-битные версии.
Может произойти следующая ошибка:
steamcmd: error while loading shared libraries: libstdc++.so.6: cannot open shared object file: No such file or directory
Решение зависит от вашего дистрибутива:
Дистрибутивы основанные на Debian (Ubuntu, Mint, и т.д.)
sudo apt-get install lib32stdc++6
Примечание: не требуется для установки SteamCMD; будет достаточно.
На Debian 7 «Wheezy» вы можете столкнуться с такой ошибкой:
The following packages have unmet dependencies: ia32-libs : Depends: ia32-libs-multiarch but it is not installable E: Unable to correct problems, you have held broken packages.
Чтобы исправить это, выполните следующие действия:
dpkg --add-architecture i386 apt-get update apt-get install lib32gcc1
Arch Linux
pacman -S lib32-gcc-libs
Login Failure: No Connection
На Linux вы можете получить ошибку «Login Failure: No Connection». Она связана с отсутствующими правилами iptables. Необходимо их прописать например вот так:
iptables -A INPUT -p udp -m udp --sport 27000:27030 --dport 1025:65355 -j ACCEPT iptables -A INPUT -p udp -m udp --sport 4380 --dport 1025:65355 -j ACCEPT
На серверах Windows вы можете столкнуться с ошибкой «SteamUpdater: Error: Download failed: http error 0» и «SteamUpdater: Error: Steam needs to be online to update. Please confirm your network connection and try again.». Это как правило решается установкой опции «Автоматическое определение параметров» в IE (Internet Explorer) через настройки локальной сети в меню Свойства браузера.
- Откройте Internet Explorer (IE).
- Нажмите на Инструменты → Свойства браузера
- Нажмите на вкладку Подключения
- В нижней части вы должны увидеть Настройки параметров локальной сети
- Проверьте первый флажок (Автоматическое определение параметров)
- Нажмите на OK, и Применить.
Попробуйте запустить SteamCMD снова. Если по-прежнему не работает, то попробуйте уменьшить свой Уровень безопасности для этой зоны на средний или ниже на вкладке Безопасность в Свойства браузера.
Ошибки запуска SteamCMD
Unable to locate a running instance of Steam
Вы можете получить следующее сообщение об ошибке при запуске сервера на Linux:
SteamAPI_Init() failed; unable to locate a running instance of Steam, or a local steamclient.dll.
Решить проблему можно сделав символическую ссылку
Блокировка процесса другими программами
Брандмауэр Windows часто блокирует соединение установленных программ с сетью
Если не подключается к Стиму интернет, есть вероятность, что данная проблема появилась из-за использования брандмауэра Windows или сторонней антивирусной программы, установленной на персональном компьютере.
Для начала необходимо убедиться в том, что брандмауэр не блокирует подсоединение Steam к сети. Для этого придется сделать следующее:
- Открыть «Панель управления». Чтобы сделать это, надо нажать сочетание клавиш Win+R. После этого в открывшемся окошке необходимо прописать команду «control» и нажать клавишу «ОК».
- В «Панели инструментов» выбрать режим отображения «Крупные значки». Он находится в правом верхнем углу около надписи «Просмотр».
- Левой кнопкой мыши щелкнуть по пункту «Брандмауэр защитника Windows».
- В открывшемся окошке выбрать пункт «Разрешения приложений». Он располагается в левом меню.
После выполнения вышеперечисленных действий появится окно с перечнем установленных на компьютере программ. Необходимо отыскать в списке сервис Стим и установить напротив этой строки все галочки.
Дополнительная информация! Если после настройки брандмауэра не подключается Стим, хотя интернет есть, скорее всего проблема в установленном антивирусе. Он может прервать подключение Steam к интернету. В этом случае придется добавлять программу в исключения антивируса.
Антивирусные программы могут ограничивать Стиму доступ к сети
Фаервол или антивирус блокируют подключение
Причиной того, почему Стим не видит интернет может служить стандартный брандмауэр Windows или антивирусное программное обеспечение. Чтобы это проверить и исправить нужно:
- Открыть меню «Пуск», выбрать пункт «Параметры» (способ для Windows 10, в других версиях используем окно поиска в системе или панель управления).
- В строке для поиска указать «Брандмауэр» и найти раздел разрешений взаимодействия.
- В открывшемся окне найти строку Steam и проверить, установлены ли галочки, которые обозначают разрешения взаимодействовать с сетью.
- В том случае, если они отсутствуют необходимо нажать на кнопку «Изменить параметры» и проставить их.
Во втором случае, из-за разнообразия антивирусных программ, сложно сказать, где именно искать нужные настройки. Но чаще все сводится к тому, что нужно просто убрать Steam из перечня программ, которые запрещены антивирусом или добавить его в разрешенные приложения.
Решение (переустановка клиента)
Последним решением является переустановка клиента. Но помните, что переустанавливать программу нужно правильно, а поэтому следуйте общим рекомендациям:
-
- Сначала вам нужно сохранить все свои установленные игры и сейвы. Для этого просто скопируйте папку steamapps в любое место на момент переустановки;
- Теперь можете смело удалить клиент через панель управления/удаление программ со своего компьютера;
- Скачайте новый Стим с официального сайта, после чего установите его (желательно по пути, не содержащем кириллицы);
- Проверьте, чтобы диск, на который вы устанавливаете Стим, содержал достаточное количество свободной памяти — несколько гигабайтов;
- После установки Стима вставьте скопированную заранее папку steamapps в место, где хотите, чтобы хранились все ваши игры;
- Запускайте клиент. Через несколько минут он восстановит вашу библиотеку и все данные.
Steam server status
The current steam server status of the selected service we display to you is in most cases based on your current location. We resolve your IP address to get that information. So in case, you use a proxy, or basically, an IP that points to a location that differs from your real one it could be wrong. If you want to avoid that or like to see it more visually you can use our virtual health maps. There you can see all available locations that we are able to track at the moment. One more advantage with the maps is that you can see where it is down and where it is up. So you are able to switch to a nearby location if possible.
Live Maps To View The Status
Our live maps are indicating in a pretty cool way how the status of the steam network is right at the moment. The available locations are different for every map and part of the network. By watching for the speed and color of the dot at your nearest location you are able to see how high the load is right now. Blue Dot
A normal or slightly speeding blue dot indicates a stable network status, with some higher than usual but okay load. Speed and reachability should not be affected right now. At least not due to Steam. Orange Dot
A speeding orange dot is shown if the network is under high load. Short outages are possible, but especially a decreased speed while loading the Community, Store or other services. This can happen if a part of the network is down and capacities are lower than usual or due to an unusual amount of users, for example during the famous Steam Sales. Red Dot
The highest level of an outage is indicated by a slowly pulsating red dot. In this case, we are not able to reach the part of the network and it may be completely down. But stay strong! It should be back online very soon.
Как бесплатно зарегистрироваться
Регистрация в Стиме доступа бесплатна для всех желающих. Причём пройти её можно на любом устройстве (компьютере, ноутбуке, планшете или мобильном телефоне). Для этого пользователю понадобится лишь доступ к интернету. Также стоит отметить, что создать аккаунт в Стиме можно с помощью двух способов:
- В клиенте Steam.
- На официальном сайте платформы.
Регистрация на русском языке
На сегодняшний день платформа Steam работает на 26 различных языках. Причём здесь доступен не только выбор языка, но и валюты для совершения платежей. Выбор необходимого языка производится при установке клиента Steam на компьютер или любое другое устройство. После этого весь интерфейс приложения будет доступен на выбранном языке. Так что, если вы хотите пройти регистрацию на русском языке, то при загрузке клиента выберите в списке языков «Русский».
При прохождении регистрации через сайт также можно выбирать язык интерфейса. Для этого необходимо:
1.Перейти на главную страницу сервиса store.steampowered.com.
2.Открыть вкладку «Язык» или «Language».
3.Выбрать в открывшемся списке «Русский».
4.После этого страница автоматически обновится, и вся информация будет доступна на русском языке.
После этого можно будет приступить к прохождению регистрации.
На ПК
В основном указанным сервисом пользуются с компьютеров и ноутбуков. Поэтому для начала рассмотрим варианты создания аккаунта, доступные для пользователей ПК. Создание учётной записи в этом случае доступно посредством двух способов:
Через клиент
Если вы планируете играть в компьютерные игры через Steam, то рекомендуем воспользоваться этим вариантом регистрации. В этом случае пользователю сначала необходимо установить программу на свой компьютер (доступна на русском языке). Сделать это можно следующим образом:
1.Перейдите на сайт сервиса store.steampowered.com.
2.Нажмите на кнопку «Установить Steam».
3.Выберите версию приложения для своей операционной системы (доступны программы для Windows, Mac и Linux). Далее вновь нажмите на кнопку установки.
4.После этого начнётся автоматическое скачивание установщика.
5.Откройте установочный файл после его загрузки на ваш компьютер.
6.Пройдите установку, выбрав язык программы и место для её установки.
7.Дождитесь завершения загрузки.
После установки можно переходить к регистрации. Процедура создания учётной записи выглядит следующим образом:
1.После запуска программы откроется окно авторизации. Выберите в нём пункт «Создать новый аккаунт».
3.После заполнения анкеты прочтите условия соглашения и примите их, нажав на соответствующую кнопку (если вы не согласны с условиями, то не сможете пройти регистрацию).
5.На следующем этапе потребуется подтвердить указанный электронный адрес. Для этого откройте письмо, высланное на почту, и нажмите на кнопку «Создать аккаунт».
6.Для завершения регистрации пользователю необходимо придумать и указать имя аккаунта (логин, который будет использоваться при авторизации) и пароль.
Если вы правильно выполнили все действия, указанные в инструкции, то ваш аккаунт будет успешно зарегистрирован, и вы сможете авторизоваться, набрав свой логин и пароль.
На сайте
Этот способ является более простым, так как его можно выполнить без установки официального клиента на свой компьютер или ноутбук. В этом случае для создания учётной записи потребуется: 1.Открыть сайт store.steampowered.com.
2.Нажать на кнопку «Войти».
3.Выбрать пункт «Создать аккаунт».
4.Указать адрес электронной почты и страну проживания.
5.Ознакомиться и согласиться с условиями пользовательского соглашения.
7.Подтвердить почту, нажав на кнопку «Создать аккаунт» в полученном письме.
8.Придумать логин и пароль для аккаунта.
На телефоне
Создание учётной записи в Steam через мобильный телефон, смартфон или планшет доступно только с официального сайта. Причём процедура регистрации в этом случае ничем не отличается от той, что была указана для компьютера.
Также для телефонов было разработано специальное мобильное приложение, установить которое можно бесплатно через App Store, Google Play или Microsoft Store. Через него можно авторизоваться в существующем аккаунте и пользоваться различными функциями сервиса (например, можно установить мобильную аутентификацию). Однако зарегистрироваться в стиме на телефоне через мобильное приложение не получится.






