Что такое скриншот: для чего нужен и как он облегчает жизнь пользователя?
Содержание:
- Снимок экрана Самсунг А 1 ребром ладони
- Описание некоторых программ для снятия скриншотов
- Как сделать скриншот?
- Как сделать скриншот при помощи сторонней программы
- Способы применения скриншотов
- Monosnap
- Особенности Lightshot
- Как делать снимок экрана на HTC, используя приложения? (Способ 5)
- Функционал
- Делаем скрин на Самсунг А с помощью сторонних приложений
- Универсальный способ сделать скриншот на любом компьютере: ФотоСКРИН
- Snapito
- Как сделать скриншот страницы сайта средствами Google Chrome
- Выводы статьи
Снимок экрана Самсунг А 1 ребром ладони
Если на телефоне не работают клавиши или вы нашли этот способ неудобным, скриншот на Самсунг А 12 также можно сделать буквально движением руки. По умолчанию эта опция отключена, поэтому сначала убедитесь, что она активирована.
- Перейдите в настройки телефона и отыщите параметры дополнительных функций.
- Кликните по настройке «Снимок экрана ладонью».
- Передвиньте тумблер в активное положение.
Включение опции в телефонах Галакси А12
Теперь, чтобы скринить экран, достаточно провести по нему ребром ладони. Однако здесь есть свои нюансы: жест нельзя использовать, если открыта клавиатура, так как движение засчитывается как ввод букв. Также он не действует, если нужно сфотографировать слайдер или сториз, так работает как «смахивание» и просто перелистывает слайд.
Описание некоторых программ для снятия скриншотов
Программ для создания скриншотов существует великое множество. И каждому пользователю, нравится та или иная программа соответственно его вкусам. Небольшой список и описания этих программ изложены внизу.
FastStone Capture
Очень хорошая программа для снятия скриншотов (рис 14).
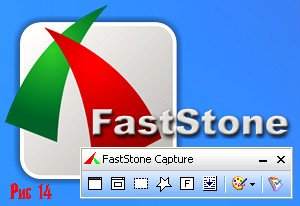
В ее особенности входят:
- Настройка горячих клавиш. Вы сами можете выбрать клавиши вместо клавиши «Print Screen»
- Встроенный графический редактор. После создания скриншота, вы можете легко откорректировать снимок в редакторе
- Поддержка всех известных графических форматов.
Snagit
Одна из самых популярных программ в интернете (рис 15).

Потрясающие возможности этой программы описаны ниже:
- Возможность создания скринов высокого разрешения, иначе говоря, в несколько страниц.
- Встроенный конвертер графических форматов.
- Графический редактор, позволяющий тонко редактировать скриншоты.
- Таймер периодичности создания скриншота. Вы можете задать промежуток времени для снимка экрана.
- Поддержка русского языка.
Floomby
Очень простая и эффективная программа (рис 16).

Основные плюсы этой программы:
- Моментальный снимок экрана одним кликом мыши.
- Возможность отправки скриншота на свой сервер для дальнейшей работы.
- Не занимает много памяти.
Существуют программы для скрытого снятия скриншотов на компьютере. В особенности таких программ входят такие функции как скрытое снятие и отправка на почту пользователя снимка экрана с заданной периодичностью.
В поисках «print screen» или как делать скриншоты на Macos
Теперь настала очередь для ценителей фирмы «Apple» Что делать тем пользователям, у которых отсутствует клавиша «Print Screen» и у них совершенно другая операционная система. Рассмотрим поближе действия, которые нужны для снятия снимка экрана на операционной системе Macos. Основные клавиши заменяющие «Print Screen» на данной системе это:
- «Cmd» + «Shift» + «3» — моментальный снимок экрана, который сохраняется на рабочем столе
- «Cmd» + «Shift» + «4» — Определенная область отмеченная пользователем с сохранением на рабочий стол
- «Cmd» + «Shift» + «4» + «Пробел» — Выбор конкретного окна с возможность снятия снимка экрана
Но возникает несколько неприятных ситуаций:
- Сохранение скриншотов происходит только в формате png.
- Все скриншоты сохраняются на рабочем столе.
- Небольшая тень по всему контуру скриншота.
Для того чтобы исправить данные проблемы стоит воспользоваться программой «Терминал» и ее командами. Для этого вы должны зайти в меню «Go» , потом нажать на вкладку «Utilites» и найти программу «Terminal» (рис 17).

После того как открылась консоль (терминал) вам нужно ввести команды Для изменения графического формата вводим команды:
- defaults write com.apple.screencapture type format…
- killallSystemUIServer
После слова формат ставим один из вариантов графического формата (Jpeg,tiff и др).
Если нужно убрать тень с скриншота, то для этого вводим команды:
- defaults write com.apple.screencapture disable-shadow -bool true
- ёkillall SystemUIServer
И наконец, решение третьей проблемы, расположение файла. Соответственно вводим следующие команды:
- defaults write com.apple.screencapture location ~/Dokuments (или любая другая папка)
- killall SystemUIServer
Как сделать скриншот?
Для того, чтобы научиться этому, не нужно обладать специальными знаниями и навыками. Но есть определенные нюансы относительно каждого типа устройств, которые и будут рассмотрены ниже.
На компьютере
Скриншот на ноутбуке или ПК легко сделать при помощи мышки и клавиатуры. Алгоритм создания снимка будет зависеть от операционной системы, на которой работает ваше устройство.
Windows
Если вы являетесь обладателем ПК или ноутбука с этой операционной системой, то для создания скрина, вам нужно будет проделать ряд следующих действий:
- Открыть вкладку или страницу, которую нужно зафиксировать.
- Нажать кнопку PrtScr («Print Screen»). Найти ее можно в правом верхнем углу любой клавиатуры. После нажатия клавиши скриншот автоматически окажется в буфере обмена.
- Открыть программу Paint через кнопку «Пуск».
- Вставить изображение из буфера обмена через панель управления программы или одновременным нажатием двух клавиш Ctrl+V.
- Сохранить полученный скриншот на компьютер.

Также для создания скрина вы можете воспользоваться специальным инструментом «Ножницы». Найти его можно через меню «Пуск». Приложение позволяет сразу оценить получившийся результат и при необходимости его отредактировать (добавить на изображение текст или другие рисунки).
Mac OS
ПК и ноутбуки от фирмы Apple позволяют делать скриншоты не целого экрана, а выбирать нужную его часть. При этом полученное изображение не нужно сохранять через дополнительные программы, оно автоматически выгружает на рабочий стол устройства.
Для того, чтобы сделать снимок всего экрана целиком, необходимо сделать следующее:
- Одновременно нажать три кнопки на клавиатуре: Shift+Command+3.
- Открыть изображение, которое уже сохранено на рабочем столе.
Если же вам нужен скрин только определенной части экрана, тогда сочетание клавиш будет таким: Shift+Command+4. После их нажатия нужно будет выделить требуемую область.
Linux
На устройствах с такой операционной системой скрины можно делать тремя методами:
- Сделать снимок всего экрана через клавишу «Print Screen» или отдельной его части через сочетание кнопок Alt+PrtScr. После этого изображение автоматически окажется в папке под названием «Pictures».
- Второй способ предполагает применение специального приложение, которое называется «Gnome-Screenshot». Найти его можно в разделе «Application» – «Accessories». После открытия программы вам нужно будет выбрать какой скрин вы хотите сделать. Это может быть экран целиком, отдельная страница или его небольшой участок. При необходимости вы даже можете сделать скриншот с «задержкой», указав желаемое время фиксации изображения.
- Сторонние программы.
Одним из таких приложений является «Clip2Net». Оно позволяет редактировать скриншоты сразу после их создания, размещать на них тексты, ссылки и различные картинки. Также среди преимуществ – возможно моментальной выгрузки скрина в облако, на сервер или в соцсети.
На смартфоне или планшете
Процессоры современных смартфонов и ПК очень схожи между собой, а потому заскринить изображение на телефоне можно также нажатием на определенное сочетание кнопок, которые могут несколько различаться в зависимости от производителя смартфона.
Также стоит отметить, что в отличие от компьютеров, на телефоне можно сделать снимок только всего экрана целиком.
iOS
Скрин на iPhone или iPad создается следующим образом:
- Одновременно нажать клавиши «Включение» и «Домой».
- Найти снимок в папке «Фото».
Android
В зависимости от версии операционной системы Андроид, снимок экрана делается различными методами:
- Андроид 1 и 2 версии. На таких телефонах возможно заскринить изображение только через специальные программы и приложения.
- Андроид 3.2 делает скрин путем удержания кнопки «Недавние программы».
- Андроид 4 версии – для получения скриншота необходимо одновременно зажать на несколько секунд клавиши «Уменьшение громкости» и «Питание».
Во многих телефонах Самсунг, Хонор и Хуавей действуют другие комбинации: Домой + Назад, Домой + Питание.
Windows
Владельцам смартфонов Нокиа Люмиа для того, чтобы сделать скриншот, можно воспользоваться следующими сочетаниями кнопок:
- «Питание» + «Win».
- «Увеличение громкости» + «Питание».
- Сторонние приложения.
Для обладателей телефонов на базе Андроид предложены такие приложения, как «Lightshot», «Скриншот».
Владельцы техники Apple могут использовать «Tailor – Screenshot Stitching» или «Screenshots».
Эти редакторы помогут легко и быстро добавить снимкам экрана красочности, внести в них коррективы и дополнить их необходимыми элементами.
Существует и множество других программ, в статье приведены лишь наиболее популярные и распространенные.
Как сделать скриншот при помощи сторонней программы
Как сделать скриншот без Print screen или других комбинаций? Воспользоваться одним из сторонних бесплатных ресурсов.
LightShot
Самая простая, популярная и универсальная программа со встроенным редактором. На мой взгляд, ее функционала хватит для того, чтобы сделать скриншот в информационную статью (выделить что-то, обозначить стрелками, дописать комментарий) или просто сделать снимок экрана, чтобы показать его кому-то.
Для того чтобы использовать сервис, нужно скачать ПО с официального сайта к себе на компьютер
Обратите внимание, что доступны версии программ для Windows и MacOs. Выбирайте то, что подходит вам

Как сделать скриншот при помощи программы? После установки приложение будет работать в фоновом режиме. Поэтому чтобы сделать скриншот, просто нажимаем PrtScr – экран затемниться. Мышью выбираем ту область, которую хотим сохранить как снимок, и отпускаем ее.
Выделенный фрагмент становится светлее, чем остальной фон, а также вокруг него появляются инструменты из сервиса LightShot:
- карандаш,
- линия,
- отмена действия,
- стрелки,
- прямоугольник,
- маркер,
- вставка текста.
Это боковое меню. В нижнем меню можно сохранить, скопировать, распечатать, отправить или загрузить в облако сделанный скриншот.\
Последнее доступно в том случае, если вы зарегистрировались на сайте LightShot. Тогда все снимки, которые вы сделаете при помощи этой программы, будут сохраняться в облаке. За счет этого вы сможете оправлять скриншоты прямо оттуда активными ссылками.
Joxi
Как сделать скриншот при помощи утилиты Joxi ? После установки программы внизу в панели задач появится ее значок. Когда нужно будет сделать скриншот, нажмите на него – экран потемнеет. Выделите необходимую область и отпустите мышь.
Сверху появится панель инструментов, аналогичная меню в LightShot. Отличительные функции – затемнение и нумерация. У LightShot этого нет.
Таким образом, вы можете отредактировать скриншот или сразу же сохранить, отправить, скопировать его. Как и в LightShot, можно сохранить скриншот ссылкой.
А еще в приложении Joxi доступна функция длинного скриншота (скриншота с прокруткой), то есть можно запечатлеть все, что расположено на станице, а не только видимую часть экрана.
Чтобы сделать длинный скриншот, нужно нажать на галочку справа (так выглядит иконка отдельной кнопки вне меню, но рядом с ним). После этого нужно мышью прокрутить до того момента на странице, который необходимо снять. При этом слева внизу появится окошечко, где можно видеть итог прокрутки.
Чтобы остановить прокрутку, нужно нажать на ту же кнопку, только теперь она будет другого цвета и на ней нарисован квадрат (знак «Стоп»).
Чем еще Joxi отличается от LightShot? Оба сервиса предлагают ПО для компьютера и расширение для браузера. Но приложение первой программы доступно для браузеров Google Chrome, Opera и Яндекс, а вторая программа совместима только с Google Chrome.
В чем еще отличие? Первый софт совместим с тремя операционными системами, а вторая – с двумя.
Microsoft Snip
Бесплатная программа на компьютер от Microsoft. Скачать ее можно на официальном сайте компании
При загрузке обратите внимание на соответствие приложения вашей версии Windows
Чем привлекателен этот сервис, и чем он отличается от двух других программ? С его помощью можно не только создавать скриншоты и редактировать их, но и делать видео
Прямо по ходу видео вы можете выделять и подчеркивать важное
При желании можете добавить звуковое сопровождение, например, записать свой комментарий. Это приложение подходит для создания снимков всего экрана или его фрагмента, а также для создания презентаций, обучающих курсов.
Существуют и другие сервисы для создания скриншотов и их редактирования, но эти, на мой взгляд, самые понятные и многофункциональные.
Способы применения скриншотов
После того, как вы заскрините экран вашего устройства, вы сможете обрезать, сохранив только нужный участок, подчеркнуть необходимую информацию, подписать важный текст.
Недооценивать такую возможность современных гаджетов глупо и неоправданно, ведь без такой функции пришлось бы делать много лишних действий. Переписывать информацию на бумагу, фотографировать ее на другие устройства, копировать и вставлять данные в текстовые и другие редакторы.
Так для чего же могут быть использованы скриншоты и в чем их основная польза? Вот главные способы их применения в повседневной и рабочей деятельности:
1. «Вещественное доказательство»
Сейчас технологии постоянно и быстро развиваются, не переставая удивлять. К примеру, есть возможность исправлять уже отправленные и прочитанные сообщения, это удобно, но иногда может сыграть злую шутку. При помощи скриншота вы сможете зафиксировать первоначальный вид переписки, факт перевода денежных средств или пополнение счета.
К тому же, достаточно часто при покупке какого-либо товара в интернете, представитель магазина может попросить прислать скрин, который будет подтверждать совершение платежа. Можно, конечно, запросить выписку из банка, но отправить снимок экрана гораздо проще и быстрее.
Доказательства могут потребоваться и удаленным сотрудникам. К примеру, копирайтера работодатель может попросить прислать скриншот, который будет подтверждать высокую уникальность написанного текста.
Это оправдано при больших объемах работы, когда проверка каждой статьи от авторов занимает много времени. К тому же бывают программы, показывающие разный процент уникальности.
2. Техническая помощь
Бывают ситуации, особенно у новых пользователей современных гаджетов, когда во время работы с ними что-то пошло не так или возникла какая-либо проблема. И вместо того, чтобы долго объяснять, что же произошло, можно просто сделать скриншот и отправить другу или специалисту.
Это в несколько раз ускорит решение задачи, ведь знающему человеку достаточно взглянуть на снимок экрана, чтобы разобраться в сути проблемы. Без скриншота ему пришлось бы достаточно долго догадываться, что же все-таки у вас произошло.
3. Скриншоты для путешественников
На планете есть достаточно много мест, где не работает мобильная связь и навигаторы, поэтому можно заранее проложить маршрут и зафиксировать его снимками экрана. Вы всегда сможете обратиться к ним, если онлайн карты вдруг откажутся работать и подсказывать вам нужный путь.
4. Для хобби
Иногда читая книгу, хочется сохранить мудрую мысль или интересный фрагмент. Вместо того, чтобы бежать за ручкой и листом, просто заскриньте экран и выделите в редакторе нужный участок текста.
При просмотре видеороликов также можно зафиксировать заинтересовавший вас момент, чтобы не искать его потом снова и не просматривать все видео целиком.
5. Вставка скриншотов в публикацию
Может потребовать вебмастерам, которые для наглядности часто дополняют свои статьи изображениями. При помощи скринов можно гораздо быстрее, проще и полнее донести до читателей всю необходимую информацию.
Monosnap
Еще одна бесплатная программа для скриншотов. Преимущества приложения в том, что оно связано с собственным облачным хранилищем, позволяющее скачать скриншот, а также оснащено несложным редактором. В нем нет множества инструментов, зато работает оно быстро и эффективно.
Экран компьютера можно снять при помощи горячих клавиш. Есть минимальные инструменты – размытие, изменение размера файла, обрезка, добавление рамки или фигур, стрелок. Можно сделать скрин части или всего экрана. Инструменты расположены максимально удобно и находятся под рукой. Готовое фото можно загрузить на сервер системы. Пользователю останется скопировать ссылку и отправить ее другим людям.
Основными преимуществами приложения являются:
- Возможность захвата как части, так и целого экрана/окна.
- Через приложение можно записать происходящее на экране, либо сделать запись с камеры.
- В наличии только основные инструменты.
- Скриншоты можно разместить на облачном хранилище или на локальном компьютере.
- Для загрузки файла на облако программа интегрируется в контекстное меню.
Некоторые перечисленные программы работают не только на компьютерах, но и на смартфонах. Не стоит забывать о более простом способе сделать скрин – использовании стандартной функциональной клавиши. Например, если вам не нужен редактор и возможность загрузить картинку на сервер, то можно воспользоваться клавишей Print Screen. Она позволит сделать скриншот и сохранить его в буфер обмена.
Особенности Lightshot
- Интерфейс. Предсказуемая навигация за счет органичного контекстного меню и всплывающих подсказок, представленных на русском языке (дополнительно предусмотрено около 20 языковых пакетов, включающих европейские и азиатские переводы), заметно облегчают подготовку скриншотов и помогают новичкам адаптироваться к функционалу за считанные минуты.
- Наполнение. Возможности легко разделить на три части. Первая связана с редактированием. Скриншоты легко обрабатывать с помощью текста, линий, прямоугольников и квадратов, маркера и карандаша. Из любого исходника можно собрать отдельную и необычайно наглядную инструкцию.Вторая часть контента сосредоточена вокруг публикации или же передачи подготовленных через Lightshot изображений. E-mail, социальные сети, мессенджеры, комментарии на форумах – поделиться подготовленной инструкцией можно почти в любом месте, да еще и за считанные секунды (придется лишь в панели быстрого доступа разобраться). Дополнительно предусмотрена печать изображений со стандартными параметрами.Третья часть функционала – облачное хранилище. При желании все скриншоты можно синхронизовать с аккаунтом на официальном сайте. Исходники сразу же попадут на личную страницу и станут доступны для просмотра, редактирования или использования через браузер с любого компьютера.На перечисленных китах Lightshot и держится, из-за чего и обгоняет конкурентов и серьезно цениться в нише программного обеспечения, захватывающего изображение с экрана.
- Обновления. Над апдейтами разработчики экспериментируют с завидной регулярностью. После релиза появилась и поддержка Linux, и отдельная версия Lightshot специально для браузеров, и даже графический редактор PIXLR X, представленный на сайте, и тот превратился в подобие онлайн-Photoshop с кучей функций.И куда же без технической поддержки. Вылеты, ошибки, неполадки – все проблемы давно остались в прошлом.
- Настройки. Панель с параметрами хотя и не слишком разнообразна, все же разрешает проработать кучу деталей, начиная с используемых горячих клавиш, заканчивая Proxy-серверами для обхода региональных ограничений и соединения с официальными серверами.
Как делать снимок экрана на HTC, используя приложения? (Способ 5)
На самом деле вы можете сделать снимок любого содержимого на вашем экране Nokia, включая экраны блокировки, стартовый экран, игры, настройки и любые сообщения. Все это можно делать на телефонах с системами Android, Windows 8 и Windows 8.1.
Вот несколько приложений, которые могут помочь вам сделать скриншот просто и быстро.
Android
В магазине ‘Play Store’ есть много приложений для создания снимков экрана на телефонах HTC, например ‘Screenshot Easy’ или ‘Super Screenshot’.
Прежде чем скачать какую-либо программу, ознакомьтесь с отзывами других пользователей, чтобы сделать наиболее оптимальный выбор. После загрузки вы можете выбрать место установки приложения: внутреннюю память смартфона или карту памяти SD.
Для получения качественных скриншотов мы рекомендуем вам изучить следующие программы:
- Скриншот Легкий
- Screenshot Capture
Этот способ особенно понравится тем, кто любит экспериментировать с изображениями, поскольку все эти приложения не только помогают быстро сделать снимок экрана, но и обработать его, благодаря наличию разнообразных встроенных функций.
Это простое приложение позволяет делать скриншоты на устройстве, работающем на операционной системе Android. Приложение «Скриншот» отличается возможностью выбора нескольких параметров, которые не встречаются в других бесплатных программах.

Вы можете легко выбрать необходимый размер снимков. Единственный минус – реклама, мелькающая в приложении.
Google Play Рейтинг: 4.5
Windows Phone
Приложение «Screenshot». Вы можете делать снимки дисплея любых важных для вас вещей на телефоне, например текстовые сообщения или счет в играх с помощью этой программы.

Также у вас появиться возможность сохранять эти картинки в облачном хранилище фотографий и делиться ими в любое время и с кем угодно.
Windows Store Рейтинг: 3.7
Вне зависимости от того, какой способ вы выберете, сделать скриншот на смартфоне HTC проще простого. Используя описанные методы, вы сможете поделиться им с друзьями, коллегами, а также другими вашими контактами. Если же выбранный вами метод не принес результатов, попробуйте другой.
Функционал
Утилита позволяет:
- создавать снимки как части экрана, так и его целиком,
- настраивать горячие клавиши, с помощью которых работать намного удобнее, ведь так можно буквально в один клик сделать нужный снимок, обозначая область для захвата,
- в ручном или автоматическом режиме копировать ссылки на размещение результата в облачном хранилище для того, чтобы затем поделиться ими с друзьями,
- использовать набор инструментов для редактирования и иной работы со снимками, среди них: маркер, стрелка, линия, карандаш, геометрические фигуры, причем все имеют цветовые настройки,
- легко управлять снимками через учетную запись, которую можно создать прямо на сервере приложения,
- настраивать различные функции с учетом собственных предпочтений (например, здесь можно настроить курсор, который будет на скриншотах, копирование файлов, выбор формата для сохранения снимка),
- копировать ссылки в буфер обмена с тем, чтобы затем изображение перенести в любое другое приложение,
- моментально выкладывать пост с готовым изображением в и Facebook,
- искать картинки, аналогичные созданной вами, через Google Image Search & Tineye,
- открывать несколько окон одновременно.
Делаем скрин на Самсунг А с помощью сторонних приложений
Как делать скрин на Самсунг А 12, если ни один из перечисленных способов не подходит или у вас бракованное устройство? В Google Play можно найти специальные скриншотеры, позволяющие создавать фото экрана. Действуют они по схожему алгоритму: после установки в строке уведомлений появится дополнительная кнопка, нажав которую, вы получите скриншот.
ScreenMaster
Это приложение помогает сделать скрины несколькими способами: из панели уведомлений, расположив плавающую кнопку поверх экрана или просто встряхнув устройство. Поддерживается создание длинных скриншотов, специальный режим для захвата веб-страницы и запись видео (в платной версии). Во внутреннем редакторе картинку можно кадрировать, добавить текст и стикеры, рисовать и даже наложить поверх еще одно изображение.
Интерфейс скриншотера ScreenMaster
TouchShot
Универсальное приложение, совмещающее в себе средство для создания скриншотов и записи экрана на видео. Также включает в себя фоторедактор, в котором можно обрабатывать как созданные при его помощи снимки, так и любые другие фотографии из памяти телефона. Скриншотер добавляет небольшую панель с кнопками, после создания скрин сразу открывается для редактирования или загрузки в интернет.
С помощью TouchShot можно делать фото и видео
ScreenShot Capture
Установив Screenshot Capture, вы сможете делать скриншоты из панели уведомлений, наложить на экран иконку или создать скрин, встряхнув смартфон. Если на корпусе имеется специальная клавиша для фотокамеры, приложение позволяет встроить в нее функцию скриншотера. Среди доступных функций редактирования – рисование, наложение текста и кадрирование.
Функционал Screenshot Capture
Универсальный способ сделать скриншот на любом компьютере: ФотоСКРИН
ФотоСКРИН — это многофункциональное средство для создания скринов на ПК и на ноутбуках HP, Леново, Acer, Asus, Samsung и других фирм. Отличием программы является расширенное редактирование, благодаря чему картинку можно подготовить для любой цели, например, добавить пометки, скрыть ненужные фрагменты, наложить графические элементы. Созданные рисунки можно отправить на жесткий диск или загрузить онлайн и создать общедоступную ссылку.
Софт позволяет захватывать рабочий стол несколькими способами: части экрана, всей области и активного окна. Делать это можно вручную или горячими клавишами, благодаря чему вы можете захватывать действия, будь то полноэкранные компьютерные игры или цельный длинный скриншот страницы веб-сайта.
Установка ПО
Скачайте ФотоСКРИН — это полностью бесплатно и не требует регистрации. Чтобы установить скриншотер, запустите инсталлятор двойным щелчком и следуйте подсказкам установщика.
Создание скрина
Чтобы сделать скриншот на ПК, запустите софт и кликните по его иконке в панели задач. Курсор приобретет вид плюсика. Зажмите левую кнопку мыши и обрисуйте на экране кусочек, который нужно будет сохранить как изображение.

Захват выбранного участка в программе ФотоСКРИН
Если вы работаете в полноэкранном режиме, можно сделать снимок экрана на компьютере сочетанием Shift + Print Screen. Таким образом вы сфотографируете весь монитор. Чтобы в этом режиме создать обрезанный скрин, передвигайте границы окна захвата. Также вы можете запустить ручной режим, нажав принтскрин.
Активное окно
Alt
+
PrtSc
Область экрана
PrtSc
Весь экран
Shift
+
PrtSc
Как редактировать и сохранить скриншот
Когда вы разобрались, как сделать скриншот экрана на компьютере, можно приступать к редактированию. Чтобы внести изменения, воспользуйтесь горизонтальной строкой, на которой расположены иконки инструментов.

Встроенный редактор позволяет подготовить изображение для любых целей
- Если вы хотите встроить стрелку, линию или прямоугольник, выделите нужную иконку и щелкните по созданному скрину. Чтобы изменить толщину границ, кликните по иконке в виде горизонтальных линий и передвиньте ползунок.
- Рисуйте на скрине курсором, чтобы добавить пометки маркером или карандашом.
- Прямоугольник с заливкой отлично подойдет для создания «подложки» под заголовок или текстовые заметки.
- Для добавления текста выберите букву Т и нажмите на нужный участок фото. Доступны дополнительные настройки: шрифт, размер, подчеркивание, зачеркивание, курсив.
- Цифра 1 добавляет на картинку нумерацию в порядке возрастания.
- Иконка в виде капли размывает любой участок изображения. Эта функция пригодится, если вы хотите скрыть логотип или другую конфиденциальную либо ненужную информацию.
- Красный прямоугольник выводит цветовую палитру. Таким образом вы можете изменять оттенок любых добавляемых элементов.
Когда вы закончите редактирование, нажмите на кнопку в виде дискеты в столбце сбоку. Выберите формат экспорта: JPG, PNG или BMP и щелкните «Сохранить».

Вы можете переименовать рисунок или оставить название по умолчанию
Где найти скриншоты на компьютере
ФотоСКРИН разрешает самостоятельно указать папку для сохранения. Для этого выделите нужный пункт в левой колонке-проводнике. Если вы примените сохранение без указания места экспорта, фото отправится в подпапку ФотоСКРИН в системной папке Изображения.
Snapito
Можно сделать скриншот страницы сайта целиком онлайн на сервисе Snapito.com.
Войдите на сервис, вставьте в поле ссылку на страницу сайта. Сначала нажмите на кнопку «шестеренка» (настройки), выберите настройки для создания скриншота веб-сайта. С помощью кнопки «Snap» сохраните снимок веб-страницы, или отправьте скриншот в Pinterest, можно конвертировать изображение в формат PDF, получить ссылку на изображение страницы сайта.
После запуска создания снимка всей страницы сайта, вы получите ссылку на скриншот сайта, которую можно скопировать (снимок на сервисе будет храниться до 30 дней), скриншот можно редактировать в редакторе сервиса, или сохранить оригинальный снимок на свой компьютер в формате «JPG».
Как сделать скриншот страницы сайта средствами Google Chrome
Мало кто знает, что в Google Chrome есть огромный инструментарий для создателей сайтов, разработчиков и людей, которые активно работают с браузером. Среди этого инструментария есть функции, которые могут быть полезны и обычным пользователям, но к ним нет удобного прямого доступа из меню. Например, одной из таких функций является возможность снятия скриншота страницы сайта целиком.
Чтобы сделать скрин всей страницы сайта, нажмите на нужной странице сайта на клавиатуре сочетание Ctrl+Shift+I.
Справа появится административная консоль. Нажмите на три точки в правом верхнем углу, чтобы появилось меню. Нужно выбрать “Run Command”, чтобы перейти к списку доступных для выполнения команд.

Откроется меню с командами. Нужно ввести в поиске “screenshot”, чтобы провести сортировку по слову screenshot доступных команд. Отобразится несколько команд:
- Capture area screenshot — возможность выбрать область экрана, которую необходимо запечатлеть в скриншот
- Capture full size screenshot — скриншот всей страницы сайта
- Capture node screenshot — скриншот отдельного элемента страницы. Работает, когда административная консоль переключена на раздел Elements
- Capture screenshot — сделать скриншот видимой области экрана сайта
В данном случае нужно выбрать “Capture full size screenshot”, после чего скриншот сразу будет сделан и сохранен в папке для загрузки по умолчанию.
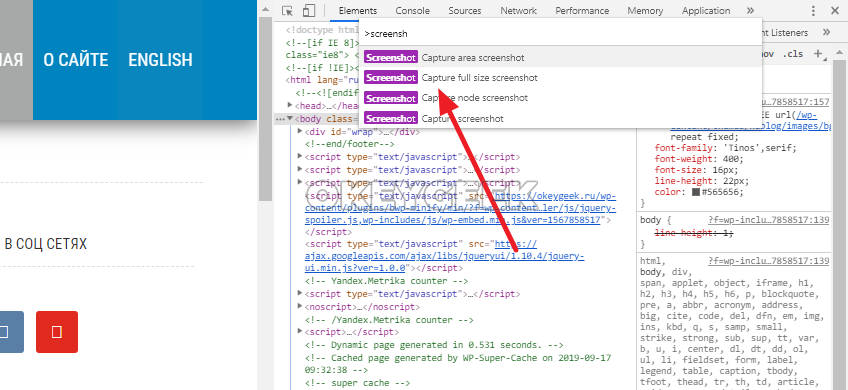
Выводы статьи
С помощью сервисов: Snapito, Web Capture, IMGonline, S-shot.ru, Screenshot machine, ScreenPage.ru, можно сделать сделать скриншот веб-страницы, сохранив веб-страницу полностью. Ссылка на снимок страницы сайта будет сохранена на сервисе на некоторое время, скриншот можно сохранить на свой компьютер в поддерживаемом формате (в основном. поддерживаются форматы: JPEG или PNG).
Мне больше всего понравились онлайн сервисы: Web Capture, Snapito, IMGonline, S-shot.ru. Скриншот всей веб-страницы можно сделать штатными средствами в браузере Mozilla Firefox.
Похожие публикации:
- IrfanView — программа для просмотра изображений
- XnView — мощный просмотрщик изображений
- FotoSketcher — превращение фотографий в рисунки
- Лучшие бесплатные просмотрщики изображений — 5 программ
- Создаем открытку онлайн в графическом редакторе Canva






