Как повысить производительность компьютера
Содержание:
- Частые вопросы
- Отключение не используемых служб
- Настройка визуальных эффектов
- Выключаем ненужные шрифты
- Параметры компьютера и сети
- Дефрагментация диска
- Замените используемые приложения альтернативными
- Убираем визуальные эффекты
- Использование программ оптимизаторов состояния операционной системы
- Отключение визуальных эффектов
- Причины медленной работы компьютера
- Отключение служб Windows 7 для повышения производительности
- Оптимизация автозапуска (отключение ненужных служб)
- Алгорим очистки компьютера
- Когда прирост скорости нужен срочно: убираем спецэффекты
- Технические гайды для геймеров на ПК
- Разгон работы операционной системы
- Ускорение ПК для повышения fps в компьютерных играх
- Как повысить производительность компьютера?
- Выполнение регулярной дефрагментации
- Способы оптимизации ОС Windows 7
- Auslogics Disk Defrag: лучшее ПО для дефрагментации
- Выводы статьи
Частые вопросы
Как настроить слабый ПК для игр? Во-первых, прочитать и выполнить все рекомендации из этой статьи. Во-вторых, ознакомиться с другими нашими статьями: «Как увеличить объем видеопамяти встроенной видеокарты», «Как настроить Windows10 для игр», а также «Как настроить видеокарту NVIDIA для игр».
Как понять, что у тебя слабый ПК? Сначала нужно проверить, какие комплектующие установлены. О том, как это сделать подробно написано в нашем гайде. Далее нужно просто сравнить характеристики вашего ПК с системными требованиями какой-нибудь современной игры, например, из нашей базы игр.
Как ускорить загрузку игры на ПК? Самый простой способ — купить SSD. Причем эффект будет заметен даже от обычного SSD с интерфейсом SATA.
Во что поиграть на слабом ПК? На нашем сайте есть отличные подборки игр разных жанров для слабых ПК. Например, такие: «Шутеры для слабых PC» и «Стратегии для слабых PC».
Как установить SSD в старый ПК? Если на вашем компьютере есть порт SATA (таких портов нет только на очень старых компьютерах из начала нулевых), то вы можете купить стандартный SSD формата 2,5 дюйма. Такой диск совместим даже с более старым интерфейсом SATA 2, но скорость будет меньше.
Что будет, если на старый компьютер поставить новую видеокарту? Зависит от того, насколько компьютер старый. Если видеокарта слишком мощная, то большого прироста от нее не ждите. Подробнее об этом можно прочитать в нашем гайде «Загрузка видеокарты в играх».
- Как настроить видеокарту NVIDIA для игр
- Как настроить Windows 10 для игр: максимальная производительность, игровой режим и другие советы
- Как настроить мониторинг MSI Afterburner в играх: узнаем температуру и загрузку процессора и видеокарты
Отключение не используемых служб
Первое, что надо сделать при настройке компа, — отключить все службы, которые не нужны и не используются. В качестве примера можно привести службу, отвечающую за обновление винд-версии. Если вы не обновляете операционку, почему эта служба у вас постоянно включена? Ведь она серьезно нагружает комп.
Чтобы выключить соответствующие службы, зайдите в раздел «Управление компьютером» через панель управления (или нажав комбинацию кнопок «Win+X»), где выберите пункт «Службы». Откройте те службы, которые хотите отключить, и сделайте это. Установите вид запуска отключенной службы, выбрав пункт «Вручную», — теперь служба станет работать только после того, как вы сами ее запустите.
Настройка визуальных эффектов
Проблема. Операционные системы семейства Windows обладают не только удобным, но и красивым интерфейсом. Это в свою очередь накладывает достаточно серьезные требования к аппаратной части компьютера. При всем обилии интересных визуальных эффектов железо должно обеспечить плавную работу и максимально возможное быстродействие. Если компьютер не самый мощный, то падение производительности обеспечено. Особенно актуальна эта проблема для владельцев маломощных ноутбуков и нетбуков, производители которых в первую очередь ставили перед собой цели повышения энергоэффективности и снижения себестоимости.
Решение. Для решения этой проблемы рекомендуется отключить почти все визуальные эффекты и оставить только базовые. В этом случае прирост производительности Вам гарантирован. Оптимизация Windows 7 в плане визуальных эффектов осуществляется довольно просто. Зайдите в меню “Пуск” и в строке поиска введите “Визуальные эффекты”. Нажимаем на появившийся раздел “Настройка представления и производительности системы”.

Для удобной настройки ставим селектор напротив пункта “Обеспечить наилучшее быстродействие”, при этом убираются абсолютно все флажки. После этого отметьте флажками следующие пункты:
- Включить композицию рабочего стола
- Использование стилей отображения окон и кнопок
- Отображать эскизы вместо значков
- Сглаживать неровности экранных шрифтов

Нажимаем “Применить” и перезагружаем компьютер.
Выключаем ненужные шрифты
Когда мы включаем ПК кроме программ, загружаются и различные шрифты, число которых превышает 200. Их желательно выключить. Например, шрифты в виде различных иероглифов, арабскую вязь и прочие иностранные символы (кроме латиницы и кириллицы).
- Итак, заходим в панель управления, выбираем «Крупные значки», затем «Шрифты»;
- Далее, выбираем шрифт с иероглифом, выделяем его и в верхнем меню нажмём на вкладочку «Скрыть», удалять шрифты не станем, возможно, они вам понадобятся в будущем. Чтобы выделять сразу по несколько элементов, нажимаете на шрифт и с зажатой клавишей CTRL выделяем другой шрифт, затем «Скрыть».
Придётся немного повозиться, и скрыть все ненужные шрифты. Шрифты со значками и символами не скрываем, иначе у вас появятся затруднения во время работы с Adobe Photoshop. После проделанного, компьютер станет загружаться быстрее!
Параметры компьютера и сети
Бывает так, что отключение ненужных модулей и фоновых процессов может быть недостаточно, чтобы повысить производительность программы 1С. Всему виной могут быть характеристики компьютера. Если они слабые и их недостаточно для минимальных требований программы, то это может повлиять за собой значительное замедление работоспособности софта. Это касается не всех составляющих ПК
Особое внимание следует уделить процессору и оперативной памяти
Системные требования программы 1С можно посмотреть на странице официального сайта 1С. Чтобы посмотреть параметры компьютера, необходимо при помощи кнопки «Пуск» выбрать правой кнопкой мыши пункт «Компьютер». Появиться небольшое меню, где следует выбрать «Свойства». Появится новое окно, которое будет содержать техническую информацию о компьютере.
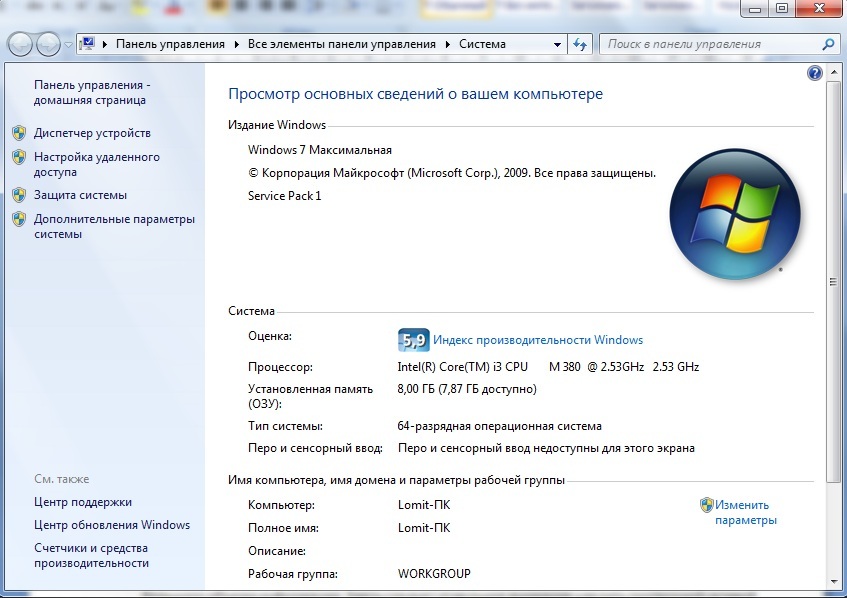
Помимо процессора и оперативной памяти, также должны соответствовать следующие параметры:
- свободное место на жестком диске не меньше 2 Гб;
- скорость интернет-соединения не меньше 100 мБит за секунду.
Важно отметить, что существует особый пакет программы 1С, который ориентирован на передачу большого объема информации
Здесь следует отдельное внимание уделить пропускной сетевой способности ПК. Если возникнуть какие-либо торможения или другие проблемы, то данную скорость можно увеличить
Для передачи незначительного объема информации вполне достаточно будет 100 мБит/сек.
Дефрагментация диска
Мы очистили диск и удалили лишние файлы, теперь нужна дефрагментация диска. Я имею в виду перегруппировку файлов из одной программы поближе друг к другу для более быстрой работы диска (в системе часто получается, что файлы одной программы значительно удалены друг от друга).
Дефрагментацию желательно проводить раз в месяц на системном диске HDD (можно и на не системных дисках). Но, перед этой операцией, убедитесь заранее, что диск у вас именно HDD, а не SSD. На твердотельном диске дефрагментацию проводить не желательно.
Я думаю, вы и так прекрасно знаете, HDD или SSD у вас диск. Но, если это не так, узнать это можно при помощи программ Speccy и AIDA.

Как видите, у меня диск SSD. Диск SSD дефрагментировать нельзя! Но, предположим, что он HDD. В этом случае проведём дефрагментацию утилитой Виндовс (Если у вас есть специальные программы для дефрагментации, лучше провести эту операцию ими).
Итак, кликнем по ярлычку «Компьютер». Затем правой клавишей кликнем по системному диску. В открывшемся окне выбираем меню «Сервис», команду «Оптимизировать». Это и есть дефрагментация. Нажимаем на кнопку «Оптимизировать».

У нас начинается анализ диска. После анализа, нажимаете «Дефрагментировать» и процесс начинается. После этой процедуры, компьютер будет работать быстрее.
Замените используемые приложения альтернативными
Многие пользователи устанавливают программы наугад. Это может привести к загрузке потенциально нежелательных программ, которые замедляет работу компьютера.
В число таких «преступников» можно включить программы для чтения PDF, музыкальные и видео плееры, браузеры и программное обеспечение BitTorrent. К счастью, существует множество отличных альтернатив. Ситуацию просто исправить. Во-первых, удалите программное обеспечение и, во-вторых, установите лучшую замену.
Вот несколько альтернатив, которые вы можете рассмотреть.
- Sumatra PDF Reader;
- VLC Video Player;
- Google Chrome, Яндекс.Браузер или Mozilla Firefox;
- QBittorrent.
Замена просмотрщику PDFSumatra PDF
Многие пользователи Интернета считают, что Adobe Acrobat PDF Reader – единственная программа, способная читать файлы PDF. Но это распространенное заблуждение. Поскольку в Adobe Acrobat постоянно находят критические уязвимости, приложение может распространять вредоносное ПО.
Sumatra PDF Reader – лучший альтернативный вариант для просмотра PDF. Эта программа не только обладает открытым исходным кодом, но также умеет читать комиксы (файлы CBZ или CBR), блокирует потенциально опасные скрипты и работает даже на старых системах.
Но все современные браузеры уже научились читать файлы PDF. Возможно, вам даже не понадобится специальный PDF-ридер для этих целей.
Скачать: Sumatra PDF Reader для Windows (бесплатно)
Музыкальный и видео плеер: VLC Player
VLC Player – один из самых лучших когда-либо созданных универсальных медиаплееров.
Вы могли бы утверждать, что существуют и лучшие музыкальные плееры. Но при работе с видео мало кто может превзойти VLC. Кроме того, программа имеет открытый исходный код, поддерживает сочетания клавиш, воспроизводит практически любые видеофайлы и ничего к тому же не стоит.
Скачать: VLC Player для Windows | Mac | Linux | Android | iOS (бесплатно)
Замена браузера: браузер Chrome
Chrome, пожалуй, является самой быстрой альтернативой браузерам Microsoft Edge или Internet Explorer. Он поставляется в стандартных 32-битных и 64-битных вариантах. Google даже выпускает версию Chrome с открытым исходным кодом, которая называется Chromium (как и Яндекс.Браузер).
В целом, Chrome предлагает все то, чего нет у Edge: расширяемость, безопасность и скорость. Если вы часто пользуетесь Интернетом, Chrome должен входить в число первых приложений, требуемых к установке. Тем не менее, браузер Firefox предлагает ту же степень расширяемости, и он уже на 100% обладает открытым исходным кодом.
Ознакомьтесь также с оптимизированным для Windows браузером на основе Firefox: Pale Moon. Приложение работает со многими расширениями Firefox и поставляется в 64-битной версии.
Замена BitTorrent: qBittorrent
Для тех из вас, кто использует ужасный вредоносный клиент BitTorrent, есть лучший вариант. Попробуйте использовать qBittorrent с открытым исходным кодом. В отличие от кроссплатформенного BitTorrent клиента Deluge, он получает регулярные обновления. Вдобавок ко всему, qBittorrent более полнофункциональный и включает в себя дополнения, аналогичные присутствующим у конкурентов. И при этом нет рисков заразиться вредоносным ПО.
Скачать QBittorrent для Windows | Linux | Mac (бесплатно)
Убираем визуальные эффекты
Визуальные эффекты потребляют системные ресурсы вашего компьютера. Для их высвобождения можно часть или все отключить. Делается это следующим образом.
Открываем Пуск на пункте Компьютер жмем правой кнопкой мышки и выбираем Свойства. В левой панели выбираем Дополнительные параметры системы

На вкладке Дополнительно в разделе Быстродействие нажимаем Параметры…

В открывшемся окошке выбираем Обеспечить наилучшее быстродействие и жмем ОК

Это если вы хотите полностью отключить все визуальные эффекты. Что бы была видна эффективность оптимизации за счет отключения эффектов можно открыть Диспетчер задач на вкладке Быстродействие и посмотреть сколько высвободится оперативной памяти.
Можно отключить не все визуальные эффекты. Мне нравится делать следующее. Сначала выставляем Максимальное быстродействие, затем меняем тему оформления на нужную. Будет красиво и эффективно.
Использование программ оптимизаторов состояния операционной системы
Иногда существенно увеличить качество работы можно, прибегнув к помощи определенных программных пакетов. Причем в ряде случаев это чуть ли ни самый доступный, быстрый и действенный метод.
Можно задействовать достаточно хорошую утилиту PCMedic.
Изюминка программы заключается в полной автоматизации процесса оптимизации. Все приложение работает в одном окошке, в рамках которого следует определить свою операционную систему, указать название производителя процессора и желаемый вид оптимизации – Boost (ускорение) или Maximum Boost (максимальное ускорение). Выбираем кнопку «Optimize now» и вперед.

А одной из самых популярных системных программ признана Auslogics BoostSpeed, правда она платная. Это реальный «зверь», который состоит из нескольких утилит для увеличения скоростных характеристик компьютера по всем направлениям. В ней есть и быстрый оптимизатор, и мощный дефрагментатор, и очистка компа от скопившегося мусора, и работа с реестром, и ускоритель интернета, и еще много «фишек». Кроме всего прочего, в меню программы находится советник, который готов выдать большое число подсказок на любую тематику по усовершенствованию работы с ПК. Но нужно всегда анализировать его советы, не следует применять сразу все без разбора. К примеру, один из советов предлагает включить автоматический режим обновления Windows. Те, кто установил не совсем лицензионный продукт Windows догадываются чем открытое автообновление может закончиться…
Для выполнения оптимизации разработаны еще и другие программы-чистильщики, например CCleaner, которые освобождают компьютер от лишних временных файлов и тщательно чистят реестр. Чистка дисков от мусора действительно способна помочь определить свободное пространство. Работа по оптимизации реестра не вызывает существенного увеличения быстродействия, но часто приводит к неприятным последствиям в случае удаления (повреждения) важных ключей.
Обязательно проверяйте все файлы, особенно крупные, которые намерен стереть чистильщик! Я выполнил сканирование своего компа утилитой Auslogics Disk Cleaner и немного удивился, что моя корзина содержит около 20 Гб мусора. Но вспомнив, что не так давно чистил корзину, я просмотрел файлы предложенные для удаления этой программой и немного офигел! В этом перечне находились ВСЕ мои самые ценные документы и файлы, вся моя работа и жизнь за последнее время. Причем находились на компьютере они не в корзине, а в отдельной директории диска D. Вот так бы и очистил их, если бы не проверил.
Windows 7 имеет определенный ресурс для улучшения производительности: выбираем «Панель управления -> Система -> Дополнительно -> Параметры» и снимаем часть галочек или выбираем «Обеспечить наилучшее быстродействие».

Отключение визуальных эффектов
На производительной работе операционной системы сказываются различные специальные и визуальные эффекты. Часть этих функций можно выключить.
Отключаем визуальные эффекты:
- В окне панели управления выберите представление просмотра «Маленькие значки».
- Нажмите на значок «Система».
- В окне «Просмотр основных сведений о вашем компьютере» нажмите на ссылку «Дополнительные параметры системы».
- В окне «Свойства системы», во вкладке «Дополнительно», в разделе «Быстродействие» нажмите на кнопку «Параметры…».
- В окне «Параметры быстродействия» откроется вкладка «Визуальные эффекты» с настройками по умолчанию.
- Активируйте пункт «Обеспечить наилучшее быстродействие».
Внешний вид некоторых элементов Windows сильно изменится.
- Я рекомендую поставить галки в следующих опциях: «Анимация окон при свертывании и развертывании», «Отображать эскизы вместо значков», «Гладкое прокручивание списков», «Отображение теней, отбрасываемых окнами», «Сглаживание неровностей экранных шрифтов». В этом случае, система переключит параметры на «Особые эффекты».
- Параметры отображения поменяются на «Особые эффекты».
Если кого-то пугает излишне спартанский вид системы, измените тему, используемую на компьютере.
Причины медленной работы компьютера
В процесс работы любого устройства накапливается информационный мусор или как его еще называют кэш. Чем старше операционная система, тем больше его содержится в виртуальных недрах компьютера. Помимо кэша на скорость работы может влиять:
- заражение вирусами
- обилие лишних программ
- пыль и частицы мусора в системном блоке.
Если Вы заметили, что для выполнения простых задач стала требоваться больше времени, необходимо очистить системный блок от загрязнений, а также провести очистку оперативной памяти и оптимизировать процесс ее использования. На это потребуется не более часа времени, а результат поможет в будущем сделать работы продуктивнее и спокойнее.
Отключение служб Windows 7 для повышения производительности
- Для отключения служб с целю повышения производительности заходим в Панель управления —> Администрирование —> Службы.
- Если у вас выбран вид «Просмотр:категория», то путь будет немножко другой Панель управления —> Система и безопасность —> Администрирование —> Службы.
Для отключения ненужной службы (смотрите список) кликните по ней левой кнопкой мыши, затем нажмите правую и зайдите в свойство службы.

Выбираем тип запуска: отключить или вручную.

На моей системе, службы настроены следующим образом:
- Windows Search (вручную)
- Координация распределения транзакций (отключено)
- Автономные файлы (отключено)
- Биометрическая служба Windows (отключено)
- Агент защиты сетевого доступа (вручную)
- Адаптивная регулировка яркости (отключено)
- Архивация Windows (вручную)
- Вспомогательная служба IP (отключено)
- Вторичный вход в систему (отключено)
- Дефрагментация диска (отключено)
- Группировка сетевых участников (вручную)
- Диспетчер автоматический подключений удаленного доступа (вручную)
- Диспетчер печати (отключено, если нет принтеров)
- Программный поставщик теневого копирования (не будет работать создание, восстановление системы)
- Сборщик событий Windows (вручную)
- Сетевой вход в систему (отключено)
- Служба ввода планшетного ПК (отключено)
- Служба загрузки изображений Windows (WIA) (отключено, если нет сканера)
- Служба планировщика Windows Media Center (вручную)
- Смарт-карта (отключено)
- Диспетчер подключений удаленного доступа (вручную)
- Диспетчер удостоверения сетевых участников (отключено)
- Журналы и оповещения производительности (вручную)
- Защитник Windows его давно пора отключить
- Защищенное хранилище (вручную)
- Настройка сервера удаленных рабочих столов (вручную)
- Политика удаления смарт-карт (отключено)
- Теневое копирование тома (не будет работать создание, восстановление системы)
- Узел системы диагностики (отключено)
- Факс (вручную)
- Узел службы диагностики (отключено)
- Хост библиотеки счетчика производительности (вручную)
- Центр обеспечения безопасности
- Центр обновления Windows (вручную)
- Удаленный реестр (вручную)
- Служба помощника по совместимости программ (вручную)
Лишние службы отключены, но этого не достаточно для максимальной оптимизации Windows 7. Для слабых компьютеров для большей эффективности, рекомендую еще отключить различные «украшательства»
Оптимизация автозапуска (отключение ненужных служб)
Большая половина современных программ и приложений во время инсталляции пытается закрепиться в автозагрузке. В результате скорость загрузки операционной системы падает, да и сама работа замедляется. Посмотрите на системный трей (это возле даты/время), сколько там собрано иконок? Желательно удалить лишние программы или отключить их запуск из автозагрузки.
Эту процедуру можно выполнить с помощью полезной утилиты Windows «Конфигурация системы». Чтобы ее активировать нажмите комбинацию клавиш «Win+R» и в окне задач введите
msconfig
Далее перейдите по вкладке «Автозагрузка» и снимите галочки с лишних приложений. Если вы после перезагрузки обнаружите, что чего-то не хватает, то галочки можно установить снова. Вы должны четко понимать для чего нужна конкретная программа и сможет ли система корректно работать без нее.

Один проверенный способ резко поднять быстродействие – это… отключение антивируса. Рискованно конечно, но в процессе реализации ресурсоемких задач я иногда пользуюсь этой возможностью.
Алгорим очистки компьютера
Начать следует с автозагрузки. Это приложение ответственно за запуск множества программ. К ним относятся антивирусы, мессенджеры, облака с информацией и прочее. Количество программ в автозагрузке прямо пропорционально количеству свободной оперативной памяти устройства. ОЗУ отвечает за быстрый отклик, если оно перегружено, то компьютер обязательно замедлится. Чтобы решить эту проблему, следует свести к минимуму количество программ в автозагрузке, и удалить те, что используются редко. Вот пример того, как сделать это для Windows 7 и 10 версии.
Windows 7
- Выбираем комбинацию клавиш Win+R, в появившемся окошке набираем команду msconfig.
- Далее следует выбрать строку Конфигурация системы. В верхнем меню следует нажать на клавишу Автозагрузка.
- В результате совершенным манипуляций откроется список программ, стоит выбрать те что необходимы для ежедневной работы устройства. Как правило, это антивирус и системные приложения Windows.
- Сделав выбор следует нажать на команду Ок и перезагрузить устройство.
Windows 10
- Для данной версии необходима комбинация клавиш CTRL+SHIFT+ECS. Она необходима для вызова диспетчера задач. В нем также следует выбрать клавишу Автозагрузка.
- Ненужные в данном разделе программы следует просто отключить. Для этого следует их выделить и при помощи контекстного меню нажать на необходимую клавишу.
- Как правило, в этой версии ОС само устройство показывает влияние приложения на работоспособность системы. Однако, не рекомендуется отключать системные приложения ОС.
- Удобно, что включать и выключать приложения можно неограниченное количество раз.
Использование программы Ccleaner
Программа Ccleaner также отлично справится с задачей почистить автозагрузку компьютера от лишних программ. Для запуска процесса необходимо в меню программы выбрать вкладку Tools. Из нее следует перейти в раздел Startup. В открывшемся окне необходимо выбрать те программы, которые Вы намерены удалить и отключить их посредством клавиши Disable.
Когда прирост скорости нужен срочно: убираем спецэффекты
Упрощаем графику
Если компьютер тормозит уж очень сильно, можно радикально ускорить работу Windows 10, пожертвовав «крутой» графикой. Конечно, графическая оболочка ОС станет совсем простенькой, превратившись в что-то среднее между семеркой и раритетной Win 98. Но серьезный прирост производительности на старых компьютерах того стоит — все высвобожденные ресурсы будут направлены в правильное русло.
- Правой кнопкой кликаем «Пуск» далее заходим в «Система».
- Заходим в меню «Дополнительные параметры».
- Во вкладке «Дополнительно» в верхнем разделе «Быстродействие» нажимаем на «Параметры».
- Если не хотите возиться с ручными настройками, в «Визуальных эффектах» просто задайте «Обеспечить наилучшее быстродействие» / «OK». Система сама отключит все лишнее.
- Можете вместо этого выбрать «Особые эффекты» и поэкспериментировать с ними сами: убирайте галочки с того или иного эффекта, а наиболее привычные (например, сворачивание окон и т.п.) можете оставить.
Особенно хорошего результата в плане оптимизации Windows 10 здесь можно ожидать на слабых ПК и ноутбуках, имеющих до 4Гб ОЗУ.
Теперь отключаем анимацию
- Жмем кнопку со значком Win (в нижнем левом углу клавиатуры) + клавишу I.
- Отправляемся в «Специальные возможности».
- Оттуда в «Другие параметры».
- Убираем функцию «Воспроизводить анимацию».
Выключаем прозрачность меню
Эта деталь смотрится эффектно, конечно, но тоже тратит драгоценную память.
- В меню «Пуск» находим строчку «Параметры».
- Оттуда идем в «Персонализацию».
- Слева в колонке выбираем пункт «Цвета».
- В строчке «Сделать меню «Пуск», панель управления и центр уведомлений прозрачными» смещаем рычажок в положение «Выкл.»
Технические гайды для геймеров на ПК
- Как настроить Windows 10 для игр: максимальная производительность, игровой режим и другие советы
- Как узнать температуру процессора в Windows 10
- Как настроить мониторинг MSI Afterburner в играх: узнаем температуру и загрузку процессора и видеокарты
- Загрузка видеокарты в играх: как проверить, почему нагружена не на 100%, что такое раскрытие
В прошлом гайде мы рассказали, как настроить видеокарту NVIDIA для игр. Теперь рассмотрим, какие настройки нужно сделать в Windows 10 для игровой оптимизации системы. В отличие от многочисленных гайдов в сети, следуя которым вы сломаете систему полностью или убьете часть функционала, мы не будем лезть в дебри. Только те настройки и методы, которые автор статьи лично использует на домашнем ПК.
Разгон работы операционной системы
Для ускорения работы ОС рекомендуется удалить с компьютера все лишние файлы. На ПК с изначально слабым программным обеспечением изменения будут более ощутимы, чем на устройствах нового поколения.
Удаление неиспользуемых программ
Лишние файлы, занимающие место во внутренней памяти ПК, снижают быстродействие системы.
Чтобы удалить с ПК ненужные файлы, необходимо открыть панель управления и перейти в раздел «Удаление программы». Из открывшегося списка можно выбрать любую неактуальную программу, щелкнуть по ней правой кнопкой мыши, нажать «Удалить» и подтвердить действие.
Отключение лишних служб Windows 7
В «семерке» имеется множество служб, работающих по умолчанию, и не все из них нужны пользователю. Для того чтобы найти лишние, нужно открыть меню «Пуск» и в строку поиска ввести слово «службы». Откроется список всех действующих на ПК служб с подробным описанием каждой из них. Если вы не используете такие функции, как «Факс», «Родительский контроль» и т.п., их можно отключить.
При отключении любой службы нужно определить, какие программы с ней связаны. Сделать это можно, изучив раздел «Зависимости». Все отключенные службы можно активизировать снова.
Таблица системных служб, которые можно отключить
Некоторые службы не влияют на работу ОС. Ознакомиться с ними можно в расположенной ниже таблице.
| Служба поддержки Bluetooth | Позволяет обмениваться данными с помощью беспроводной связи. Если служба не используется, ее можно отключить |
| Архивация Windows | Создает резервные копии ОС. Ее можно заменить при необходимости другими программами |
| Центр обновления Windows | Устанавливает обновления некоторых программ, которые порой оказываются ненужными |
| Службы удаленных рабочих столов | Обеспечивает удаленный доступ к системе с разных устройств |
| Диспетчер очереди печати | При отсутствии принтера и сканера данная служба работает впустую |
| Windows Search | Обеспечивает внутренний поиск |
| Поставщик домашних групп | Функция неактуальна, если домашняя сеть отсутствует |
Удаление лишних программ из автозагрузки
Для начала необходимо вызвать меню конфигурации, одновременно нажав клавиши Win и R. Далее в открывшейся строке вводим условное обозначение msconfig и нажимаем ОК. В следующем окне следует выбрать подпункт «Автозагрузка» и снять галочки напротив тех служб, которые не используются. В завершение останется нажать кнопку ОК и перезагрузить компьютер.
Ограничение числа одновременно работающих программ
Большое количество одновременно открытых в браузере вкладок создает лишнюю нагрузку, замедляя работу компьютера. Изменить ситуацию можно, ограничивая количество одновременно открытых окон во время интернет-серфинга.
Выключение визуальных эффектов
Некоторые визуальные эффекты негативно сказываются на быстродействии системы, и для разгона ОС целесообразно их отключить. Для этого нужно зайти в меню «Компьютер», открыть вкладку «Свойства» и выбрать пункт «Дополнительные параметры». Появится новое окно. Во вкладке «Дополнительно» требуется нажать на кнопку «Параметры», расположенную разделе «Быстродействие».
Ускорение ПК для повышения fps в компьютерных играх
Слишком низкое количество кадров в секунду (FPS) может быть вызвано либо чрезмерно высокой загрузкой системы, либо устаревшими компонентами ПК.
Чрезмерно высокая загрузки системы, либо устаревшие компоненты ПК влияют на качество FPS в компьютерных играх
Перед тем как приступать к замене комплектующих, рекомендуется попробовать следующие способы:
- закрыть все остальные программы, в том числе, — работающие в фоновом режиме;
- обновить драйвера видеокарты;
- попробовать поэкспериментировать с настройками видеокарты и настройками самой игры.
Иногда игры, скачанные из подозрительных источников, могут некорректно работать. Следует приобрести лицензионные издания.
Если ничего не помогло, то пора задуматься о модернизации видеосистемы.
Как повысить производительность компьютера?
Неоригинальные драйвера видеокарты, чипсета или SATA (особенно это важно для ноутбуков и нетбуков) замедляют быстродействие устройства. В десятой виндовс проблема не так распространена – при автоматическом обновлении ОС загружает апдейты для оригинальных драйверов, одновременно проверяя существующие «дрова».
Для проверки кликните правой клавишей мыши по логотипу Win в левом нижнем углу, далее «Диспетчер устройств»
Просмотрите основные драйвера (двойной клик по драйверу → «Сведения») и установите с официальных сайтов производителей компоненты, где указан не оригинал.
Одна из распространенных причин замедления работы – размещение в автозагрузке утилит, ненужных пользователю. При входе в учетную запись программы из автозагрузки запускаются без участия пользователя, поэтому время запуска компьютера и скорость отклика во время работы оставляют желать лучшего.
Выполнение регулярной дефрагментации
Проведение оптимизации диска Windows 7 поможет улучшить быстродействие операционной системы. При активном использовании ПК, на устройстве появляется много фрагментированных файлов.
При обращении к файлам, жесткий диск ищет фрагменты файлов по всему диску, затрачивая на это время. Чтобы избежать подобной ситуации, необходимо регулярно выполнять дефрагментацию — процесс, при котором происходит сбор отдельных фрагментов, относящихся к конкретным данным, в один целый файл. Это обеспечивает более быстрый доступ к информации, находящейся на диске.
Выполните следующие действия:
- Войдите в меню кнопки «Пуск».
- Выберите «Все программы».
- Найдите папку «Стандартные», а в ней «Служебные».
- Запустите утилиту «Дефрагментация диска».
- Откроется окно «Дефрагментация диска», в котором можно настроить выполнение операции по расписанию, или вручную запустить процесс оптимизации дискового пространства.
На сайте есть статья с подробным описанием процедуры выполнения дефрагментации в Windows 7.
Дефрагментация диска на Windows 7
Способы оптимизации ОС Windows 7
Существует ряд методик, созданных специально для того, чтобы улучшить работу компьютера в офисных программах и играх. Действие направлено на то, чтобы разгрузить систему:
- Управление визуальными эффектами (Рисунок 2).
- Чистка винчестера.
- Работа с автозапуском.
- Очистка реестров и оперативной памяти.
- Выключение служб, которые не используются.
- Оптимизация работы Windows 7 под процессоры многоядерного типа.
- Программы для оптимизации работы системы.
- Использование readyboost в семерке.
Далее, мы подробно рассмотрим каждую методику и научим ее использовать.
Рисунок 2. Пример способов оптимизации Виндоус 7
Auslogics Disk Defrag: лучшее ПО для дефрагментации
Если компьютер начал работать медленнее, причиной может стать наличие на накопителе лишних файлов. Для их удаления можно использовать бесплатную утилиту Auslogics Disk Defrag Free. Она позволит оптимизировать размещение информации и освободить достаточно места для новых файлов.
К основным функциям программы можно отнести:
- анализ содержащихся на дисках данных;
- удаление временных файлов;
- дефрагментацию целых разделов и даже отдельных каталогов или файлов.
Плюсами утилиты считаются полностью бесплатное распространение, при котором не ограничивается срок использования и функциональность. Программа легко настраивается под пользователя путем настройки специальных профилей и внешнего вида. Эффективность работы достаточно высокая при использовании на любых операционных системах.
Выводы статьи
Часть пользователей сталкивается с проблемами, связанными с низкой производительностью компьютера. Они вызваны объективными причинами: недостаточно мощного аппаратного обеспечения. Некоторые проблемы решаются с помощью программного обеспечения. Пользователь может провести оптимизацию Windows 7 для повышения производительности и ускорения работы операционной системы.
Похожие публикации:
- Автозагрузка Windows 7: настройка автозагрузки программ
- Переустановка Windows 7 без диска, флешки и BIOS
- Как открыть параметры папок в Windows — 10 способов
- Сравнение версий Windows 7: таблица
- Восстановление загрузчика Windows 7 — 3 способа






