Оптимизация windows 10: лучшие программы
Содержание:
- Полезные программы для оптимизации системы
- Процесс оптимизации ОС
- Программы для улучшения работы ПК на Windows 10
- Настройка параметров файла подкачки Windows
- Настройка параметров быстродействия
- Отключение дефрагментации дисков
- Отключение визуальных эффектов
- Удаление ненужных приложений
- Драйверы, совместимые с Windows 11
- Остановите программы в фоновом режиме
- Шаг1. Очистка диска для ускорения загрузки и работы Windows 10
- Диагностика оперативной памяти и реестра
- Отключите системные визуальные эффекты
- Оптимизация автозапуска в Windows 7
- Отключение гибернации
- Оптимизация Windows 7 под многоядерные процессоры
- Удаление ненужных программ из автозагрузки Windows
- Отключить эффекты прозрачности
- Ускорение при помощи отключения OneDrive
- Выключаем службы, которые грузят систему «без дела»
Полезные программы для оптимизации системы
Ниже представлены три наиболее эффективных утилиты, позволяющие проделывать упомянутые выше действия по ускорению и настройке Windows даже полным новичкам в компьютерном деле.
Пара кликов и ваша система станет заметно шустрее.
-
CCleaner
CCleaner относится к разряду тех программ, которые обязательно должен установить себе на компьютер каждый пользователь.
Ее обширный функционал позволяет значительно упростить ряд операций, о которых шла речь ранее – чистку системного реестра, удаление программ из автозапуска, очищение диска от временных файлов и пр.
Внутри имеется встроенная «защита от дурака», вас несколько раз переспросят, прежде чем программа сотрет какой-либо объект, а важные системные файлы, так и вообще, не будут даже предлагаться к удалению.
-
TuneUp Utilities
Замечательный набор утилит по настройке и оптимизации системы, также существенно упрощающий ее очистку от различного рода мусора временных файлов браузера, битых ярлыков, оставшихся после деинсталляции программ, неисправных ключей реестра и многого другого.
Есть и некоторые дополнительные функции, например, с помощью TuneUp можно загрузить вместо стандартной картинки при загрузке системы собственноручно выбранное изображение.
-
Advanced SystemCare
Не знаете, как ускорить работу ПК на Windows 7, чтобы тот работал как в первый день после переустановки системы или даже лучше?
Тогда воспользуйтесь данным средством оптимизации, имеющим в арсенале буквально все необходимые пользователю функции.
Их тут несколько десятков, удобно сортированных по назначению.
Увеличение производительности, защита системы от вредоносного ПО, очистка от мусора и оптимизация, дополнительные функции – все перечисленное есть в одном приложении.
Теперь вы получили представление об эффективных способах ускорения работы ПК и ноутбуков под управлением Windows 7.
Обязательно используйте вышеупомянутые меры комплексно, чтобы избавиться от необходимости периодически проводить переустановку системы.
Процесс оптимизации ОС
Очистка компьютера
Удаление накопившегося мусора
- Выбрать диск, который нужно очистить, и кликнуть на «Ок».
- Запустится Мастер – около минуты он будет проверять наличие мусорных файлов.
- После окончания проверки отобразится окно со списком. Отметить галочками все то, что не нужно больше хранить. Нажать «Ок».
Чистка реестра
- С помощью Win+R вызвать окно «Выполнить» и вписать команду regedit – «Ок».
- Разрешить приложению вносить изменения на устройстве, нажав «Да».
- На всякий случай создать резервную копию реестра: на верхней панели перейти по пути «Файл» – «Экспорт» – указать место для сохранения копии.
Очистка кэша веб-браузеров
- В браузере Chrome клацнуть по значку с тремя вертикальными точками (справа на верхней панели).
- В дополнительных инструментах есть пункт «Удаление данных о просмотренных страницах». Перейти туда.
Если данных много, процесс очистки займет продолжительное время.
В браузере Opera следует вызвать настройки истории путем нажатия на клавиши Ctrl+Shift+Del, поставить галочки в нужных пунктах и удалить данные. В Firefox клацнуть по значку трех горизонтальных линий (вверху справа) и перейти в «Библиотеку» – «Журнал» – «Удалить историю».
Дефрагментация диска
- В строку «Выполнить» (Win+R) вставить команду dfrgui – «Enter».
- Откроется Мастер оптимизации дисков. Выбрать свой диск и нажать на кнопку «Анализировать».
Отключение системных компонентов
Ниже представлены службы, которые смело можно отключать:
- Bluetooth.
- Defender (защитник).
- Hyper-V (все, что связано с этим).
- NVIDIA Stereoscopic 3D Driver Service (если установлена в качестве видеокарты не NVidia, а другая).
- Search (если не используется поиск).
- Xbox.
- Автономные файлы.
- Биометрия.
- Браузер компьютеров.
- Брандмауэр.
- Вспомогательная служба IP.
- Вторичный вход в систему (при наличии одной учетной записи на ПК).
- Группировка сетевых участников.
- Диспетчер печати.
- Диспетчер удостоверения сетевых участников.
- Журналы и оповещения производительности.
- Маршрутизация и удаленный доступ.
- Обнаружение SSDP.
- Сборщик событий.
- Сетевой вход в систему.
- Ввод планшетного ПК.
- Географическое положение.
- Загрузка изображений (WIA).
- Лицензии клиента.
- Помощник по совместимости программ.
- Регистрация ошибок.
- Смарт-карта и политика удаления.
- Удаленный реестр.
- Удостоверение приложения.
- Факс.
- Центр обновления.
Настройка общего быстродействия
Упростить интерфейс
- Кликнуть по свободному месту на рабочем столе и выбрать из контекстного меню «Персонализацию».
- Во вкладке «Цвета» есть пункт «Эффекты прозрачности» – передвинуть ползунок влево для выключения опции.
Установить высокую производительность
Проверка автозагрузки приложений
В первую очередь обратить внимание на то, что именно оказывает сильное влияние на загрузку. После проверки отключить ненужные приложения
Программы для улучшения работы ПК на Windows 10
Выше мы рассматривали некоторые приложения, которые позволяют получить прирост производительности в работе Windows 10. Существуют целые пакеты инструментов для тонкой настройки системы и ускорения ее работы. Рассмотрим две таких программы.
Glary Utilites
Это одна из самых известных и любимых программ для ускорения операционной системы. В функционал утилиты входят: очистка дисков от мусора, поиск дубликатов файлов, поиск и удаление нежелательного софта, оптимизация работы дисковой подсистемы, очистка и дефрагментация реестра, оптимизация оперативной памяти и еще много полезных функций.
Немного ниже есть скриншот, на котором видно, что программа, не успев запуститься, уже проанализировала скорость загрузки нашей системы и предложила отключить элементы, замедляющие ее.
Есть тут и режим очистки в одно касание: вы кликаете по кнопке, а в результате программа сканирует ваш ПК разными инструментами и на разных уровнях. Результат очистки достоин наивысших похвал. Простота интерфейса, удобство работы и хорошее быстродействие делают GloryUtilities лучшим выбором на сегодня.
Advanced SystemCare
Еще одно мощное приложение, а точнее, набор программ, для очистки, оптимизации и безопасности Windows 10. Данный софт способен не только улучшить производительность ПК, но и дать ответ на вопрос – как ускорить интернет в Windows 10. Тут акцент сделан на максимальное удобство и простоту работы.
Есть и функционал для продвинутых пользователей. Можно включить расширенный режим, и вы получите доступ к намного более гибким и функциональным настройкам. Интерфейс приложения очень удобен и выглядит замечательно. На скриншотах приведен основной функционал Advanced SystemCare.
TweakNow PowerPack
Еще один большой пакет утилит для оптимизации Windows 10 или более ранних версий ОС от Майкрософт. Благодаря наличию ряда тонких настроек, требующих определенных знаний, программа больше подходит для продвинутых пользователей. Скриншоты можно увидеть ниже.
Благодаря приведенной инструкции вы уже знаете, как ускорить работу компьютера или ноутбука c Windows 10. Говорить о необходимости такой процедуры не приходится, ведь даже на современных ПК нагрузка становится настолько высокой, что машина начинает тупить. Только своевременное выполнение всех приведенных рекомендаций позволит «Десятке» жить без глюков и тормозов.
Настройка параметров файла подкачки Windows
Файл подкачки – это место на диске вашего компьютера для хранения пассивных процессов в виде кэша для освобождения дополнительной оперативной памяти. Этот файл позволяет вашему компьютеру обрабатывать процессы, которые требуют больше памяти, чем у вас есть. Хотя Windows 10 по умолчанию прекрасно справляется с установлением параметров файла подкачки, следует адаптировать его размер в зависимости от нужд пользователя.
Даже когда у нас было 8 ГБ оперативной памяти на компьютере, нам не хватало этого, так как файл подкачки нашего SSD был слишком мал. В связи с этим приходилось всегда вручную регулировать размер файла подкачки после переустановки Windows.
Если у вас мало оперативной памяти на ПК или ноутбуке (8 ГБ или даже меньше), мы рекомендуем увеличить размер файла подкачки. Это поможет верно реорганизовать и распределить оперативную память, что обеспечит бесперебойную работу вашего устройства.
- Нажмите сочетание клавиш «Windows+Pause» на клавиатуре, чтобы открыть системные параметры.
- После этого перейдите в раздел «Дополнительные параметры системы» слева на экране компьютера.
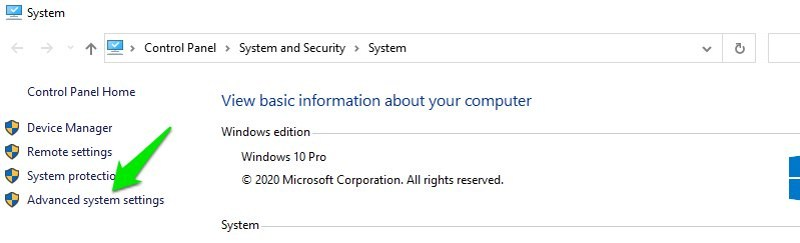
В окне «Свойства системы» нажмите на кнопку «Настройки» в разделе «Производительность».
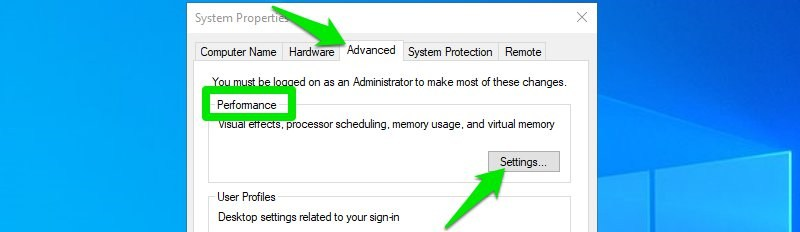
Теперь перейдите на вкладку «Дополнительно» и нажмите на кнопку «Изменить» в разделе «Виртуальная память».
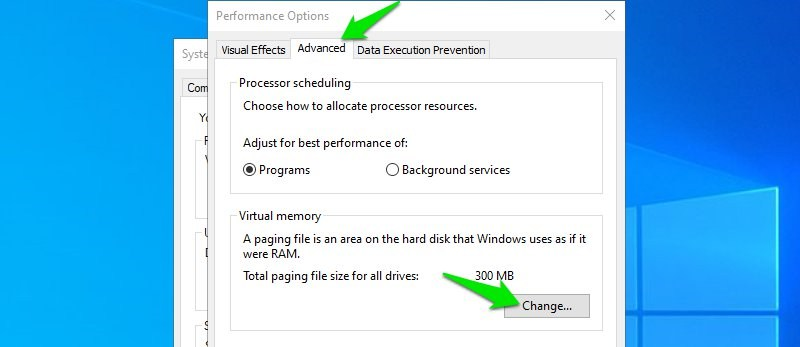
Здесь выберите параметр «Размер файла подкачки» и укажите нужные вам минимальные и максимальные значения.
Значение минимального размера файла подкачки не так важно, так оно может быстро увеличиваться (следует установить около 300-400 МБ для начального размера). В поле «Максимальный размер» введите либо значение в два раза превышающее имеющуюся оперативную память, либо значение эквивалентное RAM
Поэтому, если у вас есть 8 ГБ оперативной памяти, то введите либо 8000, либо 16000 МБ для значения максимального размера файла подкачки. Затем вам следует нажать на кнопку «Установить» и перезагрузить ваш компьютер, чтобы создать новый файл подкачки.
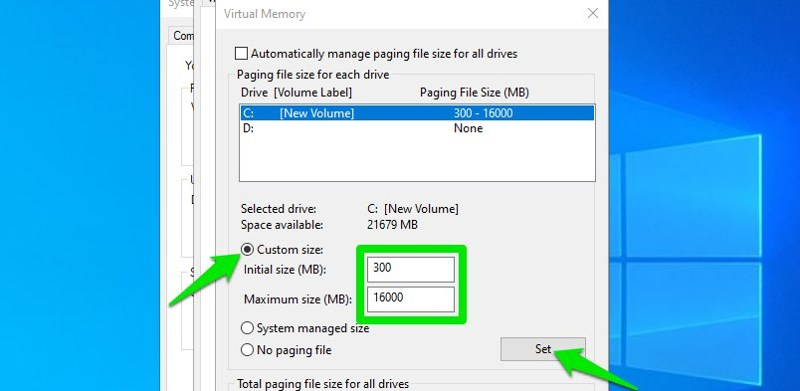
Примечание: Файл подкачки будет занимать выбранное вами значение памяти на компьютере. Убедитесь, что у вас хватит места для его хранения.
Настройка параметров быстродействия
В первоначальных настройках систем 7, 8, 10 версий имеются готовые настройки, при помощи которых работа становится быстрее.
Достигается это при помощи эффектов, параметров, даже шрифтов.
Чтобы система работала еще быстрее, следует:
Войти в меню Пуск при помощи правой кнопки мыши, найти вкладку «Система».

Вкладка «Система»
После этого в колонке слева есть строка «Дополнительные параметры», нажав на которую выплывет еще одно меню с вкладкой «Дополнительно». Далее высветятся параметры быстродействия.

Параметры быстродействия
Последним шагом будет открытие вкладки «Визуальные эффекты», выбор позиции «Наилучшее быстродействие».

Визуальные эффекты
Отключение дефрагментации дисков
Работа файловой системы организована таким образом, чтобы экономить дисковое пространство. Оно разбивается на структурные единицы, в которых хранятся кусочки файлов. Если эти фрагменты расположены один за другим, файл грузится в оперативную память быстро. Но так бывает не всегда. Из-за того, что мы регулярно что-то удаляем, распределение дискового пространства со временем начинаем напоминать бутерброд, и кусочки одного большого файла могут быть разбросаны по всему диску, замедляя работу ПК. Дефрагментация устраняет эту проблему, но сама процедура работает относительно медленно, существенно уменьшая производительность компьютера.
По умолчанию дефрагментация производится автоматически по расписанию. Если вы хотите контролировать этот процесс, то лучше отключить этот режим («Панель управления», вкладка «Администрирование», раздел «Оптимизация дисков»).
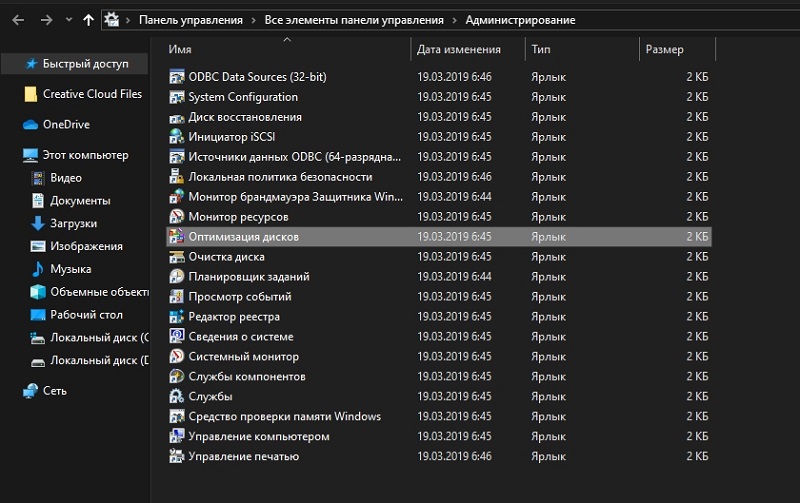
Отключение визуальных эффектов
Деактивация функций, отвечающих за визуальную привлекательность Windows, вряд ли сможет существенно повысить производительность системы, но всё же внесёт сувою лепту, пускай и незначительную. Для этого кликаем ПКМ на пустом месте рабочего стола и в контекстном меню выбираем пункт «Персонализация», подпункт «Цвета». Здесь нам нужно деактивировать опцию «Эффекты прозрачности».
Дополним это отключением визуальных эффектов, для чего запускаем поисковую консоль Windows, где ищем компоненту «Настройка представления, производительность системы». Здесь ставим галочку напротив параметра «Обеспечить наилучшее быстродействие», или же можно править, какие эффекты будут включены, а какие выключены, самостоятельно в нижнем окне.
Тем самым мы добьёмся меньшей интерактивности, но зато увеличим скорость реагирования на свои действия.
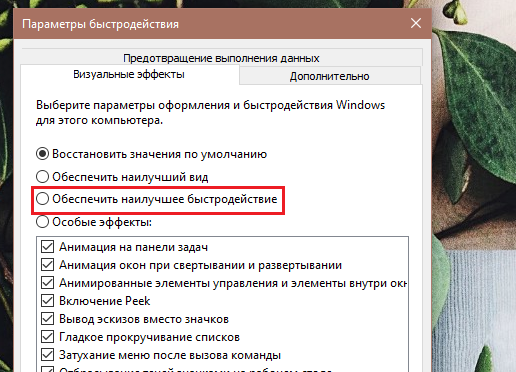
В Windows 10 Home подобные действия могут занять немало времени из-за некоторой неупорядоченности меню «Пуск». В редакции Pro те же действия можно выполнить значительно проще и быстрее, используя службу групповой политики. Для её запуска жмём комбинацию Win + К и вводим команду gpedit.msc. Тем самым вы запустите панель «Конфигурация пользователя» в которой можно отключить уведомления через вкладку «Административные шаблоны».
Как видим, способов увеличить производительность ПК под ОС Windows действительно немало, причём некоторые их них можно выполнять совершенно безболезненно, другие же будут увеличивать скорость работы операционной системы за счёт ухудшения других показателей, прежде всего – функциональности. Обсуждение приветствуется, особо ценными будут комментарии с указанием практического прироста производительности в результате применения того или иного метода.
Удаление ненужных приложений
Вы думаете, что чистить комп нужно только от установленных вами программ, о которых вы благополучно забыли? А вот и нет – наверняка на жёстком диске имеется немало служебных приложений, программ и утилит, которые являются частью ОС, но вы их не используете. К примеру, «Центр отзывов», приложение «Карты», «Улучшите свой Office», и пр.
Они тоже могут отслеживать ваше поведение, формировать статистические отчёты и отсылать их производителю, расходуя ресурсы ПК. Чтобы посмотреть список таких приложений, необходимо на любом пустом месте рабочего стола кликнуть правой кнопкой мыши и выбрать в открывшемся меню пункт «Параметры экрана». Смотрим перечень, нажав на вкладку «Приложения и возможности» и удаляем приложения, которые считаем ненужными.
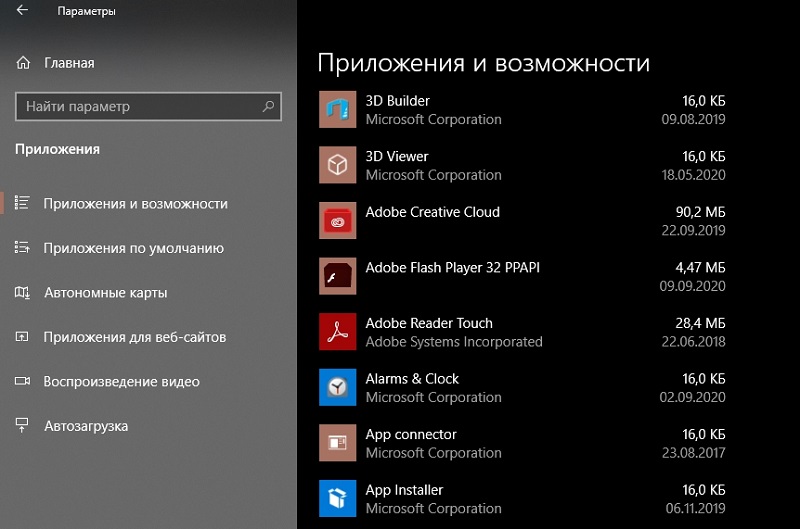
Драйверы, совместимые с Windows 11
Чрезвычайно важно убедиться, что все соответствующие драйверы графического процессора и чипсета обновлены. Драйвер устройства — это компьютерная программа, которая управляет определенным типом устройств, подключенных к компьютеру, или управляет ими
Думайте об устройстве как об автомобиле, он может управлять автомобилем, но не без «водителя». Тесла в комплект не входит.
Опять же, просто выполните следующие действия, чтобы установить последние версии драйверов.
1. Поиск драйверов для вашего оборудования

Прежде всего, перейдите на веб-сайт производителя вашего устройства и выберите марку и модель устройства. Будь то графический процессор от Nvidia или AMD или материнская плата от Asus, процесс во всех отношениях очень похож.
В частности, с драйверами графического процессора у вас обычно есть удобное программное обеспечение, которое автоматически загружает и устанавливает обновления. Это «Geforce Experience» для графических процессоров Nvidia или «программное обеспечение Radeon» для графических процессоров AMD. Вы также можете установить драйверы набора микросхем через программное обеспечение Radeon, поскольку AMD также производит процессоры. Поскольку Nvidia не производит процессоры, не ждите от Geforce Experience драйверов для набора микросхем.
2. Установка драйвера

Когда вы получите соответствующее программное обеспечение, запустите его и следуйте инструкциям по установке. Все программы немного отличаются, но следуют одним и тем же основным инструкциям по установке.
Остановите программы в фоновом режиме
Есть определенные приложения, которые вам может потребоваться запустить в фоновом режиме, чтобы оставаться в курсе.
Несколько примеров включают почту, календарь и т. д. Только такие программы, как Microsoft Office, магазин, фотографии и некоторые другие, не требуют работы в фоновом режиме, поскольку они потребляют огромные ресурсы.
Одно программное обеспечение может не использовать огромные системные ресурсы, но в сочетании они могут заставить ваш компьютер с виндовс 11 работать медленно.
Чтобы ускорить работу вашего ПК с виндовс 11, остановите фоновые приложения, выполнив следующие действия. Щелкните ПКМ значок Win + I и перейдите «Приложения».
Прокрутите вниз до приложений, которые не желаете запускать в фоновом режиме. Топните три вертикальные точки и перейдите «Дополнительные параметры».
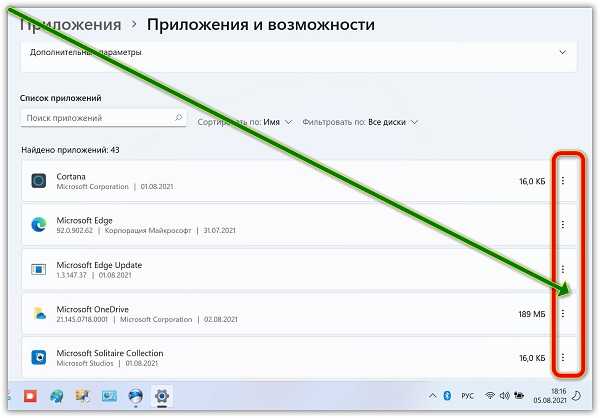
Прокрутите ниже до разрешений фоновых приложений и выберите «Никогда» в раскрывающемся меню, доступном под ним. Теперь повторите этот процесс для всех приложений, которым вы не хотите потреблять системные ресурсы.
Шаг1. Очистка диска для ускорения загрузки и работы Windows 10
На производительность операционной системы в числе прочих факторов влияет наличие большого числа лишних файлов на жёстком диске компьютера. Но откуда они берутся? Понятно, что часть из них мы добавляем туда сами. И с ними ясно что делать — лишнее и ненужное можно просто удалить руками. Но есть другие файлы, занимающие иногда немало ценного места. Это, например, файлы обновления Windows, всевозможные системные отчёты об ошибках и т.п. штуки. Разбираться, где они все хранятся и как их оттуда удалить, к счастью, нам не придётся, ведь в ОС Windows 10 есть встроенная утилита «Очистка диска».
Для того, чтобы открыть очистку диска нужно открыть Проводник (думаю, все знают, что это делается нажатием на изображение папки в панели быстрого запуска), найти там «Этот компьютер» (или «Мой компьютер»), открыть его и на системном разделе (как правило, диск C — там, где находятся файлы Windows) кликнуть правой клавишей мыши, а затем перейти в «Свойства».
После этого в открывшемся окне нам надо нажать «Очистка диска». Появится ещё одно узенькое окошко со шкалой оценки объёма места, которое можно освободить на выбранном диске.
Быстрее этот инструмент можно запустить, набрав в поисковой строке (она открывается кликом на значок лупы в Панели задач) слово «очистка» и выбрав пункт «Очистка диска. Классическое приложение». Если кликнуть на нём правой клавишей мыши, то можно закрепить его на начальном экране (в меню Пуск) или внизу экрана, на Панели задач.
Внимание! Процесс очистки может оказаться достаточно длительным. Чем больше мусора находится в системных файлах, тем дольше продолжается оценка, а значит и тем больший эффект будет иметь очистка
Так что, наберитесь терпения и подождите.
После того как система определит объём места, которое можно освободить появится окно, в котором нам будет предложено галочками выделить всё ненужное и нажать «ОК».
Можно так и сделать. Но для того, чтобы произвести более глубокую очистку, надо выбрать пункт «Очистить системные файлы».
После этого вновь запустится оценка места, которое можно освободить. В этот раз она может работать ещё дольше, но оно того стоит. Бывают случаи, когда таким образом удаётся освободить не просто несколько, но даже десятки гигабайтов пространства на жёстком диске.
Когда оценка закончится, вновь покажется окно со списком файлов, которые можно удалить. Их надо будет отметить галочками. Внешне кажется, что ничего в этом списке после нажатия на «Очистить системные файлы» не изменилось, а между тем там появились закачанные обновления Windows 10, файлы драйверов и прочий системный мусор, который скачивался, устанавливался, а затем продолжал загромождать пространство жёсткого диска мёртвым грузом. Удалив всё это, мы позволим нашему компьютеру дышать намного свободнее.
После того, как вы выберете и отметите галочками всё, что хотите удалить, нужно нажать «ОК». Система задаст грозный вопрос «Вы действительно хотите необратимо удалить эти файлы?». Отвечаем «Да» — и ждём окончания удаления. Оно тоже может быть довольно долгим.
Вот и всё, раздел С на жёстком диске мы очистили. Таким же образом можно почистить и второй, третий и т.д. разделы. Там необходимости очищать системные файлы не возникнет, так все они расположены у нас на диске C — поэтому всё будет хоть немного, но быстрее.
Очистив свой жёсткий диск от мусора, мы сделали первый шаг на пути ускорения загрузки Windows 10.
Диагностика оперативной памяти и реестра
Проблема. Считается, что замусоренный реестр может негативно повлиять на скорость работы компьютера, как и проблемная оперативная память. С реестром все понятно. При неполном удалении установленных приложений в нем остается “мусор” (параметры приложений, ссылки на несуществующие ярлыки, неверные расширения файлов). Со временем мусора становится все больше. И если мы хотим ускорить компьютер, то мусор нужно удалить.
С оперативное памятью все несколько сложнее. Это очень важный компонент компьютера и говорить про оптимальную работу системы без адекватной работы оперативной памяти просто не приходится. Причиной появления сбоев в ОЗУ может быть брак при производстве, неполадки в блоке питания и даже перепады напряжения. В любом случае оптимизация Windows 7 в обязательном порядке подразумевает диагностику оперативной памяти.
Решение. Почистить реестр можно с помощью уже упомянутой ранее программы CСleaner. Диагностику ОЗУ можно провести средствами операционной системы. Для этого откройте меню “Пуск” и в окошке поиска введите “Диагностика проблем оперативной памяти компьютера”.

Должно появиться окошко, в котором нужно выбрать тип проверки (рекомендуется выбрать первый вариант).

После перезагрузки компьютера начнется проверка памяти. Она может занять долгий промежуток времени, поэтому на период диагностики не планируйте никаких срочных задач связанных с компьютером. При проверке на экране Вы увидите примерно следующее окно:

Окончание диагностики будет сопровождаться перезагрузкой компьютера. При следующем входе в систему Вы сможете ознакомиться с результатами проверки. Оптимизация Windows 7 должна обязательно включать в себя работу с реестром и ОЗУ.
Отключите системные визуальные эффекты
Windows 10 предлагает множество визуальных эффектов от анимации до теней и более сложных эффектов, таких как выделение бликов и акриловые материалы, которые являются частью системы Fluent Design.
Хотя эти эффекты помогают улучшить взаимодействие с пользователем, им также необходимы системные ресурсы, которые, как правило, на довольно новом устройстве не влияют на производительность, но это будет заметно на старом оборудовании.
Если вы хотите повысить производительность любым возможным способом, вы можете отключить большинство визуальных эффектов, чтобы Windows 10 работала быстрее.
Отключить визуальные эффекты
Чтобы отключить анимацию, тени, сглаженные шрифты и другие эффекты, выполните следующие действия:
Откройте Панель управления.
Нажмите Система и безопасность.
Нажмите Система.
Нажмите ссылку Дополнительные параметры системы на левой панели.
На вкладке «Дополнительно» в разделе «Быстродействие» нажмите кнопку Параметры.
В разделе «Визуальные эффекты» выберите параметр «Обеспечить наилучшее быстродействие», чтобы отключить все эффекты и анимацию.
Важное замечание: Использование этого параметра также повлияет на отображения шрифтов. Если вы хотите, чтобы шрифты были четкими и более читабельными, выберите параметр «Пользовательский», очистите все параметры ниже, но оставьте флажок «Сглаживать края экранных шрифтов».
Нажмите Применить и ОК.
Отключите акриловые эффекты и выделение
Чтобы отключить некоторые элементы системы Fluent Design в Windows 10, выполните следующие действия:
- Откройте Параметры.
- Нажмите Персонализация.
- Нажмите Цвета.
- Выключите тумблер Эффекты прозрачности.
Оптимизация автозапуска в Windows 7
Проблема. Даже на мощных и дорогих компьютерах со временем замечается снижение скорости загрузки операционной системы. И в большинстве случаев виновником является огромное количество программ, которые одновременно запускаются вместе с операционной системой. В автозагрузку добавляются менеджеры обновления различных приложений, агенты социальных сетей, всевозможные мессенджеры, антивирус. Последний кстати лучше из автозагрузки не убирать, поскольку в идеале антивирусная программа должна постоянно защищать компьютер в режиме реального времени. Всех остальных “нежданных гостей” автозагрузки будем отключать.
Решение. Для простого и эффективного удаления лишних программ из автозагрузки рекомендуется использовать программу CCleaner. Ее основная специальность заключается чистке реестра (об этом поговорим дальше), но и с оптимизацией автозагрузки она справляется на отлично предоставляя пользователю удобный и интуитивно понятный интерфейс.

Запустите программу, перейдите во вкладку “Сервис” —> “Автозагрузка” и при помощи кнопки “Выключить” уберите из автоматического запуска все программы, которые Вам не нужны.
Отключение гибернации
Для настольных ПК режим «умного сна» не столь важен, как для ноутбуков. Можно утверждать, что между обычным режимом сна и гибернацией разница в экономии электроэнергии не столь существенна, но при пробуждении в последнем случае требуется намного больше времени, поскольку система «просыпается», считывая своё состояние до момента отключения, и восстанавливая все запущенные службы, утилиты и программы.
Для отключения режима гибернации потребуется запуск командной строки – через системные службы этого сделать нельзя. Итак, жмём комбинацию «Win+R», и в консоли «Выполнить» вводим cmd. В окне командной строки набираем команду «powercfg –h off», подтверждаем нажатием Enter.
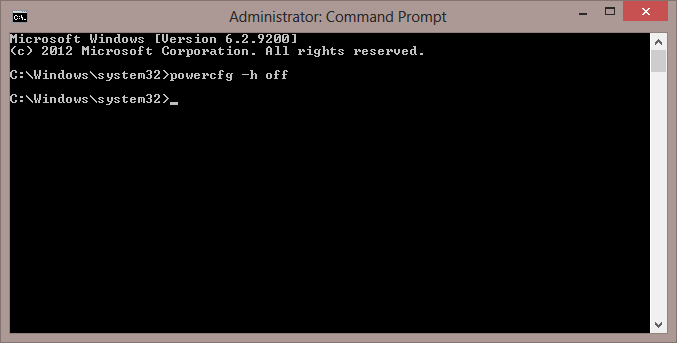
Если захотите вернуть режим – наберите ту же команду, но с параметром on в конце.
Оптимизация Windows 7 под многоядерные процессоры
Проблема. У многих пользователей компьютеры оснащены многоядерными процессорами (с числом ядер от 2 и более). Большее количество ядер в процессоре должно положительно повлиять на скорость работы компьютера. Хотя операционная система сама автоматически проверяет тип и характеристики установленного процессора достаточно часто при запуске компьютера используется только одно ядро. Естественно в этом случае скорость загрузки операционной системы снижается.
Решение. Решение этой проблемы очень простое. Пользователь может принудительно указать системе необходимость загрузки с использованием мощности всех ядер процессора. Для этого перейдите в “Пуск” —> “Все программы” —> “Стандартные” —> “Выполнить”. Вводим команду “msconfig” и нажимаем “ОК”.

В появившемся окне конфигурации системы переходим во вкладку “Загрузка” —> “Дополнительные параметры…”. Ставим флажок напротив пункта “Число процессоров” и выбираем максимальное число. Нажимаем “ОК”.

Если Вы не знаете, как ускорить работу компьютера, а точнее как повлиять на скорость запуска операционной системы, то данный способ Вам идеально подойдет.
Удаление ненужных программ из автозагрузки Windows
Во время установки на компьютер, многие программы прописываются в автозапуске Windows. Это означает, что эти приложения запускаются вместе со стартом операционной системы.
Большое количество программ в автозагрузке, негативно влияет на скорость запуска Windows, и на работу в ОС, потому что приложения работают в фоновом режиме и бесполезно занимают память компьютера.
Сейчас я покажу самый простой способ отключения программы из автозагрузки в Диспетчере задач:
- Нажмите на клавиши «Ctrl» + «Alt» + «Del».
- В открывшемся окне выберите «Диспетчер задач».
- В окне «Диспетчер задач» откройте вкладку «Автозагрузка».
В графе «Состояние» указан статус программы в автозагрузке: «Включено» или «Отключено». В графе «Влияние на запуск» отмечен статус влияния приложения на запуск Windows: «Высокое», «Среднее» или «Низкое». Самостоятельно разберитесь, нужны ли вам конкретные программы в автозагрузке или нет. При сомнениях, поищите информацию в интернете.
- Щелкните по приложению правой кнопкой мыши, в контекстном меню выберите «Отключить».
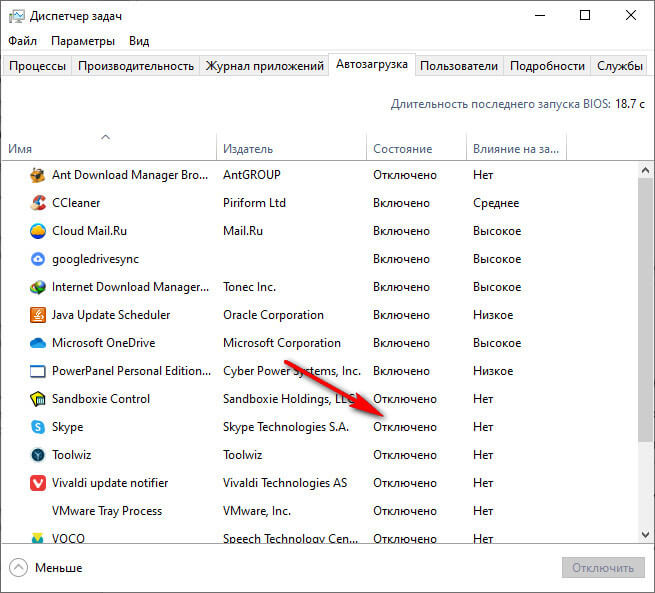
Еще стоит обратить внимание на отложенный запуск программ. Некоторые программы нужны в автозагрузке, но одновременный запуск этих программ влияет на скорость старта Windows
Имеет смысл отложить запуск приложений на некоторое время (5-10 минут), чтобы немного ускорить загрузку системы. Сделать это можно самостоятельно в Планировщике заданий, или при помощи стороннего софта, например, программ Autorun Organizer или AnVir Task Manager.
После выполнения этих мероприятий произойдет ускорение загрузки Windows 10.
Отключить эффекты прозрачности
Когда дело доходит до использования ресурсов ЦП, единственное, что вы должны сделать это отключить эффекты прозрачности на вашем компьютере или ноутбуке.
В такой функции нет необходимости, если вашему устройству начинает не хватает сил даже для базовых задач.
Для этого щелкните ПКМ в любом месте рабочего стола и выберите вариант «Персонализировать».
После этого система перенесет вас в окно персонализации. Переключитесь на правую сторону и нажмите «Цвета». Теперь во втором варианте, например, «Эффекты прозрачности», сдвиньте тумблер влево.
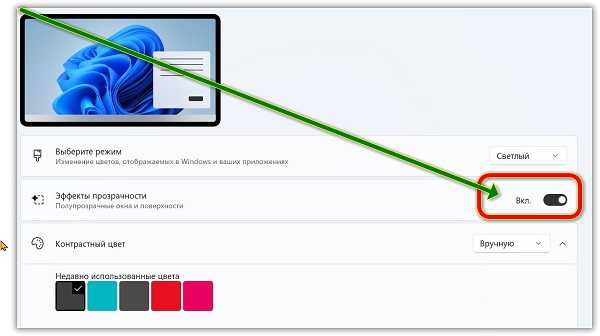
Вот и все, откройте любую страницу в приложении «Настройки», и вы вообще не заметите никаких эффектов прозрачности.
Ускорение при помощи отключения OneDrive
Microsoft тесно связала облачное хранилище OneDrive и десятую версию своей операционной системы. Это очень полезный сервис, который в автоматическом режиме синхронизирует любые ваши данные со своим сервером и позволяет восстановить их в любое время. Но если данная технология вам не нужна, можно смело отключить облако и, таким образом, сэкономить еще немного трафика и вычислительной мощности ЦП.
Есть два способа отключения OneDrive. В то время как первый просто отключает программу, второй полностью удаляет ее с ПК. Например, если хранилище все же вас интересует, но пока нет времени с ним разбираться, можно отключить облако и попробовать позже. Если же планов работать с OneDrive нет вовсе, то смело удаляйте программу.
Отключение OneDrive в Windows 10
Для того чтобы убрать облачное хранилище OneDrive, нужно вызвать контекстное меню, нажав правой клавишей мыши по облачку, расположенному в системном трее.
Выбираем пункт «Параметры».
Переходим во вкладку «Параметры» и убираем оба значка с пунктов, обозначенных на скриншоте. Потом жмем «ОК».
Снова жмем по облачку в трее Windows 10 правой клавишей мыши и кликаем по пункту «Выход».
После этого облако от Microsoft будет отключено и не потревожит вас своим присутствием.
Удаляем полностью
Данный метод сотрет все файлы облака, а восстановить его можно будет, только скачав программу заново.
- Чтобы удалить OneDrive с ПК нам понадобится командная строка. Запускать ее нужно от имени администратора. Воспользуемся поисковой системой Windows 10 (значок в левой части панели задач). Введите в поисковое поле слово «cmd», кликните по полученному результату правой кнопкой манипулятора и выберите «Запустить от имени администратора».
Далее, в указанном порядке вводим следующие команды:
taskkill /f /im OneDrive.exe
Убиваем системный процесс.
\%SystemRoot%\SysWOW64\OneDriveSetup.exe /uninstall
Запускаем стандартную утилиту для деактивации OneDrive. Если у вас x86 система, то пишем:
%SystemRoot%\System32\OneDriveSetup.exe /uninstall
rd “%UserProfile%\OneDrive” /Q /S
Удаляем директорию с настройками пользователя.
rd “%LocalAppData%\Microsoft\OneDrive” /Q /S
Удаляем каталог настроек системы, связанных с облаком.
rd “%ProgramData%\Microsoft OneDrive” /Q /S
Стираем остатки в ProgramData.
rd “C:\OneDriveTemp” /Q /S
Очищаем временные файлы.
Выключаем службы, которые грузят систему «без дела»
Разработчики не могут предсказать, какие именно службы вам понадобятся. Поэтому весь массив автоматически запускается вместе с ОС. Чтобы ускорить работу Windows 10 на ноутбуке или компьютере, полезно найти лишние службы, которые лично вам не нужны, и выключить их.
«Пуск» правой кнопкой / «Управление компьютером».
В левом меню находим раздел «Службы».
- Во вкладе «Расширенный» можно почитать, чем занимается каждая из служб.
Что отключить, а что лучше не трогать? В сети гуляет много списков, но мы остановимся на тех службах, которые можно выключить практически без риска. Начнем с самых «прожорливых».
- Центр обновления — лучше периодически обновляйте систему вручную.
- Windows Search — если вы редко что-то ищете на компьютере.
Эти службы можно смело убирать, если компьютер не подключен к общей сети:
- KtmRm для координатора распределенных транзакций.
- Автономные файлы.
- Агент политики IPSec.
- Браузер компьютеров.
- Модуль поддержки NetBIOS.
- Сервер Сетевая служба.
Задачу этих служб уже взял на себя антивирус:
- Брандмауэр.
- Защитник Windows.
Эти в 99% случаев бесполезны, а вот тормозить Windows 10 из-за них может прилично:
- Адаптивная регулировка яркости.
- Вспомогательная служба IP.
- Вторичный вход в систему.
- Клиент отслеживания изменившихся связей.
- Модули ключей IPsec для обмена ключами в Интернете и протокола IP с проверкой подлинности.
- Обнаружение SSDP.
- Родительский контроль (Parental Control).
- Служба регистрации ошибок.
- Удалённый реестр.
Эти оставляйте только, если вы используете соответствующие им устройства:
- Смарт-карта.
- Факс.
- Диспетчер печати — для принтера.
- Служба загрузки изображений(WIA) — для сканеров и фотоаппаратуры.
- Служба поддержки Bluetooth — вряд ли кто-то еще пользуется блютузом.
- Служба ввода планшетного ПК — если вы не пользуетесь рукописным вводом.
- Основные службы доверенного платформенного модуля — если нет контролирующих устройств на базе BitLocker или TMP.
Как отключить службу?
Два раза нажимаем по ней и в появившемся окне в строке «Тип запуска» задаем «Отключена» / потом «Применить» или «ОК».






