Лучшие альтернативы хамачи; лучшие программы, такие как hamachi в 2021 году
Содержание:
- Настройка Хамачи для игры в Майнкрафт
- Сервера
- Игра через Hamachi: тонкости и нюансы
- Аналоги Hamachi
- Шаг № 3: Работаем с локальными сетями
- Проблема с туннелем
- Недостатки
- Настройки Hamachi (хамачи) в Windows XP, 7, 8, 10, как подключиться и создать сеть
- Почему не работает Hamachi на Windows 10
- Лучшие альтернативы Hamachi LogMeIn
- LogMeIn Hamachi Цены и акции
- Переадресация портов
- Что делать, если не получается подключиться к серверу через Hamachi
- Итоги
Настройка Хамачи для игры в Майнкрафт
Продолжаем настройку Хамачи, чтобы поиграть с друзьями по сети в Майнкрафт. Теперь нужно открыть настройки сетевого адаптера.
- Создаём новую локальную сеть, прописывая логин и пароль (их ваш друг тоже должен будет получить);
Создаём сеть в Хамачи
- Жмём вместе клавиши Win + R и записываем в пустой строке: ncpa.cpl. Для запуска нажимаем кнопку Ок или клавишу Энтер;
Введите команду в окне Выполнить для запуска параметров адаптера сети
- Если верхняя панель в следующем окне отсутствует, нажмите на клавишу Alt и выберите пункт Дополнительно. А в выпадающем окне пункт Дополнительные параметры;
Нажмите на вкладку Дополнительные и выберите Дополнительные параметры
- Появится окно, в первом блоке которого название программы Hamachi нужно переместить на первую позицию при помощи кнопок сбоку;
Переместите Хамачи вверх в списке
- В нижнем блоке нужно в обоих случаях отключить IPv6 (убрать галочки);
Уберите галочки с пункт IPv6
- Теперь среди адаптеров необходимо найти Hamachi и выбрать ПКМ. В списке нажмите Свойства;
Выберите Хамачи ПКМ и нажмите пункт Свойства
- В свойствах программы нужно тоже убрать галочку с протокола IPv6;
- Далее вбираем курсором в списке IPv4 и нажимаем ниже кнопку Свойства;
- В окне настроек нужно поставить флажок на Использовать следующий IP.
Настройках IPv4 в адаптере Хамачи Параллельно откройте окно программы Хамачи, скопируйте IPv4
Скопируйте IPv4 в Хамачи и вставьте в параметры адаптера
и вставить его в окне свойств программы;
IPv4 в настройке адаптера Хамачи
- В окне параметров Хамачи остальные свойства (маска подсети, MAC-адрес) оставьте как есть;
- Нажмите последнюю кнопку внизу Дополнительно и в пункте Метрика интерфейса поставьте значение 10;
- Теперь все окна с параметрами Хамачи можно закрыть;
- Далее открываем запущенное окно программы и копируем IPv4. Его нужно будет отправить другу любым способом: по SMS, в WhatsApp, Telegram. Но не спешите это делать, так как нужно к адресу добавить номер порта;
- Открываем мир MineCraft, в котором вы собираетесь играть с другом, загружаемся в него и нажимаете клавишу Esc;
- Нажимаете на кнопку Открыть для сети, после чего снова попадаете в игру. Где уже будет отображаться адрес локального порта. Выпишите его в сообщение для друга. И у вас должен получиться примерно такой адрес: 123.12.123.23:34556 — где цифры после двоеточия являются портом. Вся комбинация без пробелов.
Откройте мир для сети в Майнкрафт
Сообщение с адресом другу можно отправлять. Сейчас вы узнаете, что делать ему после того, как друг получит ваш адрес.
Сервера
Для тех, у кого нет единомышленников по онлайн играм, но кто все равно использует взломанные и старые игрушки, существует еще один способ, как играть через «Хамачи». Дело в том, что некоторые сайты и форумы предоставляют собственные площадки для игр, которые основаны на рассматриваемой нами утилите. Они арендуют за плату сервера «Хамачи», в которые могут «поместиться» до 256 участников за раз.
Например, ресурс «Playground.ru». Он даёт игрокам на выбор четыре разные комнаты.
- PlayGround.ru Action;
- PlayGround.ru RPG;
- PlayGround.ru Strategy;
- PlayGround.ru Other.
Как можно догадаться, первые все сети разделены по жанрам игр. Чтобы к ним подключиться, нажмите «Сеть»-«Подключиться к сети» и введите одно из вышеуказанных названий. И, конечно, не забудьте добавить «Хамачи» в исключения антивируса и брандмауэра. Теперь можете общаться с другими пользователями и играть.
В наш век, когда развитая «мировая паутина» опутывает планету буквально несколькими слоями, локальные сети, казалось бы, отошли на второе место, прочно заняв нишу единения компьютеров крупных компаний – с одним но: большинство программ хоть и обзавелось возможностью соединения через интернет, все еще способны и даже предпочитают локальную сеть. Кроме того, интернет-соединение часто контролируется разработчиками программ, т.к. осуществляется через их сервер – что претит людям, предпочитающим бесплатные программы. Выход?
«Нужно дать возможность создавать людям свои собственные сети» — именно так думали разработчики Hamachi (от нас: «…собственные сети, в обход контроля разработчиков») и сделали сразу обретшую популярность программу. Все, что вам теперь нужно: скачать программу и найти компьютеры своих друзей (в бесплатной версии можно создавать сеть до 16 участников). Приступим!
Так же нужно понимать, что хамачи не подойдет для бизнес решений. Для стабильной работы локальной сети между филиалам необходим полноценный VPN сервер, найтройку и обсулживание которого необходимо доверить профессионалам https://ivit.pro/it-uslugi/obsluzhivanie-serverov/ .
- Если вы главный, выбранный единогласно участник – откройте вкладку «Сеть» и нажмите «Создать новую сеть»: появится окно, в котором вы обязаны будете ввести название новорожденной и пароль доступа к ней. Помните: от вашего состояния и от состояния вашего компьютера зависит благополучие других участников!
- Но, возможно, вы будете и рядовым участником, верной поддержкой вашего сюзерена – в таком случае нужно также выбрать вкладку «Сеть», но нажать на «Подключиться к уже существующей сети». После введения всех необходимых данных вы наконец увидите своих друзей вместе.
- Но ни одна программа не соединит вас вместе, если не поставить Hamachi-подключение на первое место в списке сетей – просто перейдите в «Центр управления сетями и общим доступом». Нажав клавишу «Пуск», выберите «Панель управления», а уже там найдите необходимое (На заметку: если у вас Windows XP, вместо «Центра управления…» будут «Сетевые подключения»).
- Но, к сожалению, это еще не все – нам еще предстоит проделать оставшиеся полпути. Выбрав «Изменение параметров адаптера», нажмите Alt и найдите в выскочившем сверху меню «Дополнительно», а дальше – «Дополнительные параметры».
- С помощью кнопок-стрелок переместите сеть Hamachi на первое место сверху.
Игра через Hamachi: тонкости и нюансы

Начать взаимодействие с другими пользователями через установленную сеть достаточно легко. Для этого можно просто договориться с любым из участников о предстоящей игре, используя любое удобное средство общения. После этого все желающие должны запустить саму игру и перейти к сетевому режиму. Каждая игра по-разному называет данную опцию: мультиплеером, коллективной игрой, сетевой игрой, онлайн-режимом и т. д.
Конкретно нас интересует локальная сеть, поэтому и выбрать необходимо именно эту строчку. Следующий шаг вновь придется обсуждать с напарниками. Дело в том, что за создание сервера должен отвечать только один игрок, а все остальные смогут присоединиться к нему уже после.
Также важно не забыть еще об одном немаловажном факторе — игры у всех участников сессии должны иметь одну и ту же версию. Речь идет об одинаковом наборе установленного контента, обновлений, патчей и прочих составляющих. В противном случае при соединении у пользователей могут возникнуть определенные трудности
В противном случае при соединении у пользователей могут возникнуть определенные трудности.
Аналоги Hamachi
Сейчас рассмотрим список наиболее известных программ, позволяющих играть в сетевые игры без подключения к реальной локальной сети.
Tungle
Данное ПО является лидером в реализации игр по сети. Количество ее пользователей давно перешагнуло 5 миллионный рубеж. Помимо основных функций, позволяет обмениваться данными, общаться с друзьями при помощи встроенного чата, имеет более практичный и интересный интерфейс, по сравнению с Хамачи.

После установки пользователь получает возможность подключения до 255 клиентов, причем, абсолютно бесплатно. Для каждой игры предусмотрена своя игровая комната. Самым серьезным недостатком является появление всевозможных ошибок и трудностей с настройкой, особенно для неопытных пользователей.
LanGame
Немного устаревшая небольшая программа, позволяющая осуществлять игру из разных локальных сетей, если в самой игре отсутствует такая возможность. Находится в свободном доступе.

Приложение имеет очень простые настройки. Для начала работы достаточно установить ПО на всех компьютерах и ввести IP-адреса друг друга. Несмотря на отсутствие русского интерфейса, принцип работы довольно прост и понятен, не в последнюю очередь благодаря интуитивному интерфейсу программы.
GameRanger
Второй по популярности клиент после Tungle. Ежедневно к нему подключаются около 30 000 пользователей и создается более 1000 игровых комнат.

В бесплатно предоставляемой версии предусмотрена возможность добавления закладок (до 50 штук), отображающих статус игрока. В программе присутствует удобная функция просмотра пинга, позволяющая визуально определить где игра будет качественней.
Comodo Unite
Небольшая бесплатная утилита, позволяющая создавать сети с VPN-соединением или подключаться к существующим. После несложных настроек можно начинать пользоваться всеми функциями обычной локальной сети
С помощью папок с общим доступом можно передавать и загружать файлы или обмениваться другой важной информацией. Настроить удаленный принтер или другое сетевое устройство также не составит труда

Многие геймеры выбирают эту программу для осуществления сетевых игр. В отличии от популярного аналога Хамачи, число подключений здесь не ограничено подпиской, т. е. предоставляется абсолютно бесплатно.
Однако среди всех этих преимуществ, есть и существенные недостатки. Например, не все игры способны запускаться с использованием Comodo Unite, что сильно расстраивает пользователей и заставляет поглядывать в сторону конкурентов. Кроме того, утилита периодически сбоит и прерывает соединение. В процессе установки навязываются дополнительные приложения, которые затем доставляют немало хлопот.
Каждый игровой клиент удовлетворяет потребности конкретного пользователя, поэтому нельзя сказать, что один из них лучше другого. Каждый выбирает для себя подходящий продукт, в зависимости от поставленной задачи.
Шаг № 3: Работаем с локальными сетями
Нельзя не заметить, что работать в Windows с виртуальными локальными сетями при помощи Хамачи можно 2 способами:
- путем подключения к ранее созданным;
- через создание собственной сети.
При этом независимо от выбранного метода пользоваться им необычайно просто. В первом случае на стартовой страничке утилиты достаточно нажать кнопочку «Подключиться к существующей сети», а затем вбить ее название и пароль:

Во втором же случае потребуется нажать кнопку «Создать новую сеть…», а потом ввести для нее параметры идентификации, а именно название и пароль (при необходимости):

Выполнив эту задачу, можно преспокойненько подключаться к сетевым играм.
Проблема с туннелем
Пользователи виртуальной локальной сети сталкиваются с проблемой, связанной с задержкой передачи данных (высокий пинг). Он возникает, когда данные передаются не от компьютера к компьютеру, а через сервера Hamachi. Признак того, что связь идет не на прямую — синяя или красная иконка напротив клиента сети. Для того чтобы избавится от такой ошибки, нужно убрать туннель через ретранслятор. Для начала:
- Нажмите ПКМ по конкретному пользователю и нажмите «Проверить доступность». Если видите сообщение «Превышен интервал ожидания для запроса» или указан пинг в среднем 500-600 мс, значит ошибка присутствует.
- Проверьте антивирусы и брандмауэры на обоих ПК. Возможно они блокируют пакеты передаваемые программой. Добавьте приложение Hamachi в список исключений.
- Чтобы сеть работала по прямому туннелю, ей нужно устойчивое соединение между ПК, поэтому на время попробуйте отключить все возможные программы, которые используют трафик (µTorrent, Steam, Браузеры и т.д).
- В случае, если используете подключение через роутер, перезагрузите его.
- Если не помогло, перейдите к настройкам клиента программы. Нажмите «Система» → «Параметры» → «Параметры» → отключить Шифрование.
- Выключите программу и выполните запуск от имени администратора.
- В случае, если сообщение «туннель через ретранслятор» не исчезает, подсоедините сетевой кабель на прямую к LAN.
- Появилось сообщение «прямой тунель» — проблема в настройках роутера. Попробуйте выставить другой частотный диапазон и проверяйте работу.
Для многих игр (например RPG или пошаговые стратегии) наличие пинга 400-500 мс не критично. Это создает минимальный дискомфорт, но в целом игра по сети будет стабильна.
Недостатки
- нет русского языка интерфейса;
- в окне подключений есть маленький рекламный баннер одной популярной онлайн игры (но он совсем не мешает и не раздражает).
Ниже вы можете скачать программу Evolve бесплатно с официального сайта для Windows 10, 8 и 7 (подходит для разрядности 64 bit и 32 bit).
Описание и настройка:
локальной сетью
Настраивать много не придется, открывать порты и прочее делается автоматически.Для игры по сети вам всего лишь нужно запустить эту программу и зайти в свою игру
автоматически найдет необходимую сеть для комфортной игр, не важно будь то Crysis или ещё что. Также если верить словам разработчиков, любой пользователь может создать и настроить постоянную сеть с неограниченным количеством слотов
Встроенная служба VoIP
позволяет не пользоваться сторонними программами вроде Skype и прочее. Качество звука достаточно хорошее, а само управление интегрировано в управление сетями;- Видео и скриншоты
можно делать прямо в программе, при этом делиться ими в соц. сетях или даже экспортировать;- Система отслеживания
игр позволяет записывать все игровую статистику и генерировать уровень и достижения игроков. Профиля и статистику можно закрывать или открывать, или сделать видимой только для друзей;- Оверлей
внутри игры позволяет управлять программой не сворачивая игру. Также помимо всего этого есть встроенный браузер аналогичному Steam.
Инструкция по установке программы:
— Пройдите регистрацию на официальном сайте программы;- После регистрации Вам на почту должно придти письмо с активацией аккаунта. Активируйте аккаунт;- Скачать программу Evolve;
Версия 1.0:
Версия 2.0 (х64):
Запуск:
— При первом запуске войдите в свой аккаунт;- Слева в углу любого окна программы нажмите на кнопку красного цвета, далее в контекстном меню кликните на «Preferences
«, где во вкладке «Features
» установите все галочки;- Во время установки службы «Party System» необходимо подтвердит установку (в случае предупреждения Windows).
Пару слов от WorldCodes:
лучшим выбором
Статью отформатировала команда сайта WorldCodes. Автором является «Emron» пользователь Coop-Land .
В интернете полно инструкций типа «как играть по сети» или «сыграни в кооп через тангл». И этот пост не сильно будет отличаться от них, но здесь я приведу более простую и удобную альтернативу!
Сразу приведу преимущества pLan:
Легкость установки и настройки, без регистрации
Возможность быстро создать свою VPN
Принудительное направление игры на нужный сетевой интерфейс (ForceBindIP)
Программа создана не только для игр, где есть Lan (локальная игра), но так же прекрасно помогает с играми через интернет.
Для примера могу привести Orcs Must Die! 2 , при обычно игре у друга были заметные лаги и задержки, играть было не комфортно. Добавляем игру в pLan, запускаем, приглашаем друга через Steam -> пинг зеленый, играется прекрасно.
Инструкция:
1) Качаем и устанавливаем клиент pLan . При установке обязательно ставим OpenVPN
pLan — Играем по сети (без регистрации, без tunngle или hamachi)
 pLan — Играем по сети (без регистрации, без tunngle или hamachi)
pLan — Играем по сети (без регистрации, без tunngle или hamachi)
Возможно Windows будет спрашивать об установке неизвестных драйверов или устройств, соглашаемся.
2) При первом запуске вводим ник и другие настройки. Поподробнее об одной особенности:
pLan — Играем по сети (без регистрации, без tunngle или hamachi)
 pLan — Играем по сети (без регистрации, без tunngle или hamachi)
pLan — Играем по сети (без регистрации, без tunngle или hamachi)
сюда надо ввести ваш IP (желательно реальный) к которому другие участники будут цепляться, заходя в комнату.
Именно из-за это фишки я использую эту программу. Если вы с друзьями находитесь в одной сети или городе и у вас между компьютерами есть пинг, но в сетевых играх вы не видите друг друга (мой случай) . Программа поможет вам, при этом без повышения пинга, как это происходит например в hamachi.
3) Создание комнаты.
pLan — Играем по сети (без регистрации, без tunngle или hamachi)
 pLan — Играем по сети (без регистрации, без tunngle или hamachi)
pLan — Играем по сети (без регистрации, без tunngle или hamachi)
4) Добавление и запуск игры. Переходим во вкладку «мои игры», жмем +
pLan — Играем по сети (без регистрации, без tunngle или hamachi)
 pLan — Играем по сети (без регистрации, без tunngle или hamachi)
pLan — Играем по сети (без регистрации, без tunngle или hamachi)
Тут встречаем еще одну интересную и важную фишку — ForceBindIP .
Если поставить галочку, то приложение будет принудительно использовать сетевой интерфейс pLan, при поиске игр в сети. Очень часто помогает. Но мне так же встречались игры, которые наоборот перестают работать.
5) Запускаем игру
PS: Я ни в коем случае не поддерживаю пиратство! Данная программа помогает так же и с лицензионными играми, и от Steam в том числе.
Главная » Социальные сети » Приложения похожие на хамачи. Альтернативы для замены Tunngle
Настройки Hamachi (хамачи) в Windows XP, 7, 8, 10, как подключиться и создать сеть
Hamachi – приложение, предназначенное для построения VPN-соединения и эмуляции локальной сети. Данная утилита позволяет связать машины в частную виртуальную P2P сеть посредством интернет соединения.
Свое применение находит тогда, когда невозможно физическое создание локального соединения, к примеру, когда требуется объединить компьютеры одной организации, офисы которой находятся на разных концах города. Другой случай применения – удаленная работа, когда сотрудникам требуется предоставить доступ к материалам своих офисных коллег.
Еще одно немаловажное свойство – предоставление статического IP-адреса, которое находит свое применение в игровой сфере. Данная программа позволяет развернуть игровой сервер на своей домашней машине и тем самым обойти ограничение провайдера, выдающего динамический IP
Настройка подключения на Windows XP
Настройка приложения в данной ОС довольно проста. Первым делом следует установить собственно программу, а после этого выполнить перезагрузку вашего компьютера. Затем следует зайти в Панель Управления и там выбрать пункт Сетевые Подключения. Во всплывающем окне выбираем нужное нам соединение – Hamachi, а затем переходим в его свойства.
Выбрав пункт TCP/IPv4, мы увидим окно, в котором следует указать адрес шлюза – 5.0.0.1, а также выставить автоматическое назначение метрики. На этом дело можно считать завершенным:
Настройка подключения на Windows 7
В данной ОС процесс мало чем отличается от настройки в Windows XP. Все изменения касаются лишь интерфейса. Итак, сперва надо перейти по адресу: Панель Управления – Сеть и Интернет – Сетевые подключения. Выбрав пункт Hamachi, все так же переходим в окно настроек.
Проверяем отсутствие галочки на пункте TCP/IPv6 и ее присутствие у TCP/IPv4. Зайдя в TCP/IPv4, вводим IP-адрес, указанный в главном окне утилиты, а после переходим во вкладку «Дополнительно» адрес шлюза, как и в прошлый раз, указываем 5.0.0.1, а вот значение метрики устанавливаем на 10. Всё готово!
Спам в интернете – что это такое и как с ним бороться
Настройка подключения на Windows 8/10
Действия практически полностью идентичны. Переходим по адресу Панель Управления – Просмотр сетевых подключения. Выбрав Hamachi, переходим в окно настроек. В отличие от Windows 7, IP-адрес указывать не требуется. Но, необходимо удалить текущий шлюз, а значение метрики выставить на 10:
Почему не работает Hamachi на Windows 10
В некоторых случаях могут возникнуть неполадки с работой приложения. Некоторые распространенные ситуации:
- назначение моста без доступа к сети – перезагрузить роутер, проверить, нет ли блокировки через антивирус или брандмауэр;
- ошибка «LAN servers are restricted to local clients» активируется при попытке сыграть в некоторые игры – необходимо провести диагностику ПК, проверить IP-адрес компа;
- неполадка с индикатором – зеленый цвет означает успешное соединение, если мигает – существуют проблемы.

В первую очередь нужно проверить компьютер антивирусным приложением, затем провести диагностику работы операционной системы.
Отдельные приложения обеспечивают стабильное подключение к сетевым играм. Чтобы соединение было корректным, требуется дополнительная настройка программы по указанным инструкциям.
Лучшие альтернативы Hamachi LogMeIn
Итак, вот список лучших альтернатив Hamachi для игр.
GameRanger
GameRanger — одна из самых лучших альтернатив Hamachi для сетевых игр. Несмотря на то, что он предлагает меньше функций по сравнению с конкурентами, уровень безопасности и стабильности, обеспечиваемый GameRanger, не имеет себе равных. Это связано с тем, что в отличие от других игровых клиентов, GameRanger не использует различные драйверы для эмуляции игр в локальной сети, но достигает того же самого через своего клиента. Его преимущество в том, что с ним очень низкий пинг и высокий уровень безопасности.
Но есть и минус, ведь Hamachi можно использовать для игры в любую сетевую игру через Интернет, а вот GameRanger работает только со списком поддерживаемых игр. Это потому, что поддержка каждой игры должна быть добавлена в клиент GameRanger. Так что, если ваша игра поддерживается и вы ищете удобный для пользователя вариант, GameRanger — это отличная альтернатива Hamachi.
Сайт GameRanger
NetOverNet
NetOverNet — это простой эмулятор VPN, который можно использовать для проведения частных игровых сессий. С помощью этого простого, но мощного инструмента вы можете подключить несколько устройств через Интернет. Каждое устройство имеет свой индивидуальный логин / пароль для подключения и доступно в виртуальной сети пользователя по IP-адресу.

NetOverNet позволяет получить прямой доступ к удаленным компьютерам, которые являются частью VPN, что делает возможным обмен данными между всеми системами. Максимальное количество клиентов 16. Он не работает для общего доступа, но работает достаточно хорошо для проведения частных игровых сессий в локальной сети, что делает его хорошей альтернативой Hamachi.
Сайт NetOverNet
Wippien
Если вы боитесь заразиться компьютерными вирусами и любите бесплатные программы с открытым кодом, Wippien это то, что вам нужно! Это простой в использовании инструмент, которое весит всего 2 МБ.

Wippien использует компонент WeOnlyDo wodVPN для установки P2P-соединения с каждым из клиентов. Однако есть небольшое ограничение — приложение хорошо работает только с учетными записями Gmail или Jabber и не поддерживает другие почтовые службы для регистрации. Тем не менее, это, несомненно, одна из лучших альтернатив Хамачи.
Сайт Wippien
FreeLAN
FreeLAN является одним из самых известных и простых приложений для создания собственной виртуальной частной сети. Он полностью открыт и может быть настроен для создания сети в соответствии с различными топологиями, такими как клиент-сервер, одноранговая или гибридная сеть.

Вы можете изменить все это в соответствии с вашими предпочтениями, но программное обеспечение не предлагает графический интерфейс. Вам необходимо вручную настроить файл конфигурации FreeLAN для запуска приложения. Тем не менее, у FreeLAN очень активно сообщество, которое может придти на помощь. Он предлагает стабильный игровой процесс без каких-либо задержек, и без скачков пинга.
Посетите сайт FreeLAN
ZeroTier One
ZeroTier One — это открытое программное обеспечение, которое использует последние разработки SDN, что позволяет пользователям создавать безопасные, управляемые сети и обрабатывать подключенные устройства так, как если бы они находились в одном и том же физическом местоположении. Его можно использовать для создания виртуальных VPN-серверов.

Виртуальные системы ZeroTier надежно зашифрованы, для обеспечения безопасности.
Посетите сайт
SoftEther VPN
SoftEther VPN — это один из самых эффективных и простых в использовании программных средств для настройки виртуальных частных сетей для проведения виртуальных игровых сессий. Это бесплатное программное обеспечение с открытым исходным кодом, кроссплатформенное, многопротокольное VPN-клиент и программное обеспечение VPN-сервера. Большой выбор VPN-протоколов, такие как: SSL VPN, L2TP / IPsec, OpenVPN и протокол туннелирования защищенных сокетов Microsoft.

SoftEther VPN можно использовать в операционных системах Windows, Mac, Linux, Solaris и FreeBSD. Он поддерживает прохождение NAT. Он оптимизирует производительность за счет полного использования фрейма Ethernet, сокращения операций копирования в память, параллельной передачи и кластеризации. Вместе они уменьшают задержку, обычно связанную с VPN-соединениями, и одновременно увеличивают пропускную способность.
Посетите сайт
LogMeIn Hamachi Цены и акции
В этом разделе мы предоставляем вам всю необходимую информацию о ценах, способах оплаты и акциях, предлагаемых компанией Logmein Hamachi, которая в настоящее время считается одной из лучших VPN для поддержания анонимности вашего IP по низкой цене.
1. Ценообразование Logmein Hamachi
Пакеты, предлагаемые Logmein Hamachi, довольно инновационны. Есть 3 различных ценовых пакета, из которых вы можете выбрать наиболее удобный или просто тот, который вы можете оплатить.
Основные различия между ними заключаются в том, что цена, которую необходимо заплатить, варьируется в зависимости от типа функций, к которым вы хотите получить доступ, а также от времени, в течение которого вы пользуетесь услугой. Это разные пакеты услуг:
- Мультисеть: самая дорогая, которая стоит около 24,92 евро.
- Премиум: это в среднесрочной перспективе, со стоимостью 16,60 евро.
- Стандартный: несмотря на то, что он самый дешевый из трех, нет гарантии, что качество обслуживания будет таким же хорошим, как и другие 4,08 евро.
2. LogMeIn Hamachi Промоушен: Скидочный код и купон
Скидочные акции являются одной из главных достопримечательностей всех платных VPN. Они в основном предназначены для того, чтобы пользователи хотели дольше оставаться в пределах платформы.
Среди различных скидочных кодов, предлагаемых Logmein Hamachi, – премиум-пакет с 33% в пользу, а также стандартный пакет с примерно 84% экономии по сравнению с мультисетью, не имеющей скидок.
3. Методы оплаты Logmein Hamachi
Самые экономичные VPN должны предлагать большое количество способов оплаты, чтобы ваши клиенты чувствовали себя более комфортно и могли легко выбирать. В отличие от них, Logmein Hamachi предлагает только те, которые используются большинством его клиентов.
Среди доступных способов оплаты есть следующие:
- Кредитная карта: Visa, MasterCard
- PayPal
- Bitcoin
| Предложение услуг | Цена | Экономия |
|---|---|---|
| Мультисеть | 24,92 евро | 0% |
| Премиум | 16,60 евро | 33% |
| Стандартный | 4,08 евро | 84% |
Переадресация портов
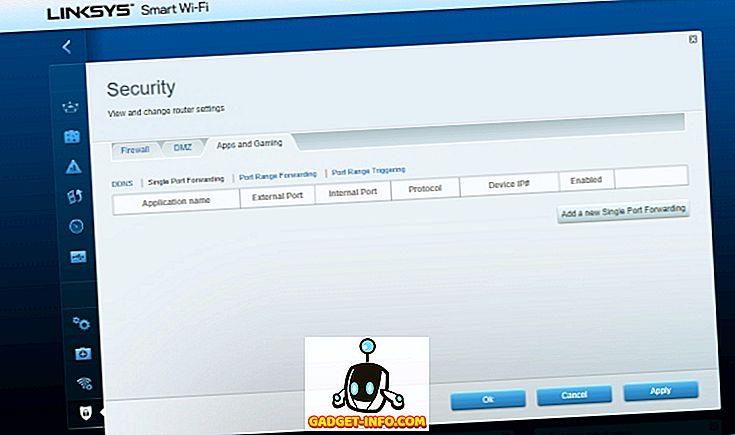
Как упоминалось ранее, Port Forwarding является лучшим методом для симуляции виртуальной локальной сети для многопользовательских игр. При этом процесс для него может быть утомительным для некоторых, и это отличается для всех. Большинство производителей предлагают решение в пределах своей прошивки для переадресации портов, но оно отличается от маршрутизатора к маршрутизатору. Общая процедура состоит в том, чтобы перейти к настройкам вашего маршрутизатора, введя 192.168.1.1/2 и затем перейдя в раздел переадресации портов
Обратите внимание, что для каждой игры вам потребуется переносить игру вперед, поэтому большинство пользователей не выбирают этот вариант. Тем не менее, переадресация портов обеспечивает наилучшую скорость в целом, и вы можете разрешить неограниченное количество пользователей подключаться к вашей системе в виртуальной локальной сети
Для получения дополнительных руководств о том, как перенести порт на маршрутизаторе, обязательно зайдите сюда.
Что делать, если не получается подключиться к серверу через Hamachi
Приложение под названием Hamachi является инструментом, который создаёт локальную сеть для выхода в Интернет. Его ещё называют туннель, или сеть VPN. Использование программы полезно там, где нужна анонимность, например, вход на сайт, где ваш IP адрес заблокирован. Или переход на сайт, который в вашей стране запрещён и т.д. Но подобные программы нередко блокируются системными фильтрами и антивирусами.
Поэтому первое что нужно сделать — попытаться отключить их и произвести новое подключение к игре Майнкрафт:
- Для этого откройте панель управления: в Windows 10, 8 её можно найти в строке поиска;
- Затем нажмите на блок «Система и безопасность»;
- Выберите «Брандмауэр Windows»;
- Слева в меню выберите пункт «Включение и отключение…»;Нажмите в меню на пункт «Включение и отключение»
- В окне включения параметров брандмауэра поставьте галочки на пункте «Отключить брандмауэр» на обоих блоках.
Теперь попробуйте запустить игру и снова подключиться к серверам игры Minecraft. Теперь уже подключение через Хамачи не должно блокироваться. Если ваш встроенный антивирус также не будет блокировать файлы игры или сетевое подключение к игровым серверам.
Итоги
Как видим, утилита даёт возможность быстро настроить между ПК связь для совместной игры, даже если они находятся в разных точках мира. Если в интересующем вас приложении есть опция «Локальная игра», это значит, что Hamachi станет для неё верным спутником. Качество, скорость подключения — важные факторы для качественной игры, так как при невысоком пинге связь может обрываться. В отдельных случаях юзер будет видеть происходящее на экране с небольшой задержкой. Решить проблему поможет отключение сторонних программ, выход из браузера или покупка более выгодного тарифа у провайдера.






