Как ускорить ноутбук или повысить его производительность?
Содержание:
- Как узнать какие комплектующие стоят в вашем ПК?
- Облегченная версия Windows 7 Lite Ultimate х64 х32
- Это и правда работает?
- Беспроводная сеть
- Как ускорить ноутбук с помощью замены его элементов
- Процессор и жесткий диск могут нагружать такие системные службы:
- Отключение визуальных эффектов
- Как улучшить FPS
- Как найти устаревшие драйверы и обновить их. Какую программу использовать
- Настройка параметров файла подкачки Windows
- Как сделать из ноутбука монитор
- Процессор
- Платные универсальные оптимизаторы
- С помощью аппаратного обеспечения
- Включите фоновые службы
- Использование встроенного инструмента устранения неполадок
- Разгон видеокарты с помощью MSI Afterburner
- Выполните дефрагментацию
Как узнать какие комплектующие стоят в вашем ПК?
Следует сразу сделать несколько оговорок:
- Видеокарту вводите без слов «NVIDIA», «AMD».
- После ввода необходимо выбрать один вариант из предложенных под полем. Если вариантов нет, то попробуйте стереть несколько символов и выбрать то, что у вас.
Windows Vista/7/8/8.1/10
Если у вас стоят Windows Vista/7/8/8.1/10, то рекомендуем следовать этим простым шагам:
-
Откройте раздел «Свойства» у компьютера. Это можно сделать, кликнув правой кнопкой мыши на ярлыке компьютера.
-
Далее вы получите подобную картину:
Цифрами соответственно выделены: 1 — процессор, 2 — количество оперативной памяти.
-
Для просмотра видеокарты нужно перейти в Диспетчер устройств. Это можно сделать сразу из предыдущего шага, путем нажатия пункта, отмеченного цифрой 3 (на изображении).Далее вы увидите примерно вот это:
Здесь нужно выбрать раздел «Видеоадаптеры», где будут перечислены все ваши графические ускорители (в случае на изображении их 2). Берем второй, т.к. первый — это встроенная малопроизводительная графика. В случае с видеокартами вводить в поле нужно без слов NVIDIA или AMD.
Windows XP
В случае с этой операционной системой последовательность шагов будет отличаться:
-
Откройте «Свойства» компьютера.
-
В разделе «Общие» в месте, отмеченном на картинке цифрой 1, сначала идет название процессора, а затем объем оперативной памяти. Для перехода к следующему шагу кликаем по кнопке, отмеченной цифрой 2.
-
Перед вами раскроется раздел «Оборудование». Нажимаем на кнопку «Диспетчер задач». Открывается новое окно (на картинке оно справа). Там в разделе видеоадаптеры и находится название вашей видеокарты (в случае на картинке это NVIDIA GeForce 310M).
Облегченная версия Windows 7 Lite Ultimate х64 х32

Слабый ПК – это не приговор если Вы пользователь Windows 7 Lite. Текущая сборка Windows представляет собой максимально сжатый формат официальной версии ОС и содержит исключительно важные файлы и службы. Благодаря этому пользователь получает улучшенную производительность и стабильность системы даже на старом устройстве.
- ВЕРСИЯ : Windows 7 Ultimate SP1 v.6.18
- РАЗРАБОТЧИК : Microsoft
- ЯЗЫК ИНТЕРФЕЙСА : Русский
- РАЗРЯДНОСТЬ : x86 — 32 bit
- ЛЕЧЕНИЕ : Автоматическая активация (активатор на рабочем столе)
- РАЗМЕР : x86 — 32 bit
windows-7-ultimate-sp1-lite-v_6_18x86-x642018ru_iso.torrent (cкачиваний: 2777)Состав сборки
Текущая сборка Windows исполнена в двух редакциях х64 и х32 и называется облегченной поскольку не содержит малозначимых компонентов
, которые работают в фоновом режиме и понапрасну потребляют оперативное пространство. Таким образом в состав сборки входит лишь все самое необходимое:
- Интегрированный порт USB 3.1 для быстрого чтения данных с флеш-накопителей;
- DirectX;
- NET Framework.
Что касается драйверов – все придется устанавливать самостоятельно, опять же, чтобы лишний раз не загружать операционную систему ненужным хламом. Также по умолчанию остановлена работа: гибернации, подкачки и UAC.
Удаления
Для улучшения производительности и стабильности работы Windows 7 на слабых компьютерах из файла загрузчика был вырезан следующий перечень параметров:
- Телеметрия – утилита, отвечающая за сбор и обработку информации об наличии активации ОС;
- Защитник Windows – фоновая утилита для защиты от явных угроз;
- Образцы музыки;
- Video Maker – приложение для кодировки видео-файлов;
- CEIP – утилита для улучшения качества обратной связи;
- Архивация и восстановление – инструмент для созданий резервных копий ОС;
- Media Center – музыкальный плеер;
- Средство переноса данных – утилита только для продвинутых пользователей Windows;
- Обои;
- Hyper-V – аппаратный визуализатор;
- Natural language – для обработки естественного языка;
- BitLocker – технология шифрования дисков;
- Справка;
- IME – редактор метода ввода;
- Интернет игры;
- Центр поддержки;
- Азиатские шрифты.
Таким образом объем установочного пакета Windows 7 Lite Ultimate в формате «iso» составляет всего 2,5 ГБ
Установка Windows 7 Lite
Прежде чем приступить к установке нужно скачать торрент Облегченной версии Windows 7 Lite Ultimate х64 х32 на свое устройство. В дальнейшем для установки вполне подойдет как DVD-диск, так и флеш-накопитель. Разместив носитель в нужный отсек следует перезапустить систему и выбрать параметры установки системы. При это желательно, чтобы на системном диске не было остаточных файлов
от предыдущей ОС.
Текущая версия обновлений по 11 октября 2021. В дальнейшем система будет автоматически устанавливать обновления через Центра обновлений.
Системные требования
- От 8 ГБ HDD памяти – для х32 и от 17 ГБ – для х64;
- ОЗУ от 512 Мб – для х32 и от 2ГБ для х64;
- Частота процессора – 1 Гц.
Это и правда работает?
Еще как. Например, для системы из
- Lenovo x220 i7-2640M\8GB\SDD Samsung 840 Pro 256GB
- eGPU EXP GDC
- ZOTAC GeForce GTX 670 AMP! Edition 2 GB
Результаты такие: раз два Конечно, со встроенным ядром они недостижимы.
Правда, в случае с доком EXP GDC максимальной производительности можно добиться только при работе с внешними мониторами. Их количество ограничено только возможностями карты.
О том, насколько использование узкой шины влияет на результаты, можно почитать здесь. В среднем получается около 10-35% потерь. Критично? Не думаю.
Важно, что процент потерь практически не меняется вплоть до 9 линейки Nvidia. Конечно, разница есть: но 90% возможностей GTX 560 и 65-70% GTX 960 — различаются в несколько раз
Беспроводная сеть
Это наименее важный компонент, который пользователи стараются улучшить. Дело в том, что не всегда замена модуля может улучшить интернет-соединение. Обычно это нужно делать, если устройство перестало работать вовсе. Хотя определить, что модуль Wi-Fi стал хуже работать, несложно. Для этого можно проверить скорость на смартфоне или планшете.
Если проблема действительно в компоненте, лучше поискать один из самых последних, чтобы ближайшее время не жаловаться на скорость и стабильность соединения. При этом нужно разобраться с технологиями, которые поддерживает роутер. Если он тоже устарел, может понадобиться и его замена.

В принципе, менять модуль беспроводной сети несложно. Обычно он также находится под задней крышкой. Чтобы поменять его, не нужно быть специалистом высшего класса. Достаточно посмотреть внимательно на разъемы, которые доступны. Обычно модуль прикручен винтиками, также нужно отключить антенны.
Сложнее дело обстоит, если микросхема находится рядом с ОЗУ или винчестером, достать его будет непросто.
Как ускорить ноутбук с помощью замены его элементов
Шаг 1: замена жесткого диска и увеличение объема оперативной памяти
Произвести замену процессора или видеокарты на ноутбуке, особенно в домашних условиях, невозможно. Однако повысить производительность аппарата можно путем замены жесткого диска и оперативной памяти. Изначально потребуется заменить жесткий диск специальным накопителем типа SSD. Это даст возможность заметно сократить время открытия основных программ устройства и ускорить процесс загрузки операционной системы, а также в целом повысит производительность «железа».
Что касается оперативной памяти, то многие производители с целью снизить цену готового устройства заметно экономят на оперативной памяти, устанавливая в ноутбуки самые простые и дешевые модули. Поэтому «родные» модули машины целесообразно заменить более современными и скоростными модулями памяти, например, типа SODIMM. Но перед заменой обязательно следует проверить, какой стандарт памяти поддерживает ваш ноутбук (DDR3, DDR2 или DDR), а также какой максимально допустимый объем памяти можно установить на вашу машину.
На покупке основных системных компонентов лучше не экономить, поскольку заменить другие элементы системы на ноутбуке самостоятельно крайне проблематично, а иногда и невозможно. Вообще, чтобы не сталкиваться с подобными проблемами, нужно заранее приобретать ноутбуки с теми процессорами, которые соответствуют задачам, стоящим перед ноутбуком. Чтобы не ошибиться в данном выборе, рекомендуем статью “как выбрать процессор“.
Шаг 2: устанавливаем на ноутбук систему охлаждения
Игнорировать систему охлаждения не стоит, поскольку от того, насколько быстро «греется» ноутбук, напрямую зависят его производительность, работоспособность и продолжительность эксплуатационного периода. Выбирая кулер (устройство для охлаждения ноутбука), желательно отдавать предпочтение известным и проверенным производителям (например Cooler Master, Zalman или Thermaltake). Система охлаждения обеспечит устройству более тихую и надежную работу в самых экстремальных условиях работы.
Также нелишней будет установка в ноутбук вентилятора, который станет охлаждать фронтальную панель устройства, где обычно располагается корзина с жесткими дисками. Можно дополнительно установить вентилятор в тыльной части системного блока.
Некоторые простые советы о том, как ускорить работу ноутбука
Повысить производительность можно также с помощью современных программ (утилит), которые автоматически чистят жесткий диск от лишней информации, и используя тонкие системные настройки. Однако в основном сохранить и приумножить результат можно, если не загружать на свой ноутбук программы из подозрительных и непроверенных источников.
Обязательно стоит установить антивирус, который будет блокировать все попытки несанкционированного доступа к вашим личным данным.
Помимо защиты вашего ноутбука антивирус также станет способствовать его лучшей работе благодаря запрету зловредного софта.
Процессор и жесткий диск могут нагружать такие системные службы:
- . Этот процесс очень коварный, так как под него часто маскируются вирусы. И если это не вредоносный софт, а действительно системная служба, то отвечает она за постоянный поиск обновлений для Windows. Поэтому, лучше научиться устанавливать обновы вручную, и отключать SVHOST.EXE.
- . Проверяет в фоновом режиме диск на ошибки. Может зациклиться, вызвав сбои системы. Повышение фпс в играх на windows 10 путем исключения из планировщика задач – часто действенный вариант. Но прежде чем это делать, проводим тщательную диагностику жесткого диска.
- . Оптимизирует работу системы, автоматически подгружая в оперативную память самые популярные у юзера приложения. Проблема в том, что эта служба иногда некорректно функционирует. Из-за таких сбоев процессор и накопитель нагружается на 100%, плюс бесцельно потребляется ресурс оперативной памяти. Если не осталось идей о том, как повысить фпс в играх на пк без траты времени и денег, пробуем отключить SuperFetch, и проверяем эффект.
- . Используется для стандартного поиска по каталогами системы. Его можно отключить, но тогда стандартный поиск информации на жестком диске может работать медленней.
- Браузеры способны оставлять свои процессы после закрытия. От них можно избавиться в ручном режиме.
- Программы резервного копирования, такие как Acronis True Image, способны влиять на частоту кадров. Если это происходит на нашем ПК, то при изменении графики частота кадров не будет меняться, даже при установке показателей на максимум. Далеко не всем нужно резервное копирование, поэтому лучше убрать этот софт из автоматической загрузки.
Отключение визуальных эффектов
На производительной работе операционной системы сказываются различные специальные и визуальные эффекты. Часть этих функций можно выключить.
Отключаем визуальные эффекты:
- В окне панели управления выберите представление просмотра «Маленькие значки».
- Нажмите на значок «Система».
- В окне «Просмотр основных сведений о вашем компьютере» нажмите на ссылку «Дополнительные параметры системы».
- В окне «Свойства системы», во вкладке «Дополнительно», в разделе «Быстродействие» нажмите на кнопку «Параметры…».
- В окне «Параметры быстродействия» откроется вкладка «Визуальные эффекты» с настройками по умолчанию.
- Активируйте пункт «Обеспечить наилучшее быстродействие».
Внешний вид некоторых элементов Windows сильно изменится.
- Я рекомендую поставить галки в следующих опциях: «Анимация окон при свертывании и развертывании», «Отображать эскизы вместо значков», «Гладкое прокручивание списков», «Отображение теней, отбрасываемых окнами», «Сглаживание неровностей экранных шрифтов». В этом случае, система переключит параметры на «Особые эффекты».
- Параметры отображения поменяются на «Особые эффекты».
Если кого-то пугает излишне спартанский вид системы, измените тему, используемую на компьютере.
Как улучшить FPS
Есть несколько способов увеличить FPS в играх, для получения наилучшего результата выполните все шаги, описанные ниже. Не забывайте проверять на вирусы – шпионское ПО может значительно замедлить работу вашей системы.
Драйвера
За обработку изображения отвечает видеокарта, поэтому мы начнем с нее увеличивать fps. Для начала обновите драйверы на видео – лучше скачать их с официальных сайтов производителей видеокарт: NVIDIA или AMD. Такие файлы будут максимально приближены к характеристикам оборудования.
На сайте NVIDIA вы можете проверить актуальность драйвера онлайн – если доступна новая версия, система предложит скачать файл. AMD предлагает загрузить служебную программу для обновления драйверов, которая проверяет ваш компьютер и устанавливает новейшее системное программное обеспечение. Также вы можете вручную выбрать нужный файл на сайте, указав модель видеокарты.
Настройки видеокарты
После установки драйверов настройте их. В современные видеоадаптеры встроены десятки функций, которые делают изображение более приятным для глаз. В игре эти улучшения часто незаметны и создают значительную нагрузку на графический процессор. Стоит установить минимальный уровень для ряда параметров, немного ухудшив изображение, но увеличив скорость его обработки.
Для карт NVIDIA откройте Панель управления: щелкните мышью в любом месте рабочего стола и выберите элемент с тем же именем. Перейдите в «Управление настройками 3D» и отключите:
- вертикальная синхронизация;
- шлифование;
- масштабируемые текстуры;
- тройная буферизация;
- ограничение расширения
Активируйте ряд параметров:
- отрицательное отклонение UD;
- трехстрочная оптимизация;
- фильтрация текстур – установить на максимум.
В утилите AMD установите:
- минимальный уровень сглаживания, детализации, ожидания вертикальной развертки, анизотропный фильтр;
- отключить тройную буферизацию Open GL.
Сохраните настройки, количество кадров в секунду увеличится на 20%.
Windows
Настройки операционной системы имеют большое влияние на производительность видео. Очистите список программ, которые загружаются автоматически при включении компьютера. В Windows 10 щелкните правой кнопкой мыши «Пуск» и запустите «Диспетчер задач», в предыдущих версиях зажмите Ctrl + Alt + Del и выберите тот же элемент. Перейдите во вкладку «Автозагрузка» и снимите отметку с редко используемых приложений: утилита обновления, Skype, uTorrent. При этом сами программы останутся на ПК, но не будут постоянно вылетать в процессах.
Очистка
Жесткий диск компьютера постепенно засоряется файлами, они разбиваются на фрагменты. Чтобы оптимизировать структуру ваших данных:
- в «Проводнике» щелкните правой кнопкой мыши по диску, если в системе их несколько, то повторите действия для каждого;
- в «Свойствах» нажмите «Очистка диска» и дождитесь удаления файлов;
- выберите «Выполнить дефрагментацию» – в окне сначала начните анализ содержимого, а затем дефрагментацию.
Самую глубокую очистку можно произвести с помощью специализированной программы – CCleaner. Удаляет ненужные данные на диске и в реестре Windows, повышая производительность.
Специальные программы
Улучшить параметры игры помогут специальные программы:
- Auslogics BoostSpeed 9 – ускорит вашу работу, удалив ненужные файлы, очистив реестр и загрузившись. Увеличьте скорость вашего сетевого подключения.
- Game Booster – настройка параметров вручную и автоматически. Очистите память, отключите фоновые процессы, разумно перераспределите системные ресурсы.
- Game Accelerator: настройте значения для повышения производительности в играх за счет оптимизации параметров ОС и оборудования.
Как найти устаревшие драйверы и обновить их. Какую программу использовать
В некоторых случаях устаревшие драйверы могут сказываться на производительности. Производители видеокарт всегда выпускают оптимизированные драйверы для новых игр. Это не значит, что на старом драйвере игра обязательно будет тормозить или вообще не запустится, но прирост производительности, как правило, есть. Также могут быть исправлены проблемы и баги, если они имеют место.
- Скачать драйверы для видеокарт NVIDIA.
- Скачать драйверы для видеокарт AMD.
Кроме того, стоит установить все доступные обновления Windows 10. Нажмите Win + I и перейдите в «Обновления и безопасность». Проверьте, установлены ли у вас все последние апдейты и включено ли автообновление.
Настройка параметров файла подкачки Windows
Файл подкачки – это место на диске вашего компьютера для хранения пассивных процессов в виде кэша для освобождения дополнительной оперативной памяти. Этот файл позволяет вашему компьютеру обрабатывать процессы, которые требуют больше памяти, чем у вас есть. Хотя Windows 10 по умолчанию прекрасно справляется с установлением параметров файла подкачки, следует адаптировать его размер в зависимости от нужд пользователя.
Даже когда у нас было 8 ГБ оперативной памяти на компьютере, нам не хватало этого, так как файл подкачки нашего SSD был слишком мал. В связи с этим приходилось всегда вручную регулировать размер файла подкачки после переустановки Windows.
Если у вас мало оперативной памяти на ПК или ноутбуке (8 ГБ или даже меньше), мы рекомендуем увеличить размер файла подкачки. Это поможет верно реорганизовать и распределить оперативную память, что обеспечит бесперебойную работу вашего устройства.
- Нажмите сочетание клавиш «Windows+Pause» на клавиатуре, чтобы открыть системные параметры.
- После этого перейдите в раздел «Дополнительные параметры системы» слева на экране компьютера.
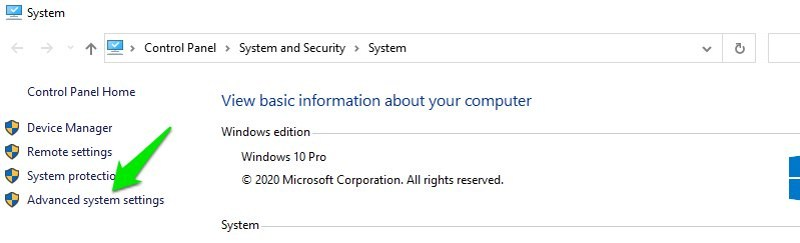
В окне «Свойства системы» нажмите на кнопку «Настройки» в разделе «Производительность».
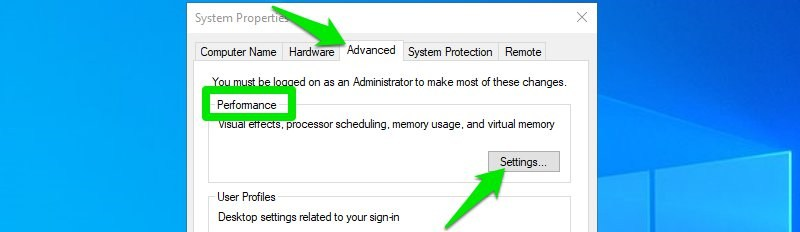
Теперь перейдите на вкладку «Дополнительно» и нажмите на кнопку «Изменить» в разделе «Виртуальная память».
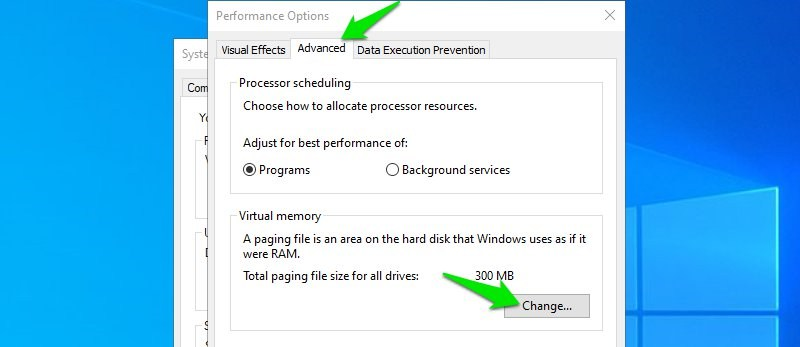
Здесь выберите параметр «Размер файла подкачки» и укажите нужные вам минимальные и максимальные значения.
Значение минимального размера файла подкачки не так важно, так оно может быстро увеличиваться (следует установить около 300-400 МБ для начального размера). В поле «Максимальный размер» введите либо значение в два раза превышающее имеющуюся оперативную память, либо значение эквивалентное RAM
Поэтому, если у вас есть 8 ГБ оперативной памяти, то введите либо 8000, либо 16000 МБ для значения максимального размера файла подкачки. Затем вам следует нажать на кнопку «Установить» и перезагрузить ваш компьютер, чтобы создать новый файл подкачки.
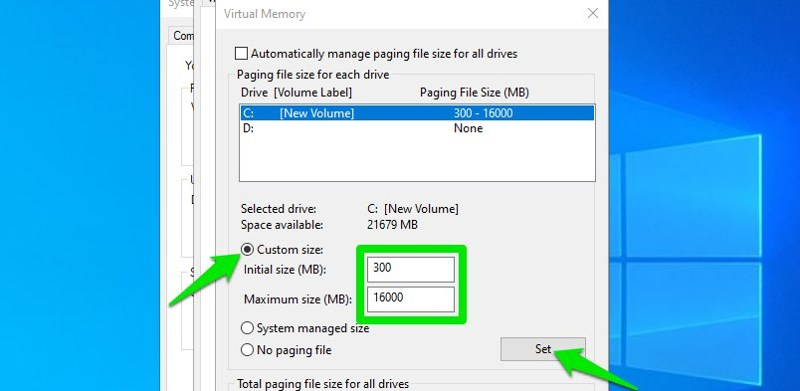
Примечание: Файл подкачки будет занимать выбранное вами значение памяти на компьютере. Убедитесь, что у вас хватит места для его хранения.
Как сделать из ноутбука монитор
К сожалению, ноутбук не заработает в качестве монитора, если просто подключить его к другому устройству. Дело в том, что разъемы VGA или HDMI используются только для вывода изображения на внешний монитор или телевизор. Однако сделать экран портативного устройства полноценным монитором можно при беспроводном подключении.
Способ 1: встроенные в Windows утилиты. Одним из самых простых способов сделать из ноутбука монитор — вывести изображение по Wi-Fi. В Windows 10 есть такая функция, а построена она на стандарте Miracast.
- Зайдите в «Пуск» и выберите пункт «Параметры».
- Кликните на значок «Система».
- В меню справа выберите «Проецирование на этот компьютер». Если ваше устройство поддерживает технологию Miracast, вы увидите соответствующее сообщение, в противном случае стоит обратиться к следующему способу.
- Настройте предлагаемые параметры.
- После выполнения описанных выше действий включите стационарный компьютер, с которого хотите транслировать изображение, и нажмите сочетание клавиш Win+R.
- В открывшемся окошке введите команду mstsc.
- В поле введите название ноутбука.
- Установите программу на обоих устройствах.
- Запустите утилиту и на ноутбуке, и на ПК.
- Введите в окне приложения на стационарном компьютере ID и пароль от ноутбука.
Процессор
Как максимально апгрейдить ноутбук Lenovo G700? Эта модель и любая другая требует замены процессора. Это главный компонент, который может заметно повлиять на эффективность работы системы.
Конечно, более производительный чип ускорит все процессы и задачи. Но тут вопрос в том, что некоторые устройства имеют определенный лимит возможностей. Поэтому, улучшив процессор до самого лучшего, вы можете получить нулевой результат. Чаще всего с такой ситуацией сталкиваются почти все владельцы лэптопов. Соответственно, замена CPU вряд ли что-то изменит.
Ноутбук Lenovo G700 имеет съемный процессор, поэтому в теории его можно попытаться заменить на более продвинутый вариант. Но стоит помнить о «грузоподъемности» устройства. Дальше Intel Core i3 засматриваться смысла нет. Покупка влетит в копеечку, а производительность вырастет незначительно.
Вообще в вопросе о том, как апгрейдить ноутбук Lenovo или любого другого производителя, главным считается замена основных компонентов. Но крайне редко встречаются модели, которые имеют съемный процессор. Поэтому заменить его не получится. Хотя с самим процессом замены никаких проблем нет. Намного сложнее выбрать новый чип для системы, чтобы он раскрылся полностью и действительно дал прирост производительности.

Платные универсальные оптимизаторы
Сейчас мы поговорим о платных универсальных оптимизаторах позволяющих иметь доступ ко всем функциям после покупки лицензии.
Программа Tweaknow Regcleaner кроме стандартных универсальных инструментов содержит деинсталлятор софта, а также можно платно расширить функционал опцией просмотра скрытых параметров операционки и возможностью генерирования отчета об установленных компонентах системы цена лицензии 15 долларов.
Следующий комплект инструментов со схожими возможностями Wise Care 365 знакомое название не правда ли данный набор уже включает в себя отдельно распространяемые утилиты Disc Cleaner и Registry Cleaner Free функционал которых дополнен опцией безвозвратного удаления файлов, менеджером программ и рядом инструментов для просмотра сведений о системе. Cамое весомое ограничение бесплатной версии приложения это запрет на создание резервных копий. Cтоимость полной версии почти 40 долларов за 1 год использования.
Далее приложение от известного разработчика IObit этот оптимизатор с космическим интерфейсом может работать в фоновом режиме позволяет управлять списками автозагрузок и даже способен защищать компьютер от проникновения шпионского и вредоносного программного обеспечения. Про стандартные инструменты вроде очистки реестра и файлов обозревателей можно и не упоминать всё это встроено по умолчанию. Правда некоторые опции например автоматическое обновление и персонализация интерфейса доступны только в полной версии цена которой около 20 долларов за год.
Glary Utilities кроме базовых возможностей по очистке компьютера этот многофункциональный оптимизатор позволяет блокировать программы-шпионы, исправлять неверные ссылки, управлять параметрами контекстного меню и запущенными процессами для пользователей не желающих вникать в детали реализована возможность оптимизации системы в один клик правда данная функция как и возможность безвозвратной очистки файлов доступно только в pro версии стоимостью 40 долларов.
Reg Organizer это довольно действенный оптимизатор с приятным русскоязычным интерфейсом. Все его возможности разбиты на несколько разделов из которых выделим блоки для всех пользователей и специалистов. Без покупки лицензии приложения только анализирует данные для исправления ошибок необходимо будет купить регистрационный ключ за 650 рублей.
Auslogics Boostspeed еще один расширенный вариант чистильщик реестра от уже упоминавшегося у нас в обзоре разработчика кроме работы с реестром и информацией на дисках программа позволяет графически отображать занятое пространство, оптимизировать скорость интернет подключения а также выполнять функции экстренного реаниматора. С помощью приложения также можно восстановить случайно удаленные файлы. Правда если не записать поверх них другие данные. Стоимость полной версии Auslogics Boostspeed 1350 рублей.
Завершает обзор продукт еще одних известных антивирусных разработчиков AVG PC Tuneup с помощью этой утилиты можно управлять энергопотреблением ноутбука, редактировать системный интерфейс а также безвозвратно удалять информацию без возможности восстановления. Весь этот функционал доступен в пробном режиме в течение 15 дней затем следует приобрести лицензию стоимостью 40 долларов.
Cреди универсальных утилит советуем обратить внимание на Auslogics Boostspeed кроме стандартных инструментов для повышения быстродействия компьютера и освобождение пространство эта программа включает себя удобный инструмент для просмотра занятого пространства на диске позволяет восстанавливать удаленные объекты и повышать скорость доступа в сеть за счет оптимизации сетевых настроек. Эти задачи очень популярны среди пользователей и для их решения не нужно будет скачивать отдельные программы
С помощью аппаратного обеспечения
Ускорить работу ноутбука можно улучшив и оптимизировав его начинку. Это самый верный вариант, если предыдущие методы вовсе не подействовали или подействовали, но слабо. И первое, на что падает подозрение – увеличение объёма ОЗУ и замена HDD.
Жесткий диск и объем оперативной памяти
Это два компонента внутренней конструкции лэптопа, от которых напрямую зависит скорость и стабильность его работы.
Оперативное запоминающее устройство – это место, где временно хранятся запущенные процессы и ним полагающиеся элементы. Чем больше объём оперативной памяти, тем и больше он сможет охватить задач и соответственно, быстрее среагировать и выполнить их. На сегодня нет смысла ставить ОЗУ с 4 гб памяти. А если устройство давно находится в пользовании и такая планка уже стоит, то чтобы ускорить старый ноутбук— рекомендуем сменить ее на 8,16 гб. Если имеется дополнительный слот под ОЗУ, то возможно расширить имеющуюся память, докупив еще один чип.
Также за скорость работы отвечает запоминающее устройство произвольного доступа, а точнее — его отсутствие. В том смысле, что для нынешнего программного обеспечения, жесткий диск — это прошлый век. Сейчас все стремятся поставить твердотельный диск SSD. Если скорость передачи информации HDD колеблется в пределах от 150 до 200 Мб\с, то SSDразвивает скорость 3800 Мб\с. Очевидно, что разница ощутима.
Система охлаждения
Третий компонент, который необходимо заменить или модернизировать для ускорения ноутбука – система охлаждения.
Вообще, система охлаждения и ее расположение в некоторых лэптопах – слабое место. Производитель пытается создать мощную машину, но забывает поставить соответствующие его мощи вентиляторы. В последствие чего увеличивается температура не только одного элемента, но и всей начинки устройства. Это приводит к замедлению его работы, а в худшем случае, что-нибудь сгорит.
Если система охлаждения не справляется со своей задачей, ее можно модернизировать. Самостоятельно делать это не рекомендуется, так как у обычного пользователя отсутствуют знания по современной электронике. Также специалист подскажет возможные «фишки», которые помогут скинуть пару градусов в общей температуры лэптопа.
Стоит напомнить, что внутренности переносного компьютера должны держаться в чистоте. И для этого, необходимо его периодически чистить.
Включите фоновые службы
При рассмотрении вариантов, как ускорить работу ноутбука на Windows 10 в Lenovo IdeaPad 330 или других моделях, нельзя отметать удаление лишних служб. Последние могут грузить девайс, что приводит к замедлению работы. Выключение фоновых служб позволяет повысить производительность ОС. Чтобы ускорить ноут, пройдите следующие шаги:
- Зайдите в «Панель управления» и «Администрирование».
- Выберите раздел «Службы» и снимите отметки с тех, которые нужно отключить.
- Перезапустите ноутбук Леново.

В большинстве случаев нужно выключить рабочие папки, факс, удостоверение приложения, служба лицензий клиента, браузер …, служба обмена данными, службу пульса и другие. Здесь будьте осторожны, чтобы не выключить ничего лишнего.
Для быстрого входа в «Службы» введите Win+R, а дальше команду services.msc и ввод.
Использование встроенного инструмента устранения неполадок
Инструмент «Устранение неполадок компьютера» заранее предусмотрен операционной системой для поиска возможных проблем. Функциональная система быстро обнаруживает баг и выполняет восстановление отдельных элементов.
Пользователь самостоятельно запускает эту службу при возникновении сложностей или замедленной работы компьютера. Процесс можно активировать несколькими методами:
- Через меню элемента, с которым возникают проблемы (например, во вкладке «Сеть и интернет»).
- Непосредственно в меню «Пуск» («Панель управления» → «Устранение неполадок»).

- Используя меню «Помощника», которое вызывается выполнением команды control.exe /name Microsoft.Troubleshooting в окне «Выполнить».


Разгон видеокарты с помощью MSI Afterburner
Если предыдущие два варианта показались сложными, или просто первый не принес должного результата, а второй кажется сложным, то можно воспользоваться программами, которые скачиваются из интернета. Их существует большое количество, а мы рассмотрим вариант разгона при помощи утилиты MSI Afterburner. Её поддерживает подавляющее большинство пользователей, знакомых с темой материала, а сама программа положительно влияет на производительность практически всех видеокарт. Необходимо лишь четко следовать наших инструкции или посмотреть видео.
Скачайте и установите программу;
После запуска утилиты можете поменять язык на русский. Для этого в разделе «Settings» выберете вкладку «User Interface» и активируйте родной язык;
В меню «Настройки» укажите название видеокарты, которую желаете разогнать в графе «Выбор ведущего графического процессора»
Если ноутбук обладает двумя видеокартами (дискретной и встроенной), то поставьте галочку напротив опции «Синхронизировать настройки одинаковых ГП»;
Во вкладке «Основные» поставьте галочку напротив «Разблокировать мониторинг напряжения»;
Далее активируйте пункт «Включить программный пользовательский авторежим» во вкладке «Кулер»;
Выставите скорость работы вентилятора на 85-90%;
Закройте настройки и обратите внимание на основное меню программы;
Увеличьте параметры ядра на 10-20 МГц в пункте «Core Clock», передвинув вправо ползунок, и нажмите кнопку «Применить»;
Передвиньте ползунок в пункте «Memory Clock» также на 10-20 МГц и примените настройки;
Закройте программу и проверьте производительность видеокарты какой-нибудь мощной игре. Если температура не поднимается выше нормы, то можете еще на несколько пунктов увеличить показатели тактовой частоты.
Выполните дефрагментацию
Следующий метод, позволяющий ускорить ноутбук Леново с Виндовс 10 — дефрагментация диска. В процессе пользования на HDD накапливается много лишнего. Ненужные файлы расположены в разных секторах диска, что приводит к замедлению работы.
Для улучшения характеристики нужно сделать дефрагментацию. Ее суть состоит в группировке важных файлов таким способом, чтобы последние находились рядом. Отметим, что для SSD дисков дефрагментацию делать не нужно, ведь они итак быстро работают. Более того, такой процесс может не только не ускорить, но и привести к снижению срока службы.
Чтобы оптимизировать ноутбук Леново с помощью дефрагментации, сделайте следующие шаги:
- Войдите в «Мой компьютер».
- Перейдите к диску, который вы планируете дефрагментировать.
- Жмите на него правой кнопкой мышки.
- Войдите в «Свойства», а далее «Сервис».

Кликните на кнопку «Оптимизировать».

Рассмотренная инструкция актуальна для Виндовс 10 и других операционных систем. Отличаться может только название некоторых пунктов.






