Не запускается rust что делать (legacy)
Содержание:
- Два, компиляция и отладка
- Закрытие других приложений
- Проблема сервера
- Увеличить файл подкачки, если не хватает оперативной памяти для Rust
- Системные требования
- Rust сильно тормозит. Можно повысить FPS?
- Rust сильно тормозит. Можно повысить FPS?
- Файлы, драйверы и библиотеки
- Не работает звук в Rust
- Rust сильно тормозит. Можно повысить FPS?
- Простое решение тормозов в Rust
- Настройка Rust для слабого ПК
- Переход на Cargo
- Минимальные и оптимальные системные требования.
- Один, установка и настройка
- Rust не устанавливается. Зависла установка
- Сбой Rust — отключение EAC и исправления
- Ввод команд в консоли игры
- Простой способ создать новый Cargo проект
- Заключение
Два, компиляция и отладка
1. Создайте новую папку, такую как testProj, структура подкаталогов следующая (main.rs и Cargo.toml пусты)
2. Затем откройте testProj с помощью VS Code:
3. Выберите mian.rs, введите следующий текст (// — символ комментария) и сохраните:
4. Выберите Cargo.toml, введите следующий текст (# — символ комментария) и сохраните:
5. Перейдите в корневой каталог проекта через CMD и скомпилируйте программу через сборку Cargo, чтобы получить исполняемый файл:
6. Установите для VS Code файл launch.json, введите следующее содержимое и сохраните:
7. Нажмите точку останова и начните отладку с F5:
Закрытие других приложений
Если вы запускаете такую игру, как Rust, вам лучше убедиться, что у вас закрыто большинство ненужных приложений. Если ваш компьютер не имеет 32 ГБ оперативной памяти или объема памяти, будет сложно играть в Rust и одновременно запускать несколько приложений.
Отключите или закройте антивирусное программное обеспечение, если оно у вас установлено. Вы можете просто включить его снова после игры в Rust, и ваш компьютер должен быть в полной безопасности, если вы не нажимаете и не загружаете ничего подозрительного.
Вы можете закрыть другие приложения через диспетчер задач или с правой нижней панели инструментов на панели Windows для других приложений.
Хороший совет — всегда отключайте автоматическое открытие этих приложений после загрузки компьютера. Для этого откройте диспетчер задач и перейдите на вкладку «Автозагрузка».
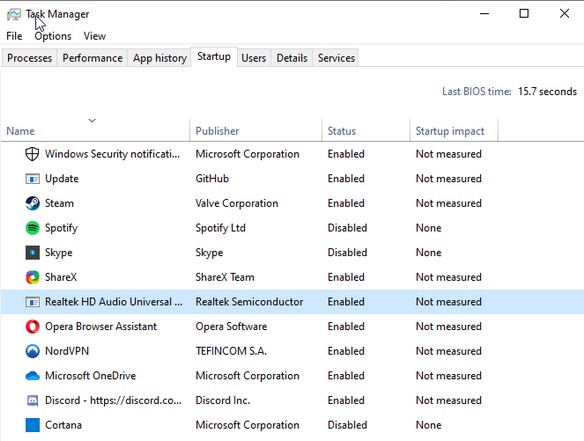
Вы сможете увидеть большинство приложений, установленных на вашем компьютере. В столбце статуса вы сможете увидеть, какие из них включены при запуске. Отключите приложения, которые вам не нужно запускать постоянно.
Вы можете просто открыть их вручную, если вам нужно их использовать. Это поможет вам освободить больше оперативной памяти, если вы забудете закрыть эти приложения перед игрой в Rust.
Проблема сервера

Иногда то, почему вылетает Rust, зависит от сервера. Возможно, возникла некая несовместимость плагинов или вышли обновления, не успевшие установиться. Попробуйте поменять сервер, чтобы удостовериться, что всё в порядке.
Если вы при попытке зайти получаете сообщение Disconnect, Time Out или что-то в этом духе, проблема однозначно ни в вас. Проверьте, не вышли ли обновления в Steam. Для этого из игры необходимо выйти полностью. Если закачка началась, дождитесь её окончания, установки обновлений и возвращайтесь в игру со спокойной душой.
Столкнувшись с проблемой вылета не по своей причине и не из-за обновлений, обязательно уведомьте об этом администрацию сервера. Ей нужно принять меры по ликвидации неполадок, потому что вскоре из-за них игроки начнут уходить. Сделайте доброе дело.
Увеличить файл подкачки, если не хватает оперативной памяти для Rust
Чтобы компенсировать недостаток оперативной памяти, можно увеличить файл подкачки. Это позволит системе хранить часть необходимых Rust данных прямо на жестком диске. Вот что нужно сделать:
- Открыть «Проводник»;
- Правой кнопкой нажать на «Этот компьютер» (или «Мой компьютер»);
- В контекстном меню кликнуть на «Свойства»;
- В открывшемся окне слева нажать на «Дополнительные параметры системы»;
- В открывшемся окне перейти на вкладку «Дополнительно»;
- В разделе «Быстродействие» нажать на кнопку «Параметры…»;
- В открывшемся окне перейти на вкладку «Дополнительно»;
- Снять флажок с параметра «Автоматически выбирать объем файла подкачки» (если есть);
- Поставить флажок напротив опции «Указать размер»;
- В текстовых полях «Исходный размер (МБ):» и «Максимальный размер (МБ):» указать в мегабайтах значение, равное половине объема оперативной памяти.

Следует понимать, что файл подкачки эффективен только тогда, когда системе не хватает оперативной памяти. Если компьютер имеет 8-16 Гб, то файл подкачки практически не используется. А при использовании SSD-диска в качестве системного наличие файла подкачки и вовсе может замедлить производительность Rust, поэтому не следует бездумно задавать большое значение файла подкачки.
Системные требования
В первую очередь вам необходимо убедиться в том, что ваш компьютер соответствует системным требованиям игры.
Системные требования для Windows
| Системные требования | Минимальные | Рекомендуемые |
|---|---|---|
| Версия операционной системы | Windows 7 64bit | Windows 10 64bit |
| Процессор (CPU) | Intel Core 2 Duo @ 2.0 Ghz AMD Athlon 64 X2 4400+ | Intel Core 2 Duo @ 3.0 GHz AMD Athlon 64 X2 6000+ |
| Оперативная память (RAM) | 4 GB | 8 Gb |
| Жесткий диск (HDD) | 4 Gb свободно места | 10 Gb свободно места |
| Видео карта | nVidia GeForce 8800 ATI Radeon HD 3870 | nVidia GeForce GTX 980 ATI Radeon HD 5850 |
| Видео память | 512 Mb | 1 Gb |
| Звуковая карта | Совместимая с DirectX | |
| DirectX | 9.0c | 12 |
Системные требования для Mac OS X
| Системные требования | Минимальные | Рекомендуемые |
|---|---|---|
| Версия операционной системы | OS X Lion 10.7 | OS X Mavericks |
| Процессор (CPU) | 2.0 Ghz | 3.0 GHz |
| Оперативная память (RAM) | 4 GB | 8 Gb |
| Жесткий диск (HDD) | 4Gb свободно места | 10 Gb свободно места |
Системные требования для SteamOS + Linux
Rust сильно тормозит. Можно повысить FPS?
Можно. Если у вас уже стоят самые низкие настройки, и вы сменили разрешение экрана на более низкое, тогда можно с помощью команд отключить некоторые не очень важные элементы графики. Например, прорисовку травы. Для этого нажимаем F1, отрывается консоль и пишем команды, которые перечислены ниже. Необязательно вводить их все.
- grass.on False
- grass.forceredraw False
- grass.displacement False
- grass.disp_trail_seconds 0
- grass.shadowcast False
- grass.shadowreceive False
- gfx.ssaa False
- gfx.bloom False
- gfx.grain False
- gfx.ssao False
- gfx.shafts False
- gfx.tonemap False
- render.level 0.1
- shadows.on false
Rust сильно тормозит. Можно повысить FPS?
Можно. Если у вас уже стоят самые низкие настройки, и вы сменили разрешение экрана на более низкое, тогда можно с помощью команд отключить некоторые не очень важные элементы графики. Например, прорисовку травы. Для этого нажимаем F1, отрывается консоль и пишем команды, которые перечислены ниже. Необязательно вводить их все.
- grass.on False
- grass.forceredraw False
- grass.displacement False
- grass.disp_trail_seconds 0
- grass.shadowcast False
- grass.shadowreceive False
- gfx.ssaa False
- gfx.bloom False
- gfx.grain False
- gfx.ssao False
- gfx.shafts False
- gfx.tonemap False
- render.level 0.1
- shadows.on false
Файлы, драйверы и библиотеки
Практически каждое устройство в компьютере требует набор специального программного обеспечения. Это драйверы, библиотеки и прочие файлы, которые обеспечивают правильную работу компьютера.
- Скачать драйвер для видеокарты Nvidia GeForce
- Скачать драйвер для видеокарты AMD Radeon
Driver Updater
- загрузите Driver Updater и запустите программу;
- произведите сканирование системы (обычно оно занимает не более пяти минут);
- обновите устаревшие драйверы одним щелчком мыши.
существенно увеличить FPSAdvanced System Optimizer
- загрузите Advanced System Optimizer и запустите программу;
- произведите сканирование системы (обычно оно занимает не более пяти минут);
- выполните все требуемые действия. Ваша система работает как новая!
Когда с драйверами закончено, можно заняться установкой актуальных библиотек — DirectX и .NET Framework. Они так или иначе используются практически во всех современных играх:
- Скачать DirectX
- Скачать Microsoft .NET Framework 3.5
- Скачать Microsoft .NET Framework 4
- Скачать Microsoft Visual C++ 2005 Service Pack 1
- Скачать Microsoft Visual C++ 2008 (32-бит) (Скачать Service Pack 1)
- Скачать Microsoft Visual C++ 2008 (64-бит) (Скачать Service Pack 1)
- Скачать Microsoft Visual C++ 2010 (32-бит) (Скачать Service Pack 1)
- Скачать Microsoft Visual C++ 2010 (64-бит) (Скачать Service Pack 1)
- Скачать Microsoft Visual C++ 2012 Update 4
- Скачать Microsoft Visual C++ 2013

Не работает звук в Rust
Проверьте, работает ли звук в других программах. После этого проверьте, не отключен ли звук в настройках самой игры и выбрано ли там устройство воспроизведения звука, к которому подключены ваши колонки или гарнитура. Далее следует во время работы игры открыть микшер и проверить, не отключен ли звук там.
Если используете внешнюю звуковую карту – проверьте наличие новых драйверов на сайте производителя.
Игровые новoсти
 ИГРЫ
ИГРЫ
Разработчики из Team NINJA представили новую информацию сэшера Nioh 2, посвященную главному герою игры. Он – полукровка, частично являющийся человеком и обладающий необычной силой Йокая. Будучи воином-самураем…
Почему при загрузке сервера в Rust experemental игра просто вылетает?
The game crashedно у меня комп мощнее бога! ч за дичь не знаю!
-force-d3d9
ребят подскажите что делать если не работает интер в расте
Почему не запускается Rust ExperimentalОдна из проблем с которой столкнулись игроки, это — не появляется меню при запуске Rust Experimental черный экран.Решить е очень просто. Нужно запустить Rust с правами администратора. Делается это таким образом, переходим в папку с установленной игрой, и жмем правой кнопкой мышки на ярлык «RustClient.exe» выбираем «Запуск от имени администратора». Пример можете посмотреть ниже на картинке. Раст не запускается черный экранЕсли проблема все же осталась, советую переустановить драйвера для видеокарты или обновить. Тоже самое сделайте с DirectX и Microsoft Visual C++ должно помочь.
Нажимаю play game и выскакивает ошибка «The game crashed»The game crashedСкорей всего это временная ошибка, скоро разработчики устранят е. Ну а пока что, для того чтоб не было этой ошибки придется подключаться к серверу не стандартным методом. Смотрим список серверов, в главном меню жмем «F1», пишем адрес сервера и «Enter». Если это не помогает, возможно у вас слабый компьютер и ему не хватает мощности, а именно оперативной памяти или у вас установлена 32 битный виндовс. А Для нормальной игры нужно, так рекомендуют разработчики 64 бит и не меньше 4 гб оперативки. Выскакивает ошибка Connection FailedОдной из причин появления данной ошибки может быть:
Нестабильный сервер, перегружен, или вообще не работает.Ваша версия клиента не подходит для данного сервера, попробуйте другой, не совпадают файлы клиента с серверными.На сервере нет свободных мест.Проблемы с подключение к Steam. Возможно у вас проблема с интернетом, проверьте ваше подключение к интернету.Сперва попробуйте сменить сервер, перезагрузите компьютер, заново подключитесь к интернету и войдите в steam затем в игру
Проверьте целостность игры, переустановите.
Попробовать переустановить полностью игру Rust в связи с возможными повреждениями файлов игры.Установить, доустановить, обновить, переустановить драйвера на компьютере.Отключить антивирус и другие сторонние приложения.Запустить игру от администратора (важно!)
попробуй прописать в параметрах запуска -force-d3d9 должно сработать
Помогите у меня пишет «Извините, лаунчер не настроен для работы с вашим сервером». Что делать??
Если хотите начать играть в Rust, то приготовьтесь к тому, что придется столкнуться с массой проблем, причем начинаются они, как правило, с самого начала. К примеру, большинство игроков, впервые запуская игру, сталкиваются с проблемой, что она просто-напросто не запускается, давайте же разберемся, почему не запускается Rust…
Rust сильно тормозит. Можно повысить FPS?
Можно. Если у вас уже стоят самые низкие настройки, и вы сменили разрешение экрана на более низкое, тогда можно с помощью команд отключить некоторые не очень важные элементы графики. Например, прорисовку травы. Для этого нажимаем F1, отрывается консоль и пишем команды, которые перечислены ниже. Необязательно вводить их все.
- grass.on False
- grass.forceredraw False
- grass.displacement False
- grass.disp_trail_seconds 0
- grass.shadowcast False
- grass.shadowreceive False
- gfx.ssaa False
- gfx.bloom False
- gfx.grain False
- gfx.ssao False
- gfx.shafts False
- gfx.tonemap False
- render.level 0.1
- shadows.on false
Простое решение тормозов в Rust
- Скачайте и запустите всемирно известный CCleaner (скачать по прямой ссылке) — это программа, которая очистит ваш компьютер от ненужного мусора, в результате чего система станет работать быстрее после первой же перезагрузки;
- Обновите все драйверы в системе с помощью программы Driver Updater (скачать по прямой ссылке) — она просканирует ваш компьютер и обновит все драйверы до актуальной версии за 5 минут;
- Установите программу WinOptimizer (скачать по прямой ссылке) и включите в ней игровой режим, который завершит бесполезные фоновые процессы во время запуска игр и повысит производительность в игре.
Настройка Rust для слабого ПК

1. Обновите драйвера на видеокарту. Банальный совет, но нередко помогает. Драйвера AMD Radeon ищите здесь, а Nvidia GeForce — здесь.
2. Сделайте дефрагментацию жесткого диска. Это может очень помочь на старых или ноутбучных HDD. Для запуска дефрагментации зайдите в свойства диска C: (или того, где установлена игра) и перейдите во вкладку «Сервис». После этого запустите соответствующую службу из списка.
3. Отключите скины. Для этого удалите папку steamapps/workshop/content/252490 и после запуска введите через консоль (клавиша «
») graphics.itemskins 0. После выхода из игры скины снова включатся — пункт придется повторять каждый раз. Эффект от отключения скинов может быть ощутимый, так что не ленитесь.
4. Отключите службу обновления Windows. Чтобы это сделать в Windows 7, надо открыть «Панель управления» и ввести слово «обновление» в строку поиска в правом верхнем углу окна. В результатах появится «Центр обновления Windows» — откройте его. В нем отключите автоматические обновления операционной системы. Что касается Windows 10, то здесь нужно нажать кнопку «Пуск», нажать шестеренку слева, открыть раздел «Обновление и безопасность», нажать «Дополнительные параметры» и в открывшемся разделе включить опцию «Приостановить обновления».
5. Настройте параметры запуска в Steam («Свойства» —> «Общие» —> «Установить параметры запуска»): -force-d3d11-no-singlethreaded -force-gfx-direct -сpuCount=2 -exThreads=4 -maxmem=2048
Важно! Все параметры вводятся одной строкой через пробелы. Последние три подбирайте, исходя из количества ядер вашего процессора, количества потоков и размера оперативной памяти (в мегабайтах)
6. Понизьте требовательные параметры графики (во вкладке Performance): Max Gibs (детализация разрушений), Terrain Quality (качество ландшафта), Shadows (тени), Draw Distance (дальность прорисовки) и Object Quality (качество трехмерных объектов).
7. Отключите траву через внутриигровую консоль (вводите по очереди):
grass.on falsegrass.shadowcast falsegrass.shadowreceive false
Переход на Cargo
Давайте переведём наш проект «Привет, мир!» на использование Cargo. Для перехода
на Cargo нужно сделать три вещи:
- Расположить файл с исходным кодом в правильной директории.
- Избавиться от старого исполняемого файла ( или ) и сделать
новый. - Создать конфигурационный файл для Cargo.
Давайте сделаем это!
Создание нового исполняемого файла и директории с исходным кодом
Для начала вернитесь к вашему терминалу, перейдите в вашу директорию
hello_world и введите следующие команды:
$ mkdir src $ mv main.rs src/main.rs $ rm main # или 'del main.exe' для Windows
Cargo ожидает, что ваши файлы с исходным кодом находятся в директории src.
Такой подход оставляет верхний уровень вашего проекта для вещей вроде README,
файлов с текстом лицензии и других не относящихся к вашему коду. Cargo помогает
нам сохранять наши проекты красивыми и аккуратными. Всему есть своё место, и всё
находится на своих местах.
Теперь скопируйте main.rs в директорию src и удалите скомпилированный файл,
который вы создали с помощью .
Отметим, что поскольку мы создаём исполняемый файл, то мы используем .
Если бы мы хотели создать библиотеку, то мы использовали бы lib.rs. Cargo
использует это соглашение для успешной компиляции вашего проекта, но вы можете
это изменить, если захотите.
Создание конфигурационного файла
Теперь создайте новый файл внутри директории hello_world и назовите его
.
Убедитесь в том, что имя правильное: вам нужна заглавная ! В противном случае
Cargo не найдёт конфигурационный файл.
Это файл в формате TOML (Tom’s Obvious, Minimal Language). TOML — это аналог
INI, но с некоторыми дополнениями, и он используется в конфигурационных файлах
для Cargo.
Поместите в данный файл следующие строки:
name = "hello_world" version = "0.0.1" authors =
Первая строка, , говорит о том, что следующие параметры отвечают за
настройку пакета. Когда нам понадобится добавить больше информации в этот файл,
мы создадим другие разделы, но сейчас нам достаточно настроек пакета.
Другие три строчки устанавливают три значения конфигурации, которые необходимы
Cargo для компиляции вашей программы: имя, версия и автор.
После того как вы добавили эту информацию в Cargo.toml, сохраните изменения.
На этом создание конфигурационного файла завершено.
Минимальные и оптимальные системные требования.
Системные требования, указанные на странице игры в Steam очень давно устарели.

Странно, что такие трудолюбивые разработчики как Facepunch до сих пор не исправили эту информацию. С тех пор вышло уже много других моделей видеокарт и процессоров, да и сама игра стала намного требовательнее. И так, для игры со стабильным FPS, и как-никак, приятной для глаз картинкой нам понадобится:
- Процессор: Intel Core i3, i5, i7(не менее 4 физических ядер); AMD Ryzen(не меньше 4 ядер); AMD FX(не ниже 8300)
- Оперативная память: Не менее 12GB
- Видеокарта: Nvidia GeForce 1050ti и выше: RX 560 и выше
- SSD не помешает
Не стоит переживать, если ваш системник слабее, по своему опыту играть можно и на GTX 660, ведь настройки всегда можно выкрутить в картошку, но будет ли приносить вам такая игра удовольствие?(Будет, но от фризов в перестрелке, ваша жеппа будет подгорать не меньше, поверьте мне)
Перейдём к настройкам для Бояр 21 века. Если ваш ПК имеет схожее железо, то для вас игра будет не только стабильной, но ещё и красивой:
- Процессор Intel Core i5, i7, AMD Ryzen (не менее 6 ядер)
- Оперативная память: 16 GB но Rust может сказать что ему мало ¯\_(ツ)_/¯
- Видеокарта Nvidia GTX 1060 S и выше
- SSD обязателен
Один, установка и настройка
Примечание. После выполнения вышеуказанного вы можете использовать Cargo и rustup через команду CMD.
2. Загрузите и установите racer (используется для автоматического завершения кода Rust):
cargo install racer
В случае неудачи сначала обновите rustup до ночной версии, а затем загрузите:
rustup install nightly
cargo +nightly install racer
3. Откройте VS Code, найдите плагин rust (rls), у которого больше всего скачиваний, и установите его.
4. Для отладки программного обеспечения установите плагин CodeLLDB, конечно, вы также можете использовать GDB
5. crates — это плагин, который помогает разработчикам управлять зависимостями при использовании Cargo.toml, рекомендуется скачать
Rust не устанавливается. Зависла установка
Прежде всего проверьте, хватает ли у вас места на HDD для установки. Помните, что для корректной работы программы установки требуется заявленный объем места, плюс 1-2 гигабайта свободного пространства на системном диске. Вообще, запомните правило – на системном диске всегда должно быть хотя бы 2 гигабайта свободного места для временных файлов. Иначе как игры, так и программы, могут работать не корректно или вообще откажутся запуститься.
Проблемы с установкой также могут произойти из-за отсутствия подключения к интернету или его нестабильной работы. Также не забудьте приостановить работу антивируса на время установки игры – иногда он мешает корректному копированию файлов или удаляет их по ошибке, считая вирусами.
Сбой Rust — отключение EAC и исправления
Вот некоторые распространенные ошибки, с которыми сталкиваются игроки при игре в Rust, и как их можно исправить:
Ошибка загрузки: не удалось загрузить исправление античит-модуля
Если вы получаете эту ошибку, вы можете попробовать запуск простой настройки анти-читов в папке Steam. Также попробуйте отключить антивирусную программу при попытке запустить игру. Это должно решить проблему.
Исправление ошибки при запуске Rust
Если вы получаете эту ошибку при попытке запустить игру, то вам нужно удалить steam_api64.dll в steam Папка / steamapps / common / rust. Это должно заставить игру работать снова.
ОШИБКА ЗАПУСКА Неожиданная ошибка. (Игра уже запущена)
Чтобы устранить эту проблему, необходимо выполнить следующие действия:
- Перейти к диспетчеру задач.
- Найти служба EasyAntiCheat
- Щелкните правой кнопкой мыши и остановите его.
- Вы можете играть
Если это не работает, выполните следующие действия:
- Перейдите в Steam
- Библиотека> Rust> Щелкните правой кнопкой мыши> Свойства> Локальные файлы> Просмотрите локальные файлы
- Войдите в папку EasyAntiCheat
- Запустите EasyAntiCheat_Setup
- Выберите Rust из списка.
- Нажмите кнопку «Служба восстановления» (если нет, нажмите «Установить Easy Anti-Cheat»)
Это должно исправить ошибку.
Сбой при запуске, не запускается — исправление Rust
Одной из причин того, что Rust не запускается, может быть ваше антивирусное программное обеспечение или Защитник Windows. Вы можете решить эту проблему, отключив антивирус. Или исключив папку с играми из своего антивируса.
Если это не решит проблему, то проблема может заключаться в том, что игра не имеет прав администратора. Щелкните правой кнопкой мыши на exe игры> свойства> вкладка «Совместимость»>. Отметьте «Запустить эту программу от имени администратора». Запустите игру, и она должна работать нормально.
Еще одна причина, по которой Rust не запускается на вашем ПК, может заключаться в том, что вы являетесь частью программы Windows Insider. Она позволяет вам протестировать бета-версию ОС или функции. Просто отключите инсайдерскую программу, и проблема будет решена.
EAC Disconnected Error Fix
Если вы получаете эту ошибку, есть несколько вещей, которые вы можете сделать, чтобы исправить это. Первое, что вы должны сделать, это проверить целостность файлов игры.
Попробуйте запустить игру после завершения процесса. Если это не сработает, попробуйте предоставить доступ администратора в Steam и EAC. Для этого выполните следующие действия:
- Открыть Steam
- Перейдите в свою библиотеку
- Найдите Rust
- Щелкните правой кнопкой мыши в игре и выберите свойства
- Нажмите «Локальные файлы», а затем «Просмотреть локальные файлы»
- Щелкните правой кнопкой мыши исполняемый файл
- Выберите параметр «Открыть местоположение файла»
- Найдите папку EasyAntiCheat
- Щелкните правой кнопкой мыши файл «EasyAntiCheat_setup.exe» внутри папки
- Выберите параметр «Запуск от имени администратора»
- Убедитесь, что полностью вышли из Steam
Если это не работает, вы можете попробовать сбросить настройки DNS, используя настройки по умолчанию. Это можно сделать, выполнив следующие действия:
- Нажмите клавишу Windows + R, чтобы открыть диалоговое окно «Выполнить»
- Введите «ncpa.cpl» и нажмите «ОК», чтобы открыть Интернет. Настройки подключения
- Нажмите Центр управления сетями и общим доступом
- Найдите параметры адаптера и нажмите на него
- Дважды щелкните активный сетевой адаптер
- Нажмите кнопку «Свойства» ниже, если у вас есть права администратора.
- Найдите в списке элемент протокола Интернета версии 4 (TCP / IPv4).
- Выберите его и нажмите кнопку Кнопка «Свойства»
- На вкладке «Общие» установите переключатели в окне «Свойства» на «Получить IP-адрес автоматически» и «Получить адрес DNS-сервера автоматически».
- Установите флажок «Проверять настройки при выходе».
- Нажмите кнопку «ОК», чтобы применить изменения.
- Это должно решить вашу проблему.
Это должно решить проблему, с которой вы столкнулись.
Это все, что мы исправили в Rust для таких ошибок, как Ошибка отключения EAC, сбой при запуске и т. д.
- Linux
- Microsoft-office
- Хаки и программы
- Pokemon FireRed Читы Коды
- Советы и рекомендации к играм
Просмотров:
260
Рубрика: Гайды и прохождение игр
Ввод команд в консоли игры
Зайдите в игру и нажмите на кнопку F1 для открытия консоли. Далее начинайте вводить следующие команды (не обязательно вводить все):
gfx.tonemap false» «terrain.idleinterval 0» — (останавливает систему от рисования невидимых текстур) «grass.disp_trail_seconds 0» — (выключает тропы созданные игроками) «gfx.ssao false» — (понижаем сглаживание в игре) «gfx.bloom false» — (убирает цветовые эффекты) «gfx.shafts false» — (отключает солнечные лучи) «render.level 0» «env.clouds false» — (отключает облака) «grass.on false» (отключает траву)
Если не помогло, то вот еще команды, вводите не все, а только то что вам не так важно, например сглаживание:
effects.aa false Команда включает или выключает сглаживание(сильно влияет на FPS) effects.ao false Команда включает или выключает Ambient Occlusion(сильно влияет на FPS) effects.color false Команда включает или выключает цветокоррекцию(слабо влияет на FPS) effects.gibs false Команда включает или выключает фрагментацию при разрушении строений effects.lensdirt false Команда включает или выключает эффект линзы effects.motionblur false Команда включает или выключает эффект размытия effects.shafts false Команда включает или выключает объёмный свет effects.vignet false Команда включает или выключает виньетирование graphics.af false Команда включает или выключает анизотропную фильтрацию graphics.lodbias 0.25 Команда регулирует дальность прорисовки зданий и погрузки соответствующих LOD(низкополигональных моделей) моделей(по-умолчанию стоит 0.6) graphics.dof false Команда включает или выключает размытие переднего, либо заднего плана graphics.fov 60 Команда позволяет изменять угол обзора вашего персонажа (от первого лица). Чем выше число, тем больше угол обзора на экране. Чем меньше число, тем меньше вы видите(По-умолчанию стоит 75) graphics.parallax 0.1 Команда влияет на эффект параллакса. Изменяет коэффициент угла положения удалённого фона(По-умолчанию 0.5) graphics.shadowdistance 0 Определяет дальность прорисовки теней. Большое значение может повлиять на FPS graphics.shadowlights 0 Влияет на качество прорисовки теней terrain.pvt true Включает или выключает технологию PVT (Отключение приводит к повышению ФПС) skins 0 Отключение скинов (Полезная команда) perf 1 (2,3,4) — Показывает фпс, затрачиваемое кол во памяти, пинг graphics.branding false — отключает зеленую полоску в правом верхнем углу graphics.chat — выключит чат graphics.lodbias 0.25 ( по умолчанию стоит 0.6) — Команда регулирует дальность прорисовки зданий и прогрузки соответствующих LOD моделей.
Простой способ создать новый Cargo проект
Вам не нужно повторять вышеприведённые шаги каждый раз, когда вы хотите создать
новый проект! Cargo может создать директорию проекта, в которой вы сразу сможете
приступить к разработке.
Чтобы создать новый проект с помощью Cargo, нужно ввести команду :
Мы указываем аргумент , так как хотим создать исполняемую программу. Если
мы не укажем этот аргумент, то Cargo создаст проект для библиотеки. Исполняемые
файлы часто называют бинарниками (поскольку обычно они находятся в
, если вы используете Unix систему).
Cargo сгенерировал два файла и одну директорию: и директорию src
с файлом main.rs. Они должны выглядеть так же, как те, что мы создали ранее.
Этого достаточно для того, чтобы начать. Открыв , вы должны увидеть
следующее:
Cargo наполнил этот файл значениями по умолчанию на основании переданных
аргументов и глобальной конфигурации . Также он инициализировал
директорию как репозиторий.
Вот что должно быть внутри :
Cargo создал «Hello World!» для нас, и вы уже можете приступить к
программированию!
Заключение
Это основы, которые вы будете часто использовать на протяжении всего вашего
взаимодействия с Rust. Теперь давайте отложим инструментарий и узнаем больше о
самом языке.
У вас есть два пути: погрузиться в изучение реального проекта, открыв раздел
«Изучение Rust», или начать с самого низа и постепенно продвигаться
наверх, начав с раздела «Синтаксис и семантика». Программисты, имеющие
опыт работы с системными языками, вероятно, предпочтут «Изучение Rust», в то
время как программисты, имеющие опыт работы с динамическими языками, скорее
всего, захотят пойти по второму пути. Разные люди учатся по-разному! Выберите
то, что подходит именно вам.






