Не запускается пабг в стиме: что делать?
Содержание:
- Появляется чёрный экран в Battlefield 2042
- Почему не запускается лаунчер?
- Вариант №2
- Что делать, если не запускается ПУБГ после обновления или пишет ошибки Msvcp140.dll, 0xc000009a и другие
- Решения проблем
- Файлы, драйверы и библиотеки
- ОБЩАЯ ИНСТРУКЦИЯ ПО СБОЯМ И ПРОИЗВОДИТЕЛЬНОСТИ
- Что делать, если PUBG вылетает?
- Что нужно делать если PUBG не запускается?
- Blocked loading of file, ошибка dxgi.dll или служба BE работает неправильно
- Что делать, если Steam не отвечает на клики?
- Решение от разработчиков MAIL
- Звук в PLAYERUNKNOWN\’S BATTLEGROUNDS (PUBG) отсутствует или пропадает в заставках
- Blocked loading of file, ошибка dxgi.dll или служба BE работает неправильно
- 0xc00007b
- Xenuine
- out of video memory
- «Failed to initialize Steam»: способы по устранению ошибки
- Решение проблем PlayerUnknown’s Battlegrounds — тормозит? Вылетает? Черный экран? Ошибки? Не запускается?
- Как исправить вылеты в PUBG
Появляется чёрный экран в Battlefield 2042
-
Драйверы установлены/обновлены, но Battlefield 2042 всё равно отказывается работать
нормально? Тогда нужно проверить ПО, установлены ли вообще необходимые библиотеки? В
первую очередь проверьте наличие библиотек
Microsoft Visual C++
и
.Net
Framework
, а также наличие «свежего»
DirectX
. -
Если ничего из вышеописанного не дало нужного результата, тогда пора прибегнуть к
радикальному способу решения проблемы: запускаете Battlefield 2042 и при появлении
чёрного экрана нажимаете сочетание клавиш «Alt+Enter», чтобы игра переключилась на
оконный режим. Так, возможно, откроется главное меню игры и удастся определить
проблема в игре или нет. Если удалось перейти в оконный режим, тогда переходите в
игровые настройки Battlefield 2042 и меняйте разрешение (часто получается так, что
несоответствие разрешения игры и рабочего стола приводит к конфликту, из-за которого
появляется чёрный экран). -
Причиной этой ошибки также могут послужить различные программы, предназначенные для
захвата видео и другие приложения, связанные с видеоэффектами. А причина простая –
появляются конфликты. -
И напоследок – проблема, вероятнее всего, может быть связана с технической
составляющей «железа». Видеоадаптер может перегреваться, как и мосты на материнской
плате, что влечёт за собой уменьшенное энергопотребление видеокарты. Мы не будем
вдаваться в детальные технические подробности, поэтому просто рекомендуем в
обязательном порядке почистить свою машину от пыли и также поменять термопасту!

Почему не запускается лаунчер?
Если обратиться к буквальному переводу, то можно понять, что окно указывает на ошибку при загрузке файла launcher.ini в игровом лаунчере. Скорее всего, разработчики не смогли как следует оптимизировать работу файлов конфигурации в данной игре. Данный файл либо блокируется системой или антивирусными программами, либо не подгружается по вине недоступности серверов.
Как заявляет официальная поддержка, они в курсе данной проблемы и стараются решить её как можно быстрее. Однако, ошибка эта появилась с запуском бета-версии (начало 2019) и до сих пор не была решена. Поначалу, когда игровые сервера для наших стран были недоступны, все указывали на главную причину — задан неверный VPN-адрес. Возможно так и было, у меня многие ВПН-программки не могли выйти на игровые сервера Тайланда и Сингапура. Получалось сделать это только через SoftEther VPN Client Manager. Но сейчас же все официально открыто для российских игроков и никакого прокси или впн-подключения не требуется.
В бета версии все проблемы решал VPN Gate
Отсюда можно сделать уже указанный выше вывод:
- Скорее всего у вас имеются проблемы сетевого характера при загрузке файлов игры, которые вызваны настройками вашего провайдера (DNS, динамический IP). Это объясняет ситуацию — когда на Windows игра спокойно запускается в одном регионе, а в другом городе, на идентичной ОС — она не идет.
- Возможен вариант с блокировкой файлов лаунчера. Сейчас антивирусы и встроенный защитник всегда сканируют запускаемые файлы, если где-то будет проблемы со считыванием цифровой подписи или библиотеки — файл блокируется или отправляется в карантин.
- Ко второму пункту напрямую относится третий пункт: разработчики еще не проработали свою игру — продукт сырой.
Вариант №2
- Первое что нужно сделать, это «Перезагрузить пк», чтобы он выгрузил ненужные ресурсы.
- Далее, можно попробовать очистить пк и реестр программой «Ccleaner».
- Обновить все драйвера с этой «Страницы».
- Проверить «Обновления Windows».
- Проверить какие задачи загружают оперативную память через диспетчер задач (Ctrl+Shift+Esc) и отключить их или закрыть.
- Так же нужно закрыть, всякие программы, типо браузер, даже тот же антивирус, которые жрут ресурсы пк (когда слабый пк, приходится идти на крайности).
- Нажать: (Ctrl+Shift+Esc), перейти во вкладку «Автозагрузка» и отключить все или на выбор программы, которые запускаются вместе с загрузкой Пк.
- Запустить игру от имени администратора (правая клавиша мыши по ярлыку игры — запуск от имени администратора).
- Нажать в лаунчере «Проверить и починить».
- Попробовать несколько раз удалять папку «PUBG», так же игру, перезагружать пк, устанавливать игру с файла: «Zip» (так проще) или: «Exe». Запускать!
(100% способ) Если ни чего не помогло, то следует переустановить виндовс с полным удалением программ с Пк (если ноутбук, то вернуть в исходное состояние), после этого, установить все драйвера с этой: «Страницы» и «Скачать игру». Играть!
Ps: если даже после этого ни чего не помогло, то пора задуматься о смене или апгрейде Пк и комплектующих.
(С прокси) Чтобы избавиться от ошибки связанной с нажатием кнопки старт и лаунчер пропадает или виснет а игра не запускается. Нужно закрыть лаунчер и выключить прокси. Перейти по пути Диск C > ProgramData (Перед этим открыть в компе показ скрытых файлов, чтобы появился скрытый раздел Программ Дата) и удалить папку PUBG. Потом включить прокси и зайти в лаунчер пока не появиться кнопка старт, выключить прокси и нажать старт. Подождать пока вылезет ошибка региона, включить прокси, нажать в игре Esc и выбрать перезагрузить лобби и заходить.
Что делать, если не запускается ПУБГ после обновления или пишет ошибки Msvcp140.dll, 0xc000009a и другие
Что делать, если не запускается PUBG: на слабом компьютере, после обновления — не важно? Вылезают ошибки 0xc000009a, 0xc000007b, Msvcp140.dll. Античит выводит, что «Blocked File», а то и вовсе — «Failed to install battleye service»
Мы собирали огромный гайд по большей части проблем, выбрали рабочие решения и теперь представляем их на ваш суд.
Как работать с этим гайдом? Сперва изучите наш чек-лист — это список шагов, которые нужно предпринять при любой беде: если служба BE работает неправильно, если при запуске приложения выводит нули и так далее. Потом придется обновить Visual C++. Это обязательный шаг, который нужно сделать всем, у кого при запуске ПУБГ возникают ошибки. А затем уже смотрите подробности для вашей конкретной проблемы — там будут дополнительные меры, которые стоит предпринять. Удачи с войной против багов!

Если подраздела конкретно для вашей ошибки нет, то можете обойтись чек-листом. То же самое касается для людей, у которых игра не запускается после обновления: здесь либо виноват новый патч (разработчики уже трудятся в поту, чтобы все починить), либо возникли какие-то конфликты с Виндой, решать которые мы вас и научим.
Решения проблем
Если у вас проблемы с видеокартой, и она не соответствует рекомендуемым требованиям. Можете проверить логи игры, чтобы знать наверняка (это можно посмотреть в логах игры). Скачайте программу ru.msi.com/page/afterburner. С помощью него вы сможете снизить частоты графического процесса и памяти. Это поможет вашему ПК лучше взаимодействовать с игрой. Попробуйте уменьшать по минимуму, до того момента как игра не перестанет вылетать совсем.
В другом случае если игра без понятных на то причин постоянно вылетает, а ваша видеокарта, процессор и память соответствуют. То попробуйте несколько способов. Один, из которых поменять папку подкачки. Для этого нужно нажать правой кнопкой на «Этот компьютер», и выбрать «Свойств». Затем зайдите в «Дополнительные параметры» и в разделе «Быстродействие» выберите вкладку «Дополнения», там будет пункт «Виртуальная память». Вам нужно изменить ее параметры, а именно вместо одного диска для подкачки, выделите все, чтобы использовалась вся возможная память.
Иногда PUBG вылетает и вовсе при запуске. Тогда вам стоит проверить файлы игры на наличие повреждений и ошибок, это можно сделать через ваш стим аккаунт. Кроме того, проверьте нет ли программ, конфликтующих с игрой. В случае PUBG их существует несколько, бывает что она плохо взаимодействует даже с программами Windows.
Это должно помочь решить вам проблемы с вылетом PUBG. Если же причины ваших неполадок здесь нет, то необходимо разобраться именно с вашим индивидуальным состоянием операционной системы или самого ПК.
Файлы, драйверы и библиотеки
Обязательным условием для успешного функционирования любой игры является наличие самых свежих драйверов для всех устройств в системе. Скачайте утилиту Driver Updater, чтобы легко и быстро загрузить последние версии драйверов и установить их одним щелчком мыши:
- загрузите Driver Updater и запустите программу;
- произведите сканирование системы (обычно оно занимает не более пяти минут);
- обновите устаревшие драйверы одним щелчком мыши.
Вполне возможно, что вам придется обновить вспомогательное программное обеспечение, вроде DirectX, Microsoft .NET Framework и Microsoft Visual C++:
- Скачать DirectX
- Скачать Microsoft .NET Framework 3.5
- Скачать Microsoft .NET Framework 4
Вспомогательные библиотеки DLL:
- Скачать Microsoft Visual C++ 2005 Service Pack 1
- Скачать Microsoft Visual C++ 2008 (32-бит) (Скачать Service Pack 1)
- Скачать Microsoft Visual C++ 2008 (64-бит) (Скачать Service Pack 1)
- Скачать Microsoft Visual C++ 2010 (32-бит) (Скачать Service Pack 1)
- Скачать Microsoft Visual C++ 2010 (64-бит) (Скачать Service Pack 1)
- Скачать Microsoft Visual C++ 2012 Update 4
- Скачать Microsoft Visual C++ 2013
Если вы все это сделали, а проблема осталась, то можете поискать ее в нижеследующем списке.
ОБЩАЯ ИНСТРУКЦИЯ ПО СБОЯМ И ПРОИЗВОДИТЕЛЬНОСТИ
ПРОВЕРЬТЕ МИНИМАЛЬНЫЕ ТРЕБОВАНИЯ К ОБОРУДОВАНИЮ
ПЕРЕЗАГРУЗИТЕ ПК И МАРШРУТИЗАТОР
УДАЛИТЕ ПАРАМЕТРЫ ЗАПУСКА STEAMКогда мы были в раннем доступе, игроки рекомендовали все типы команд запуска Steam для повышения производительности. Мы рекомендуем удалить все это, чтобы убедиться, что они не являются причиной каких-либо проблем.1. Зайдите в свою библиотеку Steam.2. Щелкните правой кнопкой мыши PLAYERUNKNOWN’S BATTLEGROUNDS и выберите «Свойства».3. Нажмите «Установить параметры запуска».4. Удалите весь текст из поля ввода и нажмите ОК.
ПРОВЕРЬТЕ ЦЕЛОСТНОСТЬ ИГРОВЫХ ФАЙЛОВФайлы могут быть повреждены, случайно удалены или просто волшебным образом исчезнуть, при этом файлы будут проверены и при необходимости заменены.1. Зайдите в свою библиотеку Steam.2. Щелкните правой кнопкой мыши PLAYERUNKNOWN’S BATTLEGROUNDS и выберите «Свойства».3. Щелкните вкладку «Локальные файлы», а затем «Проверить целостность файлов игры».
ОБНОВИТЕ WINDOWSОбновления Windows включают в себя целый ряд системных служб, которые требуются PUBG для правильной работы. Обновление Windows также защищает вас от любых проблем с безопасностью, обнаруженных в предыдущих версиях, так что в целом это хорошая идея.1. Нажмите Windows Key+R2. Введите ms-settings: windowsupdate для пользователей Windows 10 или wuapp.exe для более старых версий Windows и нажмите Enter или OK.3. Нажмите «Проверить наличие обновлений».4. Дождитесь завершения обновлений и перезагрузите компьютер.
ВЫПОЛНИТЕ ЧИСТУЮ УСТАНОВКУИногда возникают проблемы, связанные с повреждением файлов, неправильной настройкой разрешений или неправильной установкой определенных аспектов игры. Чтобы исправить это, нам нужно полностью удалить PUBG и связанные файлы.1. Удалите PUBG.2. Зайдите в свою библиотеку Steam.3. Щелкните правой кнопкой мыши PLAYERUNKNOWN’S BATTLEGROUNDS и выберите «Удалить».4. Появится окно с запросом подтверждения, нажмите Удалить.5. Удалите связанные файлы.6. Нажмите Windows Key+R7. Введите %localappdata% и нажмите Enter или OK.8. Удалите папку TslGame.9. Перейдите в Program Files (x86)\Common Files\BattlEye и удалите файл BEService_pubg.exe.10. Установите игру заново через steam
ОТКЛЮЧИТЕ РАЗГОН ЛЮБОГО ОБОРУДОВАНИЯХотя разгон оборудования (ЦП, ОЗУ, ГП) может быть полезен для производительности в игре, использование оборудования вне рекомендованных производителем настроек может вызвать множество различных проблем, таких как повреждение памяти или файлов, и в целях устранения неполадок его следует отключить (через системный BIOS).
ОТКЛЮЧИТЕ ПОЛНОЭКРАННУЮ ОПТИМИЗАЦИЮ:1. Перейдите в этот каталог: Steam \ steamapps \ common \ PUBG \ TslGame \ Binaries \ Win642. Выберите TslGame.exe, щелкните правой кнопкой мыши и выберите свойства.3. Щелкните вкладку «Сопоставимость» и нажмите «Отключить полноэкранную оптимизацию»4. Применить и ОК.
ПОДДЕРЖКА PUBGЕсли вы испробовали все возможные методы устранения неполадок, но проблема все еще не устранена, создайте обращение в службу поддержки, по этой ссылке: https://support.pubg.com/hc/ru/requests/new, и используйте следующий шаблон:
Что делать, если PUBG вылетает?
Если ПУБГ вылетает часто, то проблему можно попытаться решить с помощью понижения частоты ГП и памяти ОЗУ. Этот способ подходит даже владельцам устаревших карт.
Допустим, вы — счастливый обладатель видеокарты GTX660 ti, минимальным системным требованиям, вроде, соответствуете, однако, игра часто крашится. Что вы можете сделать? Вот вам алгоритм решения проблемы.

- Прежде всего,проверим логи PUBG. Шаг необязательный, его можно пропустить, однако, это не так сложно, как кажется. На мой взгляд, лишним не будет. В общем, вам нужно найти папку с логами. Она находится по адресу: Имя дискаНазвание компьютера\AppDataLocalTslGameSavedLogs. Если не находите там файлов, не спешите рвать на себе волосы. Обычно они скрыты и их отображение нужно включать в настройках свойств папки.
- В папке с сохранениями есть много других папок, нам нужно найти и открыть самую новую из них. Для этого можно выбрать сортировку по дате создания/изменения.
- В папке будет два файла, нам нужен краш-репорт, поэтому мы открываем CrashContext.runtime-xml и смотрим по строкам. Открываем блокнотом, для удобства можно воспользоваться поиском по строкам. Если вы нашли строку FatalError и слово Error: с кодом ошибки, то вас можно поздравить, этот способ может вам помочь.
- После того, как вы убедились, что у вас проблема и вы можете ее исправить,скачайте программу MSI Afterburner. Скачивать нужно с официального сайта. Интерфейс, конечно, недружественный, но его можно изменить, зайдя в настройки (кнопка с шестеренками).
- Затем приступаем к делу. Вам нужно произвести настройку, плавно снижая частоту графического чипа и ОЗУ. Да, парадокс, но нужно именно снижать частоту. Выбираем пункты Core Clock и Memory Clock. Частоту следует снижать плавно, оптимальный шаг — пятьдесят. По ходу дела, тестируем это на игре. Если после снижения PUBG продолжает вылетать, то снижаем еще и так до победного.
Конечно, такой способ не лучшим образом скажется на производительности компьютера, но зато вы избавитесь от вылетов. Также советую почитать статью про оптимизацию графики в PUBG, возможно найдете там что-то полезное для себя.
- Удалить все
- Отключить
Что нужно делать если PUBG не запускается?
У большинства пользователей возникают ошибки с PlayerUnknown’s Battlegrounds, особенно, после последних обновлений. Проблема касается самого запуска – при попытке запустить PUBG статус в Steam меняется и указывает на то, что игра запущена, но на самом деле нет. На экране ничего не отображается, а через несколько минут статус в Steam возвращается по умолчанию.
Почему PlayerUnknown’s Battlegrounds не запускается? Есть несколько причин. Основным источником проблемы является то, что игровой процесс что-то блокирует. При попытке запустить игру, процесс PUBG на секунду появляется в Диспетчере задач (через что, Стим отображает информацию о том, что игра запущена), и сразу завершается. Как решить эту проблему?
Blocked loading of file, ошибка dxgi.dll или служба BE работает неправильно
Окно с подобной надписью выскакивает, когда так любимый нами античит BattleEye считает, что что-то влезает в процессы игры.
- У многих вылезает ошибка при запуске PUBG dxgi.dll — нужно лишь удалить Решейд, потому что эта программа теперь вошла в немилость у разработчиков.
- Перезапустите компьютер, затем выйдите из своего аккаунта Стим и войдите заново — это может сработать.
- Если система тычет в какие-то странные файлы, попробуйте удалить их или переместить в другую папку на время, а потом снова запустить ПУБГ — если система не сломается и игра запустится, то все замечательно.
Частенько удаление файла, на который жалуется программа, ни к чему не приводит (к примеру, shell32.dll) и окно с Blocked Loading of file в PUBG не исчезает. Тогда нужно немного поколдовать с командной строкой:

- Откройте пуск и введите в поиске «Командная строка», либо же нажмите на флажок Win (рядом с Alt)+R и там вбейте «cmd»;
- В вылезшее черное окно введите «sfc /scannow» без кавычек;
- После перезапустите компьютер. Все будет работать.
Что делать, если Steam не отвечает на клики?
- Перезапустите свой клиент Steam
- Очистите кеш
- Обновить настройки времени
- Запустите проверку на своих устройствах хранения
- Отключить режим совместимости
- Ремонт Steam
- Переустановите Steam
1. Перезапустите свой клиент Steam
Если Steam не отвечает, иногда перезапуск это лучшее решение.
- Нажмите правой кнопкой мыши на панели задач и выберите Диспетчер задач .
- Перейдите в раздел Процессы и найдите все запущенные процессы Steam.
- Нажмите правой кнопкой мыши на Steam и выберите, чтобы завершить каждый процесс по отдельности, или нажмите Завершить дерево процессов .
- Повторно откройте свой клиент Steam.
2. Очистите кеш
Ваша папка кеша используется для хранения временных файлов, связанных с играми или программами, в вашей библиотеке. Однако Steam может перестать отвечать, если кеш поврежден. Чтобы решить эту проблему, сделайте следующее:
- Откройте свой клиент Steam и перейдите в раздел Настройки .
- Выберите Загрузки на панели Настройки .
- Теперь нажмите Очистить кэш загрузок .
- У вас все готово.
3. Обновите дату и время
Если Steam не отвечает, возможно, ваша дата или время неверны. Чтобы это исправить, сделайте следующее:
- Выберите Панель управления в меню Пуск .
- Теперь выберите Часы и регион и нажмите Дата и время .
- Перейдите на вкладку Время в Интернете и нажмите Изменить настройки .
- Установите флажок Синхронизировать с сервером времени в Интернете , нажмите Обновить сейчас , затем нажмите ОК .
4. Запустите проверку на ваших устройствах хранения
Если Steam не отвечает, возможно, на вашем диске возникли проблемы. Чтобы устранить эту проблему, обязательно просканируйте ее на наличие ошибок.
- Во-первых, введите «Проводник» в меню «Пуск» и прокрутите вниз до Этот компьютер.
- Щелкните правой кнопкой мыши диск, на котором установлен Steam, и выберите Свойства .
- Перейдите на вкладку Инструменты и нажмите кнопку Проверить .
- Если есть какие-либо ошибки, выберите Сканировать диск.
- После завершения этого шага вы можете открыть Steam.
5. Отключить режим совместимости
Режим совместимости с Windows делает именно то, что говорит, но он в основном полезен для запуска старых программ. Такие, как те, которые хорошо работали со старыми версиями Windows. Если Steam не отвечает, убедитесь, что вы не запускаете Steam в режиме совместимости.
- Сначала завершите любой процесс Steam, который может выполняться через Диспетчер задач .
- Теперь щелкните правой кнопкой мыши любой ярлык Steam или исполняемый файл под рукой, выберите Свойства .
- Перейдите на вкладку Совместимость и снимите флажок Запустить эту программу в режиме совместимости для .
- Нажмите Применить и попробуйте снова открыть Steam.
6. Ремонт Steam
Возможно, что-то пошло не так с вашим клиентом Steam, и это заставляет Steam не отвечать. Чтобы устранить эту проблему, сделайте следующее:
- Выходите из всех экземпляров Steam.
- Нажмите Пуск и выберите Выполнить .
- Введите следующую команду «C: Program Files (x86) SteambinSteamService.exe»/repair .
- Запустите Steam.
7. Переустановите Steam
Когда все остальное терпит неудачу, лучше всего просто удалить свой клиент Steam и переустановить его. Прежде чем попробовать это решение, обязательно сделайте резервную копию своих игр.
Существует несколько способов удаления приложения, но наиболее эффективным является использование программного обеспечения для удаления, такого как Revo Uninstaller . Используя программное обеспечение для удаления, вы полностью удалите Steam и все его записи в реестре и предотвратите любые будущие проблемы после переустановки Steam.
Получить версию Revo Uninstaller Pro
Мы надеемся, что эти решения были полезны для вас. Если Steam все еще не отвечает, сообщите нам об этом в разделе комментариев ниже.
Решение от разработчиков MAIL
Данное сообщение указывает на то, что установка PUBG прошла не корректно. Ознакомьтесь с решениями ниже.
- Запусттите BATTLEGROUNDS от имени администратора Расположение (локальный диск (С:)) C:Program Files (x86)SteamsteamappscommonPUBGTslGameBinariesWin64 TsLGame.exe (Запуск от имени администратора)
- В случае возникновения задержки или ошибки при запуске игры от имени администратора – Убедитесь, что название папки BATTLEGROUNDS введено на английском языке.
Проверьте на вашем компьютере версию драйвера и обновите ее до последней. – Переустановите визуальный редактор Visual C++ Расположение Visual C++: (локальный диск (С:)) C:Program Files (x86)SteamsteamappscommonPUBG_CommonRedistvcredist Установить все версии: 2013 и 2015. x64 — для 64-разрядной версии Windows, x86 — для 86-разрядной версии Windows.
Звук в PLAYERUNKNOWN\’S BATTLEGROUNDS (PUBG) отсутствует или пропадает в заставках
- В трее нажмите ПКМ по значку динамика;
-
В открывшемся меню необходимо выбрать пункт
«Звуки»
; -
Следом необходимо выбрать устройство (это могут быть либо динамики, либо наушники) и
нажать на
«Свойства»
; -
Перейти на соседнюю вкладку
«Дополнительно»
; -
Отыщите меню под названием
«Формат по умолчанию»
, чтобы задать значение, но
оно должно быть ниже текущего; -
Нажмите
«Применить»
, откройте PLAYERUNKNOWN\’S BATTLEGROUNDS (PUBG) и проверьте результат проделанной
работы.
- Вновь в трее ПКМ по значку динамика;
-
В меню отыщите функцию под названием
«Пространственный звук»
, чтобы
отключить; - Остаётся лишь перезапустить PLAYERUNKNOWN\’S BATTLEGROUNDS (PUBG) и проверить результат.

Blocked loading of file, ошибка dxgi.dll или служба BE работает неправильно
Окно с подобной надписью выскакивает, когда так любимый нами античит BattleEye считает, что что-то влезает в процессы игры.
- У многих вылезает ошибка при запуске PUBG dxgi.dll — нужно лишь удалить Решейд, потому что эта программа теперь вошла в немилость у разработчиков.
- Перезапустите компьютер, затем выйдите из своего аккаунта Стим и войдите заново — это может сработать.
- Если система тычет в какие-то странные файлы, попробуйте удалить их или переместить в другую папку на время, а потом снова запустить ПУБГ — если система не сломается и игра запустится, то все замечательно.
Частенько удаление файла, на который жалуется программа, ни к чему не приводит (к примеру, shell32.dll) и окно с Blocked Loading of file в PUBG не исчезает. Тогда нужно немного поколдовать с командной строкой:

- Откройте пуск и введите в поиске «Командная строка», либо же нажмите на флажок Win (рядом с Alt)+R и там вбейте «cmd»;
- В вылезшее черное окно введите «sfc /scannow» без кавычек;
- После перезапустите компьютер. Все будет работать.
0xc00007b
Эта надпись знакома многим игрокам и появляется при попытке запуска PUBG. Вначале разберёмся, что означает данная ошибка. Сбой может происходить по таким причинам:
- Одна из версий: нехватка в программном обеспечении нужных системных файлов. Например, DLL. Второй вариант, неисправность ПО драйвера, в частности VISUAL C++, или его повреждение.
- Появление ошибки может быть спровоцировано конфликтом WINDOWS, когда 32-разрядная система пробует задействовать процессы для 64-битной архитектуры. Это явление характерно для многих ресурсоёмких игр, которые пользователь надеется запустить на слабом «железе». WINDOWS просто блокирует процесс.
Теперь поговорим о том, как исправить эту ситуацию. В сети предлагается масса вариантов решения этой проблемы, но мы приведём самый действенный способ. Для этого нужно выполнить такую последовательность действий:
Если метод не даст ожидаемого результата (маловероятно конечно, но вдруг), скачиваем ZIP-архив здесь. Распаковываем и извлекаем содержимое, которое копируем сюда: WINDOWS/SYSTEM32. Затем запускаем клиент игры, смотрим на результат.
Xenuine
Сообщение с подобным текстом можно встретить при попытке запустить тестовый сервер. Что это — системный сбой или же ошибка разработчиков?
Некоторым помогает подобный финт:
- Откройте папку с оригинальной игрой (просто «PUBG»), а затем зайдите в каталог «TslGameBinariesWin64»;
- Скопируйте файл «TslGame_BE.exe»;
- Переместите его в тот же каталог, но в тестовый дистрибутив — он находится в папке «PUBG_Test»;
- Согласитесь на замену.
После этого игра должна запуститься.
Если же вы видите данную ошибку после обновления, то поделать ничего нельзя — нужно ждать патча от разработчиков: они в очередной раз что-то нахимичили.
out of video memory
Даже не владея английским языком, становится понятно, что надпись указывает на недостаточность ресурсов видеопамяти. Однако это не соответствует действительности. Убедиться в этом легко: достаточно попутно запустить любой софт, отображающий загруженность видеокарты. Вы с удивлением убедитесь, что ресурсов вполне хватает. Тогда в чём проблема?
Дело в том, что ошибка сообщает о нехватке оперативки. Другими словами, компьютеру не хватает системных возможностей для обработки такого потока информации. Проблема решается двумя способами:
- Приобретаем дополнительную оперативную память в специализированных магазинах.
- Устанавливаем файл подкачки.
Второй вариант является более сложным, поэтому рассмотрим его более детально. Итак, файл подкачки памяти устанавливается по следующей схеме:
- Открываем пусковое меню компьютера, переходим в раздел настроек панели управления. Здесь ищем раздел «Система и безопасность».
- Открываем категорию и переходим в раздел системных настроек.
- В левом углу панели инструментов находим пункт защиты системы.
- В меню свойств системы последовательно выбираем «Дополнительно» и «Параметры», пока не увидим пункт автоматической установки файла подкачки.
Здесь снимаем галочку с автоматического режима установки и задаём значения вручную
Обратите внимание, что заданные параметры должны соответствовать, а в идеале превосходить реальные ресурсы имеющейся оперативки. Установив нужные значения, подтверждаем внесённые изменения и выполняем перезагрузку системы
Это важное условия: без перезагрузки, пользовательские изменения не вступят в силу
«Failed to initialize Steam»: способы по устранению ошибки
Способ №1 Перезапуск Steam
Самый элементарный, тем не менее эффективный способ – перезапуск Steam. В клиенте данного магазина частенько возникают всевозможные баги, проблемы или ошибки, но решается все крайне просто – обычным перезапуском. Попробуйте перезапустить клиент Steam, а затем запустите нужную вам игру, чтобы проверить, была ли устранена ошибка «Failed to initialize Steam».
Способ №2 Запуск от имени Администратора
Следующий способ – запуск клиента Steam от имени Администратора. Огромное множество пользователей по всему миру утверждают, что избавиться от ошибки «Failed to initialize Steam» можно попросту запустив клиент с правами администраторской учетной записи системы. Чтобы это сделать, вам нужно следующее:
- закрыть работающий клиент Steam;
- пройти в корневую папку клиента Steam;
- найти там исполнительный файл Steam.exe;
- нажать правой кнопкой мыши на этот файл и выбрать «Запуск от имени Администратора».
Попробуйте запустить нужную игру из вашей библиотеки еще раз. Возможно, ошибка «Failed to initialize Steam» на этот раз исчезнет.
Способ №3 Проверка целостности файлов игры
Порой, ошибка «Failed to initialize Steam» может быть вызвана повреждением файлов запускаемой вами игры. Проверить это крайне просто с помощью встроенной в клиент Steam проверки целостности файлов игры. Чтобы запустить проверку, вам потребуется сделать следующее:
- запустите Steam;
- войдите в библиотеку игр и найдите нужную вам;
- нажмите на нее правой кнопкой мыши и перейдите в «Свойства»;
- перейдите во вкладку «Локальные файлы»;
- нажмите на кнопку «Проверить целостность файлов игры…».
Как только будет нажата вышеуказанная кнопка, перед вами появится маленькое окошко с прогрессом проверки файлов игры. Если какие-то файлы игры не пройдут проверки, то они будут повторно загружены. В свою очередь, если какие-то файлы не прошли проверки и были повторно загружены – попробуйте вновь открыть нужную вам игру, чтобы проверить наличие ошибки «Failed to initialize Steam».
Решение проблем PlayerUnknown’s Battlegrounds — тормозит? Вылетает? Черный экран? Ошибки? Не запускается?

PlayerUnknown’s Battlegrounds получила колоссальную популярность среди геймеров, затмив таких сетевых мастодонтов, как Counter-Strike: Global Offensive и Dota 2. Однако если вы очень сильно хотите поиграть в данную игру, но не имеете возможности сделать это в силу технических проблем, мы постараемся помочь вам. В данной статье мы собрали решения самых актуальных проблем, которые возникают при запуске PlayerUnknown’s Battlegrounds
Обратите внимание, что в настоящее время игра находится в раннем доступе, а поэтому некоторые проблемы могут быть автоматически решены после релиза, который состоится 20 декабря на PC
Представляем вашему вниманию минимальные системные требования, которым должна соответствовать конфигурация вашего компьютера.

Как исправить вылеты в PUBG
Разработчики советуют зайти на сайт Nvidia и просто установить хотфикс для драйвера 445.78. Скачать его можно вот тут.
Ещё один способ который по словам разработчиков должен решить проблему с вылетами это отключение опции «Image sharpening». Для её отключения нужно зайти в панели управления Nvidia > Управление параметрами 3D, и выбрать off.
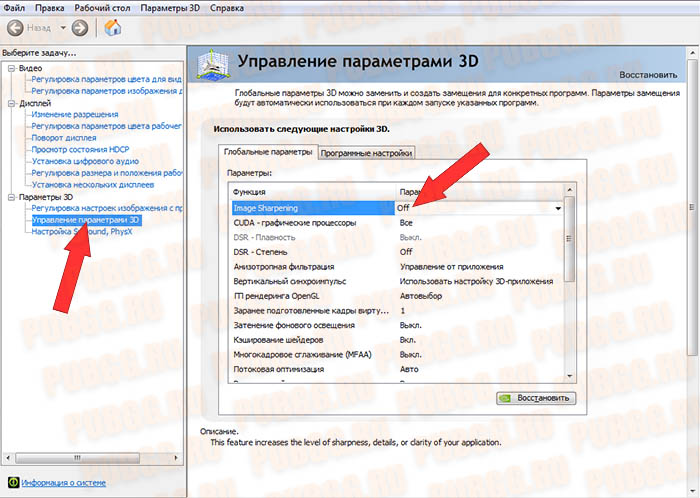
У меня игра не вылетает, так что не могу проверить действительно ли помогают данные способы
1. Установите последние обновления
Команда Bluehole (разработчики PUBG) регулярно выпускает исправления, которые устраняют наиболее распространенные проблемы, о которых сообщают пользователи. Для этого вы можете просто посетить официальную страницу патчей PUBG и загрузить последние патчи для игры.
Как только вы обновите игру, убедитесь, что проблема все еще существует.
2. Отключить разгон

В случае, если вы используете разгон для повышения производительности вашего графического процессора, стоит отметить, что это может повлиять на стабильность PUBG.
Если в игре происходит сбой PUBG, рекомендуем попробовать сбросить настройки разгона до значений по умолчанию и посмотреть, решит ли это проблему. Даже если это решение не решит проблему полностью, оно может уменьшить количество сбоев, которые вы испытываете.
3. Обновите ваши драйверы
Если в игре происходит сбой PUBG, возможно, проблема в драйверах. Чтобы решить эту проблему, рекомендуется обновить драйверы до последней версии и проверить, помогает ли это.
- Нажмите на строку поиска Cortana в левом нижнем углу экрана и введите «Диспетчер устройств», затем нажмите на результат поиска.
- Обязательно найдите любое устройство, рядом с которым стоит «!» (Восклицательный знак) , и обновите драйверы.
- После завершения всех обновлений вы должны перезагрузить компьютер и попробовать игру
Кроме того, вы можете использовать сторонние решения, такие как TweakBit Driver Updater , для автоматического обновления всех ваших драйверов.
Кроме того, вы можете автоматически обновить все ваши драйверы всего за пару кликов, используя сторонние инструменты, такие как TweakBit Driver Updater .
– Загрузите средство обновления драйверов Tweakbit
4. Обновите Windows
- В строке поиска Cortana введите Настройки и , чтобы открыть верхний результат.
- Выберите Обновление и безопасность> Проверить наличие обновлений.
- После установки всех доступных обновлений перезагрузите компьютер.
5. Запустите Steam и PUBG с правами администратора
Если в игре происходит сбой PUBG, возможно, у вас нет необходимых прав для его запуска. Чтобы это исправить, выполните следующие действия:
- Для Steam перейдите в C:> Program Files (x86)> Steam> щелкните правой кнопкой мыши в Steam.exe и выберите Запуск от имени. Администратор .
- Чтобы запустить PUBG от имени администратора, вы можете перейти на C:> Program Files (x86)> Steam> steamapps> common> Battlegrounds> TslGame> Binaries> Win64> выбрать TsLGame.exe > и щелкнуть правой кнопкой мыши. затем нажмите запустить от имени администратора .
6. Обновите/переустановите распространяемый Visual C ++ для Visual Studio 2015
Если проблема с PUBG все еще существует, возможно, проблема в распространяемых файлах Visual C ++. Чтобы решить эту проблему, вам, возможно, придется обновить или переустановить их. Вы можете скачать инструмент с официальной веб-страницы Microsoft.
Итак, вот некоторые решения, которые можно попробовать, если PUBG дает сбой в игре. Обязательно сообщите нам, если наши решения устранили проблему для вас.






