[solved] minecraft failed to verify username after name change error
Содержание:
- Steps To Fix Failed To Verify Username Minecraft Issue
- Solution 4: Log out and Log Back into the Minecraft Launcher
- Проблемы при создании сервера
- Остальные ошибки
- Final Words: Conclusion
- Заключительные слова
- Причины появления уведомления в Инстаграме
- Причины появления «Невозможно подключиться к серверу» в Minecraft
- Problem Overview
- Что делать с ошибкой — возможные пути решения
- Решение 7. Измените режим сервера на автономный.
- What is Failed to Verify Username Minecraft Error?
- Solution 1: Edit the Hosts File
- Что делать, если введённое имя не принадлежит аккаунту
- Final words
- Что делать, если ничего не получается?
- Как исправить проблемы с регистрацией в Twitch
- Решение проблемы авторизации в Minecraft
- Решение 5. Разрешите подключение к Minecraft в настройках антивируса / брандмауэра
- Способ поиграть в Minecraft бесплатно
- Frequently Asked Questions (FAQs)
- Инструкция
Steps To Fix Failed To Verify Username Minecraft Issue
If you are not satisfied with the above basic methods that mean you still facing the issue, then move to the advanced trick given below.
Change the Username To Previous (Original) One
The best method that can fix this Failed To Verify Username Minecraft is changing the username to the original one. You can do it by using the below guidelines.
- First of all, logout from your Minecraft account.
- Open the Launcher and choose the Change Profile option located at the bottom right of the window.
- Identify the previous account that you were used and sign-in with that particulars.
- Now, start playing the game and connect to the server without any issues.
Logout & Re-Logging into the Launcher
- In the first case, you have to close the game on your computer.
- At the top-right corner, identify your account name and click on it to choose the Logout option.
- Now, provide the login credentials, both email ID and password, and click the login button.
- Make sure that you are using the updated Java Edition.
- After that, start the game and connect to the Minecraft server without any troubles.
Allow Players on your Server
- Go to the Main Game Panel and click the Stop button to stop the server.
- After stopping the server, find-out the Config Files at the left-side panel.
- On the right side, click the Server Settings option.
- Now, you will see numerous settings. Scroll down until you find the Online Mode setting.
- By default, it is configured as Enabled.
- In order to fix the issue, you need to set the Online Mode to Disabled. So, choose the Disable option from the drop-down list.
- Finally, click the Save button to save the changes and start the Server.
Solution 4: Log out and Log Back into the Minecraft Launcher
A temporary glitch between your Minecraft launcher and its server may cause the ‘failed to verify username’ issue. In this scenario, logging out and logging back into the launcher may solve the problem.
- Exit the Minecraft launcher (as well as any 3rd party launcher like Lunar client, if using) and make sure no process related to it is running in the Task Manager.
- Then open the Minecraft launcher and Quit Game (if applicable).
- Now click on the username (near the top right corner) and select Log out.
- Then exit the Minecraft launcher and end the Minecraft-related processes in the Task Manager.
- Now launch a web browser and steer to the Minecraft website.
- Then log in using your Minecraft credentials and after that, open the Minecraft launcher.
- Now log in using your Minecraft credentials and check if the ‘failed to verify username’ issue is resolved. If so, then you may use the 3rd party launcher (if being used).
- If the issue persists, log out of the Minecraft (and any 3rd party client) and close any of the related processes in the Task Manager.
- Then launch a web browser and steer to the Minecraft website.
- Now click on Login and open the link of Forgot Password.
- Then, enter your email (registered with Minecraft) and click on Request Password Reset.
- Now follow the instructions in the email to reset your password and once the password reset is completed, open the Minecraft launcher.
- Then log in using your credentials and check if the username issue is resolved.
If the issue persists, then check if your username has space at the end (login to the Minecraft website, double-click on your user’s name, and check if space is highlighted with the name), if so, then you may have to contact the Minecraft support to remove the trailing space.
Проблемы при создании сервера
Причины:
- Вы неправильно установили плагины.
- Версия плагина не совместима с версией сервера.
Решение: Удалениеперестановка плагинов, из-за которых возникла данная ошибка. Крайне рекомендуется устанавливать плагины последовательно, по одному, а не все сразу, и проверять работоспособность сервера.
**** NOT ENOUGH RAM! — данная ошибка не вырубает сервер, но тем не менее мешает его полноценной работе (“тормозит ппц”). Она означает, что либо у вас мало оперативной памяти, либо Java использует мало памяти.
Решение: если у вас на самом деле мало оперативной памяти (256 или 512 мб), то при большом желании можно докупить новую. Если у вас ее имеется хотя бы гигабайт, то нужно сделать вот что:
- Создаете текстовый файл.
- Пишите в него строчку “java -Xmx1024M -Xms1024M -jar minecraft_server.jar”
- Меняете его расширение с .txt на .bat
- .
- Profit!
Остальные ошибки
Итак:
- Черный экран. Может формулироваться как “миникрафт ни работаит. 11 Черний икран!!111”. Скорее всего, вы установили какой-то мод на клиент, который либо сам по себе кривой, либо имеет другую версию. Для решения проблемы удалите папку META-INF из файла Minecraft.jar
- Кнопка “Play Offline” не работает. (“Памагите у миня маникрафт не хочет запускатсо!!11). Как это ни парадоксально, но многие игроки игнорируют пункт инструкции, гласящий “Нужно положить файл Minecraft.exe в папку “%путь до папки%/application data/.minecraft”. Игра обязательно должна находиться там, а не в Program Files или Games! И да, папка Application data скрыта.
- Could not create the Java Virtual Machine — переустановите Java, или установите, если вы до сих пор этого не сделали. Скачать можно тут.
- Bad video card drivers — обновите драйвера видеокарты. Если это не помогло, то значит, что ваша видеокарта не поддерживает OpenGL (Minecraft на этой видеокарте запустить не удастся :(( ).
- Minecraft has been crashed! (вылетает в окошечке) — Придется переустанавливать клиент, т.к. он по какой-то причине “сломан” (скорее всего из-за модов)
Final Words: Conclusion
In my final thoughts, I would like to say that Minecraft offers wonderful games in a three-dimensional environment. The players feel a thrilling experience while playing these Minecraft games on their systems.
We have to buy the premium editions in order to continue the game without any issues. When you see the Failed To Verify Username Minecraft issue, use the offered methods to resolve it.
Based on our knowledge, those are the best fixes for this error. If you cracked it with any other trick, please share it with us. It will help many Minecraft players to fix the problem.
Share your valuable feedback on this technical guide by leaving a message in the below comment box.
Заключительные слова
Встреча с ошибкой — часть нашей жизни. Многие философы считают, что ошибки открывают путь для успеха. Помня об этом, мы советуем вам набраться терпения, даже если после одной или двух попыток ошибка «Не удалось проверить» не устраняется. Помимо причин, упомянутых выше, вполне возможно, что у вас медленное сетевое соединение или высокий пинг.
Или вы застряли в ограничениях человеческого разума. Мозговые судороги очень легко получить, если продолжать повторять одно и то же задание снова и снова. Вполне возможно, что вы что-то видите и применяете что-то еще. Сохраняйте спокойствие и следуйте инструкциям и шагам, и эта ошибка никогда не появится.
Причины появления уведомления в Инстаграме
В мобильном приложении Instagram пользователю достаточно один раз авторизоваться в своём аккаунте, чтобы больше не вводить данные для входа. И пользоваться таким приложением можно до тех пор, пока оно не будет удалено или переустановлено. Но для тех, кто пытается войти в свой аккаунт на веб-сайте Инстаграм потребность ввода данных может появляться довольно часто. Например, большинство кук в веб-браузере «живут» лишь месяц. После чего пользователю снова предлагается вводить информацию для того, чтобы войти в свой профиль.
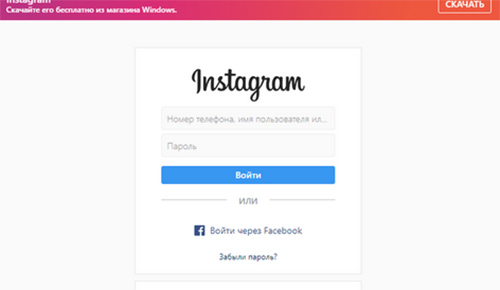
Страница входа в Инстаграм
Уведомление о том, что ведённое имя пользователя не принадлежит вашему аккаунту, может происходить из-за блокировки вашего профиля в Инстаграм. Также если пользователь слишком интенсивно занимался искусственной накруткой подписчиков. Или бан появляется за нарушения прав использования аккаунта. При входе пользователь действительно мог ошибиться и ввести неправильные символы. Убедитесь, что раскладка правильная и перепроверьте данные для входа. Нужно вспомнить, возможно вы меняли эту информацию при последнем посещении своего аккаунта.
Стоит также попытаться войти на разных устройствах. Если проблема со входом появляется в мобильном приложении, попробуйте войти в веб-браузере. Или попытаться обновить версию Instagram в мобильном телефоне.
Причины появления «Невозможно подключиться к серверу» в Minecraft
- Неправильный IP адрес. Подумайте, а правильно ли вы указали IP адрес нужного вам сервера? Появление ошибки гарантировано, если вы ошибетесь хотя бы на один символ.
- Брандмауэр блокирует Minecraft. Брандмауэр Защитника Windows превосходно защищает систему пользователя от сетевых угроз. Тем не менее в некоторых случаях системный фаервол может начать блокировать некоторые функции Minecraft.
- Проблемный диапазон адресов DNS-сервера. Еще одна потенциальная причина — это неправильно заданный пользователем диапазон адресов DNS-сервера. Возможно, когда вы выставляли адреса, вы случайно сделали какую-то небольшую ошибку, например, не там поставили точку или заменили «1» на «2».
Problem Overview
You can explore different adventurous games from Minecraft. The users of multiple operating systems can download these Minecraft games. The games are compatible with Windows, Linux, Mac, Android, and iOS.
Though there are several video games, the response and players for Minecraft is more all over the globe. The Minecraft game is created/developed by Mojang Studios in the year 2009.
The game offers a 3D environment, where the users have to create blocks using different elements. They can play the game in multiplayer mode or solo mode according to their choice.
Till May 2020, it sells more than 200 million copies all over the world. That’s the reason why it is regarded as the best-selling video game.
But there are some drawbacks that encounter while playing Minecraft video games. Sometimes, when the user tries to join the Minecraft server, it simply shows an error message saying, Failed To Verify Username Minecraft.
The main reason for the occurrence of this error on your Windows or other systems is the client’s launcher is unable to authenticate with the Mojang’s session servers. Some other reasons for this error are:
- Modifying the Minecraft Username
- When the servers are taking too much load.
- Servers are down.
If you are the one who engaged with this Failed To Verify Username Minecraft error, then apply the best troubleshooting methods given below.
Что делать с ошибкой — возможные пути решения
Если вы перепроверили 2-3 раза правильность данных, и уверены на 100%, что не указали вместо пароля «Anton424235» что-то вроде «anton424235», смело переходим к очистке истории в браузере. Последовательность действий в Яндексе выглядит так:
- Переходим в браузер, закрываем все вкладки.
- Открываем меню настроек, находим вкладку «История».
- Выбираем «Очистить за все время».
- Подтверждаем завершение действия.
Переходим в раздел «Пароли и карты». В списке сайтов находим Инстаграм и удаляем привязку пароля в этом браузере. Снова повторяем попытку войти в аккаунт с теми данными, которые считаете верными.
Важно! Процедура отвязки пароля в браузерах практически не отличается. В Гугле нужно перейти в тот же раздел «История», очистив ее, затем вернуться в предыдущее меню и кликнуть «Автозаполнение», выбрав пароли
В открывшемся окне находим Инстаграм и отвязываем его от браузера, удалив оттуда логин и пароль.
Решение 7. Измените режим сервера на автономный.
Если ни одно из решений до сих пор не помогло вам (и вы используете собственный сервер Minecraft), то изменение режима сервера на автономный может решить проблему. Но прежде чем продолжить, убедитесь, что серверное приложение (например, Craftbukkit) обновлено до последней версии. Кроме того, если на сервере активен белый список, проверьте, решает ли проблема добавление в белый список (или прощение себя).
Предупреждение: действуйте на свой страх и риск, поскольку установка режима сервера как автономного может подвергнуть ваш сервер взломанным учетным записям и попыткам взлома. Кроме того, переключение в автономный режим может сбросить прогресс всех пользователей до значений по умолчанию.
- Во-первых, обязательно остановите сервер Minecraft (выполните «/ stop» в консоли сервера), а затем полностью выйдите из него.Остановите сервер Minecraft
- Затем щелкните правой кнопкой мыши Windows и откройте проводник.Откройте проводник
- Теперь перейдите в каталог установки сервера (папку, в которой находится файл Server.jar), обычно Documents / Minecraft.
- Затем щелкните правой кнопкой мыши файл Server.Properties и выберите Открыть с помощью >> Блокнот.
- Теперь разверните «Правка» и нажмите «Найти».
- Затем найдите онлайн-режим и измените его значение на false (чтобы он выглядел как онлайн-режим = false).Установите для сетевого режима значение False в Server.Properties of Minecraft
- Теперь сохраните ваши изменения и запустите / запустите сервер, чтобы проверить, ясно ли, что ошибка проверки имени пользователя отсутствует. Если да, то вы можете создать белый список на сервере (чтобы избежать проблем с безопасностью).
Если проблема не исчезнет, проверьте, решает ли проблему отключение IPv6 (или установка IPv4 в пакете запуска вашего сервера) на всех сетевых адаптерах. Если проблема не устранена и вы используете лунный клиент, то установка «displayName» в файле launcher_profiles.json (открывается с помощью Блокнота) в лунной папке файла каталога% appdata% на ваше имя пользователя решает проблему. Если нет, проверьте, решает ли проблему удаление упомянутого launcher_profiles.json.

What is Failed to Verify Username Minecraft Error?
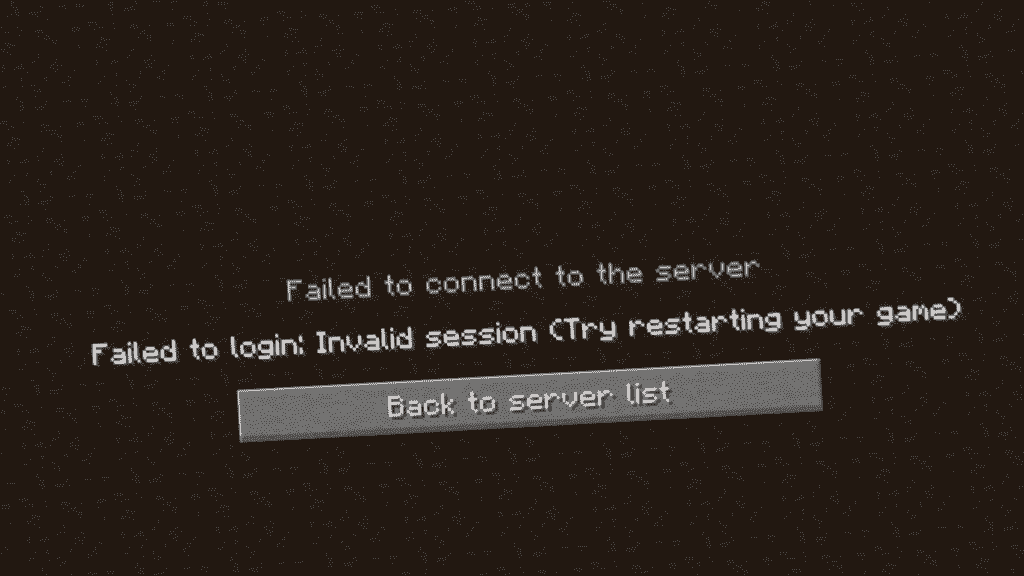
Failed To Verify Username Minecraft error also occurs if you are running a non-premium version of Minecraft. And if you haven’t bought the premium version yet, you entry to most of the servers would be restricted. The fact that the server is running in online mode, the good thing is that you can change to online mode reasonably, very quickly.
The important thing is that it occurs for both Licensed players and Crack code players. Although for a licensed one, it’s much easy to fix. But even for players with cracked codes, it can be easily set by following few simple steps already clearly mentioned in the article. So read the article carefully, and we would solve all your doubts regarding this article.
Solution 1: Edit the Hosts File
You may encounter the failed to verify username issue if the Minecraft entries in the Hosts file of your system are not properly configured. In this context, removing the Minecraft entries from the Hosts file may solve the problem.
- Exit the Minecraft launcher and end the related processes in the Task Manager.
- Now click Windows, type: Notepad and right-click on Notepad. Then select Run as Administrator.
- Then expand File and select Open.
- Now navigate to the following path (copy-paste the address):
\Windows\System32\drivers\etc
- Then change the file type dropdown to All Files and double-click on the Hosts file.
- Now expand the Edit menu and select Find.
- Then search for Minecraft (or Mojang) and delete all the entries related to it.
- Now save the file and close it.
- Then open the Minecraft launcher and check if it is clear of the ‘failed to verify username’ issue.
Что делать, если введённое имя не принадлежит аккаунту
Для начала в очередной раз проверьте правильность ввода данных. Как бы это просто не звучало, но здесь пользователи допускают часто ошибки. Часто формы для ввода данных регистрозависимы. Вместо ника Andrey вы могли написать andrey или указали вместо английской буквы — русскую. Но перед очередной попыткой записать данные для Инстаграм верно в веб-браузере нужно почистить историю и файлы куки.
Для браузера Google Chrome это делается следующим образом:
-
Нажмите на кнопку меню браузера;
Нажмите на кнопку меню и выберите «Настройки» в Гугл Хром
- И выберите строку «Настройки»;
-
Нажмите на пункт меню «Конфиденциальность»;
Нужно выбрать пункт «Конфиденциальность и безопасность»
- Выберите пункт «Очистить историю»;
-
Выберите из блока значение «За всё время»;
Удалите данные Google Chrome
- Нажмите на кнопку «Удалить данные»;
-
Далее в меню нужно выбрать пункт «Автозаполнение»;
Найдите пункт «Автозаполнение» в браузере
- В первом блоке нажмите «Пароли»;
- Найдите в списке паролей данные от Инстаграм и удалите их.
Для удаления нужно нажать на кнопку с тремя точками напротив нужного пароля. И выбрать пункт «Удалить». Попробуйте вернуться на страницу для входа и ввести данные правильно. Таким образом можно избавиться от ошибки при входе: ведённое вами имя пользователя не принадлежит аккаунту в Instagram.
Final words
Encounter with Error is part of our life. Many philosophers believe that errors open room for success to let in. Keeping this in mind, we advise you that be patient even if, after one or two attempts, the Failed To verify Error doesn’t resolve. Apart from the reasons mentioned above, it might be very well possible that your network connection is slow or Ping is high.
Or you are stuck with in human mind’s limitation. Brain Cramps are very easy to get if one keeps on repeating the same task again and again. It’s very well possible that you are seeing something and applying something else. Have a calm mind and follow the instruction and steps, and this Error would never pop up.
HAPPY GAMING!
Что делать, если ничего не получается?
Я сам намучался, когда делал сервер первый раз (особенно с этим портом 25565), и постарался все выводы написать в этой инструкции. Но если у вас все равно что-то не получается, то заходите на наш форум в раздел minecraft (не пугайтесь что там пока пусто — только открыли раздел), и создайте тему , где в подробностях напишите : вашу операционную систему, антивирус/фаервол который стоит на компьютере, что делаете, и какие ошибки возникают, желательно со скриншотами.
Предложениям зайти в скайп или подключиться по TeamViewer и там «все решить» — я отклоняю, т.к. во первых, я могу уехать/быть занят, а на форуме вам могут помочь и другие участники, а во вторых – потому что моя задача – написать инструкцию так, что бы запустить сервер смогли именно вы.
Как исправить проблемы с регистрацией в Twitch
- Убедитесь, что вы вводите правильные учетные данные
- Устранить неисправность соединения
- Попробуйте зарегистрироваться в веб-клиенте Twitch в режиме инкогнито.
1: убедитесь, что вы вводите правильные учетные данные
Давайте начнем с основ. Чтобы подписаться на потоковую платформу Twitch, ваш возраст должен быть старше 13 лет. Кроме того, имя пользователя должно содержать не более 25 символов, и мы рекомендуем избегать символов в верхнем регистре. Дважды проверьте флажок капчи. Если приложение информирует вас о том, что имя пользователя занято (хотя в некоторых случаях это явно не так), закройте приложение и повторите попытку через некоторое время.
Вы также можете попробовать создать учетную запись для Curse и войти с ней в Twitch. телевизионная платформа. Если вы все еще не можете подписаться на Twitch, даже если вы выполнили все, что мы упомянули выше, и у вас нет учетной записи Curse, продолжайте выполнять дальнейшие действия.
2: устранить проблему
Помимо мелких ошибок, которые могут вызвать эту проблему, мы больше заботимся о вашем подключении и настройках системы. Есть некоторые вещи, которые вы должны проверить, прежде чем перейти к альтернативному протоколу регистрации. Затронутые пользователи, которые имели дело с проблемой регистрации, делали свою долю устранения неполадок и, казалось бы, решили эту проблему.
Вот что вам нужно сделать для решения возможных проблем с сетью:
- Перезагрузите ваш роутер и компьютер.
- Отключить VPN или прокси временно.
- Убедитесь, что Twitch может общаться через брандмауэр Windows.
- Отключить сторонний антивирус временно.
- Переустановите приложение.
3. Попробуйте зарегистрироваться в веб-клиенте Twitch в режиме инкогнито.
Наконец, если настольное приложение не позволит вам зарегистрироваться без видимой причины, есть альтернатива. Альтернативный способ регистрации в Twitch находится на веб-платформе Twitch. Но, чтобы избежать возможных проблем с расширениями браузера и кэшированными файлами, мы рекомендуем использовать режим Incognito для регистрации.
Вот как это сделать в Google Chrome, Mozilla Firefox и Microsoft Edge:
- Нажмите на меню с 3 точками/гамбургером в верхнем правом углу и выберите Новое окно инкогнито (Новое окно InPrivate для Edge).
- В окне Incognito перейдите на веб-страницу регистрации Twitch, здесь.
- Введите свои учетные данные и создайте учетную запись. Подтвердите аккаунт, указав свой адрес электронной почты.
С учетом сказанного мы можем завершить эту статью. Не забудьте проверить состояние Twitch и немного подождать, так как это может быть временным срывом. Кроме того, не забудьте поделиться альтернативными решениями или опубликовать вопросы в разделе комментариев ниже.
Решение проблемы авторизации в Minecraft
Очень часто игроки сами допускают ошибки при входе в свой аккаунт Minecraft. Пишут на неподходящей раскладке или забывают дописать символы. А также путаются с регистром букв: когда нужно написать Name, пишут name и т.д.
Проверьте ещё раз внимательно свой логин и пароль. Убедитесь, что вы вводите имя правильно, в нужном регистре. Только после этого попытайтесь авторизоваться, если вы уже делали это ранее.
Необходимо прояснить ещё одну деталь — если вы не покупали Minecraft и пытаетесь войти на официальные сервера игры, то ничего не получится. Игра будет возвращать уведомление «Bad login». Для игры на «пиратке» Minecraft необходимо искать неофициальные сервера, создавать на них логин и пароль и входить в систему. Уточняйте в поддержке сервера на счёт регистра при авторизации. Или создавайте логин и пароль только маленькими или большими буквами.
В игре есть определённые правила для создания логина. Его нельзя делать больше, чем 16 символов.

Это правило может стать причиной ошибок при входе для тех, кто любит ники с большим количеством цифр. Также старайтесь обновлять игру, чтобы её версия была актуальной.

Иногда позволяет попасть на сервер настройка сервера в параметрах игры. Необходимо изменить его с True на Falshe.
Решение 5. Разрешите подключение к Minecraft в настройках антивируса / брандмауэра
Вы можете не проверить имя пользователя в Minecraft, если антивирус / брандмауэр вашей системы (как сообщается, вызывает проблему Касперский) блокирует доступ к ресурсу, необходимому для работы Minecraft. В этом контексте разрешение подключения Minecraft в настройках антивируса / брандмауэра может решить проблему. Прежде чем продолжить, проверьте, есть ли у вас доступ к Сервер сеанса Minecraft (белая страница означает, что все в порядке).
Предупреждение: продвигайтесь вперед с особой осторожностью и на свой страх и риск, так как редактирование настроек антивируса / брандмауэра — это сложная задача, и если ее не сделать должным образом, вы можете подвергнуть свою систему / данные угрозам
- Временно отключите антивирус и брандмауэр вашей системы.
- Затем проверьте, решена ли проблема с именем пользователя.
Добавить Minecraft в доверенные приложения брандмауэра
Если проблема была решена после временного отключения антивируса / брандмауэра, вы можете добавить Minecraft в доверенные приложения антивируса / брандмауэра, чтобы разрешить подключение к Minecraft. Для пояснения мы рассмотрим процесс для Касперского.
- Запустите Kaspersky и откройте его настройки.
- Теперь на левой панели перейдите на вкладку «Дополнительно», а на правой панели откройте «Угрозы и исключения».Откройте Угрозы и исключения в настройках Kaspersky.
- Затем нажмите «Указать доверенные приложения» (в разделе «Исключения») и нажмите «Добавить».Откройте Указать доверенные приложения в настройках угроз и исключений Kaspersky
- Теперь выберите Minecraft в списке приложений или нажмите «Обзор» и выберите Minecraft (например, Minecraft.exe) в его установочном каталоге.
- Затем отметьте все параметры (например, «Не сканировать файлы перед открытием» и т. Д.) И нажмите «Добавить».Включите все исключения программы в Kaspersky
- Теперь сохраните изменения и повторите то же самое для следующих приложений (если применимо):
- пусковая установка java.web
- MinecraftServer.exe
- Бинарный файл платформы Java (TM) SE (обычно находится в c: program files java jre7 bin javaw.exe)
- Любая другая установка Java
- Затем откройте средство запуска Minecraft и проверьте, устранена ли проблема проверки.
Разрешить входящее / исходящее соединение
Если проблема не исчезнет, возможно, вам придется создать правила для входящего / исходящего трафика, чтобы разрешить подключение к серверу. Для иллюстрации мы обсудим процесс для брандмауэра Защитника Windows.
- Щелкните Windows, введите: Брандмауэр и выберите Брандмауэр Защитника Windows в режиме повышенной безопасности.Откройте брандмауэр Защитника Windows.
- Теперь убедитесь, что правила для входящего и исходящего трафика не блокируют доступ к Minecraft (или вашему локальному серверу) и для него установлено значение Разрешить подключение.Разрешить подключение Minecraft через брандмауэр Защитника Windows
- Затем на вкладке «Входящие» щелкните «Новое правило» и выберите «Программа».Создать новое правило для входящих подключений
- Теперь нажмите «Обзор» (перед «Путь к этой программе») и перейдите в каталог установки Minecraft.Откройте Обзор и перейдите в каталог установки Minecraft.
- Затем дважды щелкните Minecraft.exe и нажмите Далее.
- Теперь выберите Разрешить подключение и выберите все три профиля (например, Доменный, Частный, Общедоступный и т. Д.).Выберите Разрешить подключение в окне нового правила.
- Затем назовите правило так, как вам удобно, и нажмите «Далее».
- Теперь повторите то же самое для сервера Minecraft и установки Java.
- Затем повторите те же шаги, чтобы создать правила исходящего трафика для Minecraft.
- Теперь перезагрузите компьютер и проверьте, решена ли проблема с именем пользователя.
Если это не помогло, убедитесь, что необходимые порты правильно перенаправлены в брандмауэре (системы и маршрутизатора). Кроме того, было бы неплохо проверить, не блокируют ли родительские фильтры соединение Minecraft и, следовательно, не вызывают ли проблемы.
Способ поиграть в Minecraft бесплатно
Для бесплатной игры нам понадобится лаунчер. Скачать его можно по этой ссылке ru-m.org. Выберите версию, после чего нажмите на кнопку «Скачать Minecraft» для своей платформы.

Затем запустите инсталляционный файл и установите программу. Для её работы необходимо платформа Java. Поэтому вам также нужно будет скачать её для своего ПК. Перейдите по этому адресу и нажмите на красную кнопку «Согласиться и начать бесплатную загрузку».

Если до этого у вас уже была установлена другая версия Java, её следует удалить. Это также может сделать для вас лаунчер. Необходимо подтвердить удаление при установке новой версии. Запускаем лаунчер и создаём новый профиль.
Frequently Asked Questions (FAQs)
In this section, we are posting some frequently asked questions that will help you a lot.
You can fix the Failed To Authenticate Your Connection on Minecraft by using the below methods.
- Performing the Power Cycle.
- Close the Minecraft Launcher forcefully.
- Logout and Re-login to the Minecraft account.
- Connect using the Direct Connect option.
In order to verify Minecraft, you need to follow the below guidelines.
- First, you have to sign in to your account with your login credentials.
- At the top-right corner of the window, you will find the email address.
- Locate the Verify This Account option and click on it.
- Now, it is navigated to the Verification Page, where you need to click the Request a new code option.
- It sends an email, along with a code. Follow the instructions mentioned in that email to complete the verification process.
- Enter the code into the site. Thus, you are verified your Minecraft account and qualified to receive the emails and other information.
First of all, check whether you have provided an authenticated username and password to sign into the account. You can use the Forgot My Password option whenever you unable to recall your password.
If you are still facing the issue even after giving the correct login credentials, then do the following steps.
- Make sure that the internet connection on your computer is stable. Unstable or internet issues lead to this problem.
- Due to Minecraft server down issues, the user will unable to log into the account. So, check whether the servers are down or not. If so, wait for a while until the servers are active.
Инструкция
1. Заходим на страницу http://www.minecraft.net/download.jsp
Скачиваем Minecraft_Server.exe. На официальном сайте всегда находится самая последняя версия сервера.
Примечание: на сегодняшний день (5 ноября 2011), на официальном сервере лежит версия сервера 1.8.1, в то время как у большинства игроков уже 1.9 pre5. Скачать серверную часть для 1.9.5: minecraft_server.jar (cкачиваний: 32767)
2. Скаченный файл Minecraft_Server.exe (либо minecraft_server.jar) переносим в папку, в которой у вас будет лежать сервер (не запускайте на рабочем столе).
3. Если у вас открыт порт 25565, то вы увидите следующее окно:
Подождите пока процесс дойдет до конца. После чего закройте окно.
Если же порт закрыт, или работу Minecraft_Server.exe или Java что-то блокирует, будет такое сообщение:
Как открыть порт 25565. В любом случае, если при первом запуске антивирус спросит разрешить Jave доступ или нет:
То нужно обязательно разрешить:
(Показаны скриншоты на примере антивируса Dr.Web)
После успешного запуска, в папке появятся новые файлы, и папка world.
Нас интересует файл server.properties. Откройте его блокнотом. Рассмотрим информацию которая там написана (жирным шрифтом выделены строчки, которые нужно изменить):
(Список обновлен в соответствии с версией 1.9.5)
- allow-nether=true – доступен ли нижний мир (ад). True – доступен, false – нет (все созданные порталы будут деактивированы);
- level-name=world – имя карты, которая будет создана/загружена при запуске сервера. Можно взять карту из одиночной игры (они лежат по адресу %appdata%.minecraftsaves ). По умолчанию будет создан новый мир с названием «world»;
- enable-query=false — неизвестный новый параметр, оставьте как есть *
- allow-flight=false — включает (true)/выключает (false) полет на сервере;
- server-port=25565 – порт игры. По умолчанию 25565, но говорят, что можно играть на любом;
- enable-rcon=false — неизвестный новый параметр, оставьте как есть *
- level-seed= — «опция, отвечающая за данные генератора случайных чисел при создании мира» (малопонятно, что делает, оставьте как есть);
- server-ip= — IP сервера. Обязательно для указания (с.м. ниже)
- white-list=false — включает (true)/выключает (false) белый список игроков. Игрок, которого нет в белом списке – не сможет зайти на сервер. Отличная настройка, для создания официальных, приватных серверов «только для своих»
- spawn-animals=true – включает (true)/выключает (false) животных;
- online-mode=true – обязательно замените параметр на false (разрешает заходить на сервер игрокам с нелицензионной версией);
- pvp=true — включает (true)/выключает (false) урон между игроками
- difficulty=1 — неизвестный новый параметр, оставьте как есть *
- gamemode — неизвестный новый параметр, оставьте как есть *
- max-players=20 – максимальное количество игроков;
- spawn-monsters=true – включает (true)/выключает (false) монстров на сервере. Сложность монстров по умолчанию равна сложности Easy;
- view-distance=10 – принудительно задает радиус обзора (и подгрузки). Важная настройка для загруженных серверов – т.к. напрямую влияет на нагрузку;
- motd=A Minecraft Server — неизвестный новый параметр, оставьте как есть *






