Ускорение загрузки windows 10
Содержание:
- Как прокачать дисковую подсистему и ускорить накопитель
- Установите последнее обновление
- Почему это важно?
- Мониторьте скорость мобильной страницы
- Платные универсальные оптимизаторы
- Автозагрузка
- Как правильно проапгрейдить компьютер и подобрать комплектующие
- Пойдёт ли игра на ПК – что необходимо сделать в первую очередь
- Создать ярлык «Быстрое завершение работы»
- Измерение скорости загрузки
- Что дает разгон процессора, памяти и видеокарты
- Как ускорить загрузку Windows 7 при включении?
- Как оптимизировать показатели Core Web Vitals
- Как ускорить загрузку Windows 7 64 bit с помощью устранения визуальных эффектов
- Проверьте скорость Интернета
Как прокачать дисковую подсистему и ускорить накопитель
Мы вынесли этот совет в отдельный пункт, так как он не влияет непосредственно на производительность в играх, но может существенно ускорить работу всей системы в целом. Установка SSD — самый доступный способ сделать систему более отзывчивой. Что касается игр, то вы получите более быстрые загрузки, а игры с больших открытым могут перестать подтормаживать в некоторых местах. Даже базового варианта с интерфейсом SATA будет достаточно. Такой накопитель можно установить практически в любую систему, где поддерживаются жесткие диски формата 2,5 дюйма.
Если же у вас обычный жесткий диск, нужно периодически делать дефрагментацию. Это позволит оптимизировать хранимые файлы для более быстрого доступа. Чудес ждать не стоит, но ускорить подгрузки это поможет. Дефрагментацию можно провести как с помощью сторонних программ, так и встроенными средствами системы.
В проводнике кликните правой кнопкой мыши на жестком диске и выберите «Свойства». Далее перейдите на вкладку «Сервис» и далее в раздел «Оптимизация и дефрагментация диска»
Обратите внимание, что система автоматически определяет, какой SSD или HDD вы используете. Поэтому можно не бояться случайно дефрагментировать твердотельный накопитель
Установите последнее обновление
Отслеживание обновлений системы и драйверов – хороший способ повысить производительность Windows 10, даже если они не всегда работают должным образом.
Центр обновления Windows
Хотя обновления в Windows 10 устанавливаются автоматически, иногда вам все равно придется вручную проверять, чтобы установить новое качественное обновление, обновление функций и драйверы устройств, которые могли быть выпущены для повышения производительности.
Чтобы проверить наличие обновлений, сделайте следующее:
- Откройте Параметры.
- Нажмите Обновление и безопасность.
- Нажмите Центр обновления Windows.
- Нажмите кнопку Проверить наличие обновлений.
Обновления драйверов устройств
Часто производители выпускают стабильные или бета-версии драйвера устройства для повышения производительности на своем веб-сайте поддержки перед публикацией через Центр обновления Windows.
Если ваш компьютер работает медленно из-за проблемы совместимости или из-за плохо разработанного драйвера, вы можете решить эту проблему, обновив драйвер устройства вручную.
Прежде чем продолжить, обязательно загрузите последний доступный пакет драйверов с веб-сайта производителя устройства, распакуйте файлы, используя самораспаковывающийся файл или файл расширения .zip, и выполните следующие действия:
Важно: если доступно, используйте инструкции, изложенные на веб-сайте поддержки производителя вашего устройства
- Откройте Пуск.
- Найдите диспетчер устройств и нажмите на верхний результат.
- Разверните категорию для устройства, которое вы хотите обновить.
- Щелкните правой кнопкой мыши и выберите Обновить драйвер, чтобы проверить наличие обновлений.
- Нажмите кнопку Выполнить поиск драйверов на этом компьютере.
- В разделе «Поиск драйверов на этом компьютер» нажмите кнопку Обзор, чтобы выбрать папку с самым новым драйвером устройства.
- Нажмите Далее и Закрыть.
Обновление программного обеспечения
Устаревшие приложения также могут приводить к замедлению работы вашего устройства, и в большинстве случаев это связано с ошибками или проблемами совместимости с новой версией Windows 10.
Хотя приложения, которые вы устанавливаете из Магазина Microsoft, могут обновляться автоматически, большинство традиционных приложений для настольных компьютеров необходимо обновлять вручную.
Почему это важно?
Быстрый сайт необходим не только для ранжирования в Google и Яндекс, но и для поддержания стабильной прибыли.
Медленные скорости убивают конверсии. На самом деле, 47% потребителей ожидают, что сайт загрузится за две секунды или меньше — и 40% откажутся от страницы, которая загружается за три или более секунды.
Уже одно это огромный удар по вашим потенциальным конверсиям.
И для посетителей, которые решили остаться, медленное время загрузки может повлиять на их отказ от сайта в будущем. В одном из опросов 79% клиентов заявили, что они не вернутся на сайт с низкой производительностью. В том же опросе 52% покупателей сказали, что быстрая загрузка страниц важна для их лояльности, а 44% — что рассказывают своим друзьям о негативном опыте взаимодействия с сайтом.
В этом же опросе обнаружили, что одна секунда задержки может снизить удовлетворенность клиентов примерно на 16%.
Мониторьте скорость мобильной страницы
В дополнение к мониторингу времени загрузки на десктопе, вам нужно обратить особое внимание на то, насколько хорошо ваш сайт загружается на мобильных устройствах. Как мы уже упоминали выше, мобильный пользовательский интерфейс теперь влияет на все рейтинги вашего сайта
Кроме того, в ваших интересах предоставить быстрый и удобный сайт для мобильных пользователей
Как мы уже упоминали выше, мобильный пользовательский интерфейс теперь влияет на все рейтинги вашего сайта. Кроме того, в ваших интересах предоставить быстрый и удобный сайт для мобильных пользователей.
Вы можете начать с использования инструмента Google Test My Site для аудита скорости страницы. Для начала просто введите URL.
Ваши результаты покажут среднее время загрузки сайта в 3G, а также то, как это укладывается в рекомендуемые показатели. Также вы увидите количество предполагаемых посетителей, потерянных из-за долгой загрузки.
Платные универсальные оптимизаторы
Сейчас мы поговорим о платных универсальных оптимизаторах позволяющих иметь доступ ко всем функциям после покупки лицензии.
Программа Tweaknow Regcleaner кроме стандартных универсальных инструментов содержит деинсталлятор софта, а также можно платно расширить функционал опцией просмотра скрытых параметров операционки и возможностью генерирования отчета об установленных компонентах системы цена лицензии 15 долларов.
Следующий комплект инструментов со схожими возможностями Wise Care 365 знакомое название не правда ли данный набор уже включает в себя отдельно распространяемые утилиты Disc Cleaner и Registry Cleaner Free функционал которых дополнен опцией безвозвратного удаления файлов, менеджером программ и рядом инструментов для просмотра сведений о системе. Cамое весомое ограничение бесплатной версии приложения это запрет на создание резервных копий. Cтоимость полной версии почти 40 долларов за 1 год использования.
Далее приложение от известного разработчика IObit этот оптимизатор с космическим интерфейсом может работать в фоновом режиме позволяет управлять списками автозагрузок и даже способен защищать компьютер от проникновения шпионского и вредоносного программного обеспечения. Про стандартные инструменты вроде очистки реестра и файлов обозревателей можно и не упоминать всё это встроено по умолчанию. Правда некоторые опции например автоматическое обновление и персонализация интерфейса доступны только в полной версии цена которой около 20 долларов за год.
Glary Utilities кроме базовых возможностей по очистке компьютера этот многофункциональный оптимизатор позволяет блокировать программы-шпионы, исправлять неверные ссылки, управлять параметрами контекстного меню и запущенными процессами для пользователей не желающих вникать в детали реализована возможность оптимизации системы в один клик правда данная функция как и возможность безвозвратной очистки файлов доступно только в pro версии стоимостью 40 долларов.
Reg Organizer это довольно действенный оптимизатор с приятным русскоязычным интерфейсом. Все его возможности разбиты на несколько разделов из которых выделим блоки для всех пользователей и специалистов. Без покупки лицензии приложения только анализирует данные для исправления ошибок необходимо будет купить регистрационный ключ за 650 рублей.
Auslogics Boostspeed еще один расширенный вариант чистильщик реестра от уже упоминавшегося у нас в обзоре разработчика кроме работы с реестром и информацией на дисках программа позволяет графически отображать занятое пространство, оптимизировать скорость интернет подключения а также выполнять функции экстренного реаниматора. С помощью приложения также можно восстановить случайно удаленные файлы. Правда если не записать поверх них другие данные. Стоимость полной версии Auslogics Boostspeed 1350 рублей.
Завершает обзор продукт еще одних известных антивирусных разработчиков AVG PC Tuneup с помощью этой утилиты можно управлять энергопотреблением ноутбука, редактировать системный интерфейс а также безвозвратно удалять информацию без возможности восстановления. Весь этот функционал доступен в пробном режиме в течение 15 дней затем следует приобрести лицензию стоимостью 40 долларов.
Cреди универсальных утилит советуем обратить внимание на Auslogics Boostspeed кроме стандартных инструментов для повышения быстродействия компьютера и освобождение пространство эта программа включает себя удобный инструмент для просмотра занятого пространства на диске позволяет восстанавливать удаленные объекты и повышать скорость доступа в сеть за счет оптимизации сетевых настроек. Эти задачи очень популярны среди пользователей и для их решения не нужно будет скачивать отдельные программы
Автозагрузка
Время до полной готовности рабочего стола у меня составило 84 секунды. То есть рабочий стол у меня показался, но полноценно работать можно только через 84 с. Для сокращения этого времени можно разобраться с программами в автозагрузке.
Можно воспользоваться встроенным средством Конфигурация системы. Найти эту полезнейшую утилиту можно

Переходите на вкладку Автозагрузка и упорядочиваете все там снимая галочки на против программ. Про это ниже

Мне удобнее использовать утилиту Autoruns Марка Руссиновича.
Скачиваем и распаковываем архив.
Запускаем autoruns.exe и переходим на вкладку Logon

На рисунке выше представлены все программы которые загружаются сразу при старте операционной системы. Для сокращения времени готовности рабочего стола нам необходимо уменьшить их количество.
Оставляем программы которые нам действительно нужны в первые секунды работы и системные программы. К системным я отношу программы производитель которых является Microsoft, Intel, AMD, NVIDIA, Realtek и другие. То есть программы и драйвера для устройств без которых нормальное функционирование компьютера не возможно.
Если вы не знаете за что отвечает программа можно воспользоваться поиском в или Яндекс или вообще не трогать это программу.
После всех манипуляций у меня получилась следующая картина

Под нож пошли распределенные вычисления (так как они все равно будут стоять в паузе до простоя компьютера), утилиты от Seagate, Acronis, Punto Switcher. Погода (гаджеты рабочего стола) меня тоже не интересует сразу после включения компьютера вместе со Skype и PicPick.
После того как сняли необходимые галочки (исключили программы из автозагрузки) просто закрываем Autoruns.
Некоторые программы (например TeamViewer) нужно отключить в настройках самой программы

После перезагрузки открываем еще раз Auroruns и проверяем отключенные программы

Если какая-либо утилита снова прописывает себя в автозагрузке, то необходимо отключить ее в настройках. В моем случае это автоматический переключатель клавиатуры — Punto Switcher

И Dropbox

Так же хорошо проверить раздел Автозагрузка в меню Пуск. Все лишнее оттуда убираем

Punto Switcher убрал, Evernote оставил как необходимую программу делающую мою память идеальной.
После зачистки автозагрузки перезагружаемся и проверяем время загрузки

Оставив 9 программ из 19 в автозагрузке удалось сократить время готовности рабочего стола до 40 секунд и общее время загрузки Windows до 88 с.
Как правильно проапгрейдить компьютер и подобрать комплектующие
Старый или слабый компьютер — понятие относительное. Окончательно устаревшими и непригодными для игр можно считать десктопные системы с памятью DDR2 на борту. Такой компьютер проще выбросить, чем пытаться его как-то «оживить». Но наличие памяти DDR3 тоже не гарантирует пригодность ПК для апгрейда. Так, процессоры FX на сокете AM3+ все еще держатся, а вот с Athlon на FM2+ уже не стоит возиться. То же касается и ноутбуков со слишком слабым процессором и встроенным видеоядром. Никакие оптимизации не помогут такой машине запустить Cyberpunk 2077 — только полная замена.
Покупка только одного или нескольких компонентов системы не так сильно ударят по вашему карману, как сборка с нуля. Если мы говорим о максимальной экономии, то корпус, блок питания, накопители и материнскую плату можно оставить. В первую очередь нужно рассмотреть возможность замены видеокарты и процессора. Чтобы максимально сэкономить стоит поискать выгодные варианты на вторичке. Для проверки комплектующих используйте программы для нагрузки — OCCT для процессора и FurMark для видеокарты.
Программа FurMarkПрограмма FurMark
Что именно тормозит всю систему и служит бутылочным горлышком, можно понять опытным путем. Снизьте все настройки на минимум и установите минимально возможное разрешение. Если при таком пресете игра все еще тормозит, значит дело в процессоре (ну или у вас совсем непригодная для игр видеокарта). Параметры можно мониторить при помощи MSI Afterburner. Подробнее читайте в нашем гайде «Как настроить мониторинг MSI Afterburner в играх».
На каком бы вы ни были сокете, постарайтесь найти процессор хотя бы с четырьмя ядрами и восемью потоками. Это касается и AMD FX (формально он восьмиядерный) и старых моделей Intel Core. Также будет ощутимый прирост, если вы перейдете с двухъядерного процессора на четырехъядерный. Что касается видеокарты, то тут нужен вариант минимум с 3-4 гигабайтами видеопамяти. Причем желательно обзавестись видеокартой из 10-й линейки GeForce (начиная от 1050 Ti) или 400-й Radeon (от RX 470).
К замене или апгрейду оперативной памяти стоит прибегать, только если она остается единственным бутылочным горлышком в системе. Особенно это касается рабочей частоты. Скажем, если у вас память с частотой 2133 МГц, то менять ее на более производительную стоит только тогда, когда вы обзаведетесь соответствующим процессором, например, Core i5-8400. Гораздо лучше увеличить объем ОЗУ, если у вас менее 8 гигабайт.
Кроме того, если у вас установлена всего одна планка памяти, то для включения двухканального режима (и получения прироста производительности) нужно обязательно докупить вторую. Это критично и при использовании встроенного видеоядра. Так как у встройки нет собственной памяти, используется оперативная. И чем быстрее она будет, тем лучше.
Пойдёт ли игра на ПК – что необходимо сделать в первую очередь
Прежде чем приниматься за определения соответствия вашего PC требованиям игры необходимо точно узнать, какова конфигурация вашего компьютера. Если вы опытный пользователь и сами собирали конфигурацию вашей системы, то с этим не будет никаких проблем. В ином же случае вы можете, к примеру, нажать на комбинацию клавиш Win+Pause и получить часть данных о вашей машине.

Но будет лучше, если вы воспользуетесь внешними программами, которые проведут полный тест вашей системы и покажут все необходимые характеристики.
Среди таких инструментов мы рекомендуем:
- AIDA64 – популярная в России утилита для идентификации и тестирования компонентов PC под управлением ОС Виндовс;
- CPU-Z – еще одна бесплатная прикладная утилита, позволяющая получить техническую информацию о начинке вашего ПК. Имеет небольшой размер и также весьма популярна среди отечественных пользователей;
-
Speccy – популярный на западе альтернативный инструмент для определения начинки пользовательского компьютера.
Установив эти и другие схожие с ними инструменты, вы получите подробную информацию о начинке вашего ПК. В первую очередь необходимо выяснить тип процессора, тип видеокарты и количество её памяти, количество оперативной памяти вашего ПК. А также количество свободного места на жёстком диске, тип и разрядность вашей операционной системы. Именно эти показатели являются значимыми для определения, пойдёт ли игра на вашем компьютере или нет.
Создать ярлык «Быстрое завершение работы»
Ещё один способ ускорить завершение работы системы – это создание ярлыка «Быстрое завершение работы», который использует некоторые из описанных выше операций, проводимых с реестром, чтобы создать кастомизированную процедуру быстрого завершения. На рабочем столе надо создать новый ярлык, ведущий к «shutdown.exe -s -t 00 -f». При помощи данного ярлыка можно быстро организовать запуск утилиты shutdown.exe, используя кастомный таймер (-t 00) и задав параметры, при которых система принудительно закрывает работающие программы, не спрашивая пользователя (-f). Двойной клик по новому ярлыку должен запустить процедуру завершения работы. Убедитесь в том, что иконка ярлыка заметна на Рабочем столе и размещена там, где вы не сможете кликнуть по ней случайно.

Измерение скорости загрузки
Прежде чем ускорять нужно определиться с начальной точкой, чтобы не мерить на глаз (как это у меня получилось в статье про гибридные жесткие диски). Узнать точное время, за которое происходит загрузка вашей операционной системы можно с помощью журнала событий.
Отрываем меню Пуск, в строке поиска пишем «просмотр». Выбираем Просмотр событий

Слева переходим по пути
Журналы приложений и служб > Microsoft > Windows > Diagnostics-Perfomans
Раскрываем единственный журнал
Для удобства все события сортирую по Дате нажав левой мышкой на столбец «Дата и время». Затем нахожу самое свежее событие с кодом 100. Дважды кликаю по нему левой мышкой для просмотра деталей

В открывшемся окошке на вкладке Общие сразу видно длительность загрузки Windows

Система загружается за 145389 мс = 145 секунд.
Загрузка у меня происходит приблизительно 1 раз в неделю и меня это устраивает. Зачем компьютер выключать на ночь — пусть работают распределенные вычисления.
В рамках данной статьи попробуем уменьшить время загрузки.
Что дает разгон процессора, памяти и видеокарты
Если ваш процессор можно разогнать, конечно, стоит это сделать. К примеру, процессоры FX очень хорошо реагируют на разгон ядер и северного моста. Возможно, вы и не получите идеальную производительность, но, к примеру, добьетесь стабильных 30 кадров в секунду, в тех играх, где едва было 25. Учтите, что для разогнанного процессора может потребоваться более эффективное охлаждение и более дорогая материнская плата с мощной подсистемой питания.
Разгон процессора — дело довольно сложное, но на практике все сводится к подбору максимальной частоты при оптимальном напряжении. Этот параметр отличается у каждого процессора, поэтому лучше заранее изучить гайды по разгону именно вашей модели в сети.
У Intel разблокированный множитель имеют только процессоры с буквой K в названии, например Core i7-7700K. Они поддерживают разгон официально. Также до 6-го поколения включительно разгон возможен по шине. Учтите, что нужна будет материнская плата на Z-чипсете. У AMD разогнать можно все процессоры из линейки FX (970 и 990 чипсет) и Ryzen (кроме чипсетов A320 и A520).
Разгон видеокарты делается буквально в пару кликов. Нужно установить программу MSI Afterburner, повысить Power Limit и методом подбора поднять частоту памяти и ядра. Подробнее об этом вы можете прочитать в нашей статье «Как настроить видеокарту NVIDIA для игр».
Разгон памяти — самый сложный. Если ваше железо позволяет выбрать профиль XMP (по сути, автоматический разгон), то именно так и стоит поступить. Если вы решите гнать вручную, придется кропотливо подбирать тайминги и каждый раз проверять работоспособность. Проверить параметры памяти (пропускную способность и задержки) можно с помощью программы AIDA Memory Test. Так вы сможете сравнить показатели до и после разгона. Стабильность можно проверять утилитами MemTest86 или TestMem5.
Как ускорить загрузку Windows 7 при включении?
Ускорить загрузку компьютера Windows 7 помогут настройки BIOS (UEFI) и устранение с автозапуска отдельных программ.
При правильной настройке BIOS удаётся сэкономить до половины времени на запуск системы. Выполним изменение основных параметров:
- Перезагружаем компьютер и во время запуска наживаем Del, F2 или другую клавишу (если кнопка отличается, смотрим документацию к компьютеру).
- Переходим в раздел «Boot» в более старых версиях – «Boot Priority».
- В разделе «Fast boot» устанавливаем положение «Enable».
- В графе «1st Boot Priority» устанавливаем свой HDD или SSD.

После произведённых изменений система перестанет искать наличие диска в DVD-дисководе, флешек и других USB-устройств. Во время запуска не будет работать USB-клавиатура, в будущем запуститься в безопасном режиме будет сложнее.
Следующая важная процедура – устранение лишних приложений с автозапуска:
После запуска системы нажимаем Win + R и вводим msconfig.
Переходим в раздел «Автозагрузка».
Убираем выделение со второстепенных программ
Важно – они останутся доступными, но их нужно будет запускать вручную.

Как оптимизировать показатели Core Web Vitals
Разберем каждый параметр по отдельности.
LCP: как ускорить отрисовку контента
Показатель LCP определяет, когда закончилась загрузка основного содержимого страницы, ее самого крупного элемента. Чем ниже LCP, тем лучше, тем быстрее пользователи смогут изучать контент.
Самым большим элементом могут быть разные части страницы, появляющиеся по мере загрузки. В этом примере таким элементом сначала был заголовок, а потом стала картинка.
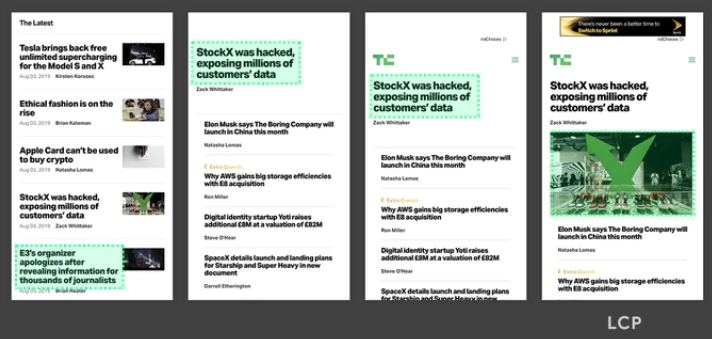 Этапы отрисовки
Этапы отрисовки
Нужно стремиться к тому, чтобы отрисовка самого большого элемента на странице не занимала больше 2,5 секунд от начала загрузки. Это считается оптимальным показателем сайта, на котором удобно работать.
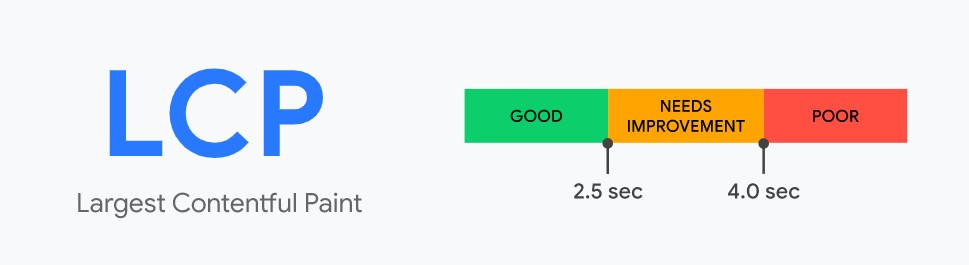
На LCP влияют четыре фактора, их можно оптимизировать:
-
ускорить время ответа сервера;
-
решить блокировку рендеринга JavaScript и CSS;
-
ускорить загрузку ресурсов;
-
оптимизировать рендеринг на стороне клиента.
FID: как ускорить время реакции страницы
Показатель оценивает, насколько страница задержалась с ответом на первое действие пользователя. К примеру, на странице появилось изображение, на которое пользователь кликнул, чтобы открыть картинку целиком. Картинка должна открыться сразу после клика. FID измеряет, насколько она задержалась.
Чем меньше времени тратится, тем лучше. Оптимальный показатель FID — не дольше 100 миллисекунд.
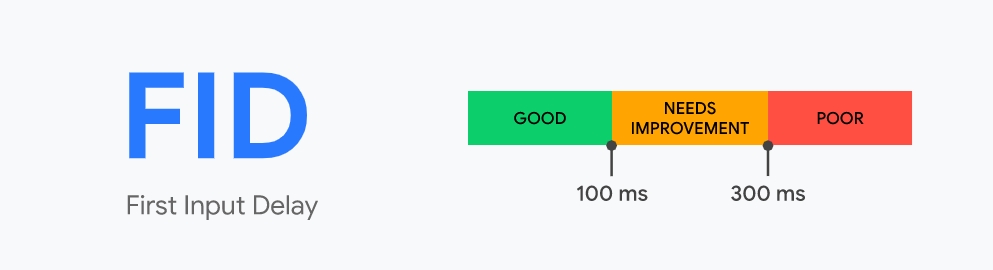
Для ускорения реакций страницы есть несколько решений:
-
сократить время выполнения JavaScript;
-
разбить длинные задачи на части;
-
отложить неиспользуемый JavaScript;
-
следить за размером подгружаемых библиотек JavaScript;
-
оптимизировать выполнение сторонних скриптов;
-
использовать web-workers
CLS: как убрать сдвиги макета страницы
Контент на странице может сдвигаться, если какие-то элементы загружаются в асинхронно: это бывает, если веб-мастер не отвел достаточно места под загружаемый элемент вверху страницы. В этом случае его загрузка сдвинет весь контент вниз.
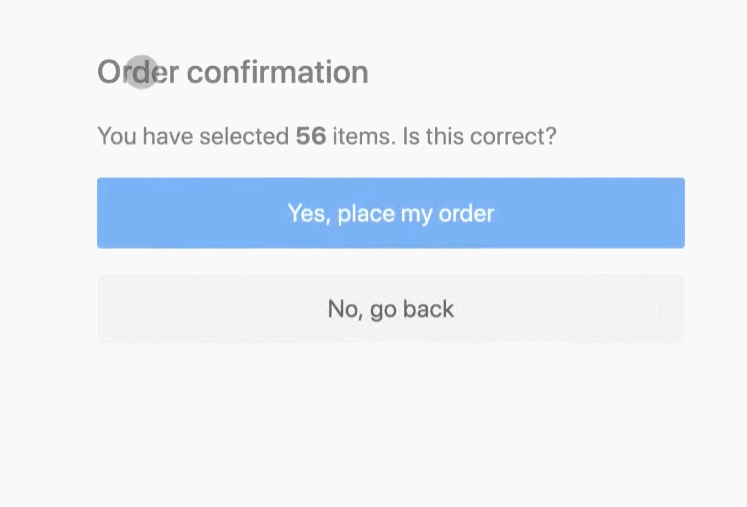 Из-за сместившихся кнопок пользователь промахнулся
Из-за сместившихся кнопок пользователь промахнулся
Сдвиги могут быть нормальными, если они ожидаемы для пользователя и появляются в ответ на его действие. К примеру, если он кликнул на блок в списке и развернулась расшифровка.
CLS измеряет совокупный сдвиг макета из-за неожиданных сдвигов, которые появляются из-за тормозящей загрузки элементов.
Для вычисления нужны два компонента:
-
общая область на экране, которую занимает элемент до и после сдвига;
-
расстояние, на которое он сдвинулся.
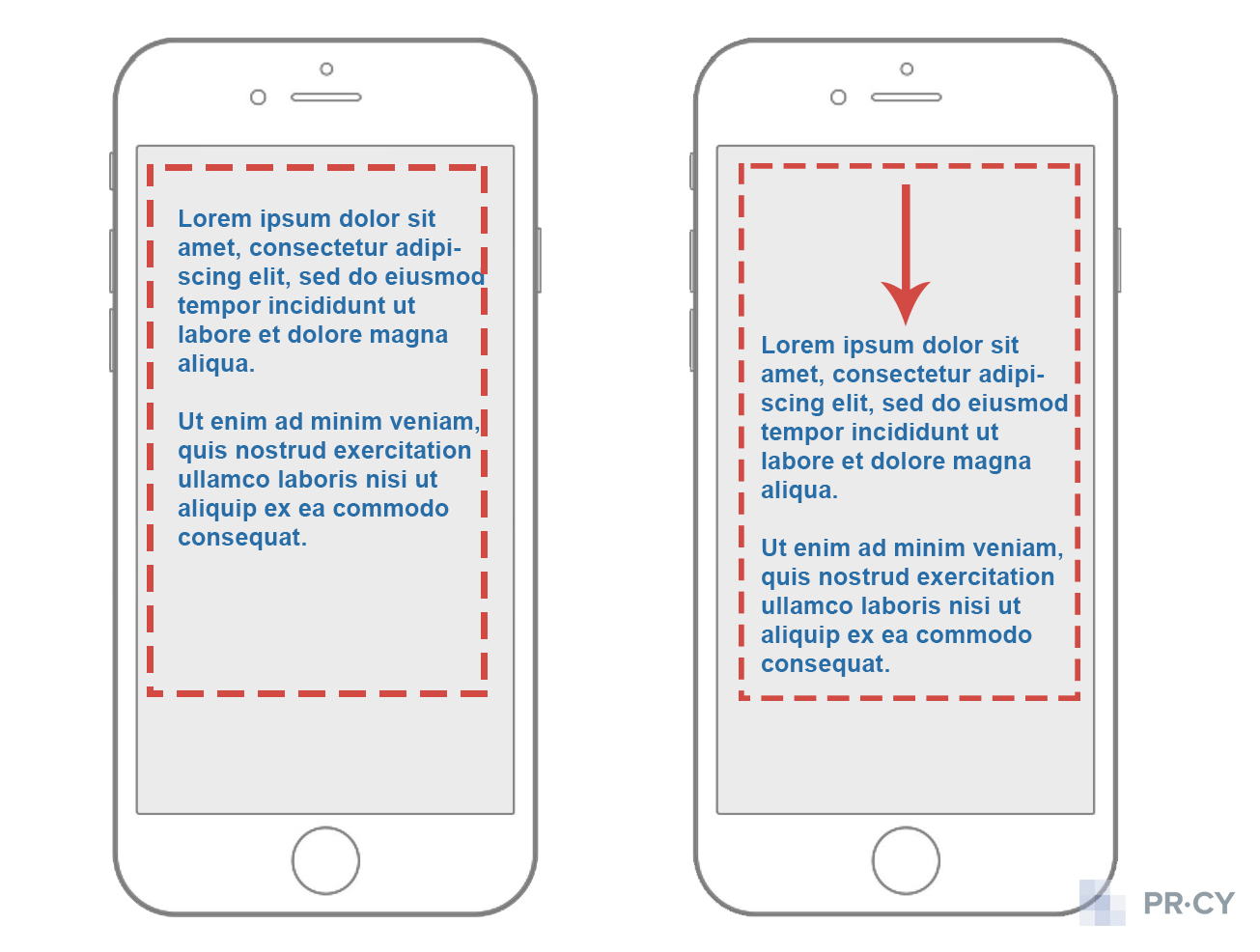 Область и расстояние сдвига
Область и расстояние сдвига
Оптимальный показатель CLS —не больше 0,1 на 75% сессий.
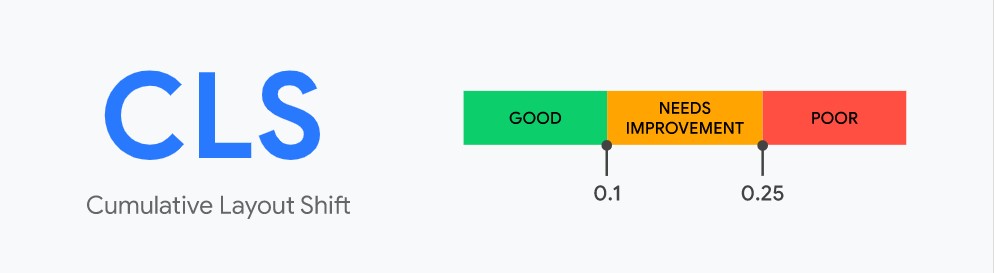
Что еще влияет на загрузку страницы: оптимизируем CSS
Стили страницы влияют на скорость отрисовки самого большого видимого элемента и визуальные сдвиги макета.
Например, блокировка рендеринга при обработке CSS тормозит загрузку остальных ресурсов на странице. Чтобы такого не происходило, можно ускорить процесс и разделить CSS на критические и некритические для выполнения.
Для сравнения на верхней строчке загрузка страницы с блокирующими рендеринг CSS, на нижней с разделением CSS:
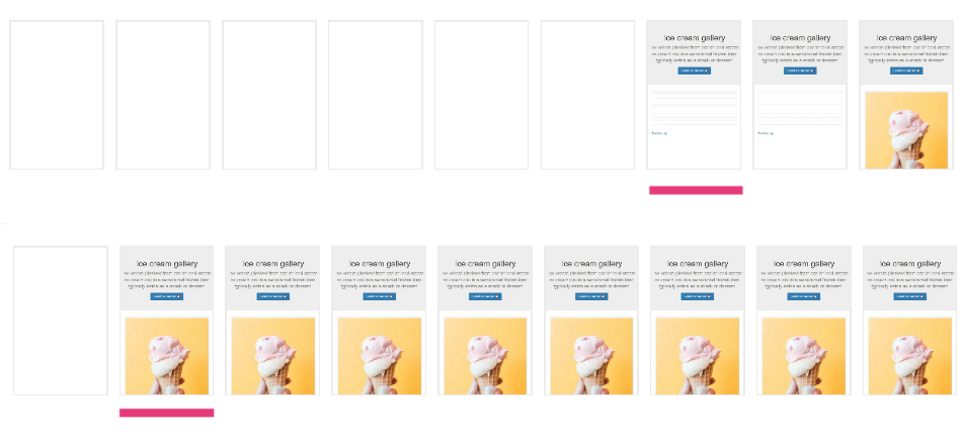 Сравнение загрузок страницы
Сравнение загрузок страницы
Кроме критических и некритических CSS можно поработать со стилями изображений, рекламой, скриптами, фреймами и шрифтами.
Все эти возможности разобрали в отдельном материале.
Как ускорить загрузку Windows 7 64 bit с помощью устранения визуальных эффектов
Кстати, сильно влияет на скорость загрузки наличие и тип антивируса, рекомендуем заменить его на менее ресурсоёмкий или вовсе использовать антивирусные сканеры. С ними не будет постоянной защиты, но при необходимости легко запустить сканирование системы и удалить вирусы, один из лучших вариантов – Dr. Web.
Классическая тема системы требует намного меньше ресурсов, чем различные анимированные варианты. Если готовы мириться с простым интерфейсом, приступаем к изменению параметров.
Отключение эффектов:
- Кликаем на Пуск, ПКМ на «Компьютер» и выбираем «Свойства».
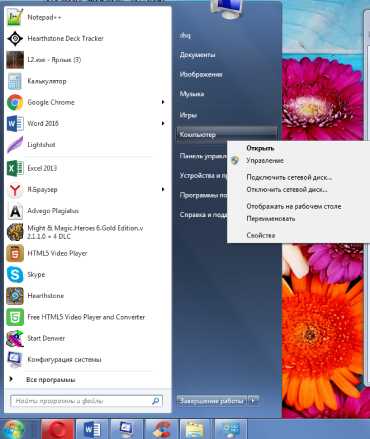
- Выбираем «Дополнительные параметры системы».
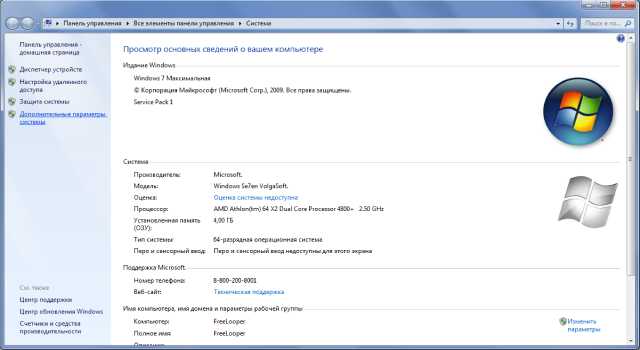
- В разделе «Быстродействие» нажимаем на «Параметры…».

- Устанавливаем выделение «Обеспечить наилучшее быстродействие».
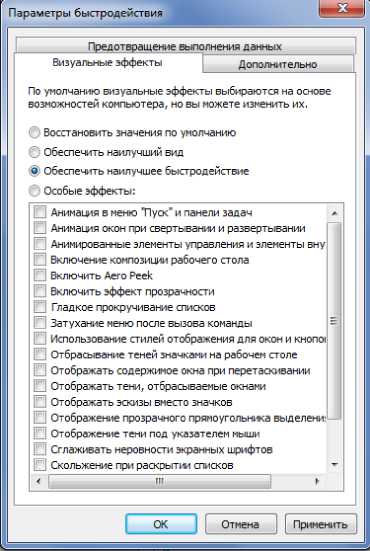
- Применяем изменения.
Проверьте скорость Интернета
Одна из главных причин медленной скорости интернета не имеет отношение к вашему провайдеру. Речь идет о домашнем Wi-Fi соединении. Из-за распространенных проблем, таких как перегруженность каналов и наложение сигналов Wi-Fi, получение стабильного сигнала может быть затруднено. Особенно часто это случается при проживании в многоквартирном комплексе.
Изменить канал маршрутизатора достаточно просто. Для начала необходимо использовать инструмент анализатора Wi-Fi, чтобы определить, какие каналы лучше всего подходят для вашего компьютера.
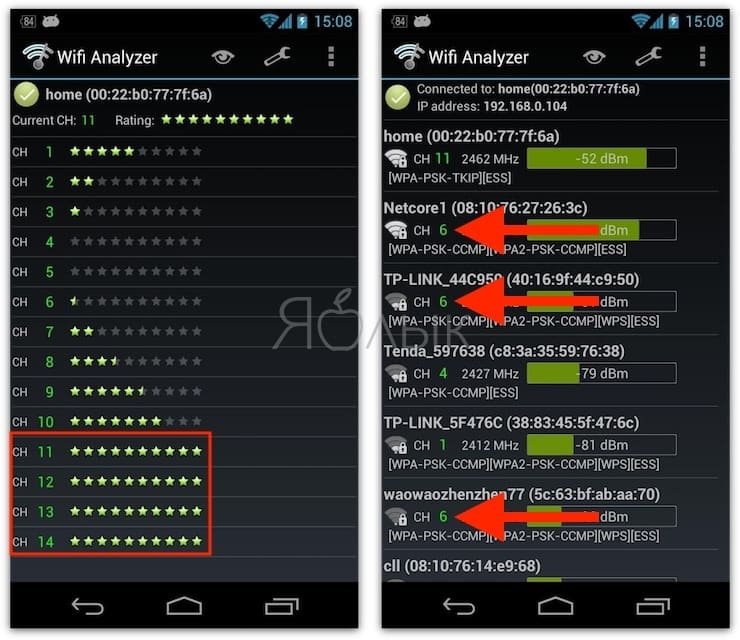
А потом перейдите в настройки маршрутизатора и выставьте там новый, наименее загруженный канал. Более подробно этот процесс описан в этом материале.






