Почему в стиме маленькая скорость загрузки: причины и варианты решения проблемы!
Содержание:
- Как увеличить скорость загрузки в Steam: 5 способов
- Файлы, драйверы и библиотеки
- Отредактируйте файл хоста
- Steam зависает. Картинка застывает. Решение
- Причины ошибки при установке или обновлении игры
- Steam не устанавливается. Прекращена установка. Решение
- Исправить ошибку в Steam
- Почему не удается загрузить моды из мастерской в Steam?
- Fatal Error: Steam needs to be online
- Steam вылетает. В определенный или случайный момент. Решение
- Steam не запускается. Ошибка при запуске. Решение
- Достаточно ли места? Правильны ли игровые библиотеки Steam?
- Steam вылетает. В определенный или случайный момент. Решение
- Почему необходимо временно отключить антивирус?
- Устранение неполадок в игре Steam, которая не запускается или не загружается
- Steam выдает ошибку об отсутствии DLL-файла. Решение
Как увеличить скорость загрузки в Steam: 5 способов
Не теряйте надежды, если ваша скорость загрузки Steam останется прежней после опробования только одного из этих методов. Пройдите их все, и вы обязательно заметите улучшения.

Завершите ненужные процессы
Иногда слишком много приложений и служб используют ресурсы компьютера. Устранение неиспользуемых процессов открывает ОЗУ и ЦП для других задач, включая загрузки и любую обработку ввода / вывода, необходимую для получения желаемых игр Steam. Вот что нужно сделать, чтобы отключить ненужные процессы в Windows 10.
- Откройте «Диспетчер задач», нажав «Ctrl + Alt + Delete» и выбрав его, или просто нажав «Ctrl + Shift + Esc».
- Щелкните правой кнопкой мыши ненужные процессы и выберите «Завершить задачу». Обязательно закройте все браузеры и другие выборочные программы, которые могут повлиять на скорость загрузки.
- В нижней части окна «Диспетчер задач» нажмите «Открыть монитор ресурсов», затем выберите «Вкладка« Сеть » в« Мониторе ресурсов », чтобы увидеть, не влияет ли что-то на вашу пропускную способность.
- Если вы обнаружите, что приложение использует всю вашу пропускную способность, вы также можете завершить задачу там. Щелкните процесс правой кнопкой мыши и выберите «Завершить дерево процессов». Наберитесь терпения, поскольку часто требуется время, чтобы удалить его из списка.
Отдавайте приоритет загрузкам Steam.
Вы также можете использовать диспетчер задач, чтобы обеспечить максимальную скорость загрузки в Steam.
- Убедитесь, что Steam запущен, а затем откройте Диспетчер задач .
- Найдите клиент Steam в списке процессов, щелкните его правой кнопкой мыши и выберите « Перейти к деталям» .
- Теперь в окне «Подробности» вам нужно щелкнуть правой кнопкой мыши процесс SteamService.exe и установить для него приоритет « Высокий» . Этот метод не может творить чудеса с вашей скоростью загрузки Steam, но, по крайней мере, он будет иметь приоритет над другими запущенными в данный момент программами.

Примечание. Windows 10 не сохраняет настройки после завершения работы . Вам нужно будет переключать уровень приоритета после каждой загрузки .
Проверьте свой регион загрузки и ограничение пропускной способности.
Знаете ли вы, что Steam использует ваше местоположение для загрузок? Скорость загрузки зависит от вашего региона, но Steam иногда может обнаружить неправильную область. Для достижения оптимальных результатов вы всегда должны выбирать свое местоположение или ближайшее к вам.
Вы можете выбрать свой регион, выполнив следующие действия:
- Откройте «Steam» и нажмите «Меню Steam» в верхнем левом углу, затем выберите «Настройки».
- Теперь щелкните раздел «Загрузки» .
- Отсюда вы увидите раскрывающееся меню «Загрузить регион», в котором вы можете выбрать ближайший к вам регион.
- Кроме того, убедитесь, что для параметра «Ограничить пропускную способность до» установлено значение «Без ограничений».
Учтите, что иногда ближайший к вам район — не самый подходящий вариант. Этот сценарий связан с высоким трафиком в этом регионе, поэтому выбор другого местоположения иногда может увеличить скорость загрузки, даже если оно находится дальше.
Отключите антивирус и брандмауэр.
Иногда ваш брандмауэр или антивирусные программы влияют на скорость загрузки. Попробуйте отключить каждый из них, чтобы увидеть, есть ли какие-либо изменения. Ознакомьтесь с руководством или на веб-сайте вашего антивирусного провайдера, чтобы узнать, как его отключить.
- Откройте меню «Пуск», введите «брандмауэр», затем выберите «Брандмауэр Защитника Windows».
- Затем выберите «Включить или выключить брандмауэр Защитника Windows».
- Наконец, вам нужно подтвердить это, установив флажок «Отключить брандмауэр Защитника Windows», затем нажмите «ОК».

Оптимизируйте подключение к Интернету.
Не каждый может позволить себе лучшую скорость интернет-соединения, но, по крайней мере, вы можете оптимизировать его в полной мере. Прежде всего, попробуйте использовать соединение Ethernet при загрузке чего-либо, включая игры в Steam. Wi-Fi не всегда обеспечивает оптимальную скорость загрузки.
Убедитесь, что драйверы вашей локальной сети обновлены, чтобы воспользоваться всеми преимуществами этого типа подключения. Многие программы легко обновляют все ваши драйверы, но большинство из них дорогие. DriverEasy поставляется как в бесплатной, так и в премиальной версиях, которые подходят для загрузки всех последних версий драйверов.
В заключение, низкая скорость интернета — одна из самых неприятных вещей в современном обществе. Надеюсь, приведенные выше предложения (по крайней мере, одно, если не больше) помогут ускорить загрузку Steam как раз к следующей большой распродаже Steam.
Игровую приставку Steam Deck заказали уже более 100 000 человек
Файлы, драйверы и библиотеки
Практически каждое устройство в компьютере требует набор специального программного обеспечения. Это драйверы, библиотеки и прочие файлы, которые обеспечивают правильную работу компьютера.
Обязательным условием для успешного функционирования Steam является наличие самых свежих драйверов для всех устройств в системе. Скачайте утилитуDriver Updater , чтобы легко и быстро загрузить последние версии драйверов и установить их одним щелчком мыши:
- загрузите Driver Updater и запустите программу;
- произведите сканирование системы (обычно оно занимает не более пяти минут);
- обновите устаревшие драйверы одним щелчком мыши.
Фоновые процессы всегда влияют на производительность. Вы можете существенно увеличить FPS , очистив ваш ПК от мусорных файлов и включив специальный игровой режим с помощью программы Advanced System Optimizer
- загрузите Advanced System Optimizer и запустите программу;
- произведите сканирование системы (обычно оно занимает не более пяти минут);
- выполните все требуемые действия. Ваша система работает как новая!
Когда с драйверами закончено, можно заняться установкой актуальных библиотек — DirectX и .NET Framework. Они так или иначе используются практически во всех современных играх:
Еще одна важная штука — это библиотеки расширения Visual C++, которые также требуются для работы Steam. Ссылок много, так что мы решили сделать отдельный список для них:
- (Скачать Service Pack 1)
- (Скачать Service Pack 1)
- (Скачать Service Pack 1)
- (Скачать Service Pack 1)
Если вы дошли до этого места — поздравляем! Наиболее скучная и рутинная часть подготовки компьютера к геймингу завершена. Дальше мы рассмотрим типовые проблемы, возникающие в играх, а также кратко наметим пути их решения.

Отредактируйте файл хоста
Изменение контент-сервера Steam может исправить застрявшие обновления Steam для некоторых пользователей. Пользователи могут сделать это, отредактировав файл hosts. Отредактируйте файл hosts следующим образом.
- Нажмите клавишу Windows + горячую клавишу Q.
- Введите Блокнот в поле поиска.
- Щелкните правой кнопкой мыши Блокнот и выберите опцию R un от имени администратора .
-
Затем нажмите « Файл» и выберите « Открыть» .
- Перейдите в C:> Windows> System32> драйверы> и т. Д. В окне Открыть. Затем выберите файл hosts.txt и нажмите кнопку « Открыть» .
- Затем введите следующие три строки внизу файла hosts:
- 68.142.122.70 cdn.steampowered.com
- 208.111.128.6 cdn.store.steampowered.com
- 208.111.128.7 media.steampowered.com
-
Нажмите Файл > Сохранить, чтобы сохранить изменения.
- Закройте окно Блокнота .
- После этого откройте окно «Выполнить», щелкнув правой кнопкой мыши кнопку «Пуск» и выбрав « Выполнить» .
- Введите команду «Выполнить» ipconfig / flushdns и нажмите « ОК» .

Steam зависает. Картинка застывает. Решение
Ситуация примерно такая же, как и с вылетами: многие зависания напрямую связаны с самой игрой, а вернее с ошибкой разработчика при ее создании. Впрочем, нередко застывшая картинка может стать отправной точкой для расследования плачевного состояния видеокарты или процессора.Так что если картинка в Steam застывает, то воспользуйтесь программами для вывода статистики по загрузке комплектующих. Быть может, ваша видеокарта уже давно исчерпала свой рабочий ресурс или процессор греется до опасных температур?Проверить загрузку и температуры для видеокарты и процессоров проще всего в программе MSI Afterburner. При желании можно даже выводить эти и многие другие параметры поверх картинки Steam.Какие температуры опасны? Процессоры и видеокарты имеют разные рабочие температуры. У видеокарт они обычно составляют 60-80 градусов по Цельсию. У процессоров немного ниже — 40-70 градусов. Если температура процессора выше, то следует проверить состояние термопасты. Возможно, она уже высохла и требует замены.Если греется видеокарта, то стоит воспользоваться драйвером или официальной утилитой от производителя. Нужно увеличить количество оборотов кулеров и проверить, снизится ли рабочая температура.

Причины ошибки при установке или обновлении игры
Появление ошибок всегда раздражает и в большинстве случаев является неожиданным фактом, который приносит с собой сильный гнев, особенно если мы не знаем, каковы их причины, по которым мы можем их решить. Ошибка «Произошла ошибка при обновлении » или «Произошла ошибка при установке » может появляться по разным причинам.
Это может быть из-за проблемы с повреждением файлов кеша или из-за неисправности сервера Steam, с которого мы пытались загрузить. Мы также можем обнаружить, что есть проблемы с путем загрузки или что как игровая библиотека Steam, так и определенные игровые файлы повреждены.
Независимо от причины появления этой досадной ошибки, мы представим вам серию решений, объясняемых шаг за шагом, чтобы мы могли решить ее как можно быстрее.
Steam не устанавливается. Прекращена установка. Решение
Перед тем, как начать установку Steam, нужно еще раз обязательно проверить, какой объем она занимает на диске. Если же проблема с наличием свободного места на диске исключена, то следует провести диагностику диска. Возможно, в нем уже накопилось много «битых» секторов, и он банально неисправен?
В Windows есть стандартные средства проверки состояния HDD- и SSD-накопителей, но лучше всего воспользоваться специализированными программами.
Но нельзя также исключать и вероятность того, что из-за обрыва соединения загрузка прошла неудачно, такое тоже бывает. А если устанавливаете Steam с диска, то стоит поглядеть, нет ли на носителе царапин и чужеродных веществ!

Исправить ошибку в Steam
Далее мы увидим серию шагов, которые мы можем предпринять, чтобы решить проблему Steam при установке или обновлении игры.
Очистить кеш загрузок Steam
Проблема с обновлением или установкой игры в Steam может быть связана с кешем. И дело в том, что приложение поддерживает кеш загрузки на нашем ПК, который хранится в небольших фрагментах, которые после завершения загрузки объединяются и преобразуются в большой. В результате может случиться так, что эти небольшие файлы были повреждены, поэтому они могут вызвать ошибки, препятствующие их полной загрузке.
Мы можем попытаться исправить это очистка данных локального кеша , заставляя Steam захватывать новые. Это то, что мы можем сделать прямо из его интерфейса. Для этого мы открываем приложение, нажимаем на вкладку Steam и выбираем «Параметры» в верхней вкладке интерфейса. Позже мы нажимаем «Загрузки» и нажимаем кнопку «Очистить кеш загрузок». Нажмите OK и перезапустите Steam, чтобы увидеть, решена ли проблема.
Изменить регион загрузки
У Steam есть игровые серверы, разбросанные по всему миру, так что, подключившись к ближайшему серверу, мы можем скачивать быстрее. Однако может случиться так, что есть проблема с подключением к этим серверам , поэтому мы должны изменить регион загрузки на другое место.
Для этого запускаем приложение и нажимаем на вкладку Steam и «Параметры». Позже заходим в раздел «Загрузки» и смотрим на раздел «Регион загрузки». Щелкните, чтобы открыть раскрывающееся меню, и появятся ближайшие местоположения. Например, в Испании мы можем выбирать между серверами в Малаге и Валенсии, а также другими серверами в разных странах. Пробуем сменить сервер и перезапустить приложение.
Измените путь к папке загрузки
Когда мы устанавливаем Steam, программа отвечает за сохранение наших игр по пути:
Проблема может быть связана с проблема с папкой или жестким диском , поэтому мы можем попробовать переместить файлы в другой раздел и установить игру. Для этого открываем приложение, нажимаем на вкладку Steam и «Параметры». В новом окне мы нажимаем «Загрузки и нажимаем» на «Папки библиотеки Steam».
Затем мы нажимаем кнопку «Добавить папку библиотеки» и выбираем новое место. Мы перезапускаем приложение и проверяем, решает ли ошибка изменение местоположения загрузок.
Восстановить папку библиотеки
Ошибка может быть связана с проблема при чтении папки нашей библиотеки . Поскольку все игры хранятся в одной папке, у нас возникают проблемы с их обновлением, поэтому мы должны сказать Steam, чтобы он приступил к их восстановлению.
Для этого мы открываем приложение, нажимаем на вкладку Steam в верхнем левом углу, а затем на «Параметры». В новом окне нажмите «Загрузки» и нажмите «Папки библиотеки Steam». Затем мы находим папку библиотеки игр и щелкаем ее правой кнопкой мыши, чтобы выбрать «Восстановить папку библиотеки».
Как только это будет сделано, Steam позаботится об открытии окна командной строки для восстановления файлов, которое автоматически закроется по завершении. После завершения ремонта мы проверяем, была ли устранена ошибка.
Проверьте файлы игры на наличие ошибок
У Steam есть собственный инструмент для проверить файлы игры. С его помощью он сравнивает наши файлы, хранящиеся локально, с последней версией, которая хранится на серверах Steam. Таким образом, нет необходимости переустанавливать какую-либо игру, поскольку она проверена последним доступным обновлением, устраняя любые возможные ошибки в них.
Для проведения проверки открываем приложение и в левой верхней части нажимаем «Библиотека». Слева мы увидим список всех доступных игр. Ищем игру, которая выдает ошибку, и нажимаем на нее правой кнопкой. В меню выбираем «Свойства».
Наконец, нажмите «Локальные файлы» и выберите «Проверить целостность файлов игры». Приложение начнет процесс сравнения файлов и автоматически загрузит все недостающие записи. По завершении мы проверяем, устранила ли это ошибку.
Переустановите Steam
Если ничего из вышеперечисленного не помогло, и у нас по-прежнему возникают проблемы с ошибкой при установке или обновлении игры, возможно, это внутренняя проблема приложения. Следовательно, мы можем выбрать удалить приложение и переустановить его снова.
Чтобы удалить приложение, мы можем сделать это из Панели управления Windows. Для этого пишем панель управления в поле поиска меню «Пуск» и выбираем ее. Позже мы нажимаем «Удалить программу» в разделе «Программы».
Теперь нам нужно только найти Steam в списке, щелкнуть по нему правой кнопкой мыши и выбрать «Удалить». Один удален, скачиваем установочный файл с его веб-сайт Честного ЗНАКа и запустите его, чтобы снова сделать его доступным, надеюсь, теперь, без ошибок.
Почему не удается загрузить моды из мастерской в Steam?
Пользователи могут столкнуться с этой неполадкой по нескольким причинам:
- Повреждены файлы в папке Workshop, которые препятствуют скачиванию новых модов. В этом случае нужно удалить поврежденные моды и запустить проверку целостности игры.
- Строка состояния загрузки отображается только в режиме Big Picture. После обновления Steam может изменить настройку по умолчанию, в результате не сможете отслеживать процесс при обычном входе в клиента, который происходит в фоновом режиме. Чтобы проверить, переключитесь в режим Big Picture.
- В кэше загрузки содержится много ожидающих файлов, некоторые из них могут оказаться нерабочими.
- В аккаунте включена функция «Бета-тестирования», которая может вызвать проблему.
- Неправильно установлен регион загрузки.
- Повреждена установка Steam.
Fatal Error: Steam needs to be online

Такая ошибка может возникнуть при первом запуске Steam, либо при его обновлении. Перед тем, как пытаться что-то сделать, проверьте, работает ли на вашем компьютере интернет (проверьте, как открываются страницы в браузере). Если с интернетом есть проблемы, сначала исправьте их.
Если все в порядке, значит программе кто-то блокирует выход в сеть. Проделайте следующее.
Запустите Steam с правами администратора
Выйдите из программы. Для этого кликните по ее значку в трее правой кнопкой мыши и нажмите «Выход».
Затем нажмите правой кнопкой мыши на ярлык Steam на рабочем столе и выберите команду «Запуск от имени администратора». Помогло?

Такую же операцию нужно проделать с файлом Steam.exe, если клиент запускается автоматически после загрузки Windows.
Если права администратора не решили проблему, проверьте, не блокирует ли программе выход в сеть брандмауэр Windows.
Отключите брандмауэр
Нажмите клавиши Win+R, в открывшемся окне введите Control, затем нажмите Enter.

Выберите режим просмотра «Мелкие значки», если он не выбран. Затем кликните по строке «Брандмауэр…»

Здесь перейдите в раздел «Включение и отключение брандмауэра…».

И отметьте оба пункта «Отключить брандмауэр…» для частной и общественной сети.

Затем запустите Steam. Если ошибка пропала, включите брандмауэр и добавьте Steam в его исключения.
Steam вылетает. В определенный или случайный момент. Решение
Играете вы себе, играете и тут — бац! — все гаснет, и вот уже перед вами рабочий стол без какого-либо намека на игру. Почему так происходит? Для решения проблемы стоит попробовать разобраться, какой характер имеет проблема.
Если вылет происходит в случайный момент времени без какой-то закономерности, то с вероятностью в 99% можно сказать, что это ошибка самой игры. В таком случае исправить что-то очень трудно, и лучше всего просто отложить Steam в сторону и дождаться патча.
Однако если вы точно знаете, в какие моменты происходит вылет, то можно и продолжить игру, избегая ситуаций, которые провоцируют сбой.
Однако если вы точно знаете, в какие моменты происходит вылет, то можно и продолжить игру, избегая ситуаций, которые провоцируют сбой. Кроме того, можно скачать сохранение Steam в нашем файловом архиве и обойти место вылета.
Steam не запускается. Ошибка при запуске. Решение
Steam установилась, но попросту отказывается работать. Как быть?
Выдает ли Steam какую-нибудь ошибку после вылета? Если да, то какой у нее текст? Возможно, она не поддерживает вашу видеокарту или какое-то другое оборудование? Или ей не хватает оперативной памяти?
Помните, что разработчики сами заинтересованы в том, чтобы встроить в игры систему описания ошибки при сбое. Им это нужно, чтобы понять, почему их проект не запускается при тестировании.
Обязательно запишите текст ошибки. Если вы не владеете иностранным языком, то обратитесь на официальный форум разработчиков Steam. Также будет полезно заглянуть в крупные игровые сообщества и, конечно, в наш FAQ.
Если Steam не запускается, мы рекомендуем вам попробовать отключить ваш антивирус или поставить игру в исключения антивируса, а также еще раз проверить соответствие системным требованиям и если что-то из вашей сборки не соответствует, то по возможности улучшить свой ПК, докупив более мощные комплектующие.
Достаточно ли места? Правильны ли игровые библиотеки Steam?
Сегодня легко найти игры, которые после загрузки и установки занимают от 50 до 100 ГБ. Даже больше. Поэтому перед этим необходимо убедиться, что у нас достаточно места для загрузки и установки игры. В противном случае Steam не сможет его скачать.
По умолчанию Steam управляет каталогами загрузок в так называемом » библиотечные папки . » В разделе «Загрузки» конфигурации мы сможем увидеть все эти папки, в которые будут загружены и установлены игры, и если каждая из них находится в разных каталогах, мы be возможность посмотреть используемое и свободное пространство каждого из них.
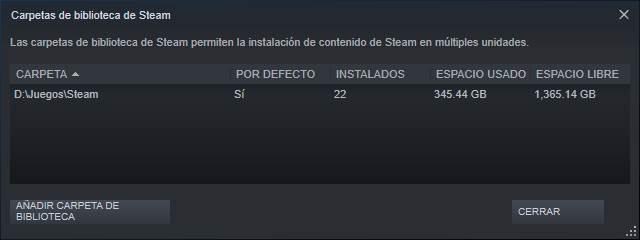
Если у нас есть библиотеки, созданные на внешних жестких дисках (что, с другой стороны, не рекомендуется), мы должны убедиться, что диск подключен, включен и работает правильно.
Восстановить Steam Library
Может случиться так, что у нас более чем достаточно места для загрузки игр, но библиотека повреждена. Это может быть повреждено по множеству причин (не говоря уже о плохом обновлении). Поэтому, если у нас и дальше будут проблемы, мы сможем их отремонтировать.
Мы щелкаем правой кнопкой мыши библиотеку, которую хотим восстановить, и выбираем эту опцию в появившемся контекстном меню. Теперь мы позволяем Steam позаботиться обо всем остальном, а когда закончим, мы попробуем еще раз.
Steam вылетает. В определенный или случайный момент. Решение
Играете вы себе, играете и тут — бац! — все гаснет, и вот уже перед вами рабочий стол без какого-либо намека на игру. Почему так происходит? Для решения проблемы стоит попробовать разобраться, какой характер имеет проблема.
Если вылет происходит в случайный момент времени без какой-то закономерности, то с вероятностью в 99% можно сказать, что это ошибка самой игры. В таком случае исправить что-то очень трудно, и лучше всего просто отложить Steam в сторону и дождаться патча.
Однако если вы точно знаете, в какие моменты происходит вылет, то можно и продолжить игру, избегая ситуаций, которые провоцируют сбой.
Однако если вы точно знаете, в какие моменты происходит вылет, то можно и продолжить игру, избегая ситуаций, которые провоцируют сбой. Кроме того, можно скачать сохранение Steam в нашем файловом архиве и обойти место вылета.

Почему необходимо временно отключить антивирус?
Иногда антивирус не позволяет вам устанавливать или обновлять игры, потому что они обнаруживают его как вирус. Но реальный случай совершенно другой. Это единственная причина, почему вы должны временно отключить антивирус, чтобы избежать пар застрял на 100 процентов.
После завершения загрузки вы должны включить ее и сохранить защиту вашей системы.
Замечания:
В зависимости от того, какой антивирус вы установили, процесс будет отличаться. Однако проблема Обновление steam застряло на 100% чаще всего встречается в случае Avast и AVG.
Предположим, на вашем компьютере установлен другой антивирус. Рекомендуется убедиться, что Обновление Steam игры застряло на 100 из-за этой установленной программы или нет.
Устранение неполадок в игре Steam, которая не запускается или не загружается
Вы можете выполнить ряд действий по устранению неполадок, чтобы выяснить, почему ваша игра Steam не запускается.
- Обновите операционную систему вашего компьютера .
Обновление ОС не только исправляет ошибки, но и может также предотвращают возникновение проблем.
- Обновите свою видеографику.
Еще одна возможная причина, по которой игра может вылетать, — это проблема с графическими драйверами вашего компьютера. Вы хотите обновить драйверы графического процессора, выполнив следующие действия: Щелкните правой кнопкой мыши значок Пуск . В меню опытного пользователя выберите Диспетчер устройств. Перейдите в Видеоадаптеры и разверните этот раздел. Щелкните правой кнопкой мыши свое графическое устройство и откройте Свойства. . Выберите вкладку Подробности . В раскрывающемся меню откройте HardwareIds . Скопируйте первую строку и вставьте ее в адресную строку браузера. Результаты поиска должны показать вам точные драйверы, которые вам нужно установить.
-
Файлы, хранящиеся на вашем жестком диске, могут быть повреждены из-за неисправность оборудования, проблемы с программным обеспечением, скачки напряжения и другие причины. Чтобы убедиться, что необходимые для игры файлы не повреждены, вы можете попросить Steam проверить локальные файлы.
- Перезагрузите компьютер..
Обязательно перезапустите Steam, а затем компьютер в рамках действий по устранению неполадок. Это простое предложение часто исправляет случайные мелкие ошибки при обновлении кешей, запущенных приложений, файлов и других ресурсов.
- Очистить кеш загрузок.
Если ваша игра все еще не запускается на этом этапе, вы можете попробовать очистить кеш загрузок Steam. Этот шаг заставит Steam очистить кешированную конфигурацию игры и повторно загрузить ее с удаленного сервера.
- Папка библиотеки восстановления.
Ошибка в игровой библиотеке Steam также может иногда вызывать проблемы с игрой. Эта библиотека — это папка, которую Steam использует для хранения файлов, необходимых для запуска ваших игр. Любой устаревший файл или подпапка может вызвать проблему. Чтобы решить эту проблему, вы можете попросить Steam восстановить папку библиотеки. Переустановите Steam. Для этого выполните следующие действия: Откройте клиент Steam . Перейдите в Настройки . Выберите Загрузки . Выберите Папки библиотеки Steam . Щелкните правой кнопкой мыши по папке. Выберите Восстановить папку .
- Изменить регион загрузки.
Иногда в конкретном регионе, к которому подключен ваш локальный клиент Steam, могут возникать проблемы с загрузкой или сервером. Это может привести к медленной загрузке или сбою игры. Вы можете перенаправить свой клиент Steam, чтобы изменить регион загрузки в качестве временного решения. Вот как: Откройте клиент Steam . Перейдите в Настройки . Выберите Загрузки . Выберите регион загрузки . При необходимости попробуйте как можно больше регионов загрузки, чтобы увидеть, поможет ли это решить вашу проблему.
- Попробуйте запустить игру в режиме совместимости.
Как упоминалось выше, несовместимость между игрой и операционной системой может вызвать проблему. Следуйте инструкциям выше, чтобы проверить, можете ли вы запустить текущую игру, которую хотите, с ОС на вашем компьютере.
Steam выдает ошибку об отсутствии DLL-файла. Решение
Как правило, проблемы, связанные с отсутствием DLL-библиотек, возникают при запуске Steam, однако иногда игра может обращаться к определенным DLL в процессе и, не найдя их, вылетать самым наглым образом.
Чтобы исправить эту ошибку, нужно найти необходимую библиотеку DLL и установить ее в систему. Проще всего сделать это с помощью программы DLL-fixer, которая сканирует систему и помогает быстро найти недостающие библиотеки.
Если ваша проблема оказалась более специфической или же способ, изложенный в данной статье, не помог, то вы можете спросить у других пользователей в нашей рубрике «Вопросы и ответы». Они оперативно помогут вам!
Благодарим за внимание!






