Как убрать заставку в доте 2
Содержание:
- Для чего нужны руководства (сборки) в Dota 2
- FAQ
- Бинды в Dota 2
- Что вызывает проблему падения FPS в Dota 2?
- Где и как вводятся параметры запуска
- Потерявшие актуальность команды
- Как установить новый ландшафт в Dota 2
- Остальные настройки
- Настройки игры
- Как создать собственное руководство в игре
- Как воспользоваться готовыми руководствами (сборками) в Dota 2
- Как исправить проблему с задержкой или падением FPS в Dota 2
- Как открыть собственную сборку для героя в игре
- Как включить и посмотреть свой ФПС и пинг
- Какие ландшафты доступны в Dota 2
- Изменение настроек через консоль
Для чего нужны руководства (сборки) в Dota 2
Руководства в Доте 2 придуманы специально для того чтобы упростить процесс игры. С их помощью игроки могут быстро разобраться с тем, что лучше собирать на героев в различных ситуациях. Помимо этого, такие сборки дают доступ к следующим возможностям:
- Подсказки по изучению способностей (нужные скиллы подсвечиваются золотыми рамками);
- Быстрый поиск предметов в торговой лавке (все нужные предметы отображаются в специальных окошках);
- Разбор основных преимуществ каждого предмета (под предметами могут быть даны описания от игроков, указывающие на то, в каких ситуациях их лучше всего приобретать).
Как видите, с помощью руководств можно быстро определиться с тем, как играть на различных героях в Dota 2. Причем, стоит отметить, что любой желающий может создать собственную сборку, либо воспользоваться уже готовыми. Подробнее о том, как это делается, рассмотрим ниже.
FAQ
Зачем нужна умная атака?
Не самая полезная функция в Dota 2, немногие игроки ей пользуются. Если простыми словами, то эта функция работает следующим образом: когда в область курсора попадает несколько крипов или героев, то ваш персонаж будет бить того кто находится ближе к курсору.
Что такое автоповтор нажатия правой кнопки мыши?
Это означает, что вам не нужно много раз нажимать на правую кнопку мыши, достаточно просто зажать ее и водить ей по экрану. Будет эффект как от многоповторного нажатия на мышку.
Как применять микроконтроль?
Чтобы достичь уровня игры у вас каждая команда должна быть забинжена на определенную кнопку
Важно забиндить подконтрольные группы на второстепенных юнитов, чтобы более ловко ими управлять, если вы играете или хотите научиться играть на следующих героев: Chen, Meepo, Broodmother, Beastmaster, Brewmaster, Arc Warden.. Как освободить больше пространства для обзора?
Как освободить больше пространства для обзора?
Поместить мини-карту в левый нижний угол и через настройки камеры сделать ее максимально высоко, чтобы был больше обзор.
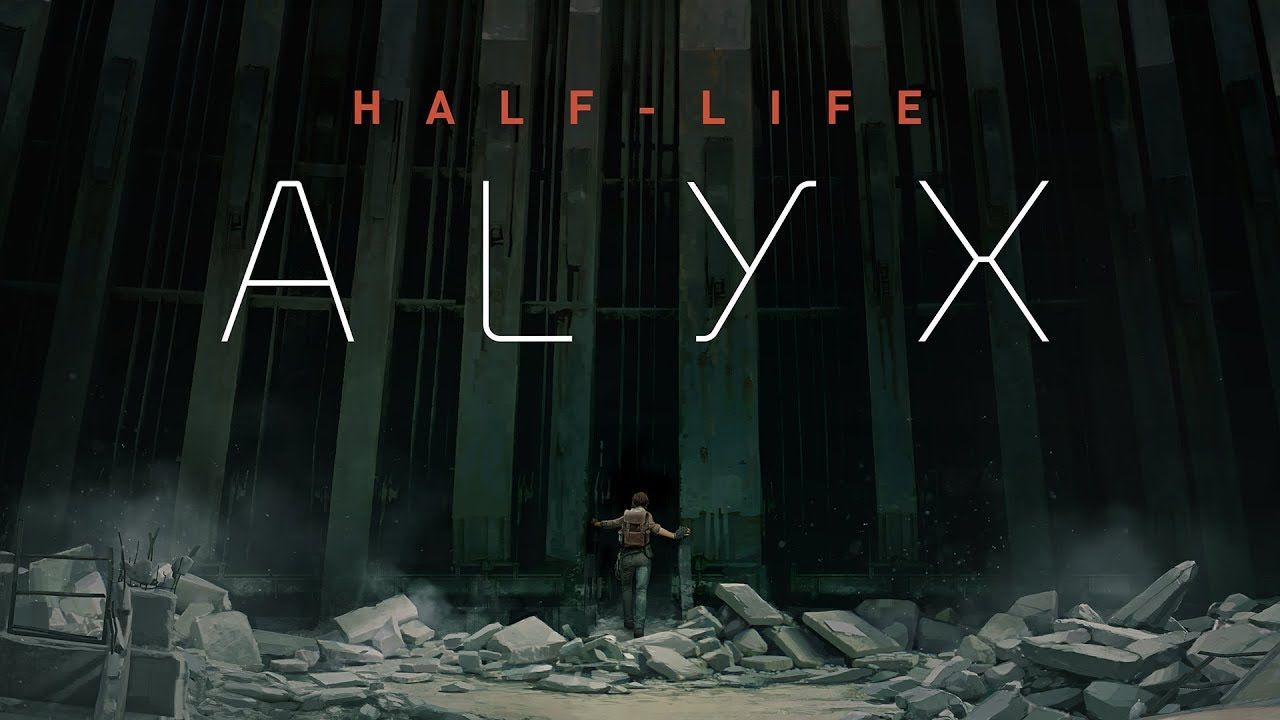 Гайд на прохождение Half-Life: Alyx
Гайд на прохождение Half-Life: Alyx
 Гайд по герою Phantom Assassin
Гайд по герою Phantom Assassin
 Гайд на вайпера в Dota 2
Гайд на вайпера в Dota 2
Бинды в Dota 2
Клавиши быстрого доступа, это первые 5 клавиш, если брать слева направо (от Tab до R). Аналогично с нижними рядами. На этих кнопках основные бинды, которые будете нажимать чаще всего. Именно в этой зоне рука будет взаимодействовать с клавишами быстрее всего, назовем их «бинды быстрого доступа».
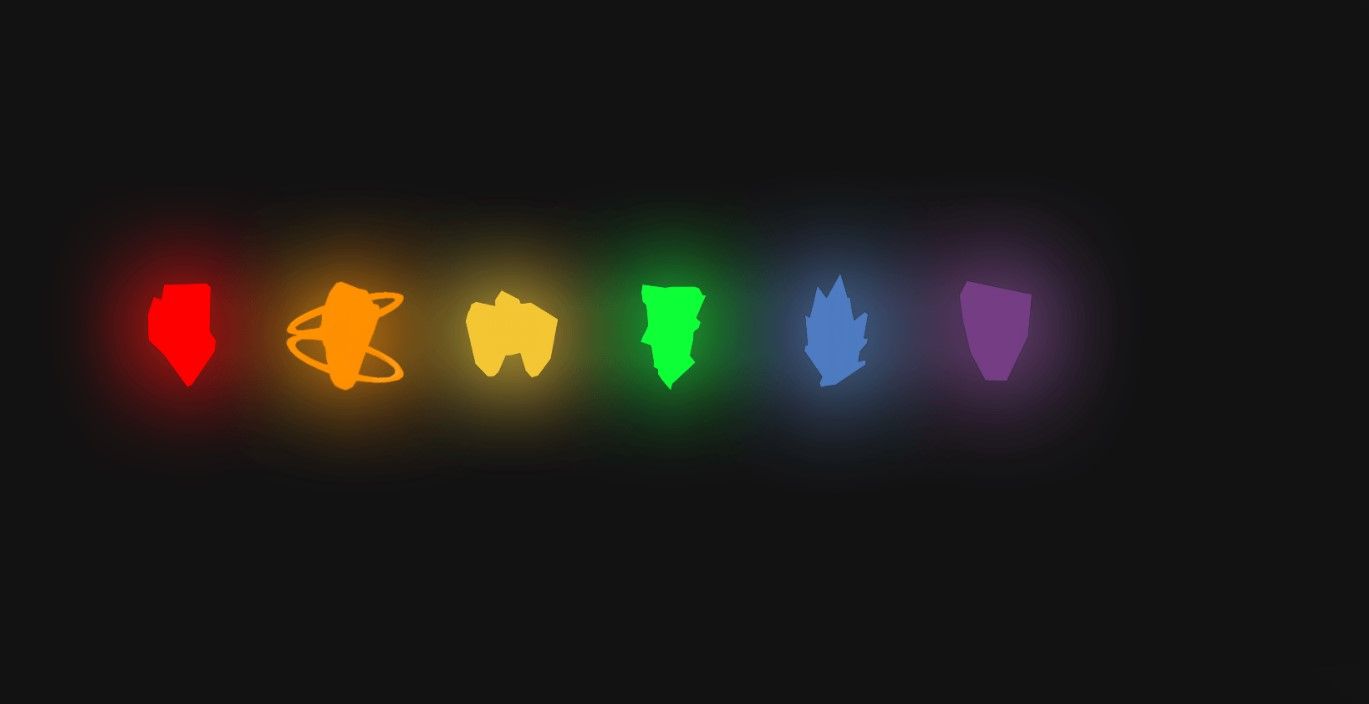
«Бинды второго плана» можно выставить на 6 ряд (буквы T, G, B, а также 5, F3, F4). Это дополнительная зона, на которую вы будете ставить бинды более второстепенные
На те клавиши, что находятся правее можно не обращать внимание или же поставить бинды, которые будете нажимать пару раз за игру.
На клавишах быстрого доступа должны стоять следующие настройки:
- Способности героев;
- Предметы;
- Действия, связанные с курьером;
- Действия юнитов, за исключением выбрать всех юнитов (это по желанию);
- Ключевые подконтрольные группы;
- Голос команде и захват камеры.
Советуем попробовать настройки одного стримера 50 ранга, известного как stariy_bog.
- Способности по дефолту от первой к шестой «Q, W, E, D, F, R»;
- Выбрать героя «F1»;
- Выбрать всех юнитов «F4»;
- Атаковать «А»;
- Удерживать позицию «H»;
- Выбрать курьера «F2»;
- Курьер-доставить предметы «F3»;
- Быстрая покупка «MOUSE4»;
- Голос команде «G»;
- Предметы от первого к последнему «Z, X, SPACE, V, B, C»;
- Захват камеры «MOUSE3»;
- Таблица счета «`»;
- След. юнит «Tab»;
- Первая группа «1»;
- Вторая группа «2»;
- Третья группа «3».
Все важные бинды, как видите, выставлены на бинды быстрого доступа. Так проще играть и скиллы нажимаются легче. Далее переходим к расширенным настройкам, тут биндить все ни к чему, так как ряд опций бесполезен.
Из ключевых выделю следующие:
- Изучить способность «U»;
- Укрепить постройки «J»;
- Сканирование территории «K».
Остальное оставить по дефолту, либо не биндить, чтобы не было лишнего.
Из вкладки Прочее стоит включить следующее:
- «Расширенное быстрое/автоматическое применение»;
- «Быстрое применение нажатием клавиши»;
- Автоатака – лучше оставить стандартную, хотя бы неопытным игрокам;
- «Умное применение на себя»;
- «Применение на себя двойным нажатием».
Переходим в расширенные настройки.
Остановка телепортации отдельной клавишей – очень полезная настройка как для новичков, так и для опытных ребят, потому что миссклики со всеми случаются.
Ставим «Автоповтор нажатий клавиш правой кнопки мыши».
Прокрутка по краю экрана – советуем ставить обязательно, даже если играете через захват камеры. Далее настройки камеры адаптируйте под себя. Чтобы не искать цвет героя на карте и всегда было видно, лучше поставить настройки «инвертировать нажатие Alt» и «на мини-карте при нажатии клавиши Alt». Для новеньких ребят рекомендуем поставить побольше размер иконок героев, чтобы не умирать по невнимательности и всегда видеть передвижение оппонента. Остальное по вашему усмотрению!
Что вызывает проблему падения FPS в Dota 2?
Если вы испытываете падение FPS при загрузке клиента Dota 2 или когда вы находитесь в главном меню, вам необходимо учесть ряд вещей.
Повреждены игровые данные Steam.
Если проблема только появляется когда клиент загружается или находится в главном меню, но вы можете без проблем играть в обычную игру Dota 2 (подбор игроков и другие режимы), может быть проблема с файлами игры.
Иногда определенные файлы в игре могут вызывать конфликты или ошибки. В некоторых случаях удаление этих файлов может решить проблему, хотя бывает сложно определить, какой файл или файлы являются виновником. Новые обновления могут включать новые наборы файлов, которые могут вызвать проблемы с игрой. Например, некоторые игроки в Dota 2 обнаружили, что удаление определенных видеофайлов, которые запускаются при представлении игры, похоже, устранило эту проблему.
Неэффективное кодирование.
Во многих других случаях изменения игры, реализованные с помощью обновлений, являются основными причинами. Хорошо то, что эти проблемы, как правило, уходят на самотек, когда разработчики осознают свою ошибку. Проблемы с кодированием обычно не поддаются исправлению на стороне пользователя, поэтому все, что вам нужно сделать, это продолжать обновлять, пока проблема не исчезнет.
Где и как вводятся параметры запуска
В первую очередь вам необходимо открыть приложение Стим. После чего перейдите в библиотеку с играми Steam. Нажмите правой кнопкой мыши на иконку с игрой Дота 2. В появившемся диалоговом меню выберите вкладку «Свойства». Далее выберите вкладку «Общие», и нажмите на кнопку «Установить параметры запуска…».

Все, что вам далее остается сделать, так это прописать нужные вам команды из списка ниже через пробел, чтобы тем самым повысить ФПС в игре Дота 2.
Как включить консоль в Дота 2
К примеру, чтобы включить возможность вводить в игре Дота 2 консольные команды, вам необходимо сперва активировать возможность использовать консоль. Для этого в параметрах запуска укажите команду:
-console
Готово. Теперь после запуска игры вы можете нажать на клавишу «\», чтобы вывести консоль, где можно вводить различные команды.
Параметры запуска Дота 2 для слабых пк и для увеличения ФПС
Ниже перечислены команды для окна параметры запуска, которые позволят вам повысить ФПС:
- -map dota – команда позволит сделать так, чтобы карта загружалась при запуске игры. Это поможет сократить время загрузки после того, как игра будет найдена;
- -high – устанавливает высокий приоритет CPU для игры Дота 2 (повышается производительность);
- -32bit – запускает 32-paзpядный клиент (Dota 2 по умолчанию использует 64-разрядный клиент, 32-разрядный использует меньше оперативной памяти);
- +mat_hdr_level – команда вносит изменения в цветовые эффекты. При значении «0» требования к ресурсам будут уменьшены, при значении «2» будет включена полная детализация;
- +r_rootlod – команда, отвечающая за детализацию в игре Dota 2. «0» – высокая, «1» – средняя, «2» – низкая;
- +r_shadowrendertotexture – настройки детализации теней: «0» – низкая, «1» – высокая;
- +r_waterforceexpensive – команда по регулированию детализации воды: «0» – низкая, «1» – высокая;
- +r_waterforcereflectencities – детализация отражения в воде: «0» – низкая, «1» – высокая.
Это основной список команд для параметров запуска игры Дота 2, что могут оказаться вам поддержку в повышении производительности, а значит и в увеличении ФПС в игре Dota 2.
В качестве дополнения, рекомендуется обновить драйвера вашей видеокарты и воспользоваться инструментом автоматических настроек графики в программах вида «GeForce Experience».
Как убрать начальную заставку при запуске
Чтобы автоматически пропускать запуск заставки при запуске игры Дота 2, введите в списке параметров запуска следующую команду:
-novid
Эта команда позволит вам увеличить скорость запуска самой игры и также увеличит ФПС на начальном экране.
В дополнение, вы можете воспользоваться рекомендациями из этого видео гайда, чтобы через удаление файлов с видео заставками вовсе исключить возможность появления различных видео в самой игре, и значит тем самым увеличить FPS.
Потерявшие актуальность команды
Множество команд в Доте 2 уже не используется.
Несмотря на это, можно ознакомиться с ними:
-
-international XXXX;
-
-halloween;
-
-map dota (теперь вместо нее существует prewarm);
-
-perfectworld (в старых клиентах была возможность запустить Perfect World на китайском языке);
-
-dxlevel 9 — запуск с DirectX 9;
-
-dxlevel 8 — с DirectX 8;
-
-dxlevel 7 — с DirectX 7;
-
-dxlevel 6 — с DirectX 6;
-
-dota_hud_victory_message_delay 0 — позволяла сообщению о победе появляться в чате без задержки;
-
-dota_hud_victory_message_duration 1 — сразу выводила уведомление о падении трона одной из команд.
Все эти команды уже долгое время недоступны в игре по тем или иным причинам.
Как установить новый ландшафт в Dota 2
Скачиваете файл с ландшафтом. Найти его можно в мастерской Стима или на сторонних сайтах.
Заходите в архив и там видите файл «dota.vpk».
Далее – заходите на диск C.
Там находите «program files x86».
Следующей папкой, куда нужно будет зайти – будет папка Steam.
Далее – в steamapps.
Далее – папка common.
Далее – в Dota 2 beta.
Далее – папка Game, а после – папка Dota.
Далее находите папку maps и скидываете туда скачанный файл с заменой.
Все, останется только зайти в игру и в полной мере насладиться новым ландшафтом.
Я хочу рассказать о небольшой фичи, которую разработчики добавили в обновлении за 10 января. С помощью которой можно изменить фон в DOTA 2 на любой из фонов которые были на протяжении значимых событий.
Все очень просто, в параметрах запуска игры нужно прописать строку, которая активирует нужный мод фоновой заставки. Для каждого мода своя команда.
Как прописать параметры запуска в дота 2?
1. В библиотеке стим жмем правой кнопкой мыши по «DOTA 2″, в выпавшем консольном меню нужно выбрать «Свойства».Смотреть скриншот
2. Далее в первой вкладке «Общие» нужно нажать на кнопку «Установить параметры запуска», в выпавшем окошке прописать параметры.Смотреть скриншот
Активация модов
Параметры для активации модов фона и заставки загрузочного экрана:
— активирует мод, который был на протяжении The International 2 в 2012 году.Смотреть скриншот
— активирует мод, который был на протяжении The International 3 в 2013 году.Смотреть скриншот
— активирует мод, который был на протяжении праздничного игрового режима frostivus в 2013 году.Смотреть скриншот
— активирует мод, который был на протяжении праздничного игрового режима spirits в 2013 году.Смотреть скриншот
Если будут добавлены дополнительные параметры для активации других модов, постараюсь обновить список.
Остальные настройки
Квик касты – это настройка, которая помогает быть всегда на шаг впереди. Ваши способности нажимаются все также, но при нажатии на клавишу нам не придется нажимать на мышку. Способность после нажатия клавиши уже будет нажата. Очень полезная настройка на героях, на которых надо быстро нажимать много кнопок, например: Tinker.
Есть два способа движение камеры в этой игре. Путем захвата или, самостоятельно двигая край экрана. Большинство играют, самостоятельно двигая край экрана. Но у этого способа есть один существенный минус- это совершение лишних движений. Чтобы передвинуть камеру вы должны дернуть мышку вверх, довести курсор и отодвинуть обратно к герою. Так вы можете пропустить стрелу Mirana или стан Lina и умереть проиграв игру. А вот с захватом камеры вы все время можете контролировать ситуацию. Надо протестировать несколько десятков игр и понять как вам будет удобнее.
Настройки игры
Выше были рассмотрены все основные настройки, которые необходимы для управления собственным персонажем, а также подконтрольными юнитами и постройками. Сейчас же предлагаем ознакомиться с дополнительными настройками, которые сделают игру в Dota 2 ещё более комфортной. Все они представлены в разделе «Настройки» и поделены на следующие разделы:
- Игра. В самом начале этого раздела представлены настройки автоатаки (рекомендуем поставить «Стандартно»). Также, есть несколько пунктов, среди которых рекомендуем выбрать все кроме: «Автовыбор призванных существ» и «Остановка способностей отдельной клавишей» (эти настройки могут помешать вам во время игры).
- Камера. В этом разделе рекомендуем отключить все пункты кроме первого, так как они лишь будут мешать во время игры. Также, здесь можно настроить скорость передвижения камеры (выбирайте значение по своему усмотрению).
- Мини-карта. Здесь представлены различные настройки для мини-карты, которая доступна во время игры. Их рекомендуем настраивать так, как вам будет удобно.
- Интерфейс. В самом начале этого раздела можно выбрать язык интерфейса в игре (доступен русский язык). Далее, рекомендуем включить все пункты, так как они будут давать полезную информацию при зажатой клавише Alt во время игры. А в нижней части этого раздела можете выбирать настройки по своему усмотрению.
- Расширенные настройки. В этом разделе доступно множество дополнительных настроек. Все они выбираются игроками индивидуально. Рекомендуем лишь включить следующие пункты: Игры без групп при ролевом поиске – обязательно включайте, если играете в одиночку; Отображать информацию о сети – этот пункт включит панель с указанием ФПСа и пинга; Поверх всех окон, когда игра найдена – эта настройка позволит вам всегда вовремя принимать найденную игру.
На этом все основные настройки игрового процесса в Дота 2 заканчиваются. Также, отметим, что здесь присутствуют и дополнительные вкладки с различными настройками чата, графики и звука. Воспользоваться ими вы можете в любой момент, нажав на кнопку со значком шестеренки в главном меню или во время игры.
Как создать собственное руководство в игре
Сделать собственное руководство для каждого героя в Dota 2 может любой желающий. Причем сделать это на самом деле довольно просто. Для этого понадобится:
- Зайти в игру.
- Перейти в раздел «Герои».
- Открыть вкладку «Руководства».
- Нажать на кнопку «Создать».
- Выбрать героя, на которого вы хотите создать сборку.
Таким образом, можно быстро перейти в окно создания собственной сборки. Далее, для формирования собственного руководства необходимо:
- Указать роль, на которой будет играть герой.
- Ввести название руководства.
- Перетащить нужные предметы для каждой стадии игры.
- Выбрать лучшие нейтральные предметы для разных стадий.
- Заполнить раздел «Способности» (выбрать скилл билд и расставить порядок изучения нужных талантов).
- Заполнить раздел «Обзор» (здесь дается краткое описание для руководства).
После заполнения всех этих разделов нажимаем на кнопку «Сохранить». В итоге новая сборка появляется в разделе «Мои руководства». Её можно в любой момент отредактировать, нажав на кнопку «Изменить». Также, все сборки можно опубликовать для того, чтобы ими могли пользоваться другие игроки. Для этого нужно лишь выбрать собственное руководство и нажать на кнопку «Опубликовать».
Как воспользоваться готовыми руководствами (сборками) в Dota 2
Dota 2 является довольно популярной онлайн-игрой и имеет огромное сообщество игроков. Многие из них регулярно создают руководства для различных героев, в которых подробно расписывают все скилл и итем билды. Причем воспользоваться их сборками могут все желающие. Для этого нужно лишь:
- Зайти в игру (в любом режиме).
- Выбрать нужного героя.
- Открыть торговую лавку.
- Нажать на кнопку «Все сборки».
- Нажать на любое из представленных руководств (рекомендуем выбирать наиболее популярные сборки, которые подходят под действующий патч).
- Кликнуть по кнопке «Выбрать».
Обратите внимание! Прежде чем выбрать какое-либо руководство с ним можно ознакомиться более подробно, кликнув по кнопке «Посмотреть». В открывшемся окне будет представлено подробное описание сборки, а также указана дата её создания, рейтинг и количество подписчиков.. Таким образом, можно быстро и легко выбрать готовую сборку для любого героя в Dota 2
После этого, в вашей лавке будут отображаться все предметы из руководства. А при изучении скиллов вокруг них будут появляться золотые рамки, показывающие, какие именно способности нужно качать на текущем уровне. Также, не забывайте, что вы в любой момент можете поменять руководство, выполнив те же самые действия
Таким образом, можно быстро и легко выбрать готовую сборку для любого героя в Dota 2. После этого, в вашей лавке будут отображаться все предметы из руководства. А при изучении скиллов вокруг них будут появляться золотые рамки, показывающие, какие именно способности нужно качать на текущем уровне. Также, не забывайте, что вы в любой момент можете поменять руководство, выполнив те же самые действия.
Как исправить проблему с задержкой или падением FPS в Dota 2
Проблемы, связанные с FPS в играх Steam, как правило, вызваны аппаратными ограничениями или проблемами, чем проблемами самих игр. По этой причине Valve обычно не предоставляет конкретных решений для проблем, подобных той, которую мы пытаемся исправить здесь. Предлагаемые ниже решения являются известными исправлениями и обходными путями, но не считаются официальными. Это означает, что они не гарантируют работу в каждом случае. При устранении проблемы падения FPS в главном меню мы предполагаем, что вы уже попробовали основы, такие как перезапуск клиента Steam и ПК, обновление графических драйверов и компьютерное программное обеспечение, проверьте наличие проблем с сервером. Если вы еще не пробовали их, обязательно сделайте это, прежде чем пробовать решения, указанные ниже.
- Решение 1. Проверьте целостность файлов игры.
Отставание в главном меню Dota 2 можно исправить, позволив клиенту Steam проверять, есть ли в игре все необходимые или обновленные файлы. Для этого выполните следующие действия: -Откройте клиент Steam. -Щелкните вкладку Игры вверху. -Нажмите «Просмотр игр». Библиотека. -Выделите Dota 2 и щелкните ее правой кнопкой мыши. -Выберите Свойства . -Щелкните вкладку «Локальные файлы». -Нажмите ПРОВЕРИТЬ ЦЕЛОСТНОСТЬ ИГРОВЫХ ФАЙЛОВ . Процесс может занять несколько секунд, так что просто подождите. После завершения проверки откройте Dota 2 и проверьте, нет ли проблемы.
- Решение 2. Удалите некоторые видеофайлы.
Некоторые игроки Dota 2 обнаружили, что их игра перестала отставать в главном меню, и проблема падения FPS исчезла после удаления определенных файлов в папка с игрой. Ниже приведены шаги, которые необходимо выполнить: -Перейдите к месту установки вашей игры Dota 2. (По умолчанию обычно используется этот путь: C: Program Files (x86) Steam steamapps common dota 2 beta) -Как только вы найдете папку установки для Dota 2, перейдите в «game dota панорама видео ». Итак, если у вас есть местоположение по умолчанию, путь должен выглядеть так: C: Program Files (x86) Steam steamapps common dota 2 beta game dota Panorama videos -Когда вы Находясь в папке «видео», удалите эти 2 файла: intro_movie и ti10_background. Вы можете удалить их или перенести в другую папку.
- Решение 3. Настройте FPS в игре в соответствии с частотой обновления вашего монитора.
Если в Dota 2 по-прежнему наблюдается падение, задержка или заикание FPS в главном меню, вы также можете проверить настройку FPS в игре и ее изменение. Вот как это делается: -Запустите игру Dota 2. -Откройте меню настроек. -Перейдите на вкладку «Видео». -В нижней части найдите Параметр Максимально допустимое количество кадров в секунду . -Убедитесь, что вы выбрали FPS, который соответствует частоте обновления вашего монитора. Так, например, если на вашем мониторе частота обновления 144 Гц, убедитесь, что частота кадров в игре составляет 144. По умолчанию для Dota 2 установлено 60 кадров в секунду.
Как открыть собственную сборку для героя в игре
Как уже было отмечено выше, все руководства создаются специально для того, чтобы быстро находить нужные предметы и изучать способности в нужном порядке. Воспользоваться же ими довольно просто. Для этого необходимо:
- Найти игру (в любом режиме).
- Выбрать героя.
- Дождаться начала матча, либо сразу же открыть вкладку «Руководства».
- Открыть лавку и перейти в раздел «Все сборки» (если открываете руководство во время игры).
- Выбрать нужную сборку (ваши сборки отображаются в самом начале).
После этого в лавке будут отображаться все предметы, выбранные в вашем руководстве. Также, напротив способностей будет появляться золотая рамка, показывающая, в каком порядке нужно изучать различные скиллы.
Как включить и посмотреть свой ФПС и пинг
Чтобы узнать ваше текущее значение ФПС и ping, вам необходимо войти в настройки игры Dota 2, затем выбрать вкладку «Расширенные настройки и прочее», здесь активировать опцию «Отображать информацию о сети». Готово!
Теперь в правом верхнем углу в игре Dota 2 будут отображаться показатели ФПС, пинга, а также параметры вашей интернет сети.
Если по каким-то причинам этот способ вам не подходит, то вы можете активировать возможность использовать консоль по инструкции выше, после чего в консоли (по умолчанию это клавиша «\» — находится на клавиатуре выше кнопки «Enter») введите команду:
cl_showfps 1
После ввода этой команды вы сможете увидеть актуальное значение вашего FPS в игре Dota 2.
Какие ландшафты доступны в Dota 2
На данный момент, идеально сбалансированными, выверенными и правильно работающими ландшафтами являются несколько типов ландшафта. Вот вам пример 3 самых популярных.
Есть и другие ландшафты, созданные пользователями. Но они не до конца оптимизированы и иногда багуют, так что лучше с ними не связываться.
Каждый из ландшафтов – обладает своими нововведениями, будь то новый вид речки, респауна, зданий и т.д. Ну а какой уже выбрать – решайте сами.
-
Kingpin life of crime системные требования
-
Death stranding content как установить
-
King s bounty вылетает при запуске
-
Системные требования resistance 2
- Как убрать невидимый блок в майнкрафт
Изменение настроек через консоль
Прежде чем делать это, нужно включить консоль либо в параметрах запуска -console, либо в настройках игры специальной клавишей:
-
-con_enable 1;
-
-console;
-
-toconsole;
-
-prewarm — позволяет быстрее начинать матчи и переходить к пикам драфта за счет основной загрузки ресурсов еще в главном меню;
-
-high — запускает Dota 2 с большим приоритетом в CPU, что можно проверить в диспетчере задач;
-
-nod3d9ex — отключает службу Aero, что позволяет сворачивать Доту без потери производительности;
-
-noaafonts — выключает сглаживание шрифтов;
-
-heapsize <значение> — дает возможность включить нужное количество оперативной памяти для Доты;
-
-threads <значение> — позволяет подключить все ядра процесса для лучшей производительности;
-
-freq 120 — изменяет частоту обновления кадров монитора на 120;
-
-d3d9ex — включает DirectX 9, что сильно влияет на производительность;
-
-w XXX -h XXX — позволяет применить любое разрешение экрана, а не только предусмотренное Дотой;

Необходимо включить консоль в параметрах запуска.
Основные команды для клиента
Ниже перечислены основные команды, которые не влияют на ФПС, но могут решить главные проблемы в работе клиента.
Всех их следует прописать в параметрах запуска через пробел (очередность не имеет значения):
-
-novid — пропускает загрузочный видеоролик от Valve;
-
-fullscreen — нужна, если игра запускается в окне;
-
-autoconfig — сбрасывает настройки видеопараметров до классических;
-
-noborder — запускает Dota в окне, но без рамки;
-
-dev — включает режим разработчика, отключает автоматическую загрузку фона и больше не спрашивает подтверждение о выходе из игры;
-
-windowed — позволяет открыть Доту в окне;
-
-ping — помогает увидеть пинг всех игроков матча.

Основные команды не влияют на ФПС.
Также распространенной проблемой является смена языка Dota с English на другой. Чтобы поменять его, следует открыть библиотеку игры в Steam, щелкнуть правой клавишей по Доте 2, выбрать «Свойства» и в появившемся окне найти Language, где переключить язык на любой из доступных.
Изменение загрузочного экрана
В текущем клиенте нет возможности поменять загрузочный экран через параметры запуска, т.к. компания Valve заблокировала использование такой консольной команды, как -override_vpk, чтобы игроки не получали преимущество. Дело в том, что включение этого параметра позволяло использовать в игре сторонние файлы не из каталога Steam.
Однако всегда легко можно было это сделать в меню, выбрав косметический атрибут в инвентаре. Получение загрузочного экрана шло после распаковки набора предметов для какого-либо героя. Существуют загрузочные экраны разных размеров, игрой они выбираются автоматически.
Повышение ФПС на слабом ПК
Частота кадров является важным показателем того, как ваш компьютер справляется с нагрузкой Доты 2. Ее можно узнать непосредственно в клиенте игры, для чего следует открыть «Настройки», перейти в меню расширенных, далее в разделе «Прочее» кликнуть на «Отображать информацию о сети». Теперь частота кадров вместе с сетевыми показателями будет отображаться в верхнем правом углу экрана. Другой способ — прописать в консоли команду net_graph 1 или cl_showfps 1.

ФПС является важным показателем на слабом ПК.
Тени у героев выключатся, вода будет не такой красивой, как при стандартных настройках, а также появится ограничение частоты кадров до 60.
Основные команды:
-
-dota_cheap_water 1 — ухудшает качество воды;
-
-fps_max 60 — устанавливает планку для частоты кадров на 60;
-
-cl_globallight_shadow_mode 0 — отключает тени в Доте 2;
-
-mat_vsync 0 — убирает вертикальную синхронизацию;
-
-r_deferred_height_fog 0 — уменьшает качество тумана;
-
-r_screenspace_aa 0;
-
-32bit — запускает 32-paзpядный клиент (Дота использует 64-разрядный), который в свою очередь использует гораздо меньшее количество оперативной памяти;
-
+mat_hdr_level — позволяет изменить цветовые эффекты (при значении «0» требования к ресурсам компьютера уменьшаются, а при «2» идет полная детализация);
-
+r_rootlod — детализация всех текстур («0» — высокая, «1» — средняя, а «2» — низкая);
-
+r_shadowrendertotexture — прорисовка теней («0» — низкая, «1» — высокая);
-
+r_waterforceexpensive — прорисовка воды («0» — низкая, «1» — высокая);
-
+r_waterforcereflectencities — детализация отражения в воде («0» — низкая, «1» — высокая);
-
-r_deferred_simple_light 1 — включает упрощенное освещение («0» — низкое, «1» — высокое).
Лучше аккуратно использовать все команды, в случае чего писать в консоли -autoconfig, чтобы сбросить настройки до стандартных.






