Сайт с нуля
Содержание:
- Когда прирост скорости нужен срочно: убираем спецэффекты
- Чистка программ в автозапуске
- Что делать, если проседает фпс в играх?
- Отказ от визуальных эффектов
- Разгон работы операционной системы
- Дефрагментация жёсткого диска
- Технические гайды для геймеров на ПК
- Системный диск
- Удалите куки и временные файлы Интернета
- Просмотр элементов запуска
- Проверка целостности реестра ноутбука
- Держите свой ноутбук в чистоте
- Файл подкачки
- Антивирус
- Обновление драйверов
- Управление автоматическими обновлениями
- Скачать торрент Windows 7 Максимальная 32 bit rus для слабых компьютеров бесплатно
- Процессор и жесткий диск могут нагружать такие системные службы:
- Установленные программы
- Установите блок на рекламу
- Advanced SystemCare Free: комплексное средство ускорения
Когда прирост скорости нужен срочно: убираем спецэффекты
Этот вариант скорее называется лайфхаком. Любому понятно: чем больше спецэффектов выдает компьютер, тем больше нагрузки идет на систему и начинку лэптопа, в частности. К счастью, возможно отключить все энергозатратные эффекты, чтобы ресурсы ноутбука расходовались на выдачу большей производительности. Итак, следует упростить графику.
Упрощаем графику
Не нужно самостоятельно лезть в настройки и выставлять все вручную. Разработчики Windows 7 все предусмотрели и этот вопрос решается следующим алгоритмом:
- Заходим в «Панель управления» и выбираем «Система».
- С правой стороны экрана появится кнопка «Изменить параметры», которую мы должны нажать.
- В открытом окне находим вкладку «Дополнительно» и в разделе «Быстродействие» кликаем по кнопке «Параметры».
- В перечне режимов работы выставляем на «Обеспечить наилучшее быстродействие» и жмем «Применить».
После этого скорость работы ноутбука или компьютера должна значительно улучшиться.
Чистка программ в автозапуске
Очень многие программы, устанавливаемые на компьютер, «нагло лезут» в автозапуск (то есть начинают работать одновременно с ОС), что ощутимо увеличивает время загрузки. Чтобы решить эту проблему, необходимо установить программу CCleaner или же воспользоваться «родными» ресурсами Windows 7.
В первом случае достаточно запустить программу, выбрать в меню «Сервис» вкладку «Автозагрузка» и отсортировать программы, воспользовавшись кнопкой «Выключить».
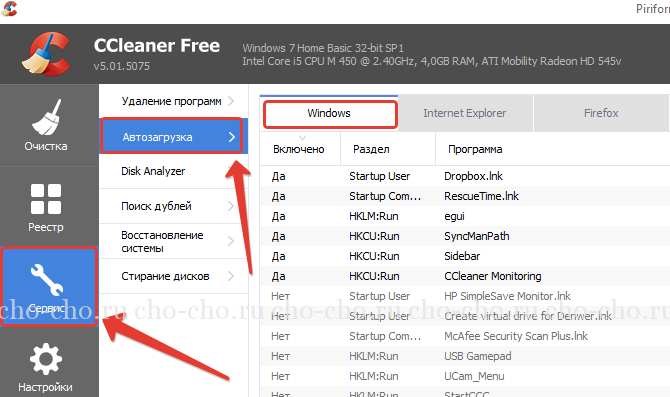
Во втором – нужно нажать «Пуск», выбрать приложение «Выполнить» (или же сочетание клавиш WIN + R), а потом в поле поиска набрать MSCONFIG. 
В открывшемся окне выберите «Автозагрузку» и снимите ненужные флажки.
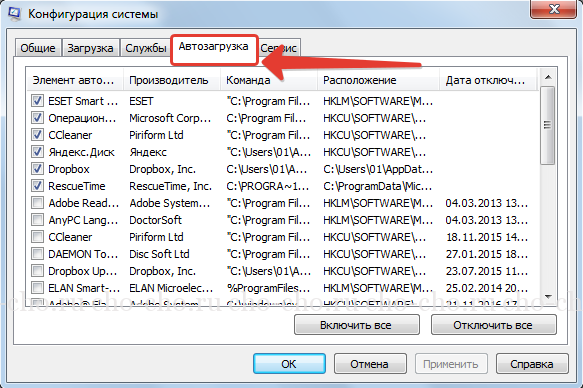
После этого перегрузите ПК. Помните, что антивирус из автозагрузки лучше не убирать!
Что делать, если проседает фпс в играх?
FPS — это число кадров в секунду, которое отображается на экране пользователя. Чем выше показатель, тем более плавным и реалистичным будет изображение. Нормальным показателем считается 30 кадров в секунду. Если показатель ниже, то необходимо что-то делать. В идеале показатель должен быть выше 100 кадров. Но что делать, если в играх очень резко падает показатель кадровой частоты? Для начала необходимо разобраться, что конкретно является причиной падения ФПС. Вот список причин и их решения:
Грязный системный блок — это очень важный аспект. Далеко не все пользователи чистят свой компьютер от грязи и пыли. Не стоит себя обманывать тем, что если коробка закрыта, то туда не попадает пыль. Это совершенно не так. В идеале необходимо чистить свой системный блок с помощью компрессора. Если его нет, то можно использовать сжатый воздух в баллоне из системного магазина. Чтобы сэкономить, можно протереть комплектующие сухой тканью из микрофибры и из труднодоступных мест продуть пылесосом. Вирусы — очень частая проблема. Если открыть диспетчер задач во время просадок, то можно увидеть процессы, которые могут нагружать жесткий диск и процессор до 100%. Чтобы удостовериться в вирусе, можно ввести название процесса, который нагружает систему, в интернете. Стоит помнить, что существуют вирусы, которые приклеиваются к системным папкам. Здесь нужно быть аккуратно. В таком случае необходимо просто полностью переустановить систему, форматируя жесткий диск. Антивирусы — такое тоже может быть. Если антивирус работает на фоне, то он может проводить сканирование системы. В таком случае необходимо всего лишь отключать антивирус, когда пользователь собирается играть. Все равно во время игры не получится заразить компьютер вирусами. Зачастую систему нагружают такие антивирусы, как Avast и Adguard. Старый компьютер — это также может быть проблемой. Обычно просадки появляются после обновления, если причина скрывается именно в железе
Необходимо обратить внимание на минимальные системные требования. Если хотя бы один показатель не соответствует, то придется купить более актуальные комплектующие
Программы на фоне — сюда можно отнести абсолютно все, что работает на компьютере, мимо самой игры. То есть Дискорд, браузер, другие игры, утилиты и прочие программы необходимо закрыть. Они очень сильно снижают производительность компьютера. Устаревший драйвер — пользователь должен периодически обновлять драйвера. Речь идет о всем графическом программном обеспечении. Порой система не обновляет драйвера. В таком случае пользователю необходимо самостоятельно скачивать программное обеспечение с сайта производителя и обновлять драйвера. Эта неочевидная вещь может быть причиной многих проблем. Вплоть до того, что пользователи, которые играют в Доту, просто не могут зайти в игру. Высокие параметры графики — подходит лишь в том случае, если пользователь играет на минимальной графики. Возможно, после обновления системы или игры, параметры сбросились. В таком случае необходимо перейти в параметры игры и проверить, все ли в порядке с настройками. Если все сбросилось до настроек по умолчанию, то необходимо вернуть все на прежние показатели.
Это все возможные проблемы и решения к ним. Необходимо поочередно пробовать абсолютно каждый вариант, потому что просадки кадровой частоты могут появляться даже после самых обычных проблем операционной системы или параметров.

Если пользователь так и не смог найти проблему и решить ее, а просадки ФПС остаются на месте, то можно попробовать полностью переустановить операционную систему. Возможно, на жестком диске слишком много мусора, который нагружает систему и полностью убивает производительность компьютера.
Если совсем ничего не помогает, то можно обратиться в техническую поддержку. Специалисты получат логи о работе компьютера и игры, а также поймут в чем конкретно заключается проблема. В ответном письме пользователь получит инструкцию и рекомендации для исправления просадок ФПС. Для пользователей, которые играют на площадках игровых дистрибьюторов, то необходимо писать в их поддержку. Речь идет о Steam или Origin. Обычно ответ приходит в течение пары часов и до суток. Это самый простой способ разобраться, почему именно падает производительность и как все можно исправить. Обычно им пользуются игроки от безысходности или новички
Отказ от визуальных эффектов
Конечно, эстетические характеристики Windows 7 – на высоте, но вся эта красота требует определенных ресурсов компьютера, и вполне ощутимых. Таким образом, отключив значительную часть визуальных эффектов, вы сможете использовать освободившуюся мощность для собственных нужд. Чтобы сделать это, не требуется установка абсолютно никаких дополнительных программ, достаточно возможностей ОС. Сделать это можно, зайдя:
- В меню «Панель управления»;
- Выбрав «Систему»;
- Подменю «Дополнительные параметры системы»;
- Вкладка «Визуальных эффектов».
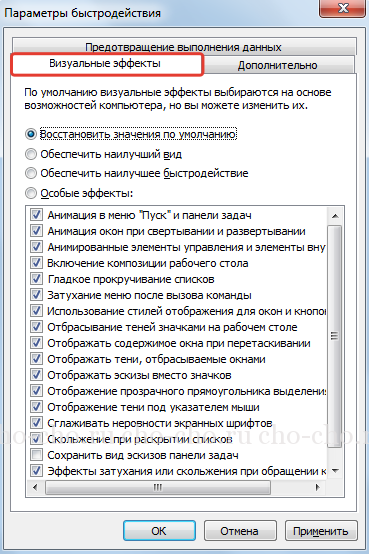
Дальше нужно выбрать пункт «Обеспечить наилучшее быстродействие», после чего немного откорректировать результат, поставив флажки на пункты включения композиции рабочего стола, отображения эскизов, сглаживания неровности шрифтов, использования стилей отображения иконок. Так вы сможете сохранить «красоту» вашей ОС, но при этом ощутимо сэкономить ресурсы своего ПК. Для применения новых параметров технику, конечно, потребуется перезагрузить.
Разгон работы операционной системы
Для ускорения работы ОС рекомендуется удалить с компьютера все лишние файлы. На ПК с изначально слабым программным обеспечением изменения будут более ощутимы, чем на устройствах нового поколения.
Удаление неиспользуемых программ
Лишние файлы, занимающие место во внутренней памяти ПК, снижают быстродействие системы.
Чтобы удалить с ПК ненужные файлы, необходимо открыть панель управления и перейти в раздел «Удаление программы». Из открывшегося списка можно выбрать любую неактуальную программу, щелкнуть по ней правой кнопкой мыши, нажать «Удалить» и подтвердить действие.
Отключение лишних служб Windows 7
В «семерке» имеется множество служб, работающих по умолчанию, и не все из них нужны пользователю. Для того чтобы найти лишние, нужно открыть меню «Пуск» и в строку поиска ввести слово «службы». Откроется список всех действующих на ПК служб с подробным описанием каждой из них. Если вы не используете такие функции, как «Факс», «Родительский контроль» и т.п., их можно отключить.
При отключении любой службы нужно определить, какие программы с ней связаны. Сделать это можно, изучив раздел «Зависимости». Все отключенные службы можно активизировать снова.
Таблица системных служб, которые можно отключить
Некоторые службы не влияют на работу ОС. Ознакомиться с ними можно в расположенной ниже таблице.
| Служба поддержки Bluetooth | Позволяет обмениваться данными с помощью беспроводной связи. Если служба не используется, ее можно отключить |
| Архивация Windows | Создает резервные копии ОС. Ее можно заменить при необходимости другими программами |
| Центр обновления Windows | Устанавливает обновления некоторых программ, которые порой оказываются ненужными |
| Службы удаленных рабочих столов | Обеспечивает удаленный доступ к системе с разных устройств |
| Диспетчер очереди печати | При отсутствии принтера и сканера данная служба работает впустую |
| Windows Search | Обеспечивает внутренний поиск |
| Поставщик домашних групп | Функция неактуальна, если домашняя сеть отсутствует |
Удаление лишних программ из автозагрузки
Для начала необходимо вызвать меню конфигурации, одновременно нажав клавиши Win и R. Далее в открывшейся строке вводим условное обозначение msconfig и нажимаем ОК. В следующем окне следует выбрать подпункт «Автозагрузка» и снять галочки напротив тех служб, которые не используются. В завершение останется нажать кнопку ОК и перезагрузить компьютер.
Ограничение числа одновременно работающих программ
Большое количество одновременно открытых в браузере вкладок создает лишнюю нагрузку, замедляя работу компьютера. Изменить ситуацию можно, ограничивая количество одновременно открытых окон во время интернет-серфинга.
Выключение визуальных эффектов
Некоторые визуальные эффекты негативно сказываются на быстродействии системы, и для разгона ОС целесообразно их отключить. Для этого нужно зайти в меню «Компьютер», открыть вкладку «Свойства» и выбрать пункт «Дополнительные параметры». Появится новое окно. Во вкладке «Дополнительно» требуется нажать на кнопку «Параметры», расположенную разделе «Быстродействие».
Дефрагментация жёсткого диска
Если провести дефрагментацию диска, это способно увеличить FPS в играх, да и в целом повысить производительность компьютера за счёт экономии дискового пространства. Чтобы дефрагментировать системный диск, делайте всё так, как описано в инструкции ниже:
-
Откройте ярлык «Компьютер», который расположен на рабочем столе. Это также может быть «Мой компьютер» или «Этот компьютер» – всё зависит от версии операционной системы.
-
Выберите правым щелчком мыши диск C: и кликните на «Свойства».
-
Перейдите во вкладку «Сервис» и откройте меню «Выполнить дефрагментацию…».
-
Если вы увидите окно-предупреждение, которое уведомит вас о том, что дефрагментация запланирована другой программой, просто нажмите на «Удалить параметры».
-
Перед самим процессом следует провести анализ диска, который даст вам понять, нуждается ли он в дефрагментации. Для этого выберите диск и нажмите на кнопку «Анализировать диск».
-
Дождитесь окончания анализа. Длительность сего процесса зависит от того, насколько сильно засорен ваш системный диск.
-
Анализ покажет, насколько фрагментирован ваш диск. В данном примере он фрагментирован на 6%. Это вполне хороший показатель (чем меньше, тем лучше), но для наглядности мы продемонстрируем вам процесс дефрагментации. Нажмите на «Дефрагментация диска».
-
Дождитесь окончания дефрагментации.
-
После того, как диск будет успешно дефрагментирован, его показатель будет составлять 0%. Теперь вы можете закрыть окно, ибо дело сделано.
Технические гайды для геймеров на ПК
- Как настроить Windows 10 для игр: максимальная производительность, игровой режим и другие советы
- Как узнать температуру процессора в Windows 10
- Как настроить мониторинг MSI Afterburner в играх: узнаем температуру и загрузку процессора и видеокарты
- Загрузка видеокарты в играх: как проверить, почему нагружена не на 100%, что такое раскрытие
В прошлом гайде мы рассказали, как настроить видеокарту NVIDIA для игр. Теперь рассмотрим, какие настройки нужно сделать в Windows 10 для игровой оптимизации системы. В отличие от многочисленных гайдов в сети, следуя которым вы сломаете систему полностью или убьете часть функционала, мы не будем лезть в дебри. Только те настройки и методы, которые автор статьи лично использует на домашнем ПК.
Системный диск
Системный диск – это накопитель, на котором хранятся все файлы операционной системы. Обычно один HHD делится на две части, к примеру, на диск C и на диск D. По негласному правилу, на диск С отводится 20-30 гб, специально для хранения системы и установленного программного обеспечения. По стандарту – все новые файлы на компьютере будут сохраняться на системном диске, вплоть до ярлыков на рабочем столе. Пока пользователь самостоятельно не внесет свои изменения в подобные настройки.
Чрезмерная захламленность этого диска также притормаживает работу Windows. Поэтому рекомендуется постоянно следить за порядком и чистотой на нем. Если так случилось и он уже хранит в себе много лишнего мусора, то почистить его можно в определенных местах:
- Рабочий стол. Все, что есть на рабочем столе – находится на системном диске. Уже не раз подтверждено, что большое количество информации на рабочем столе не только не дает ускорение, но и наоборот тормозит систему. Это происходит из-за обязательной индексации содержимого Windows. Поэтому стоит с рабочего стола убрать все ненужное, да и нужное тоже, так как все это можно найти в меню «Пуск».
- Папка «Загрузки». Второе место, где у каждого пользователя скапливается много ненужного мусора. Как ни странно, папка «Загрузки», которая была создана автоматически, также находится на одном накопителе с операционной системой. Это же и влияет на ее работоспособность. Торрент-файлы, ненужные архивы, изображения, музыка, инсталляторы и другие файлы – все это лучше либо переместить на другой диск, либо просто удалить. Кстати, в интернете есть подробная инструкция, как настроить браузер, чтобы все файлы скачивались на другой диск.
- Библиотеки. «Документы», «Изображения», «Музыка», «Видео» — эти папки относятся к родной библиотеке системы. Рекомендуется вообще — ничего в них не сохранять, ну или хотя бы поддерживать в них порядок.

Удалите куки и временные файлы Интернета
Чтобы оптимизировать ноутбук Леново и существенно ускорить его работу, удалите временные файлы Интернета. Файлы куки создаются сайтам для хранения пользовательских данных, но они могут тормозить работу девайса. Для очистки информации используйте CCleaner или выполните работу непосредственно через Гугл Хром. В последнем случае сделайте следующее:
- Войдите в браузер.
- Жмите справа вверху три точки.
- Кликните на пункт «Настройки».
- Найдите в разделе «Очистить историю» нужный пункт.
- Выберите «Удалить данные».

Учтите, что при выполнении такого шага вы автоматически выходите из аккаунтов, и придется снова вводить пароли.
Просмотр элементов запуска
Чтобы узнать, какие программы запускают при запуске и отключать какие-либо программы, выполните указанные инструкции:
- Нажмите и удерживайте или щелкните правой кнопкой мыши в пустой области на панели задач и выберите диспетчер задач.
- Нажмите или выберите дополнительные сведения в левом нижнем углу диспетчера задач.
- В вкладке Startup in Task Manager вы можете просмотреть список приложений, которые запускаются автоматически при каждом включите устройство и вовремя включите Windows.
- Если в этом списке вы видите какие-либо программы, которые не нужно запускать Windows запуска, нажмите кнопку или выберите приложение, а затем нажмите кнопку Отключение или выберите отключение.
Примечание
Отключение программы при запуске не останавливает ее при необходимости. Если вы нажмите кнопку или выберите программу после запуска, она будет запускаться и работать в обычном режиме.
Проверка целостности реестра ноутбука
Далее, проверяем реестр. Для этого в разделе “Реестр” (1) нажимаем кнопку “Поиск проблем” (2). После того как высветятся все проблемы щёлкаем по кнопке “Исправить выбранное”(3)
Как проверить целостность реестра
Программа предложит создать резервную копию (4), соглашаетесь и выбираете папку для сохранения, после нажимаете “Исправить отмеченные” (5), по завершении процесса —“Закрыть” (6)
CCleaner полезный, необходимый для пользователей компьютеров инструмент. Скачать бесплатную версию можно здесь.
Надеюсь, мои скромные рекомендации, как ускорить работу ноутбука помогут многим пользователям улучшить свои лэптопы.
Держите свой ноутбук в чистоте
Вы получите удовольствие от своего ноутбука только при активном подходе к техническому обслуживанию. Пыль и грязь – враги производительности. Этот мусор уменьшает поток воздуха, в результате чего компьютер становиться слишком горячим.
Как только процессор, графический процессор и большинство других компонентов нагреваются производительность ноутбука снижается. Лучший способ справиться с этим – удалить пыль. Очевидно, это не самая простая задача. Ваш ноутбук, вероятно, запечатан, и если это не так, его открытие аннулирует гарантию. Решение состоит в том, чтобы использовать очень специфические методы очистки.
Нужно держать открытыми не только вентиляционные отверстия на ноутбуке
Если вы регулярно пользуетесь клавиатурой (основной элемент на игровых ПК), важно убедиться, что на клавиатуре нет пыли, крошек или других предметов, которые могут вызвать залипание клавиш
Файл подкачки
Нехватку оперативной памяти компенсирует файл подкачки.
Его настройки находятся в тех же «Параметрах быстродействия», , только во вкладке «Дополнительно».
Настройки виртуальной памяти ( Файл подкачки )
- Здесь в области «Виртуальная память» нужно нажать «Изменить». Выбрать диск C, поставить галочку «Указать размер» и установить исходный и максимальный объем файла подкачки.
- Исходный рекомендуется делать равным размеру установленной в компьютере оперативной памяти, а максимальный — в два раза больше.
Антивирус
Иногда антивирус сильно тормозит систему. Если он замедляет все приложения без исключения, лучше присмотреться к другим, менее ресурсоемким антивирусным программам.
Как удалить антивирус, читайте в этой статье:
При запуске игр антивирус можно отключать. Другой вариант, чтобы не оставлять ПК без защиты — добавлять папку с играми в исключения.
Обновление драйверов
На сайте понадобится выбрать свою модель графического адаптера и скачать файл.
Иногда сайты определяют видеокарту автоматически. Если этого не произошло, определить модель своего ускорителя графики можно в Диспетчере устройств. Он находится в Панели управления меню Пуск.
Диспетчер устройств
Диспетчер устройств отражает весь список установленного оборудования, видеокарта находится в разделе «Видеоадаптеры». Если в ПК используется процессор со встроенной графикой, то в «Видеоадаптерах» будет две строчки. Обновить драйверы можно для обоих устройств.
AMD
Чтобы настроить видеокарту производства AMD, нужно в Панели управления выбрать AMD Catalyst Control-центр или нажать на соответствующий значок в трее.
AMD Catalyst Control
- Теперь надо зайти в раздел «Игры», а потом — «Глобальные настройки». Здесь следует пройтись по всем параметрам и везде, где можно, выбрать «использовать настройки приложения».
- В разделе сглаживания в качестве метода рекомендуется выбрать адаптивную множественную выборку. Морфологическую фильтрацию лучше отключить.
- В разделе текстурной фильтрации в графе качества устанавливается опция «производительность», здесь же следует включить оптимизацию формата поверхности.
- В разделе управления частотой кадров отключается тройная буферация OpenGL и опция «ждать вертикального обновления».
- Напоследок нужно зайти в раздел тесселяции. Здесь нужно отключить управление кадровой частотой.
В старой версии драйверов можно поступить проще: выбрать раздел «Настройка 3D приложений/Системные параметры», перейти в «Стандартные настройки» и выбрать «Оптимальная производительность».
NVIDIA
Панель управления NVIDIA
Драйвер Nvidia тоже запускается в Панели управления (Панель управления NVIDIA), в системном трее или в контекстном меню рабочего стола.
В открывшемся окне в списке задач, расположенных слева, нужно выбрать «Регулировку настроек изображения с просмотром», поставить галочку на «Пользовательских настройках с упором на…» и передвинуть ползунок в сторону «Производительность». Остальные параметры можно не трогать.
Управление автоматическими обновлениями
Автоматические обновления могут быть большой проблемой. Например, Центр обновления Windows может загружать обновления в фоновом режиме, прежде чем напомнить о необходимости установки обновления. Не только удаленное обновление может повлиять на производительность, но и напоминания.
К сожалению, вы не можете отключить обновления Windows навсегда, поэтому у вас есть следующие возможности:
- Не выключайте компьютер.
- Установите обновления, как только появится запрос.
- Начиная с обновления за май 2019 года (версия 1903), вы можете заблокировать обновления на 35 дней.
Маловероятно, что вы сможете полностью отключиться от Интернета, если используете игровой ноутбук, поэтому установка этих обновлений как можно скорее – лучшее решение.
Скачать торрент Windows 7 Максимальная 32 bit rus для слабых компьютеров бесплатно
Требования к компьютеру
• От 1 Гб оперативной памяти.• Частота процессора от 1 ГГц.• Видеокарта с поддержкой DirectX от 9 версии.• От 18 Гб свободного места на жёстком диске.
Преимущества Windows 7 Максимальная 32 bit торрент от OVGorskiy
Эта редакция Виндовс 7 идеальна для установки на компьютеры со старым оборудованием в первую очередь потому, что в основном драйверы таких устройств рассчитаны именно на 32-битные системы. Довольно проблематично найти драйверы под 64-битную Виндовс 7 для устаревших видеокарт и прочих компонентов. Кроме того, автор позаботился о том, чтобы пользователь получил полностью готовую к работе Windows 7 Максимальную 32 bit iso rus 2019 сразу же после первого запуска. Для этого были произведены следующие изменения:
• Установлен полный набор актуальных обновлений.• Snappy Driver Installer, с помощью которого можно установить все необходимые драйверы при первом подключении к интернету.• Интегрированы необходимые для работы программы и системные библиотеки – Net Framework, Adobe Flash Player и набор DirectX.
Советы по установке
Если вы решили скачать Windows 7 Максимальная 32 bit торрент для слабых компьютеров, то для установки вам понадобится загрузочный носитель. Наиболее надёжным считается использование DVD-диска, однако в этом случае процесс инсталляции займёт довольно длительное время, так как помимо Виндовс будут проставляться и дополнительные элементы. Гораздо проще и быстрее воспользоваться USB-накопителем. Следует отметить, что в образ Windows 7 Максимальная 32 bit 2019 включена утилита KMS-Auto, которая произведёт автоматическую активацию, но лишь в том случае, если система устанавливается на раздел MBR. При стиле таблиц GPT активатор нужно будет запустить вручную – найти его можно на рабочем столе сразу после первого запуска.
Процессор и жесткий диск могут нагружать такие системные службы:
- . Этот процесс очень коварный, так как под него часто маскируются вирусы. И если это не вредоносный софт, а действительно системная служба, то отвечает она за постоянный поиск обновлений для Windows. Поэтому, лучше научиться устанавливать обновы вручную, и отключать SVHOST.EXE.
- . Проверяет в фоновом режиме диск на ошибки. Может зациклиться, вызвав сбои системы. Повышение фпс в играх на windows 10 путем исключения из планировщика задач – часто действенный вариант. Но прежде чем это делать, проводим тщательную диагностику жесткого диска.
- . Оптимизирует работу системы, автоматически подгружая в оперативную память самые популярные у юзера приложения. Проблема в том, что эта служба иногда некорректно функционирует. Из-за таких сбоев процессор и накопитель нагружается на 100%, плюс бесцельно потребляется ресурс оперативной памяти. Если не осталось идей о том, как повысить фпс в играх на пк без траты времени и денег, пробуем отключить SuperFetch, и проверяем эффект.
- . Используется для стандартного поиска по каталогами системы. Его можно отключить, но тогда стандартный поиск информации на жестком диске может работать медленней.
- Браузеры способны оставлять свои процессы после закрытия. От них можно избавиться в ручном режиме.
- Программы резервного копирования, такие как Acronis True Image, способны влиять на частоту кадров. Если это происходит на нашем ПК, то при изменении графики частота кадров не будет меняться, даже при установке показателей на максимум. Далеко не всем нужно резервное копирование, поэтому лучше убрать этот софт из автоматической загрузки.
Установленные программы
С проблемами, которые создают сами разработчики операционной системы мы разобрались. Теперь поговорим о препятствиях, которые создаются самим юзером переносного компьютера. Не говоря уже о скачанных файлах со всемирной сети, содержащих вредоносное ПО, способное не только тормозить лэптоп, но и при возможности причинить реальный ущерб пользователю, поговорим об устанавливаемых программах вручную.
Согласитесь, каждый из нас хоть раз в жизни устанавливал на ноут или компьютер какую-либо сомнительную утилиту, пусть и без вирусов, которая тормозит комп. А если этих утилит несколько? Две? Три? Пять? Пусть даже и одна – ее наличие будет грузить ЦП, оперативку и тем самым снижать скорость его работы. Так вот, наша задача — удалить все сомнительное и ненужное ПО.
Чтобы почистить операционку от программ, необходимо в пусковом меню найти «Панель управления». Упрощенная процедура поиска ограничивается вводом нужного раздела в поисковике Windows. В открытом окне выбираем сервис «Программы» и «Удаления программ». Теперь, по уже знакомому сценарию выбираем устраняемую утилиту в списке, кликаем правой кнопкой мыши и жмем «Удалить». Далее — будет запущен процесс деинсталляции, которому нужно следовать.
После такой процедуры должно более внушительно увеличиться быстродействие операционной системы.

Установите блок на рекламу
Все сайты предлагают в аренду места рекламодателям. Всплывающие окна, баннеры берут на себя часть скорости интернета на загрузку и показ. А если учесть, что открытых страниц с рекламой может быть много, то падения скорости интернета из-за неё очевидна. Чтобы улучшить скорость интернета необходимо блокировать всплывающие окна и другую рекламы. С этой задачей могут справиться приложения Adblock для каждого из браузеров. С включение блока может возникнуть проблема, когда онлайн видео не воспроизводится или кода доступа ресурсов, которые появляются для определения, что вы не робот, не появляются.
Advanced SystemCare Free: комплексное средство ускорения
Программа представляет собой не обычную утилиту для оптимизации, а целый набор средств по очистке ПК от лишней информации и повышению скорости его работы. Одновременно происходит удаление вредоносного программного обеспечения и лишних файлов. Это позволяет повысить уровень защиты, предоставляемый антивирусами, и увеличить свободное место на диске.
К основным функциям можно отнести:
- базовую оптимизацию операционной системы в режиме реального времени;
- защиту от вирусов при скачивании данных;
- блокирование доступа посторонних к конфиденциальной информации;
- очистку системного реестра.
Утилита выполняет анализ операционной системы, меняет настройки на самые оптимальные, удаляя лишние файлы, очищая историю браузера и настраивая автозагрузку. Произведенные с помощью программы изменения можно легко отменить с помощью резервных копий. Приложение бесплатно для домашнего использования.






