Как продать игру в стиме и вернуть деньги?
Содержание:
- Steam
- GOG.com
- Пополнение Steam-кошелька через мобильный телефон
- Свободный доступ
- Как положить деньги на стим
- Используйте UWPHook для добавления игр из MS Store в Steam
- Получение доступа к Steamworks
- Выберите, куда установить Steam-игру
- Origin
- Библиотека Стим
- Бесплатные выходные
- Добавить игру из Microsoft Store в Steam
- Электронная подарочная карта
- PlayStation Network (поделиться игрой с другом)
- Как узнать когда покупалась игра в Стим
- Как подключить клавиатуру и мышь к Xbox
- Другие магазины
- Как играть в компьютерные игры STEAM на Xbox
Steam

Крупнейший сервис на РС, прошедший путь от небольшого приложения для сопровождения многопользовательских шутеров от Valve (вроде Team Fortress Classic, Counter-Strike и Half-Life 2) в 2003 году до более чем 30 тысяч игр, одного миллиарда аккаунтов и пиком в более 20 миллионов одновременно находящихся в сети пользователей в 2020-м.
Такая аудитория досталась магазину благодаря упорному труду на протяжении многих лет его развития. Valve вкладывает огромные ресурсы в разработку Steam, за счет чего его можно назвать не просто сервисом, а целой социальной сетью для геймеров: с магазином и библиотекой игр, списком друзей и чатом, пользовательскими отзывами, обсуждениями и трансляциями, руководствами и скриншотами, модами и торговой площадкой, достижениями, карточками и кастомизацией профилей.

Мастерская Steam — пожалуй, лучшая площадка для мододелов
И это не считая менее заметных функций, вроде системы рекомендаций на основе машинного обучения, облачных сохранений, тесной интеграции с Linux, облегчающей запуск игр на этой ОС, нативной поддержки геймпадов, удобного обновления игр и так далее.
Впрочем, есть у сервиса и недостатки. Так, крайне свободная политика Valve относительно публикации игр в Steam и почти полное отсутствие цензуры привели к засилью низкокачественных поделок, часто собранных на бесплатных ассетах и балансирующих на грани фола – порно-игр, игр с немотивированной жестокостью, игр созданных ради троллинга.
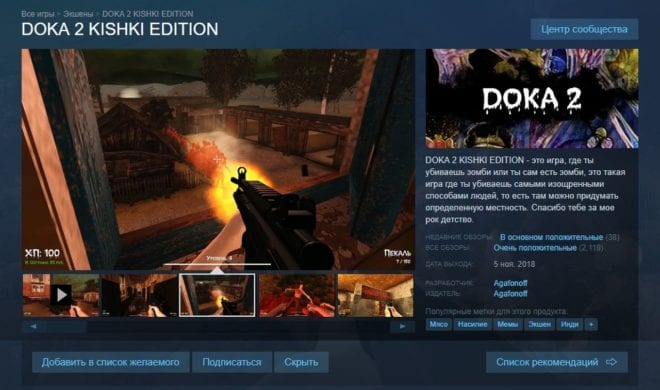
В Steam можно встретить и такие «шедевры»… А можно и не встретить, если настроить фильтры показа игр
Конечно, эта же политика позволяет инди-разработчикам издавать свои проекты, и многие из них могут оказаться вполне интересными и даже шедевральными. Но их еще надо найти, продираясь через сотни однотипных хентай-пазлов и примитивных головоломок. Это не относится к ААА-тайтлам и играм от крупных издателей – тем в магазине отведены почетные места на первых страницах.
Кроме того, некоторым пользователям не нравится неповоротливость Valve в плане развития магазина: мол, компания слишком медленно внедряет новые фишки, редко добавляет интерфейсные изменения в клиент Steam и почти не реагирует на действия конкурентов.
Что касается покупки видеоигр, то здесь сервис предлагает, пожалуй, самые комфортные условия для геймеров. В каталоге игр присутствует удобный поиск по жанрам, тегам, популярности и другим критериям, разработчики могут устанавливать региональные цены, а сами цены представлены в самых разных валютах, начиная от американского доллара и российского рубля, заканчивая мексиканским песо и вьетнамским донгом. Поддерживаются и различные способы оплаты, включая банковские карты и внутренний кошелек Steam, который можно пополнить посредством многих платежных систем.

Steam рекомендует игры, исходя из предпочтений игроков. Если этого мало — есть еще рекомендации кураторов, пользовательские обзоры и другие варианты
И часто в Steam можно купить игры выгодно, ведь сервис регулярно проводит распродажи (часто – с интересными конкурсами и мини-играми), приуроченные к временам года, крупным праздникам, посвященные определенным издателям, вселенным или игровым сериям, а разработчики периодически запускают бесплатные раздачи и свободные выходные своих проектов. Есть в сервисе и free-to-play игры, в том числе очень популярные, вроде Dota 2 и Warframe. Не понравившиеся игры можно вернуть в течение 14 дней после покупки, если пользователь играл не более 2 часов.
Что мы имеем в итоге? Steam – очень удобный, функциональный сервис, который позволяет собрать огромную библиотеку игр. Тем не менее не все тайтлы с ПК доступны в нем: многие довольно популярные проекты являются эксклюзивами (постоянными или временными) других сервисов. О них мы и расскажем ниже.
GOG.com

Магазин от польской компании CD Projekt, главной особенностью которого является отсутствие DRM в выходящих в нем играх. То есть, одним из условий публикации игры в GOG является освобождение ее от каких-либо систем защиты. Кроме того, игры, которые покупают пользователи в магазине, по-настоящему принадлежат им: дистрибутивы можно скачать и хранить на ПК, их можно устанавливать без необходимости запускать клиент GOG.
Название сервиса – аббревиатура от словосочетания Good Old Games («Старые добрые игры»). Изначально создатели GOG планировали продавать только «классические» игры для Windows, адаптированные под современные системы, но позже в магазине появились и более новые проекты, вроде Cyberpunk 2077 и Vampire: The Masquerade – Bloodlines 2.

В GOG есть и «классика», и свежие хиты
Как и в любом другом магазине, в GOG периодически проводятся крупные распродажи и бесплатные раздачи игр. А учитывая, что сервис принадлежит компании CD Projekt, покупка в нем игр серии The Witcher и Cyberpunk 2077 направляет все деньги разработчикам. GOG возвращает деньги за неработающие игры в течение 30 дней с момента покупки, но перед этим постарается сделать все возможное, чтобы решить проблему.
Что мы имеем в итоге? GOG – хороший магазин, в котором можно купить классическую игру и быть практически на 100% уверенным, что она будет работать на современных компьютерах. Это максимально дружественный к пользователю сервис от одной из самых дружественных к игрокам компаний в индустрии.
В 2019 году CD Projekt объявила о запуске сервиса GOG Galaxy 2.0 — это и магазин GOG, и лаунчер, который объединяет все пользовательские библиотеки игр, включая РС и консоли. Подключив соответствующие аккаунты, геймеры могут просматривать список игр и достижений, общаться с друзьями с любых платформ, настраивать библиотеку и так далее.
GOG Galaxy 2.0 не заменяет остальные сервисы — наличие на компьютере установленных Steam, Origin и других приложений все еще необходимо — однако это более чем удобный инструмент для каталогизации игр со всех доступных пользователям платформ.
Пополнение Steam-кошелька через мобильный телефон
Этот метод является самым практичным, ведь деньги на счету есть почти всегда. Не имеет значения, какой у вас оператор, так как любая компания мобильной связи позволяет пополнить Стим через телефон.
Для начала нужно зайти на свой аккаунт в Steam: откройте всплывающее меню, нажав на кнопку в верхнем правом углу. Там будет пункт «Об аккаунте». Именно он нам и нужен, выберите его.
В открывшемся окошке выберите ссылку «Пополнить баланс». На счет Steam-кошелька можно положить от 150 до 3000 рублей. Выберите подходящий платеж для себя. Затем нажмите на кнопку «Пополнить баланс».
Перед вами появится окно, в котором нужно выбрать способ оплаты. Так как мы хотим закинуть деньги на Стим через телефон, щелкните по пункту «Мобильные платежи». Не забудьте поставить галочку возле «Я принимаю Соглашения подписчика…» и кликнуть по кнопке «Перейти на сайт Xsolla». Подождите пару секунд, пока Steam направит вас на партнерский сайт.
На открывшемся сайте введите свой номер телефона. Затем кликните по любой области сайта, но не кнопку. Это нужно для того, чтобы возле кнопки подтверждения высветилась точная сумма, которую снимут с вашего гаджета
Обратите внимание, что комиссия взимается в размере 16% от выбранной суммы, то есть:
- выбранная сумма – 150 рублей, с комиссией оплата будет составлять 174,10 рублей;
- при пополнении счета на 300 рублей понадобится 348,19 рублей;
- чтобы закинуть 1500 рублей, необходимо заплатить 1740,90 рублей.
Поэтому будьте внимательны при пополнении Steam-кошелька. Если вас устраивает сумма, нажмите кнопку «Далее». На экране появится сообщение «Счет выставлен». Ничего не нажимайте, просто подождите, пока на ваш гаджет придет сообщение для подтверждения оплаты. Когда вы получите его, вам следует отправить ответное СМС с цифрой, которая указана в сообщении. Таким образом, вы подтвердите оплату. После этого вы автоматически перейдете на страницу, где можно распечатать вашу квитанцию об оплате. Затем посетите главную страницу Steam. Деньги уже должны быть на счету.
Свободный доступ
Самый простой ответ на вопрос, как бесплатно получить игру в Steam – воспользоваться соответствующей вкладкой во встроенном магазине. Опытные пользователи знают, платформа предлагает широчайший выбор контента, за который не нужно платить! Как воспользоваться щедрыми предложениями?
- Откройте онлайн-платформу и найдите вкладку магазина на верхней панели;
- В меню слева найдите соответствующую категорию (в блоке «Поиск по жанру»).
Здесь находятся игры, которые можно получить бесплатно в Стим – любой контент из этого раздела загружается безвозмездно!

Не переживайте, скрытых условий нет, никакие деньги с кошелька сниматься не будут.
Как положить деньги на стим
Есть несколько вариантов того, как происходит пополнение стим. Нужно использовать тот вариант, который удобнее, но не забывайте при этом смотреть и на комиссии, которые берут себе сервисы. Удобный способ легко окажется не самым выгодным.
Как положить деньги на стим через телефон
Самым быстрым способом пополнить стим кошелек по праву является способ пополнения стим кошелька через телефон. Нужно иметь сам телефон с положительным балансом, а также устройство с выходом в интернет.

Как положить деньги на стим через телефон
Для начала перейдите на главную страницу стима и зайдите в свой профиль. Здесь найдите раздел с названием “Пополнение счета“. Галкой отметьте оплату через счет мобильного и согласитесь с условиями оплаты. Также потребуется ввести номер телефона и почту. После этого придет смс на телефон. Ответьте на неё указанным способом, деньги спишутся и поступят на счет. Проще говоря, если вы ищите как пополнить стим, то пополнение по номеру телефона по праву считается одним из самых актуальных и рабочих способом пополнения.
Как положить деньги на стим через киви
Здесь есть несколько вариантов: терминал или кошелек. Только через киви терминалы вы можете пополнить стим. Там алгоритм действий довольно прост. Зайдите в услуги и найдите Steam. Можно начать вводить в поиске, только не забудьте поставить нужный язык. Когда найдете, выберите его и введите там данные своего аккаунта. Останется только положить деньги на стим.
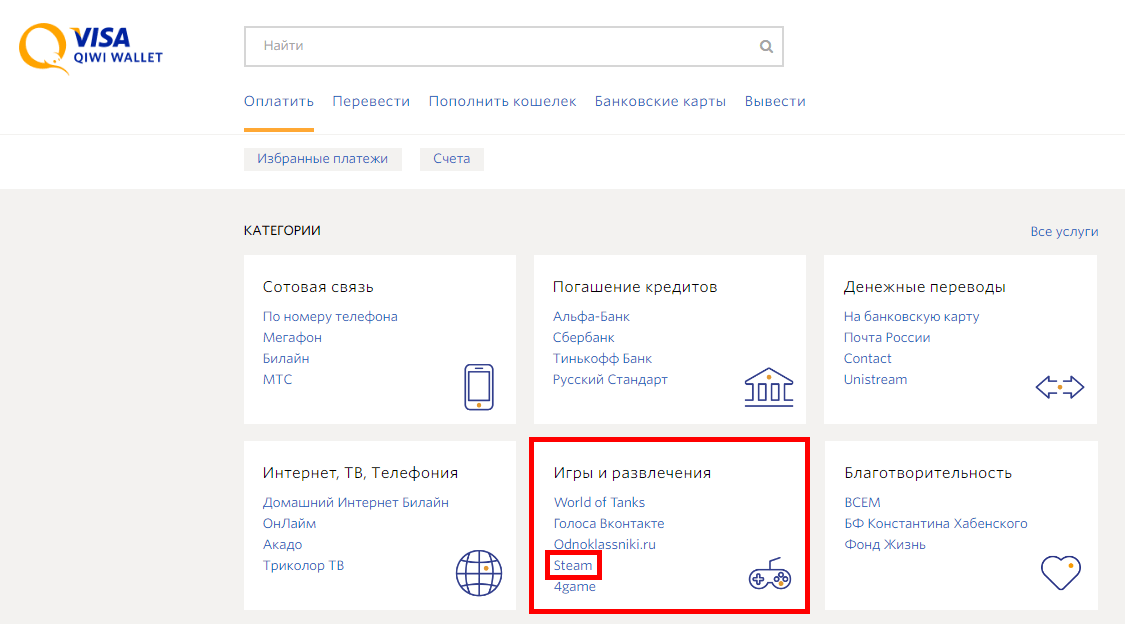
Как положить деньги на стим через киви
При использовании онлайн кошелька используется другой алгоритм пополнения стим. Зайдите на сайт киви и перейдите в свой личный кабинет. Здесь найдите раздел с названием “Оплатить” , там найдите подраздел “Категории“, в нем находится страница “Игры и развлечения“, в ней и ищите иконку со знаком и надписью “Steam“. Все, после кликаем по нему, останется только ввести данные и указать сумму.
Как положить деньги на стим через карту
Для карт тоже есть два варианта положить деньги на стим: онлайн банк или официальное пополнение через стим. С онлайн вариантом все просто. Откройте свой личный кабинет в банке и перейдите в раздел оплаты или операций. Здесь найдите стим, введите логин от аккаунта и переведите деньги.
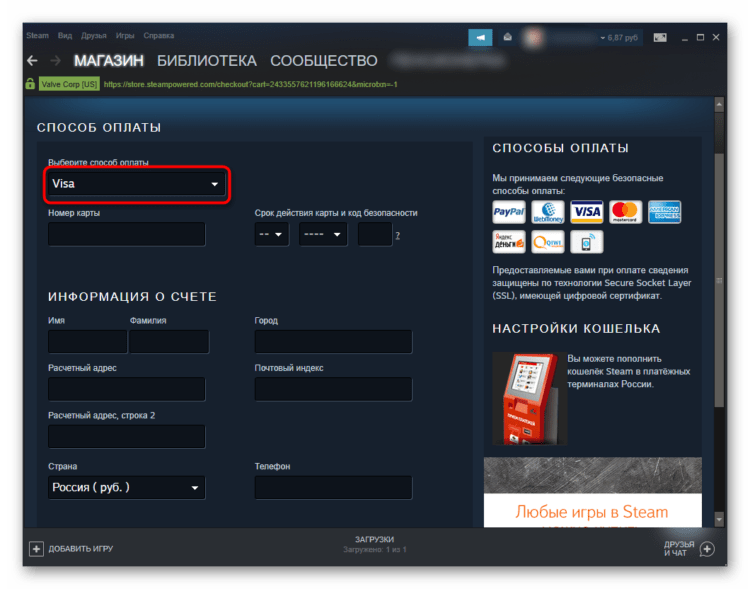
Как положить деньги на стим через карту
Для второго варианта пополнения стим перейдите непосредственно в сам стим и зайдите в свой профиль. В меню профиля найдите “Пополнение счета” и выберите требуемый способ оплаты. Это будет оплата картой. При первой оплате придется ввести все свои данные, данные карты, а также расчетный адрес, на который могут приходить чеки.
С 1го января доступен только последний вариант пополнения стим. Именно с этого момента вступили в силу новые законы. Они касаются всех электронных платежей и конфиденциальности. На время, пока ситуаций не прояснится, все способы оплаты, кроме очевидных были убраны из стима. Если удастся договориться или понять твердую позиции России по договору, то некоторые виды платежей возобновятся и вопросы по типу как пополнить кошелек стим мгновенно отпадут. Пока же доступна только оплата со своей карты.
Используйте UWPHook для добавления игр из MS Store в Steam
Если описанный выше процесс кажется слишком сложным, мы должны знать, что есть еще один способ добавить эти игры в библиотеку Steam: благодаря UWPHook программа. Эта программа полностью бесплатна и имеет открытый исходный код, и мы можем скачать ее бесплатно. из этой ссылки .
Как только программа загружена, мы ее запускаем. И мы также запускаем Steam, если он у нас еще не открыт. Затем мы нажимаем кнопку обновления, чтобы программа считывала и загружала все приложения UWP, которые есть в нашей системе. Теперь мы выбираем игры, которые хотим импортировать в Steam (все, что хотим, сразу), и нажимаем » Экспорт выбранных приложений в Steam «Кнопку.
Мы увидим сообщение, которое сообщит нам, что приложения были успешно экспортированы. Закрываем Steam, снова открываем. Теперь мы можем увидеть, как игры выглядят в библиотеке. Конечно, если мы посмотрим на свойства, мы увидим, что они выполняются через UWPHook, поэтому мы всегда должны иметь программу, установленную на ПК.
Кроме того, если мы свяжем SteamGridDB API, из настроек UWPHook, он автоматически добавит основное изображение игры во вход Steam, чтобы улучшить его внешний вид, особенно когда мы запускаем их из Big Picture.
Получение доступа к Steamworks
Тут вам потребуется заполнить несколько форм. Советуем заранее выбрать способ оплаты и подготовиться к ней — залогиниться, к примеру, в онлайн-банке, или перечислить на карту столько, сколько стоит выложить игру в Стим (100$). Также у вас должны быть под рукой все данные, необходимые для заполнения налоговой формы W8-BEN, включая номер счета и реквизиты банка, в котором он открыт.
Что нужно сделать перед тем, как выложить свою игру в Стим:
Открываем страницу https://partner.steamgames.com. Здесь нужно авторизоваться. Делаем это с логином и паролем от вашей учетки в Steam.
Вы видите перед собой голубое окно “Зарегистрироваться как новый партнер …”. Здесь выбираем раздел “Разработчик или издатель” и жмем на “Зарегистрироваться”.
Внимательно (!) ознакамливаемся с информацией на странице, которая открылась, а затем жмем на “Продолжить”.
Заполняем анкету.* Информацию необходимо указывать только достоверную — она обязательно будет проверяться и данные, взятые “с потолка” модерацию не пройдут. Пишем латиницей. Когда все поля будут заполнены, жмем на “Продолжить”.
- Знакомимся с информацией на странице “Соглашение о неразглашении”. Далее ставим галочку под окном с соглашением и жмем на “Продолжить”.
- Еще немного бюрократии. Знакомимся с разделом “Соглашение о распространении в Steam”, заполняем все поля под соглашением и ставим галочки там, где это требуется. Вписываем капчу и жмем на “Продолжить”.
- Теперь нужно оплатить взнос за регистрацию приложения, чтобы выложить игру в Стим. Для этого опять жмем на “Продолжить”. Далее вы будете перенаправлены на форму для оплаты. Тут все просто: выбираем способ оплаты (карта, PayPal, Яндекс.Деньги и т. д.), кликаем на “Продолжить” и переходим непосредственно к перечислению денег.

Как выпустить свою игру в Steam Direct #1 Регистрация в Steamworks
*Если вы не юрлицо, то в разделе “Юридическое название” укажите свои ФИО, в “Форма компании” напишите “Физическое лицо”, а в качестве адреса — свой адрес по местонахождению.
Выберите, куда установить Steam-игру
По умолчанию Steam устанавливает все игры внутри steamapps> обычные папку в пути установки. Однако, если у нас есть два жестких диска или один из них имеет лучшую производительность или большую емкость, чем другой, то, безусловно, мы заинтересованы в изменении этого маршрута.
Steam не предлагает нам Кнопка «Исследовать» когда мы собираемся установить игру, как это делают другие установщики, но вместо этого используем «папки библиотеки», чтобы мы могли выбирать каталоги, в которых мы хотим сохранить игры. Чтобы добраться до них, нам нужно будет открыть игровой клиент и войти в систему. Оказавшись внутри, мы откроем пар МЕНЮ > Параметры .
Теперь мы увидим общие параметры игровой программы Valve. В меню слева мы собираемся выбрать опцию «Загрузка» чтобы увидеть все варианты загрузки и установки игр.
На данный момент нас интересует » библиотеки содержимого «. Оттуда мы сможем управлять всеми локациями с контентом, чтобы иметь возможность выбирать в каждом устройстве, куда мы хотим установить каждую игру.
Мы сможем увидеть все библиотеки содержимого, которые мы настроили в программе. Отсюда мы также можем добавить новую библиотеку и выбрать, какую из них мы хотим использовать по умолчанию.
Мы уже выбрали путь, по которому хотим установить игры. Но перед отъездом мы рассмотрим другие варианты.
Origin
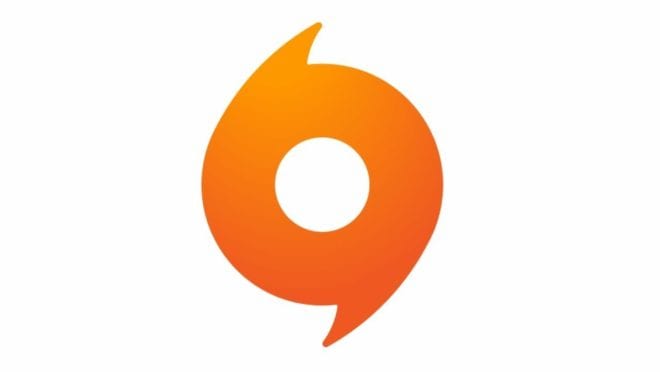
Сервис Origin был запущен компанией Electronic Arts в 2011 году: издатель хотел собирать все сливки из издаваемых им игр единолично, не делясь прибылью с владельцами других сервисов (до старта Origin игры от ЕА издавались в Steam). Не сказать, что эта новость была благосклонно принята сообществом, привыкшим к фактической монополии сервиса от Valve, но деваться геймерам, хотевшим поиграть в свежие выпуски Battlefield, Mass Effect, Dragon Age, FIFA было некуда – пришлось устанавливать еще один лаунчер.
С тех пор Origin спокойно существует на РС-рынке, не конкурируя со Steam. В магазине продаются игры, издаваемые Electronic Arts, а также проекты от других издателей. Что касается удобства клиента, то здесь есть социальные функции вроде списка друзей и чата, облачных сохранений, автообновления игр, но по их количеству сервис все же не дотягивает до Steam (забудьте о добавлении модов в один клик и украшении профиля).

Игры в Origin могут получить хорошие скидки уже через два-три месяца после релиза
Впрочем, свою основную задачу, – продажу игр и обеспечение онлайн-составляющей, – Origin выполняет. Оплатить покупки можно с помощью распространенных платежных систем, а для пользователей из разных частей мира действуют региональные цены (правда, в последнее время прослеживается тенденция к их повышению). Кроме того, ЕА регулярно проводит распродажи и бесплатные раздачи игр. Вернуть деньги за игру можно в течение 14 дней со дня покупки или 24 часов после первого запуска.
Наконец, последняя отличительная особенность сервиса – наличие подписок Origin Access и Origin Access Premier. Они позволяют за определенную ежемесячную плату играть во все новинки ЕА, а также в многочисленные игры из каталога Origin. Выгода подписки (для часто играющего пользователя) в том, что ее годовая цена не превышает стоимость двух-трех ААА-проектов, но при этом она дает доступ к весьма внушительной библиотеке тайтлов, а часто еще и позволяет запускать новинки на несколько дней раньше официальной даты выхода.
В 2019-2020 годах Electronic Arts взяла на вооружение новую тактику: игры издательства перестали быть эксклюзивами Origin, и постепенно перебрались сначала в Steam, а затем и в Epic Games Store.
Если раньше новые FIFA, Battlefield, Need for Speed можно было купить только в магазине ЕА, то сейчас список сервисов, в которых они доступны, стал гораздо шире. Эта инициатива дала неплохой буст подзабытым мультиплеерным играм Electronic Arts — например, шутеру Titanfall 2, который буквально в момент выхода в Steam влетел в топы продаж.
Впрочем, пользователям все равно приходится связывать аккаунты в сторонних магазинах с Origin. Небольшая плата за возможность пополнить библиотеку в Steam играми вроде Dragon Age Inquisition или Mass Effect Andromeda, но небольшой осадок все же остается.
Библиотека Стим
Ваша библиотека состоит из игр и приложений. Все позиции попадают в список после покупки, активации ключа или же подаренного вам цифрового продукта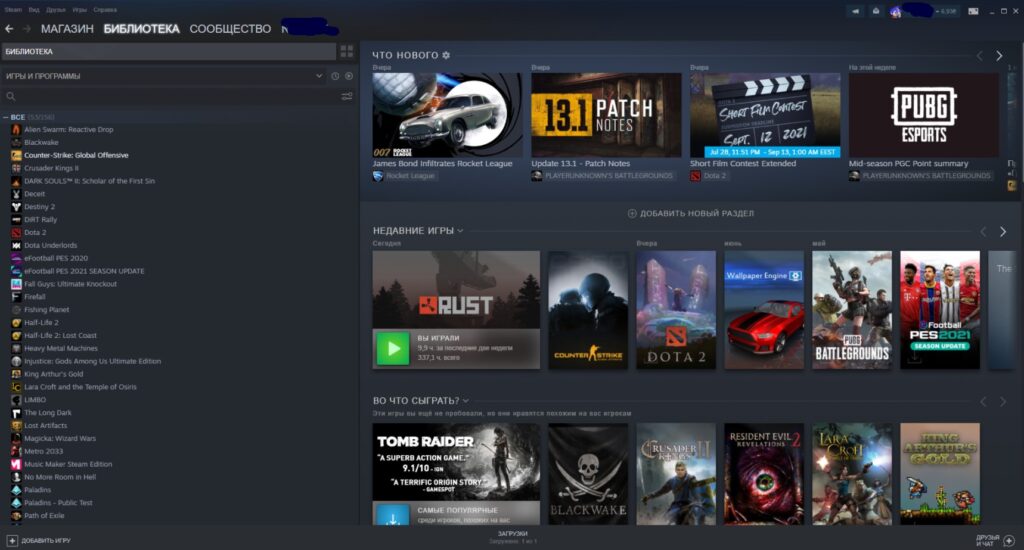 В библиотеке можно группировать игры по их типам или жанрам
В библиотеке можно группировать игры по их типам или жанрам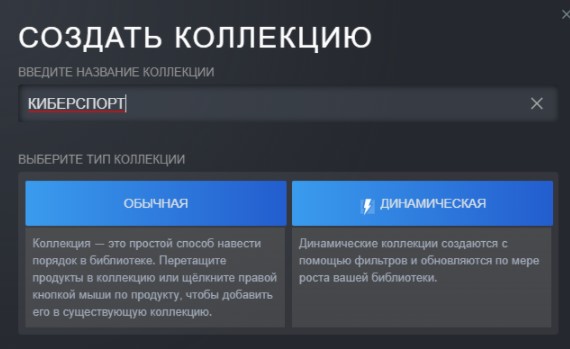
ПОЛЕЗНАЯ СТАТЬЯ: Убираем отдачу в кс го
Сортировать нужно с помощью коллекций. На выбор дано два типа — динамические и обычные коллекции:
- Динамические коллекции — создаются с помощью фильтров и пополняются с ростом игр в вашей игровой коллекции.
- Обычные коллекции — это простой способ структурировать вашу библиотеку для удобства и порядка.
Созданные коллекции можно вставить на главную страницу библиотеки для быстрого доступа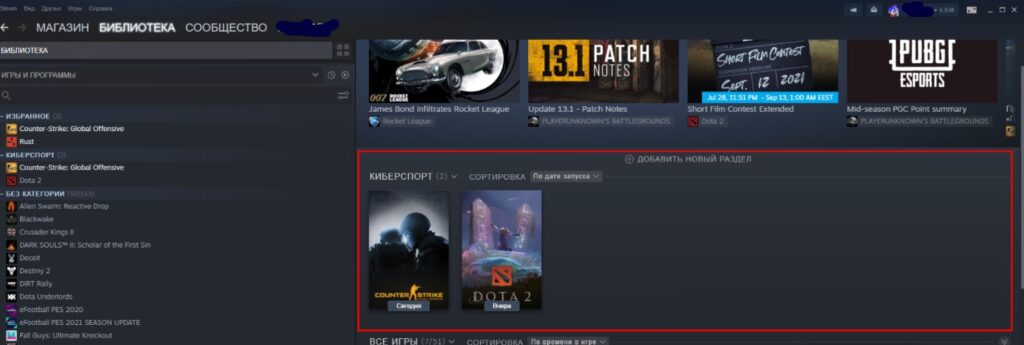 От сюда же, можно переходить в магазин игры, смотреть различные новости и обновления
От сюда же, можно переходить в магазин игры, смотреть различные новости и обновления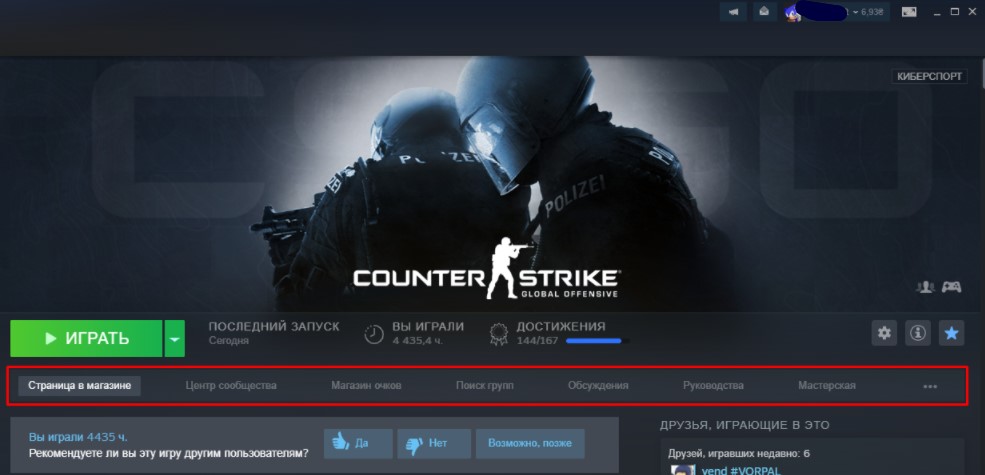
Бесплатные выходные
На платформе периодически проводятся интересные акции, в которых стоит поучаствовать – одним из маркетинговых ходов является предложение поиграть без оплаты. Суть акции такова – на двое суток (выходные дни) вы получаете контент в полное распоряжение без внесения денежных средств!
Зачем проводятся такие выходные? Цель проста – заинтересовать пользователей, которые впечатлятся геймплеем и захотят купить полную версию за реальные деньги. Вы можете получить контент только на два дня, потом он автоматически отключается – но это отличная возможность сыграть в хорошее, качественное приложение. Попробуйте!
Добавить игру из Microsoft Store в Steam
Чтобы выполнить эту задачу, мы просто должны выполнить следующие шаги.
Найдите игровой путь
В отличие от игр Steam или любой другой игры, путь к названиям, загруженным из Microsoft Store, является внутренним. А, следовательно, найти лаунчеры на жестком диске очень сложно. Чтобы найти его, первое, что мы должны сделать, это перейти в следующий каталог на нашем жестком диске (изменив «user» на наше имя пользователя на ПК):
Здесь мы найдем множество папок с именами, в которых будут случайные буквы и цифры. Хотя это сложно, мы должны найти имя папки. В дополнение к случайным буквам и цифрам в этих папках часто есть название игры или шоу. Следовательно, мы можем использовать поисковую систему, чтобы найти его. Запоминаем название папки с игрой. В нашем случае:
Следующим шагом будет поиск Манифест приложения . Для этого мы должны перейти в скрытую папку в системе, которая обычно находится в каталоге:
Если мы установили игру на другой жесткий диск, эта папка будет в:
Чтобы войти в содержимое этой папки, нам потребуются полные права администратора на ПК. Если это дает нам ошибки разрешений, мы должны открыть окно «Свойства» этого окна и изменить авторство » Надежные установки »Нашему пользователю. Мы также можем войти сюда из Linux Live, если мы не хотим изменять разрешения.
В этом каталоге мы должны найти папку с игрой в соответствии с именем, которое мы видели раньше. Оказавшись внутри, мы найдем AppxManifest.xml файл, который мы должны открыть любым редактором, например блокнотом.
Внутри мы найдем строку под названием «
Теперь, наконец, мы собираемся создать ярлык самостоятельно. Для этого мы должны сформировать следующую инструкцию:
Например, в нашем случае результат будет следующим (с использованием против столбцов, а не обычных столбцов):
Уловка: свяжите любой EXE-файл с игрой в Steam
Если у нас есть какая-либо игра, установленная из любого другого магазина, мы можем добавить ее в Steam, просто добавив исполняемый файл игры. Но поскольку игры UWP не имеют исполняемого файла как такового для их запуска, необходимо прибегнуть к небольшому трюку.
В Steam мы нажимаем » Продукция «Меню, а там вариант» Добавить продукт, не предназначенный для Steam, в мою библиотеку «. Появится список со всеми исполняемыми файлами, которые у нас есть на ПК. Выбираем любой из них (Firefox, например), и добавить его в библиотеку. Теперь мы находим его в библиотеке, щелкаем по нему правой кнопкой мыши и открываем окно свойств. Здесь, в поле «Место назначения», мы должны ввести параметр, который мы сгенерировали ранее (оболочка: AppsFolder…).
Мы также можем изменить название программы (или игры, в данном случае) и ее значок. Значок, да, надо его искать и скачивать из интернета. У нас уже есть игра, добавленная в Steam. И мы можем воспроизвести его, нажав на значок » Играть », Как если бы это была игра, которую мы купили прямо в магазине Valve.
Электронная подарочная карта
К сожалению, коды кошелька на территории России купить нельзя – поэтому мы будем рассказывать об электронных подарочных картах – это простой и доступный способ положить деньги на Стим другому человеку. Вы просто выбираете нужный номинал из нескольких вариантов и зачисляете на баланс друга сумму, которая может быть потрачена на покупки внутри системы. Идеально!
- Перейдите в магазин – соответствующая иконка находится на верхней панели;
- Слева на самом верху вы найдете раздел «Подарочные карты». Жмите на кнопку «Теперь и в магазине»;
Нажимайте на кнопку «Приобрести».
Можно иначе ответить на вопрос, как подарить деньги в Стиме – если вы не хотите заходить через магазин:
- Нажмите на свое имя наверху справа;
- Перейдите к разделу «Об аккаунте» через выпадающее меню;
Найдите в блоке «Операции в магазине и история покупок» иконку «Пополнить баланс»;
Справа есть кнопка «Код кошелька и подарочной карты». Нажимайте!
Пролистайте открывшуюся страницу и щелкните по значку «Приобрести…»
Переходим к очень важному шагу – нужно выбрать, какую сумму вы готовы потратить, чтобы перевести деньги другу на Стим. Подарочные карты выпускаются в нескольких номиналах – 150, 300, 750, 1500 и 3000 рублей
Выбрали номинал? Нажимайте на соответствующую иконку.
- Потребуется повторное подтверждение личности – введите логин и пароль;
- Выберите друга, которому хотите подарить карту (на экране появится полный список пользователей из френд-листа);
- В следующем окне добавьте сообщение (при желании), которое будет сопровождать подарок;
- Выберите способ оплаты – и завершите покупку, подтвердив операцию кодом из СМС-сообщения.
Напомним, как перевести деньги в Стиме другу – в 2021 году пользователи из России могут оплачивать покупки и пополнять баланс кошелька только через банковские карты (Виза и Мастеркард), Американ Экспресс и Пэйпал. Яндекс Деньги, Киви кошелек и мобильные платежи временно отключены.
В общих чертах разобрались, как передать деньги в Стиме другу – теперь товарищ получит на электронную почту, привязанную к аккаунту, специальную ссылку. Если он готов принять подарок, достаточно просто перейти по ней и следовать инструкциям на экране.
PlayStation Network (поделиться игрой с другом)
Вы заходите на своей PlayStation 4 в «настройки» -> «управление аккаунтом PSN», выбираете подменю «активировать как основную систему PS4» и в нем нажимаете на «деактивировать»:
После того, как пройдет деактивация, ваш друг на своей PS4 создает новый аккаунт на консоли с вашими логином и паролем. Потребуется соединение с PSN, где нужно авторизоваться и повторить предыдущее действие. Только в конце друг выбирает «активировать» (под вашим аккаунтом) на своей консоли:
После этого он может скачать все ваши игры и дополнения к ним. Суть метода в том, что лицензионный ключ записывается в недрах конкретной PlayStation 4 и друг теперь может играть одновременно с вами. Также в интерфейсе появится иконка вашего профиля. Ваш лицензионный ключ записан не только в вашей PlayStation 4, но и в PlayStation Network.
Поставив на скачивание (надежнее все же дождаться окончания загрузки) друг выходит с вашего аккаунта и больше туда не заходит. При этом все игры у него сохраняются на консоли! Теперь он может играть в них со своего личного аккаунта как по сети (если у вас есть PS Plus), так и без подключения к ней.
А вот хозяин аккаунта (в наших рассуждениях это вы) должен будет все время играть при постоянном подключении к PlayStation Network.
Описанную выше процедуру можно повторять несколько раз, когда, например, у вас появится пара новых игр. Когда придет время продлевать подписку PS Plus, делайте это только для того пользователя, который до этого и был главным, то есть свою, если вы делитесь играми с другом.
Можно ли так обмениваться друг с другом, покупая игры поочередно? То есть сначала ваш друг делает описанную выше процедуру, а затем вы? Да, можно. Особенность функции в том, что на каждой консоли будут находиться аккаунты друзей, привязанные к консоли хозяина. Но только до тех пор, пока вы не поругаетесь или не решите прекратить доступ.
Чтобы вернуть эксклюзивный доступ к своему аккаунту, просто меняете пароль, к вам на почту приходит письмо с инструкцией по его смене, а затем деактивируете консоль через сайт Sony.
Проведя все процедуры, вам можно зайти в свой аккаунт на своей PS4 и вновь сделать её основной. Заранее предупредите друга, чтобы он удалил ваш профиль на своей PS4 и больше в него не заходил. Так он сохранит все лицензии, на все игры, которые запускались на данной PS4, до конца жизни консоли. Иначе, при входе в аккаунт с уже измененным паролем, лицензии «слетят».
Как узнать когда покупалась игра в Стим
Чтобы убедится про дату покупки нажимаем на наш ник в правом верхнем углу, переходим во вкладку «Об аккаунте». Находим историю покупок, нажав «Лицензии и активации ключей» и ищем нужную нам игру.
ОТЛИЧНОЕ РЕШЕНИЕ: Как настроить прицел точку
Steam — это самый большой и популярный магазин онлайн игр на сегодняшний день. Иногда бывают случаи, когда нужно узнать: когда мы покупали игру. Это может пригодиться на случай, чтобы ее вернуть, если она вам не понравилась. В магазине, есть возможность возврата на протяжении 14 дней после покупки, если вы не наиграли более 2 часов в самой игре. Давайте рассмотрим, где и как искать на примере реального профиля в Стим:
- Первым делом открываем Steam, нажимаем на свой ник с балансом кошелька;
- После чего переходим в «Об аккаунте»
- В открывшемся меню, выбираем «Лицензии и активации ключей»
- Здесь, будут указаны все игры купленные или подаренные вам за время существования вашего аккаунта
Нужно уточнить, что подаренные игры, вернуть нельзя. Чтобы убедится купленная игра или подаренная можно посмотреть в статусе покупки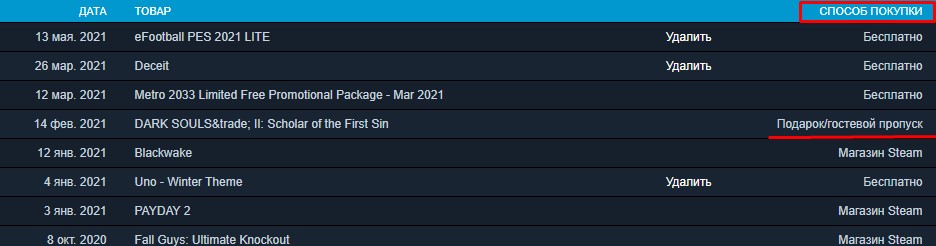
Как подключить клавиатуру и мышь к Xbox
Использование клавиатуры и мыши с Xbox это больше вопрос личных предпочтений, чем необходимости, но теперь, когда вы можете получить доступ ко многим играм для ПК с вашего Xbox с GeForce Now, вам может быть интересно. Для подключения клавиатуры и мыши необходимо сделать следующее.
Как подключить мышь к Xbox
Чтобы использовать мышь с Xbox, вам нужно только подключить проводную или беспроводную мышь с USB-адаптером. В конфигурации вы можете изменить некоторые настройки, просто сделав следующее:
- Включите консоль Xbox и возьмите контроллер.
- Нажмите кнопку на контроллере, чтобы открыть гид
- Теперь перейдите в раздел Профиль и система и перейдите в Настройки> Устройства и подключения.
- Оказавшись внутри этого раздела, выберите Мышь, и вы можете настроить опыт немного больше по своему вкусу, изменив скорость прокрутки или конфигурацию основного и дополнительного щелчка.
Как подключить клавиатуру к Xbox
Чтобы подключить клавиатуру к Xbox, очень простой процесс выглядит следующим образом:
- Включите консоль Xbox
- Подключите клавиатуру
- На пульте нажмите кнопку, чтобы открыть гид
- Доступ к профилю и системе> Настройки> Устройства и подключения
- Просмотрите варианты и скорректируйте то, что, по вашему мнению, необходимо
Готово, вы готовы воспользоваться преимуществами доступа к играм Steam для ПК с вашего Xbox с GeForce Now, а также играть более комфортно благодаря поддержке клавиатуры и мыши. Кроме того, почти нет задержки, и это всегда хорошо.
Другие магазины

Battle.net – игровой сервис, в котором представлены игры от Blizzard и Activision. Здесь можно купить Overwatch, игры серии StarCraft, Diablo, Call of Duty и так далее, а также общаться в сообществах и чатах.
Bethesda Launcher – приложение для покупки, скачивания и установки игр от компании Bethesda. После ухода издателя из Steam являлось единственным местом, где можно было приобрести такие игры как Fallout 76, Rage 2, Doom Eternal, но энтузиазма «Беседки» хватило на полгода, после чего ее игры снова вернулись в сервис от Valve.
Партнерские магазины – сервисы, которые, благодаря договоренностям с крупными компаниями, вроде Valve, EA или Bethesda, продают ключи для игр в Steam, Origin и так далее. На рынке существует очень много таких магазинов, причем и зарубежных, и отечественных, и часто у них можно купить игры дешевле, чем на официальных площадках.
 Humble Bundle также может похвастать собственным подписочным сервисом
Humble Bundle также может похвастать собственным подписочным сервисом
Есть и множество других торговых площадок, но к ним следует относиться с осторожностью – особенно тем, которые продают аккаунты и игровую валюту (что запрещено лицензионным соглашением практически всех вышеописанных сервисов), а также предлагают ключи от рандомных игр (что является, фактически, вариацией на тему казино). Совершать покупки в таких магазинах стоит на свой страх и риск, предварительно ознакомившись с отзывами в интернете
Как играть в компьютерные игры STEAM на Xbox
Чтобы иметь возможность наслаждаться играми для ПК, доступными в STEAM, первое, что нужно знать, это то, что вы будете делать это через GeForce Now, сервис потоковых игр, разработанный Nvidia. Во-вторых, для доступа к нему вам нужно будет использовать браузер, доступный на вашем Xbox, Microsoft Edge.
Доступ к GeForce Now можно получить через три различных варианта подписки, одну бесплатную и две из них платные:
- Бесплатная подписка: использует базовую платформу, приоритет доступа стандартный, максимальная продолжительность каждой игровой сессии — 1 час
- Приоритетная подписка: стоит 9.99 евро в месяц или 49.99 евро каждые шесть месяцев и использует передовую платформу с поддержкой RTX (трассировка лучей), приоритетным доступом, 6-часовым сеансом и разрешением до 1080p при 60 кадрах в секунду.
- Подписка RTX3080: it самый продвинутый из всех, он стоит 99.99 евро каждые шесть месяцев, и игры запускаются на компьютерах с GeForce RTX 3080 с графикой Ray Tracing, в него можно играть в течение 8 часов, качество потокового видео на ПК и Mac повышено до 1440p при 120 кадрах в секунду, и если у вас есть телевизор Nvidia Shield, вы можете играть в разрешении 4K HDR
После того, как вы выбрали вариант, который больше всего вас интересует или подходит, вы можете начать с бесплатного, чтобы испытать опыт. Каталог игр, доступных в GeForce Now, основан на играх внутри платформы и в каталоге STEAM.
Эти игры приобретаются индивидуально, это не похоже на Xbox Game Pass, но между продажами STEAM и другими рекламными акциями вполне вероятно, что у нескольких из них уже есть довольно любопытная библиотека игр в магазине Valve.
Итак, как только вы зайти на сайт GeForce Now с Microsfots Edge и на Xbox следующий шаг — подключите вашу библиотеку STEAM . С этого момента вы можете наслаждаться компьютерными играми на консоли Microsoft.
Да, все эти компьютерные стратегии и некоторые эксклюзивные игры, которые появляются для Windows и не Xbox не сможет играть в них. Кроме того, с поддержкой, предлагаемой браузером для клавиатуры и мыши, вы также можете забыть об использовании геймпада и прибегнуть к более традиционным для многих методам управления.






