Исправлено: ds4windows не обнаруживает контроллер windows 10
Содержание:
- Залипаюткнопки на DualShock 4
- Обновление за апрель 2021 года:
- Контроллер PS4
- Если ваш контроллер Xbox One не подключается
- Что делать, если джойстик не работает
- Этап 1: Подключение Dualshock 4
- Если геймпад работает только на близком расстоянии
- Как подключить джойстик к компьютеру через usb, xbox 360 и ps2 (ps3)
- Перезапуск Dualshock
- Использование контроллера Playstation 4
- Подключение геймпада PS3
- Перезапуск Dualshock
- Как подключить DualShock 4 к ПК
- Как подключить контроллер PS4 к ПК
- Клон Sega Genesis
- Macbook + Dualshok 4 + OpenEMU
- Как подключить Dualshock 4 к ПК. Лучшие и простые способы
- Что делать, если джойстик не работает
Залипаюткнопки на DualShock 4
Залипающиекнопки могут быть проблемой, даже есливаш джойстик всегда в чистом состоянии.Кнопки могут залипать и отлипать сразной периодичностью, в зависимостиот частоты использования. Если кнопкине отлипают после обычных нажатий,помогут следующие действия:
- Возьмитетряпочку из микрофибры и смочите еекаплей изопропилового спирта;
- Протритетряпочкой внешние края кнопок. Протирайтеих хорошенько, чтобы убрать скопившуюсягрязь с кнопок;
- Теперьпопробуйте нажать кнопки на геймпаде.
Еслипроблема все еще есть, то необходиморазобрать геймпад для более основательнойчистки. Посмотрите это видео, чтобыузнать, как почистить DualShock 4.
Внимание:если ваш джойстик еще на гарантии, тоона будет аннулирована после разборагеймпада. Прежде чем разбирать контроллер,убедитесь, что гарантийный срок истек илипочинить джойстик по-другому невозможно
Обновление за апрель 2021 года:
Теперь мы рекомендуем использовать этот инструмент для вашей ошибки. Кроме того, этот инструмент исправляет распространенные компьютерные ошибки, защищает вас от потери файлов, вредоносных программ, сбоев оборудования и оптимизирует ваш компьютер для максимальной производительности. Вы можете быстро исправить проблемы с вашим ПК и предотвратить появление других программ с этим программным обеспечением:

Если вы столкнулись с проблемами при использовании контроллера DualShock 4, у вас есть несколько вариантов.
Шаг 1. Во-первых, на вкладке «Настройки» есть возможность скрыть контроллер DS4. Это полезно, если ваш DualShock 4 имеет приоритет над другими подключенными контроллерами, такими как контроллер Xbox 360, или если вы хотите убедиться, что ваши настройки DS4Windows имеют приоритет над конфигурацией Steam DualShock 4.
Шаг 2: Если DualShock 4 не работает должным образом, когда подключены другие устройства ввода, в нижней части DS4Windows есть кнопка, которую можно выбрать для подключения исключительно DualShock 4, что делает его основным источником ввода для игр.
Шаг 3. Другой файл, включенный в установку DS4Windows, DS4Update, автоматически проверяет и загружает последнюю версию DS4Windows. Время от времени выполняйте эту операцию, чтобы поддерживать программу в актуальном состоянии, что позволит DualShock 4 продолжать правильно работать с вашим ПК.
Удаление и перезапуск блока управления DS4

Эта проблема может быть решена путем удаления и перезапуска контроллера DS4. Для этого выполните следующие действия.

CCNA, веб-разработчик, ПК для устранения неполадок
Я компьютерный энтузиаст и практикующий ИТ-специалист. У меня за плечами многолетний опыт работы в области компьютерного программирования, устранения неисправностей и ремонта оборудования. Я специализируюсь на веб-разработке и дизайне баз данных. У меня также есть сертификат CCNA для проектирования сетей и устранения неполадок.
Контроллер PS4
DualShock 4 тоже можно легко и без лишних усилий подключить к компьютеру, но далеко не все игры будут поддерживать весь спектр его возможностей. Но, все же, давайте начнем именно с простых способов.
Способ 1: USB-кабель. Подключаем его к компьютеру с помощью USB-кабеля и включаем его, зажав круглую кнопку с логотипом PS на передней панели. Теперь остается проверить, распознала ли контроллер Windows:
- Зайдите в «Параметры» компьютера.
- Перейдите в пункт меню «Устройства».
- Выберите «Bluetooth и другие устройства».
Если все получилось, вы увидите среди подключенных устройств «Wireless Controller».
Способ 2: Bluetooth. Если на компьютере или ноутбуке есть поддержка Bluetooth, попробуйте подключить геймпад без использования кабеля. Для этого делаем следующее:
- Переведите контроллер в режим сопряжения, одновременно зажав кнопки Share и PS.
- Не отпускайте кнопки пока подсветка геймпада не начнет мигать двойными вспышками примерно каждую секунду.
- На компьютере заходите в «Параметры».
- Нажмите на «Добавление Bluetooth или другого устройства».
- Кликните на «Bluetooth».
- Подождите, пока в списке появится Wireless Controller и нажмите на него.
После того как все действия будут выполнены, геймпад будет полностью готов к работе, например, со Steam. Клиент магазина распознает контроллер и даст вам возможность полноценно использовать режим Big Picture, который активируется нажатием на кнопку PS.
Способ 3: стороннее ПО. При желании можно заставить работать на геймпаде вибрацию и сенсорную панель. Для этого нам придется использовать сторонний софт. Есть много программ, которые помогут корректно подключить геймпад от PS4 к компьютеру. Среди них можно выделить: DS4Windows, DS4Tool, InputMapper и Xpadder. Все они работают плюс-минус одинаково, поэтому рассмотрим процесс установки на примере DS4Windows:
Выполнив все вышеописанное, в окне программы на вкладке Controllers вы увидите строчку с подключенным геймпадом, но вместо названия будет череда разделенных двоеточиями символов. Теперь ваш DualShock 4 полностью готов к использованию на ПК. Только не забывайте всегда перед запуском игр включать DS4Windows.
***
А на каком геймпаде играете вы?
- 4 способа сделать скриншот на компьютере
- Как узнать, какой у меня компьютер (процессор, видеокарта, оперативная память)? Инструкция для новичков
- СМИ: Microsoft откроет бесплатный доступ к онлайну на Xbox
Если ваш контроллер Xbox One не подключается

Если вы не можете подключить контроллер Xbox One к консоли, вам следует проверить несколько распространенных проблем.
У вас уже есть восемь контроллеров, подключенных к вашей консоли? Хотя вы, вероятно, не используете это часто, максимальное количество контроллеров, поддерживаемых Xbox One, составляет восемь.
На данный момент вы не можете подключить больше контроллеров. Держи Кнопка Xbox на контроллере и выберите Выключить контроллер в появившемся меню сделать это. Затем попробуйте снова подключить новый контроллер.
Кроме того, помните, что Вы можете одновременно связывать контроллер только с одной системой Xbox One, Если вы идете в дом друга и соединяете свой контроллер с его Xbox, вам придется заново связать его с вашим. Это также применимо при подключении контроллера Xbox One к ПК.
и затем попытайтесь использовать это на своей консоли снова.
Замечания: Подробнее об этом см. В разделе «Ваш контроллер Xbox One мигает» ниже.
Что делать, если джойстик не работает
Решить проблему самостоятельно на уровне программного обеспечения вполне возможно. Но если речь идёт о механических повреждениях, а также о проблемах с несъемным USB-шнуром (съемный кабель можно заменить на аналогичный от другого производителя), следует обратиться в мастерскую или сервисный центр.
Чтобы решить проблемы со стороны Виндовс, следуйте этому руководству.
Установите драйвера
Первым делом нужно установить необходимые драйвера либо с официального сайта производителя вашего джойстика, либо с установочного диска, довольно часто входящего в стандартную комплектацию устройства. Если ваше игровое устройство ввода полностью совместимо с операционной системой Виндовс, все драйвера поставятся автоматически, без какого-либо участия пользователя в этом.

Диски с драйверами, которые идут в комплекте с игровым устройством
Выполните калибровку устройства
После установки драйверов потребуется перезагрузить систему компьютера, затем ваше игровое устройство нужно откалибровать. Как это сделать:
Шаг 1. Сначала зайдите в «Пуск», расположенный в левой части экрана.

Заходим в «Пуск», открываем «Панель управления»
Шаг 2. Затем найдите «Панель управления», в ней нас интересует пункт «Устройства и принтеры», откройте его.

В режиме «Просмотр» выставляем «Мелкие значки», находим и открываем пункт «Устройства и принтеры»
Шаг 3. В появившемся окне найдите ваше игровое устройство ввода и кликните по нему правой клавишей мыши для открытия контекстного меню. В нем нам нужна графа «Параметры игровых устройств управления».

Нажимаем по значку игрового устройства правой кнопкой мышки, затем левой кнопкой по опции «Параметры игровых устройств управления»
Шаг 4. Откроется окно с названием «Игровые устройства». Кликните по «Свойства», находящиеся в самом низу.

Кликаем по кнопке «Свойства»
Шаг 5. Вы увидите окно, содержащее информацию о свойствах вашего джойстика или любого другого устройства. Перейдите в самую первую вкладку «Параметры», здесь вам будет предложено откалибровать ваше устройство. Чтобы совершить это, кликните по пункту с текстом «Откалибровать».

Переходим во вкладку «Параметры», нажимаем по кнопке «Откалибровать»
Шаг 6. Запустится системная программа «Мастер калибровки игрового устройства». Читайте информацию, жмите «Далее».

Нажимаем «Далее»
Шаг 7. Затем выполните калибровку, придерживаясь предоставленными программой инструкциям, это займет совсем немного времени.

Настроив параметры, нажимаем «Далее»

Выполнив указанные действия, нажимаем «Далее»
Этап 1: Подключение Dualshock 4
Подключить Dualshock 4 от Sony PlayStation 4 к компьютеру на Windows 10 можно двумя способами – с помощью USB-кабеля и по Bluetooth.
- Один конец кабеля подключаем к USB-порту на компьютере, а другой вставляем в разъем micro-USB на манипуляторе.

Система автоматически обнаружит подключенное устройство и установит драйвера к нему. Чтобы убедиться в этом, сочетанием клавиш Win+I открываем «Параметры» Виндовс 10 и переходим в раздел «Устройства».

Во вкладке «Bluetooth» спускаемся к блоку «Другие устройства». Ищем там устройства Controller или Wireless Controller, так как вряд ли у геймпада от PS4 будет оригинальное название.

Чтобы проверить его работоспособность, прокручиваем страницу вниз к блоку «Сопутствующие параметры» и жмем «Устройства и принтеры».

В блоке «Устройства» правой кнопкой мышки щелкаем «Controller» и выбираем «Параметры игровых устройств управления».

Выбираем Дуалшок 4 и открываем его «Свойства».

Во вкладке «Проверка» по очереди нажимаем каждую кнопку, чтобы протестировать их работоспособность.

Если какие-нибудь элементы управления не откликаются, переходим во вкладку «Параметры» и жмем «Откалибровать».

Когда откроется мастер калибровки, жмем «Далее» и выполняем все его указания.

После калибровки нажимаем «Применить», чтобы сохранить изменения и закрываем окно свойств.

Способ 2: Bluetooth
- Открываем раздел «Устройства» в «Параметрах» Windows 10. Одновременно зажимаем и держим кнопки PS и Share на геймпаде до тех пор, пока синий индикатор в верхней части не замигает.

Если манипулятор в списке не появился, жмем «Добавление Bluetooth или другого устройства».

В следующем окне выбираем тип устройства – Bluetooth.

Когда Дуалшок 4 будет найден, щелкаем по нему и ждем, пока система не закончит его настраивать.

Первый способ обеспечивает более качественное соединение, так как подключение по Блютуз, как правило, сопровождается потерей сигнала и задержкой ввода. У Sony есть USB-адаптер для подключения Dualshock 4, который должен устранять эти проблемы, но стоит он дороже обычных Bluetooth-адаптеров, а в последнее время его сложно найти в продаже.
Если геймпад работает только на близком расстоянии
Многие пользователи публикуют сообщения в интернете, что после подключения джойстик начинает срабатывать исключительно на небольшом расстоянии, чего не должно быть при нормальной работе. Существует мнение, что качественной работе Bluetooth может серьезно мешать wi-fi роутер. Однако в действительности, подобное утверждение невозможно считать верным.
Основная проблема кроется в модуле Bluetooth на консоли
Важно принять во внимание, что если он потребует замены, то придется оплатить немалый ремонт. Как правило, более точная цифра называется после проведения диагностики
Как подключить джойстик к компьютеру через usb, xbox 360 и ps2 (ps3)
Окт 1 2013
В данной статье вы ознакомитесь с информацией, где узнаете, как подключить джойстик к компьютеру, что существенно улучшит ваше впечатление от прохождения той или иной игры. Абсолютно все пользователи персональных компьютеров любят время от времени поиграть в различные игрушки.
Кто-то предпочитает раскладывать пасьянс, хотя многие очень любят различные игровые жанры в стиле гонок или бродилок.Конечно-же, джойстик не потребуется для игры в карты, но для более серьезных, особенно для спортивных симуляторов, гонок или бродилок он будет очень кстати, и от такого устройства вы не сможете отказаться.

Джойстик подключается к компьютеру довольно просто, через USB порт, который можно найти спереди или сзади системного блока. Далее нужно установить драйвера, чтобы система смогла распознать устройство для полной функциональности. Как правило, необходимые программки идут в комплекте вместе с джойстиком.
Далее необходимо удостоверится, поддерживает ли интересующая вас игра управление джойстиком.

Для этого, после подключения гаджета и удачной установки драйверов, запустите игру в и главном меню выберете вкладку «Настройки».
Затем перейдите в «Управление» и выберете режим игры с джойстиком. После этого проблем возникнуть не должно, а все ключевые кнопки можно настроить в том же меню. Но если игра не поддерживает управление с помощью джойстика, нужно подыскать другую, даже ради проверки работоспособности гаджета.

Так же, необходимую проверку можно осуществить, войдя в меню «Пуск — Панель управления». Далее найдите пункт «Игровые устройства», где статус джойстика должен быть подтвержден галочкой или надписью «ОК».
Если данный статус отсутствует, выберете «Свойства» — «Проверить».
В этом случае должна выполнится проверка совместимости и работоспособности джойстика, что исправит все ошибки, после чего устройство должно завибрировать или замигать с помощью индикаторов.
Кроме USB-порта существует иной способ подключения, который называется Game-порт. В этом случае, в момент проверки работоспособности гаджета, может появится надпись «Не подсоединен». Причиной этого может стать неисправность программного обеспечения Windows или самого устройства.
Однако это всего лишь моменты, а для полноценной работы устройства через Game-порт убедитесь, что оно подключено надежно и в одном экземпляре, после чего зайдите в «Панель управления — Игровые устройства — Джойстик для Game-порта». Если Вы увидите наличие последнего пункта, это говори о том, что устройство полностью работоспособно и готово к использованию. В противном случае Вам необходимо обратится в магазин, где Вы покупали новый аксессуар.
Как правило, все джойстики, подключаемые через USB-порт, автоматически фиксируются операционной системой. После включения игры, проверьте в меню, видит ли она джойстик.
Если нет, нажмите на «Мой компьютер» правой кнопкой мыши и зайдите в «Свойства — Диспетчер устройств».
Если в появившемся списке Вы не увидите модель уже подключенного джойстика, то его, скорее всего, нужно включить с помощью кнопки, которая находится на нем.
Посмотрите видео о том, как подключить джойстик к компьютеру usb, xbox 360 и ps2 (ps3).
Исходя из всего вышесказанного, можно сделать вывод, что проще всего подключать джойстики через USB-порт, и при этом не забывать установить необходимые драйвера для полной работоспособности. Как правило, если Вы все сделаете как надо, проблем быть не должно.
Перезапуск Dualshock
Попробуйте перезапустить драйвера дуалшока. Для этого выполните следующие шаги:
- Отсоедините DS4 от вашего ПК, выключите улиту DS4windows.
- Вызовите панель управления любым удобным способом. Это может быть сочетание клавиш windows+r, а потом в окошке выполнить набрать название данной панели. Можно найти её в настройках винды, или просто набрать по поиску.
- Далее в пункте «Оборудование и звук» (на который нужно клацнуть) найдите «Устройства и принтеры».
- Подключите свой геймпад. Он должен у вас теперь отобразиться.
- Нажмите на значок правой кнопкой мышки, зайдите в свойства.
- Там будет меню под названием «Оборудование». Нашли?
- Далее найдите устройство HID. Так вот, проваливаетесь в него, дважды щелкнув мышой.
- У вас появится кнопка драйвера.
- Нажимайте по кнопочке «удалить». Может быть она потребует у вас дополнительные права.
После этой процедуры компьютер стоит перезагрузить, предварительно вытащив геймпад и закрыв приложение DS4windows.
Проделав все эти манипуляции, снова подключите контроллер, запустите улиту. Он должен отобразиться в программе.
Настройте и откалибруйте дуалшок перед использованием. Теперь вы можете в полной мере наслаждаться играми, в которых данный гаджет был нужен как кислород.
Если вдруг третий совет не подошёл, остаётся последний шаг.
Использование контроллера Playstation 4
DS4Windows работает, считывая ваш DualShock 4, как если бы это был контроллер Xbox 360. По умолчанию он предлагает отличную универсальную настройку кнопок. Итак, теперь, когда он установлен, ваш DualShock 4 должен вести себя как контроллер Xbox 360, то есть он будет работать с любой игрой с поддержкой Xinput, то есть почти со всеми современными играми для ПК, поддерживающими геймпады. Это также означает, что вы не получите правильные значки кнопок Квадрат / Крест / Треугольник / Круг по умолчанию в большинстве игр. Однако в некоторых играх у вас есть такая возможность. Ищите это в настройках.
Вам не нужно ничего переназначать, но если вы хотите изменить некоторые кнопки или настроить чувствительность, не полагаясь на параметры в игре, вы можете. Откройте вкладку Профили в DS4Windows. Я не рекомендую создавать профиль с нуля, но если вы действительно хотите, нажмите «Создать», чтобы запустить его. В противном случае выберите профиль DualShock 4 и нажмите «Изменить».
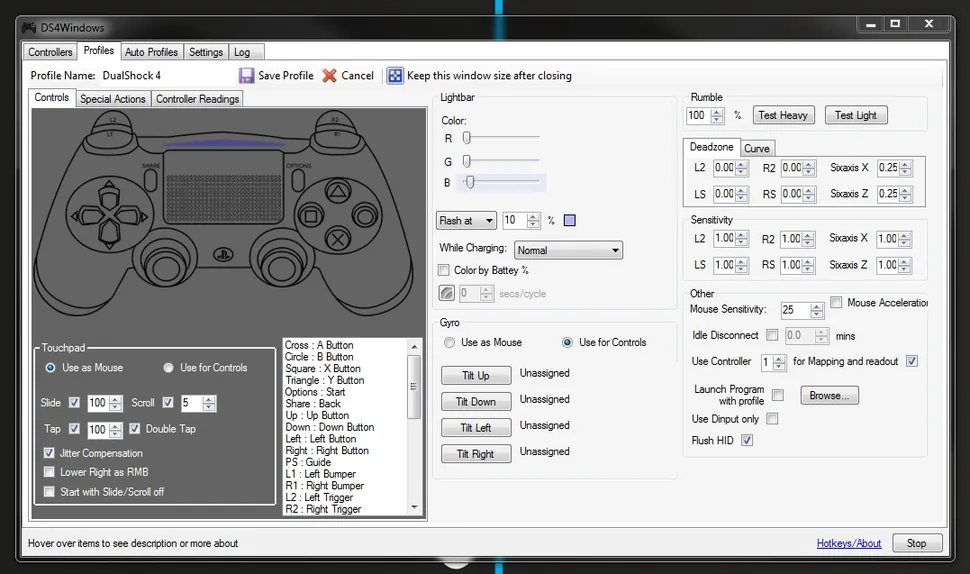
Этот экран выглядит сложным, но на самом деле он довольно прост. Допустим, вы хотите поменять местами бамперы и триггеры. Сначала найдите L1 / R1 и L2 / R2 на колесе прокрутки в разделе «Элементы управления» или просто щелкните их на виртуальном контроллере. Вы хотите поменять местами L1 на L2 и R1 на R2, поэтому начните с нажатия L2.
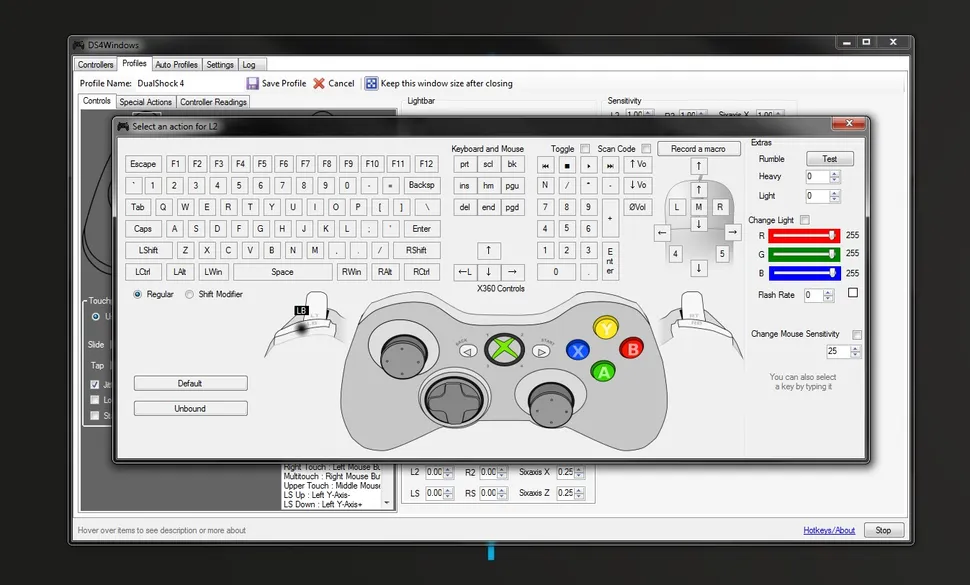
Это открывает еще одну устрашающую, но простую страницу. Просто нажмите кнопку, роль которой вы хотите, чтобы L2 — в данном случае L1. Вуаля, ваш левый курок теперь будет действовать как левый бампер. Повторите этот процесс с другими триггерами и буферами, чтобы завершить изменение и предотвратить дублирование. Вы можете сохранить настройку этой кнопки как отдельный профиль и переключаться между профилями на вкладке «Контроллеры».

Подключение геймпада PS3
Внешний вид игрового манипулятора
Когда пользователь покупает обычный джойстик, к которому присоединен USB провод и адаптер, он может подключить устройство, просто соединив игровое устройство с компьютером.
Обычно ОС Windows автоматически распознает подключенный джойстик и устанавливает для него соответствующий драйвер.
В этом случае набор драйверов прилагается к универсальному джойстику. Так что можно не бояться, что система не справится с этой задачей, как подключить геймпад к компьютеру, самостоятельно.
Обладателям игровых консолей Xbox One, а также проводного контроллера, можно подключить к компьютеру эти устройства самостоятельно.
Подобная приставка изготовлена фирмой Microsoft, значит не будет проблем с автоматическим поиском драйвера.
Подключив гаджет к персональному компьютеру, нажмите на центральную кнопку и подождите, пока не загорится сегмент.
Если же у пользователя имеется оригинальный джойстик от PlayStation (третья версия), не будет лишним установить драйверы, а также докупить мини USB кабель.
Обязательно выберите подходящую версию ОС (если используется версия Windows раньше восьмой).
Также пользователю будет нужно загрузить пакеты Microsoft.net и Visual C.
Скачать
Не обойтись без программы SCP Driver.
Скачать
Завершив указанные действия, приступайте к подключению джойстика. Запускайте приложение из распакованных архивов и подождите, когда закончится установка.
Процесс подключения
Подключить к компьютеру геймпад от игровой приставки PS3 намного труднее, чем популярный геймпад Xbox.
Причина этому тот факт, что требуется загрузка специальных драйверов – это необходимо, чтобы ОС Виндовс увидел вставленный геймпад и успешно с ним работал.
Вот только специалистам удалось разработать легкий способ подключения:
- скачайте с официального сайта файл с драйверами;
- не забудьте подключить геймпад;
- откройте «Диспетчер устройств» и найдите свой геймпад – именно он будет отмечен вопросительным знаком. Зайдя в контекстное меню, откройте свойства устройства. Зайдя в драйвер, нажмите «обновить» или «установка драйверов». В этом случае вам придется указать путь к папке скачанных драйверов;
- установите драйвер ForceFeedbackDriver, который будет находиться в папке загруженных устройств. Указанный драйвер контролирует вибрацию геймпадов в процессе игры;
- не забудьте установить драйвер SDDriverSetting, основная задача которого – назначение клавиш и настройка Bluetooth.
Отображение игрового устройства в диспетчере Windows
В результате геймпад будет корректно работать с операционной системой Виндовс.
Перезапуск Dualshock
Попробуйте перезапустить драйвера дуалшока. Для этого выполните следующие шаги:
- Отсоедините DS4 от вашего ПК, выключите улиту DS4windows.
- Вызовите панель управления любым удобным способом. Это может быть сочетание клавиш windows+r, а потом в окошке выполнить набрать название данной панели. Можно найти её в настройках винды, или просто набрать по поиску.
- Далее в пункте «Оборудование и звук» (на который нужно клацнуть) найдите «Устройства и принтеры».
- Подключите свой геймпад. Он должен у вас теперь отобразиться.
- Нажмите на значок правой кнопкой мышки, зайдите в свойства.
- Там будет меню под названием «Оборудование». Нашли?
- Далее найдите устройство HID. Так вот, проваливаетесь в него, дважды щелкнув мышой.
- У вас появится кнопка драйвера.
- Нажимайте по кнопочке «удалить». Может быть она потребует у вас дополнительные права.
После этой процедуры компьютер стоит перезагрузить, предварительно вытащив геймпад и закрыв приложение DS4windows.
Как подключить DualShock 4 к ПК
Вы можете подключить контроллер к компьютеру с помощью прилагаемого кабеля USB-micro-USB – того же, который вы используете с PS4. И использовать его в качестве проводного контроллера. Он будет «просто работать» без каких-либо дополнительных настроек.
Для беспроводного подключения контроллера PlayStation 4 к ПК без какого-либо дополнительного оборудования вам необходимо перевести его в режим сопряжения Bluetooth. Многие люди сообщают, что Bluetooth-соединение контроллера на компьютере может быть немного нестабильным. Это зависит от вашего набора микросхем Bluetooth и драйверов, поэтому вы можете использовать проводное соединение или официальный беспроводной адаптер, если у вас возникли проблемы.
Вот как можно подключить контроллер к беспроводной сети через Bluetooth: во-первых, выключите контроллер, если он уже включен. Если он включен и в паре с PlayStation 4, нажмите и удерживайте кнопку «PlayStation», а затем выберите опцию «Выйти из PS4» или «Войти в режим отдыха» в меню, которое появляется на вашем телевизоре. Контроллер выключится.
Затем переведите контроллер в режим сопряжения. Нажмите одновременно кнопку «PlayStation» и кнопку «Поделиться» на контроллере и удерживайте их. Световая полоса на контроллере начнет мигать. Это означает, что контроллер находится в режиме сопряжения Bluetooth.
Наконец, подключите контроллер к компьютеру, как если бы вы подключали любое устройство Bluetooth. В Windows 10 вы можете открыть приложение «Настройки» из меню «Пуск», выбрать «Устройства», а затем выбрать «Bluetooth». DualShock 4 будет отображаться здесь как «Беспроводной контроллер», если он находится в режиме сопряжения. Затем вы можете выбрать его и нажать «Сопряжение», чтобы связать его с вашим компьютером.
В Windows 7, 8 и 10 вы можете открыть панель «Устройства и принтеры» на панели управления. Затем нажмите «Добавить устройство», и контроллер появится в качестве ближайшего устройства Bluetooth. Он также появится в списке подключенных устройств здесь как «Беспроводной контроллер» после его подключения.
Как подключить контроллер PS4 к ПК
1. Скачайте DS4Windows
Вам понадобится дополнительная программа для полноценной поддержки контроллера на ПК. Аппликация известна под названием DS4Windows, и она позволяет быстро настроить геймпад от «Сони». Программа обманывает компьютер и внушает ему, что DualShock 4 — это геймпад от Xbox 360, изначально поддерживаемый в Windows. Чтобы найти программу в интернете, вбейте название в любом поисковике — Google или «Яндекс».
2. Установите DS4Windows
Откройте скачанный файл (он будет иметь название DS4Windows.zip), нажмите правой кнопкой и выберите опцию «Извлечь все…». Выберите, куда извлечь файлы — в ту же папку, где содержится архив, или куда-нибудь еще.
У вас будет два файла. DS4UPDATER.EXE — программа для установки самых последних драйверов для DS4Windows. Второй файл, DS4WINDOWS.EXE, начинает установку аппликации, которая позволит играть на ПК с DualShock 4.
3. Настройте DS4Windows
Запустив DS4Windows в первый раз, вы должны определить, в какую папку сохранять свойства — мы советуем выбрать назначение по умолчанию.
Откроется новое окно. Выберите «Install the DS4 Driver» для того, чтобы включить игру на DualShock 4 в Windows 8, 8.1 и 10.
Внимание обладателям Windows 7 — вам понадобится также установить драйвер для геймпада Xbox 360. 4
Как подключить контроллер PS4 к ПК через USB
4. Как подключить контроллер PS4 к ПК через USB
Подключив провод одним концом к DualShock, а другим — к ПК, вы откроете Windows доступ к устройству.
DualShock 4 удобен в том отношении, что есть возможность игры в беспроводном режиме. Контроллер от Sony использует Bluetooth для передачи данных, так что на компьютере должен быть соответствующий приемник. Если его нет, вы можете купить специальный адаптер Bluetooth, работающий от USB. Они недорого стоят, и их можно найти на почти любом рынке техники.
Для подключения контроллера по Bluetooth, удерживайте кнопки PS и SHARE три секунды. Полоска LED наверху контроллера станет быстро моргать.
Теперь зайдите в свойства Bluetooth на своем ПК. Обладатели Windows 10 должны нажать на иконку речевого облака в области панели задач. Появится Центр действий — кликните на Bluetooth, а затем — «Беспроводной контроллер».
Может потребоваться ввод пароля — наберите 0000. После всех действий DualShock 4 подключится к ПК беспроводным способом.
В магазине PiterPlay вы можете выбрать и купить контроллеры DualShock 4 на любой вкус.
Стоит ли прошивать PlayStation 4?
В интернете в последнее время появляется много информации о взломе ПС4, однако часто эти сообщения являются «уткой». Впрочем, один способ играть бесплатно в игры на консоли есть. Сразу скажем, что сделать это довольно сложно, и наша статья носит скорее ознакомительный характер. Из этого текста вы узнаете, стоит ли прошивать PS4 и каким образом действует прошивка.
Любая техника со временем ломается и, к сожалению, это верно также в отношении игровых приставок. Игры на PlayStation 4 рассчитаны на идеальную отзывчивость контроллера DualShock. Что делать, если не работает «Дуалшок 4» — мы расскажем о пяти самых распространенных проблемах с контроллером.
Что нужно знать перед покупкой PlayStation 4 в 2019 году
Sony PlayStation 4 — самая продаваемая консоль на рынке в 2019 году. Однако это еще не значит, что она есть у всех. Если вы думаете о том, чтобы приобрести консоль, то наша статья призвана вам помочь с этим. В 2019 году PS4 исполнится уже шесть лет, и покупка консоли означает знание некоторых деталей о ее работе. В этом тексте мы расскажем что нужно знать перед покупкой PlayStation 4 в 2019 году.
Как подключить второй джойстик к PS4
Хотите поиграть с другом, но не знаете, как подключить второй контроллер к приставке PlayStation 4? Не волнуйтесь, все проще простого. Включить поддержку второго геймпада на консоли может каждый — Sony сделала процесс удобным и нетрудоемким. Наша статья призвана помочь вам разобраться с тем, как подключить второй джойстик к PS4.
Что такое PlayStation Store? Когда бывают скидки в PlayStation Store?
PlayStation Store, или сокращенно PS Store — сетевой сервис компании Sony по распространению игр и медиа-контента цифровым способом. Одна из самых привлекательных особенностей сервиса — возможность покупки цифровых версий игр, часто по скидкам. В этой статье мы расскажем, что такое PlayStation Store более подробно. Также вы узнаете, когда в PS Store бывают скидки на игры.
- https://geekon.media/kak-gejmpad-ot-ps4-podklyuchit-k-pk/
- https://softdroids.com/595-ds4windows.html
- https://piterplay.com/statyi/kak-podkluchit-kontroller-dualshock-4-k-pk
Клон Sega Genesis
Сейчас продается много разных пиратских клонов ретро-консолей с предустановленными играми. Некоторые из них сделаны из телевизионных приставок на Android с эмуляторами консолей внутри, а значит страдают теми же проблемами с задержками. Но некоторые обещают полноценную консоль без эмулятора . Я нашел на авито за косарь вот такую консоль: retrogenesis.ru модель Retro Genesis HD Ultra. На сайте пишут, что это не эмулятор а внутри действительно аппаратная консоль. Есть предустановленные игры и возможность вставлять картриджи. При этом есть HDMI выход и беспроводные геймпады!

Беспроводные геймпады
Больше всего меня напрягали геймпады, работающие на частоте 2.4GHz. Зная проблемы bluetooth и WiFi на этом диапазоне, я первым делом попробовал измерять задержку самих геймпадов. Консоль поддерживает одновременное подключение проводных и беспроводных геймпадов. Оказалось, что беспроводная часть сделана с помощью отдельного модуля, который замыкает контакты так же, как проводной геймпад. То есть по сути эмулирует обычный проводной, с такой же распиновкой.

Радиомодуль, который эмулирует нажатия проводного геймпада
Я подключил щуп 1 осциллографа к светодиоду на геймпаде, а другой к контакту, соответствующему клавише Up на консоле. Когда сигнал будет обработан радиомодулем, он сэмулирует нажатие клавиши, и я увижу это на щупе 2. Сравнив разницу во времени между сигналами 1 и 2, я смог очень точно получить задержку, которую добавляет беспроводной геймпад. На осциллографе масштаб одной клетки 5мс, значит задержка беспроводных геймпадов 25мс.
Your browser does not support HTML5 video.
Сравнение сигналов на геймпаде и консоли

Беспроводной модуль добавляет 25мс задержки
Замеры
Your browser does not support HTML5 video.
Задержка на Sega Retro Genesis примерно 70мс
За вычетом 25мс задержки радимодуля получается, что сама консоль имеет задержку 50мс, что соответствует оригинальной Sega. При подключении проводных геймпадов, задержка, очевидно, будет меньше на 25мс. В целом геймплей ощущается как на оригинальной приставке, и я доволен. Огорчает только невозможность загружать свои игры (ROM-ы), но я попробую решить эту проблему с помощью перезаписываемого картриджа, либо попытаюсь найти возможность заливать на встроенную флешку игры самостоятельно.
Macbook + Dualshok 4 + OpenEMU
Мне очень нравится геймпад от Playstation 4, я считаю его самым удобным из существующих геймпадов. Он может работать как по bluetooth, так и по проводу USB. Полностью поддерживается в OpenEMU из коробки без настроек.

Несмотря на все удобство OpenEMU, его главная проблема это просадка FPS в полноэкранном режиме. Я не уверен в чем причина, и возможно это исправляется, но у меня не получилось. Поэтому я играю в оконном режиме.

Интерфейс эмулятора OpenEMU. Все игры отсортированы по платформам.
Замеры
Задержка на макбуке с контроллером Dualshock4, подключенным по bluetooth равна примерно 150мс. Это много!
Несмотря на то, что задержка такой связки непростительно большая, она все равно заслуживает право на жизнь. Так как достаточно кинуть в рюзкак к ноутбуку геймпад, и получить в любом месте игровую консоль. Еще до замеров мне было понятно, что это не лучший вариант и я продолжил поиски.
Как подключить Dualshock 4 к ПК. Лучшие и простые способы
Сегодня геймпадами активно пользуются не только обладатели консолей, но и те, кто играет исключительно на ПК. И если подключить контроллер от Xbox крайне легко, то в случае с Dualshock 4 всё не так просто.
Dualshock 4 от Sony так же, как и продукт от Microsoft, является крайне качественной вещью. К сожалению, у очень большого количества людей возникают проблемы с подключением Dualshock 4, из-за чего некоторые думают, что его попросту невозможно использовать с ПК, но это в корне не верное утверждение. Конечно, у вас могут возникнуть сложности при его подключении, но факт остаётся фактом – Dualshock 4 прекрасно работает в играх на ПК. Но как же его подключить? Сейчас разберёмся.
Что делать, если джойстик не работает
Решить проблему самостоятельно на уровне программного обеспечения вполне возможно. Но если речь идёт о механических повреждениях, а также о проблемах с несъемным USB-шнуром (съемный кабель можно заменить на аналогичный от другого производителя), следует обратиться в мастерскую или сервисный центр.
Чтобы решить проблемы со стороны Виндовс, следуйте этому руководству.
Установите драйвера
Первым делом нужно установить необходимые драйвера либо с официального сайта производителя вашего джойстика, либо с установочного диска, довольно часто входящего в стандартную комплектацию устройства. Если ваше игровое устройство ввода полностью совместимо с операционной системой Виндовс, все драйвера поставятся автоматически, без какого-либо участия пользователя в этом.
 Диски с драйверами, которые идут в комплекте с игровым устройством
Диски с драйверами, которые идут в комплекте с игровым устройством
Выполните калибровку устройства
После установки драйверов потребуется перезагрузить систему компьютера, затем ваше игровое устройство нужно откалибровать. Как это сделать:
Шаг 1. Сначала зайдите в «Пуск», расположенный в левой части экрана.
 Заходим в «Пуск», открываем «Панель управления»
Заходим в «Пуск», открываем «Панель управления»
Шаг 2. Затем найдите «Панель управления», в ней нас интересует пункт «Устройства и принтеры», откройте его.
 В режиме «Просмотр» выставляем «Мелкие значки», находим и открываем пункт «Устройства и принтеры»
В режиме «Просмотр» выставляем «Мелкие значки», находим и открываем пункт «Устройства и принтеры»
Шаг 3. В появившемся окне найдите ваше игровое устройство ввода и кликните по нему правой клавишей мыши для открытия контекстного меню. В нем нам нужна графа «Параметры игровых устройств управления».
 Нажимаем по значку игрового устройства правой кнопкой мышки, затем левой кнопкой по опции «Параметры игровых устройств управления»
Нажимаем по значку игрового устройства правой кнопкой мышки, затем левой кнопкой по опции «Параметры игровых устройств управления»
Шаг 4. Откроется окно с названием «Игровые устройства». Кликните по «Свойства», находящиеся в самом низу.
 Кликаем по кнопке «Свойства»
Кликаем по кнопке «Свойства»
Шаг 5. Вы увидите окно, содержащее информацию о свойствах вашего джойстика или любого другого устройства. Перейдите в самую первую вкладку «Параметры», здесь вам будет предложено откалибровать ваше устройство. Чтобы совершить это, кликните по пункту с текстом «Откалибровать».
 Переходим во вкладку «Параметры», нажимаем по кнопке «Откалибровать»
Переходим во вкладку «Параметры», нажимаем по кнопке «Откалибровать»
Шаг 6. Запустится системная программа «Мастер калибровки игрового устройства». Читайте информацию, жмите «Далее».
 Нажимаем «Далее»
Нажимаем «Далее»
Шаг 7. Затем выполните калибровку, придерживаясь предоставленными программой инструкциям, это займет совсем немного времени.
 Настроив параметры, нажимаем «Далее»
Настроив параметры, нажимаем «Далее»
 Выполнив указанные действия, нажимаем «Далее»
Выполнив указанные действия, нажимаем «Далее»






