Faq по ошибкам dota 2: не запускается, черный экран, тормоза, вылеты, error, dll
Содержание:
- В PlayerUnknown’s Battlegrounds выскакивает черный экран, бесконечная загрузка, не загружается игра? Решение
- Восстановление реестра и проводника Windows
- Переключение движка для рендеринга
- Application Error: что делать с установленными апдейтами?
- Появляется ошибка «DirectX Error»/ Сообщение с ошибкой «DirectX function»
- Аппаратные неисправности
- Что делать если появился черный экран при загрузке Windows 10 или 7?
- Valorant не устанавливается или не запускается
- HUMANKIND вылетает в случайный момент или при запуске
- Чистка реестра и связанные программы
- Ошибка 0xc0000142 / 0xe06d7363 / 0xc0000906
- Появляется чёрный экран в The Dark Pictures Anthology: Man of Medan
- Распространённые сетевые ошибки
- Исправление проблемы
- Ошибка 0xc0000142 / 0xe06d7363 / 0xc0000906
- Черный экран при включении компьютера до загрузки Windows
- Ошибка 0xc000007b при запуске игры
В PlayerUnknown’s Battlegrounds выскакивает черный экран, бесконечная загрузка, не загружается игра? Решение
Наиболее простым способом решения проблемы с черным экраном является перевод игры в оконный режим. Во время черного экрана нажмите комбинацию клавиш Alt+Enter. По истечению нескольких секунд повторно нажмите данную комбинацию для возвращения в обычный режим. Если проблема не решилась, попробуйте проделать следующее:
- Закройте игру;
- Зайдите в папку C:USERS{имя_пользователя}AppDataLocalTslGameSavedConfigWindowsNoEditor;
- Найдите и удалите файл GameUserSettings.ini (предварительно лучше создайте копию данного файла);
- Проверьте целостность кеша игры в Steam;
- Запустите игру.
Восстановление реестра и проводника Windows
В Виндовс предусмотрена автоматическое создание и сохранение копий реестра в каталоге «System32\config\RegBack», который лежит в разделе Windows.
Необходимо переместить файлы из указанного каталога в директорию «config». Конечно, при этом придется подтвердить твердость своих намерений и клацнуть «Заменить».
Это легко выполнить, когда проводник нормально функционирует, а если нет, то потребуется его восстановить, используя загрузочный диск ОС и утилиту AVZ.
С этой целью исполнить следующие действия:
- Открыть главное меню «AVZ» (можно использовать «портативную» версию этого бесплатного антивирусника, которая запускается с флешки);
- Клацнуть «Файл»;
- Кликнуть «Восстановление системы»;
- Поставить галки в графы «Восстановление проводника» и «Восстановление раб.стола»;
- Клацнуть «Выполнить отмеченные операции»;
- Войти в «Панель управления»;
- Далее в закладку «Установка и удаление программ»;
- Произвести деинсталляцию подозрительных утилит;
- Установить в дисковод загрузочный носитель с ОС и затем во вкладке «Файл» кликнуть «ДЗ»;
- Кликнуть «Новая задача» и далее в командной строке напечатать «sfc /scannow»;
- Клацнуть «Ввод»;
- Перезапустить ПК войдя в Виндовс в БР;
- Открыть каталог, расположенный на компакт-диске с ОС под наименованием «i386»;
- Скопировать explorer.ex_, временно убрав одну букву из расширения;
- Скопировать созданный файл на системный том;
- Далее добавить недостающую букву «е» в расширении;
- Напечатав «regedit», клацнуть «Ok»;
- Открыть директорию HKEY_LOCAL_MACHINE;
- Развернуть содержимое «Software»;
- Перейти в папку «Microsoft»;
- Открыть подпапку «WindowsNT»;
- Далее из каталога «CurrentVersion» перейти в подкаталог «Winlogon»;
- Для «Shell» указать месторасположение файла созданного при выполнении пунктов 15-17;
- Клацнуть «Ok»;
- Вновь открыть меню «ДЗ»;
- Клацнуть ПКМ на процессе «explorer.exe»;
- Щелкнуть «Завершить процесс»;
- Затем в ДЗ «Новая задача»;
- Напечатать «cmd»;
- Кликнуть «Ok»;
- В консоли напечатать «Cd C:\»;
- Кликнуть «Ввод»;
- Напечатать «copy explorer.exe C:\Windows»;
- Ввод;
- «Yes»;
- Перезапустить ПК;
- Готово.
Переключение движка для рендеринга
По умолчанию Nox пытается использовать API OpenGL последней версии. Однако этот свободный движок поддерживается далеко не всеми видеокартами. И если у вас относительно старый графический адаптер, то может появиться черный экран.
Поэтому лучше всего переключиться на DirectX. Этот движок поддерживается всеми драйверами и обеспечивает более высокую скорость рендеринга. Вот только качество картинки страдает. Впрочем, вот инструкция для переключения:
- На рабочем столе ищем ярлык с надписью «Multi-Drive». Он должен был там появиться после инсталляции эмулятора.
- Кликаем по иконке правой кнопкой мыши и в контекстном меню выбираем пункт «Запуск от имени администратора».
- Появится окно с настройками эмулятора. Нужно найти графу «Режим визуализации» и поставить галочку напротив пункта «Скоростной режим (DirectX)».
- Затем жмем на кнопку «Сохранить настройки».
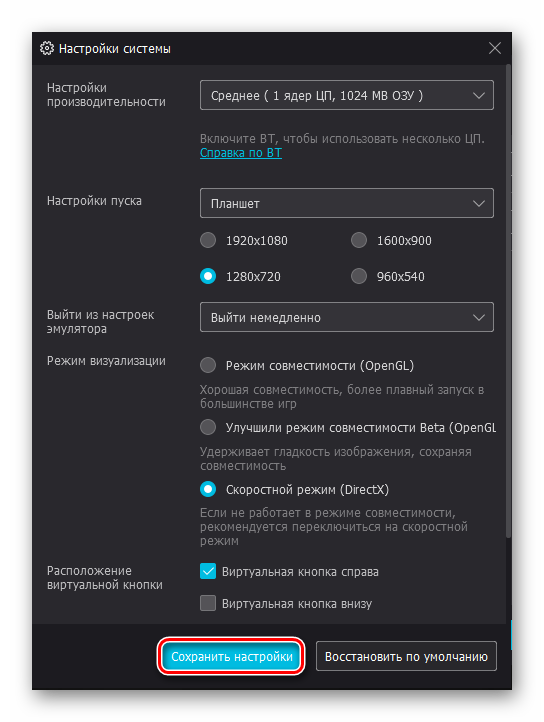
После завершения операции желательно перезагрузить компьютер. Тогда система точно учтет все изменения. И уже после рестарта можно пробовать запускать эмулятор вместе с игрой. Если ничего не произошло, то переходим к следующему способу.
Application Error: что делать с установленными апдейтами?
Но что делать, если система действительно не хочет загружаться ни под каким предлогом даже с восстановлением или использованием безопасного старта? Тут уж придется удалять апдейты вручную. Для этого понадобится вызов командной строки (лучше всего загрузиться со съемного носителя и нажать Shift + F10).
Для просмотра установленных обновлений используется универсальная команда DISM /Image:C:\ /GetPackages. Среди найденных апдейтов обычно сбойным является пакет КВ3045999. От него и нужно избавиться. Название полного удостоверения необходимо скопировать (оно будет достаточно длинным), после чего вставить после ввода команды деинсталляции dism /image:C:\ /removepackage/PackageName:Package_for_ХХХХ_, где ХХХХ – полное название удостоверения.
После удаления обновления вопрос того, как исправить Application Error, подразумевает полную перезагрузку с вызовом командной консоли снова. В ней нужно прописать команду, показанную в самом верху изображения выше (она исключает повторное появление сбоя). Аналогично использовать эту команду можно и в случае, когда ошибка устранена не была.
Что же касается самих обновлений, не только вышеуказанный пакет может вызвать сбои. Среди всего того, что может стать проблемой загрузки, можно выделить несколько апдейтов, которые при необходимости тоже придется удалить (названия всех пакетов начинаются с литер «КВ», а далее предлагаются только номера):
- 3080149;
- 3088195;
- 3121212;
- 3060716;
- 2882822;
- 2872339;
- 2859537;
- 2852339;
- 971033;
- 3042553;
- 3068708;
- 2882822;
- 285937;
- 3004394;
- 3071756.
Появляется ошибка «DirectX Error»/ Сообщение с ошибкой «DirectX function»
- Первым делом предлагаем переустановить библиотеки Microsoft Visual C++, следом воспользуйтесь веб-установщиком DirectX и обязательно обновите драйвера для видеокарты от NVidia и AMD.
- Не забывайте проверить наличие актуальных обновлений от Intel (на будущее просто лучше установите себе Intel Driver & Support Assistant, который следит за актуальными обновлениями).
- И отдельно следует отметить – обновления для ОС Windows. Многие пользователи сообщают, что они решили проблему путём проверки опять-таки наличия актуальных обновлений для ОС. Некоторым даже помог переход с Windows 10 на Windows 11.
Воспользуйтесь сочетанием клавиш Win + R, чтобы в нижнем углу слева открылось окно «Выполнить» в этом окне необходимо прописать команду REGEDIT после чего нажать на клавишу Enter.
Следом вы окажитесь в редакторе реестра вашей системы здесь необходимо перейти по адресу «HKEY_LOCAL_MACHINE – SOFTWARE – Microsoft – Cryptography» в конце обратите внимание на опцию MachineGuid (для этого ПКМ нажмите на папку Cryptography).
В результате появится окно справа, где и находится параметр MachineGuid по нему нужно нажать два раза ЛКМ, чтобы открылись свойства теперь здесь необходимо ввести сгенерированное значение (для этого перейдите на веб-версию инструмента Microsoft GuidGen, чтобы создать идентификатор GUID).
Сгенерированное случайное значение необходимо скопировать и вставить в строку свойств параметра MachineGuid далее остаётся сохранить новые изменения, после чего остаётся лишь проверить игру на наличие ошибки.

Аппаратные неисправности
Черный экран при запуске игр может возникать не только из-за проблем внутри системы, но и из-за неисправности аппаратного обеспечения. Если система долгое время работала исправно, и внезапно начались подобные проблемы, то стоит в первую очередь почистить технику от пыли и накопившейся грязи. Делайте это максимально аккуратно, чтобы ничего не повредить, чистки проводите регулярно. В ноутбуке меняйте термопасту, а в стационарном ПК проверьте мощность блока питания, возможно для производимой играми нагрузки необходимо его заменить. Подобных действий должно быть достаточно, если проблема не кроется в неисправности видеокарты.
Стоит отследить, на каких именно играх не проходит загрузка. Причина может крыться даже в несовместимости новых моделей графических процессоров со старыми играми. Например, проекты, которые сделаны на технологии OpenGL. Лучшей проверкой будет временная замена видеокарты на ту, что точно будет работать. Так получится выяснить, в ней ли дело или это ОС дает сбой.
Что делать если появился черный экран при загрузке Windows 10 или 7?
Черный экран Windows свидетельствует о серьезных неполадках в работе ПК, поэтому людям, не обладающим достаточным опытом, лучше довериться мастеру.
Лучше выполнить простые действия, смысл которых полностью понятен человеку, и не пытаться получить опыт ценой нанесения неосознанного вреда компьютеру.
К примеру, простое полное отключение от питания ПК и последующее его включение в половине случаев приводит к успешной загрузке Виндовс 7-10.
Только когда это не помогло, следует приступать к более сложным мероприятиям, описанным далее в этом руководстве.
После инсталляции в компьютер какой-нибудь утилиты либо игры нередко появляется черный экран при загрузке Виндовс. В этих случаях поможет использование функции точки восстановления (ТВ) через безопасный режим (БР).  Необходимо исполнить следующие действия:
Необходимо исполнить следующие действия:
- Запустить ПК с загрузочной флешки;
- Клацнуть «Восстановление системы»;
- Чтобы ПК вошел после перезагрузки в БР, воспользоваться командой: «bcdedit /set safeboot minimal»;
- Перезапустить ПК;
- Войти в панель управления (в «Десятке» это меню назвали «Параметры»);
- Открыть вкладку «Обновление/безопасность» и перейти в раздел «Восстановление»;
- Клацнуть «Начать»;
- Далее выбрать один из двух предлагаемых вариантов действий (на личное усмотрение владельца компьютера);
- Подождать до завершения процесса.
- Готово.
Устранить появление черного экрана при запуске ПК поможет лайфСD.Последовательность шагов следующая:
- Установить лайфСD в привод;
- Далее во время загрузки ПК войти в BIOS и выставить приоритет запуска ОС с дисковода;
- Закрыть БИОС, сохранив введенные в него коррективы;
- Дождаться запуска ПК с диска;
- «Восстановление системы»;
- «Далее»;
- Клацнуть «Восстановление запуска»;
- Подождать;
- Готово.

Если черный экран появляется уже при включении компьютера, то рекомендуется использовать БР (безопасный режим).
Чтобы запуститься в БР и устранить проблему потребуется выполнить всего несколько шагов: 
- Сразу после включения ПК клацать «F8» (может применяться и другая кнопка, поэтому требуется предварительно ознакомиться с сопроводительными документами к ПК);
- С использованием стрелочек на клаве выбрать БР и клацнуть «Ввод»;
- Дождаться загрузки;
- «Пуск»;
- «Программы» и перейти в раздел «Стандартные»;
- Клацнуть «Служебные»;
- Щелкнуть «Восстановление системы»;
- Указать ТВ (точку восстановление) и кликнуть «Далее»;
- Клацнуть «Готово»;
- Дождаться завершения;
Valorant не устанавливается или не запускается
Общие советы и рекомендации
Для начала необходимо полностью отключить все защитные программы, которые сейчас стоят на компьютере или ноутбуке
При этом в обязательном порядке игру необходимо добавить в список исключений антивирусов и брандмауэра;
Следом убедитесь в том, что ОС имеет на данный момент полный пак последних обновлений, а если у вас до сих пор стоит ОС Windows 7, тогда следует обратить внимание на обновление под кодовым названием KB4474419 и KB4490628 (они должны быть в обязательном порядке);
В обязательном порядке также должна быть установлена библиотека Visual C++ для Visual Studio 2015, иначе можете даже не пытаться запустить игру;
Если пока что ни один пункт не дал нужного эффекта, воспользуйтесь средством проверки системных файлов, которые помогут восстановить повреждённые или отсутствующие системные файлы (инструкция, как это сделать);
И напоследок немаловажно проверить имя учётной записи, поскольку в случае пробелов или кириллических символов (к примеру, если она носит название «Иван Иванов»), могут возникнуть проблемы. Если вдруг окажется, что это действительно так, необходимо создать новую учётную запись, но уже на английском языке (к примеру, «Ivan»).
Если возникают проблемы в процессе установки Valorant:
- Первым делом следует, как вариант, попробовать переустановить игру на любой другой жёсткий диск, а сам установщик при этом необходимо «Запускать от имени администратора»;
- Если не помогло, тогда необходимо открыть командную строку с помощью сочетания клавиш
Win
+
X
(обязательно от имени администратора) прописать команду bcdedit.exe /set testsigning off и bcdedit.exe /set nointegritychecks off следом нужно перезагрузить систему сделать контрольную проверку, начав установку игры;
- Попробуйте запустить установку Valorant в безопасном режиме (как это сделать: в Windows 7 или в Windows 10), но перед этим обязательно удалите игру вместе с античитом скачайте установочный файл игры установщик следует запускать от имени администратора после установки запустите ОС в обычном режиме и проверьте, работает ли игра;
- И напоследок, если совсем ничего не помогло, тогда следует проверить античит игры, потому что часто ряд некоторых программ мешает его запуску (на данный момент в этот список входят: OC Guru II, Xtreme Gaming Engine, GIGABYTE APP Center и AORUS Graphics Engine). Для того чтобы определить мешающие запуску программы откройте «Пуск» в поисковой строке пропишите sigverif откройте появившееся приложение нажмите на вариант «Начать» по окончании процесса вы узнаете, что следует удалить или же обновить, чтобы Valorant запустился.
Если возникают проблемы в процессе запуска Valorant:
- Для начала попробуйте просто переустановить игру, поэтому скачайте заново установщик Valorant (это необходимо сделать именно так, поскольку иногда клиент не обновляется и его новую версию необходимо скачать с официального сайта);
- Если проблема никуда не ушла, тогда откройте «Проводник» доберитесь до директории игры (стандартный адрес – C:\Riot Games\Riot Client\) внутри отыщите файл под названием vcruntime140.dll переименуйте его на абсолютно любой другое название (к примеру, 12345) предпринимаете попытку вновь запустить Valorant;
- Напоследок, если вдруг ничего не помогло, тогда вновь откройте «Проводник» выберите вкладку «Вид» следом найдите опцию «Скрытые элементы» и если галочка напротив стоять не будет, тогда поставьте её теперь найдите папку Local (стандартный адрес C:\Users\Имя учётной записи\AppData\Local\) и внутри архивируйте папку Riot Client запускаете игру.
HUMANKIND вылетает в случайный момент или при запуске

-
Первым делом попробуйте наиболее простой вариант – перезапустите HUMANKIND, но
уже с правами администратора. -
Обязательно следует проверить, не возникает ли конфликтов у HUMANKIND с другими
приложениями на компьютере. Например, многие игроки часто ругаются на утилиту под
названием
MSI AfterBurner
, поэтому, если пользуетесь такой или любой другой
похожей, отключайте и пробуйте запустить игру повторно. -
Вполне возможно, что игра отказывается адекватно работать из-за
Windows
Defender
(он же
«Защитник»
) или из-за антивируса. Поэтому вам следует
зайти в опции и добавить
.exe-файл
запуска HUMANKIND в исключения, или
сразу отключить антивирус вместе с Защитником (они также могли удалить какой-нибудь
жизненно важный файл для игры, который нужно восстановить).
Как увеличить объём памяти видеокарты? Запускаем любые игры
Большинство компьютеров и ноутбуков имеют интегрированную (встроенную) графическую карту. Но для работы
видеоадаптера используется лишь часть…
Чистка реестра и связанные программы
Если пользователь впервые столкнулся с проблемой черного экрана при запуске игр, что делать, можно придумать, исходя из знаний о компьютере. Большинство проблем возникает из-за того, что в реестре записываются неправильно данные и возникают ошибки. Тогда программы и вся система начинают работать некорректно. Чистку и устранение подобных проблем стоит проводить регулярно, самой простой и бесплатной утилитой для этого можно избрать CCleaner. В ней нет никаких ограничений по количеству проверок, при этом есть много дополнительных функций.
Еще одним решением в играх, где обязательным условием является наличие утилиты .NET Framework, является ручная переустановка всех ее библиотек. В «Центре обеспечения безопасности» отключите автоматическое обновление, загрузите архив со всеми версиями и поочередно установите все содержимое. В список входит пакет 1.1, обновление 3.5 с дополнительными файлами SP1. Если была установлена более поздняя версия, то используйте ее.
Ошибка 0xc0000142 / 0xe06d7363 / 0xc0000906
Отключите антивирусную программу
лучше программу не просто отключить, а временно удалить
- Полностью удаляете приложение, чтобы не осталось никаких папок и остаточных файлов.
- Отключаете или лучше удаляете в системе антивирусную программу.
- Теперь снова приступаете к установке приложения.
Отключите «Защитник Windows»
он тоже запросто может быть причиной появления этих ошибок
- Открыть «Центр безопасности Защитника Windows» выбрать настройки
нажать на раздел «Защита от вирусов и угроз». - После нужно нажать на «Управление настройки» в открывшемся разделе
спуститься до пункта «Параметры защиты от вирусов и других угроз». - В новом окне отключаете «Защиту в режиме реального времени» и следом «Облачную защиту» чуть позже система вновь включить защитник, но у вас будет время
проверить игру на наличие ошибки. - И если окажется, что проблема действительно заключается в «Защитнике Windows», тогда необходимо добавить
exe-файл игры в список исключений этой программы.
Воспользуйтесь чистой загрузкой
- Открываете в Windows 10 окно «Параметры», используя меню
Пуск
или
сочетание клавишWin
+
I
.
- Далее открываете раздел под названием «Приложения» переключаетесь
на вкладку «Автозагрузка», где необходимо проблемный exe-файл и отключить его.
Проверьте целостность файлов
возможно, ошибка возникает из-за того что была повреждена целостность
системных файлов
- Откройте «Командную строку» от имени администратора (для этого в поиске просто введите «Командная
строка). - И как только откроется соответствующее, окно введите команду sfc /scannow после чего нажмите
Enter
все найденные ошибки будут автоматически исправлены.
Измените значение в реестре
редактирование в нём иногда помогает избавиться от
ошибок
- Используя сочетание клавиш
Win
+
R
в окне «Выполнить» введите команду regedit нажмите
OK
после чего в окне «Редактор
реестра» отыщите раздел, представленный ниже. - И если он присутствует, тогда необходимо следом отыскать параметр LoadAppinit_DLLs – далее в нём нужно
изменить значение опции с 1 на 0 после необходимо применить
настройки и перезагрузить систему.
Другие способы
- В обязательном порядке попробуйте вручную установить драйверы для графического процессора. Причём это
касается не только интегрированной видеокарты, но и дискретной. - Проверьте наличие всех актуальных распространяемых пакетов «Visual C++», поскольку это программное
обеспечение влияет на многие процессы. - И, наконец, иногда причина этих ошибок заключается в службе «Microsoft Office Click-to-Run» – специальная
технология Microsoft, которая сокращает время, необходимое для установки Office. Поэтому рекомендуем удалить эту
программу и проверить игру на наличие ошибок.
Появляется чёрный экран в The Dark Pictures Anthology: Man of Medan
-
Драйверы установлены/обновлены, но The Dark Pictures Anthology: Man of Medan всё равно отказывается работать
нормально? Тогда нужно проверить ПО, установлены ли вообще необходимые библиотеки? В
первую очередь проверьте наличие библиотек
Microsoft Visual C++
и
.Net
Framework
, а также наличие «свежего»
DirectX
. -
Если ничего из вышеописанного не дало нужного результата, тогда пора прибегнуть к
радикальному способу решения проблемы: запускаете The Dark Pictures Anthology: Man of Medan и при появлении
чёрного экрана нажимаете сочетание клавиш «Alt+Enter», чтобы игра переключилась на
оконный режим. Так, возможно, откроется главное меню игры и удастся определить
проблема в игре или нет. Если удалось перейти в оконный режим, тогда переходите в
игровые настройки The Dark Pictures Anthology: Man of Medan и меняйте разрешение (часто получается так, что
несоответствие разрешения игры и рабочего стола приводит к конфликту, из-за которого
появляется чёрный экран). -
Причиной этой ошибки также могут послужить различные программы, предназначенные для
захвата видео и другие приложения, связанные с видеоэффектами. А причина простая –
появляются конфликты. -
И напоследок – проблема, вероятнее всего, может быть связана с технической
составляющей «железа». Видеоадаптер может перегреваться, как и мосты на материнской
плате, что влечёт за собой уменьшенное энергопотребление видеокарты. Мы не будем
вдаваться в детальные технические подробности, поэтому просто рекомендуем в
обязательном порядке почистить свою машину от пыли и также поменять термопасту!

Распространённые сетевые ошибки

*Друзей можно найти в
этом разделе
.
Не вижу друзей / друзья в HUMANKIND не отображаются
-
Убедитесь в том, что вы вместе с друзьями собираетесь играть в одном игровом регионе, в лаунчере
установлен одинаковый регион загрузки. -
Если вышеописанный способ не помог, тогда самое время очистить кэш и запустить проверку целостности
файлов. -
Самый радикальный способ решения проблемы – необходимо полностью переустановить лаунчер. При этом в
обязательном порядке удалите все файлы, связанные с лаунчером, чтобы ничего не осталось на
компьютере. -
Конкретно для «Стима» существует ещё один максимально простой способ решения проблемы: выбираете любой
понравившийся раздел
«Библиотека»
или
«Сообщество»
, после чего переходите на открытой вкладке
в
«Steam»«Просмотр»
«Друзья»
«Игры»
«Справка»
. И далее в разделе с друзьями, в выпадающем
меню поставьте галочку напротив пункта
«В сети»
(или переставьте статус, но вернитесь к тому, где вы
в сети).
Закрытые порты, или что делать, если игр не видно/не подключается?
Если вы заметили, что в Tunngle/Hamachi никого нет, да и в игре тоже различные косяки с соединением, то
есть
большая вероятность что у вас просто…
Исправление проблемы
Перед использованием способов устранения неполадки первым делом рекомендуется посетить сайт разработчика видеокарты и скачать последние обновления драйверов. В основном, создатели игр вместе с утилитой разрабатывают оптимизированное ПО
Важно помнить, что загружать нужно только последние версии видеокарт. Бета-версии могут содержать большое количество неисправленных ошибок
Также рекомендуется убрать все лишнее с автозагрузок. Процессы при запуске системы могут выдавать описываемую ошибку. В настройках энергопотребления потребуется выставить максимальную производительность. Оптимизация, очистка системы от ненужного мусора помогут избежать подобного рода проблем с запуском утилит. В этом поспособствуют специальные приложения, такие как CCleaner.
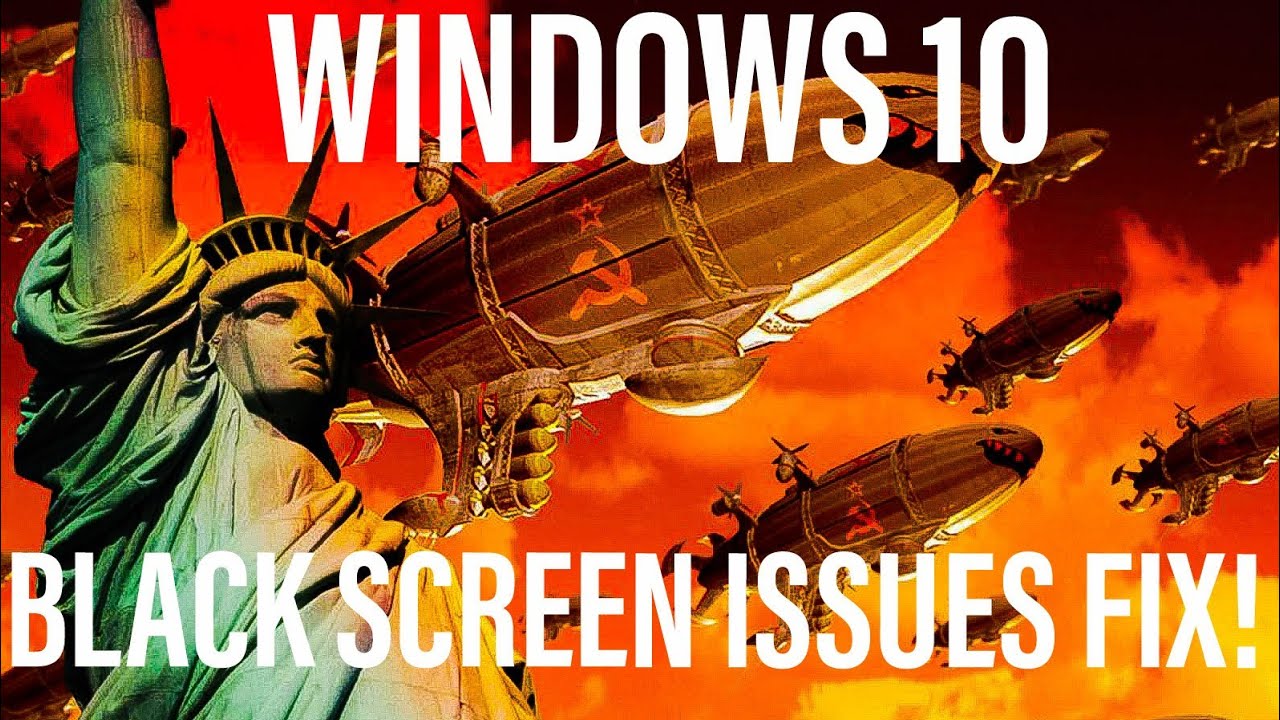
Средство устранения проблем совместимости программ
Встроенная функция Windows 10 поможет справиться с описываемой проблемой. Для этого нужно выполнить следующие шаги:
- Открыть «Пуск».
- Выбрать папку «Служебные – Windows», раскрыть ее.

- Нажать на «Панель управления».
- Войти в раздел «Устранение неполадок».
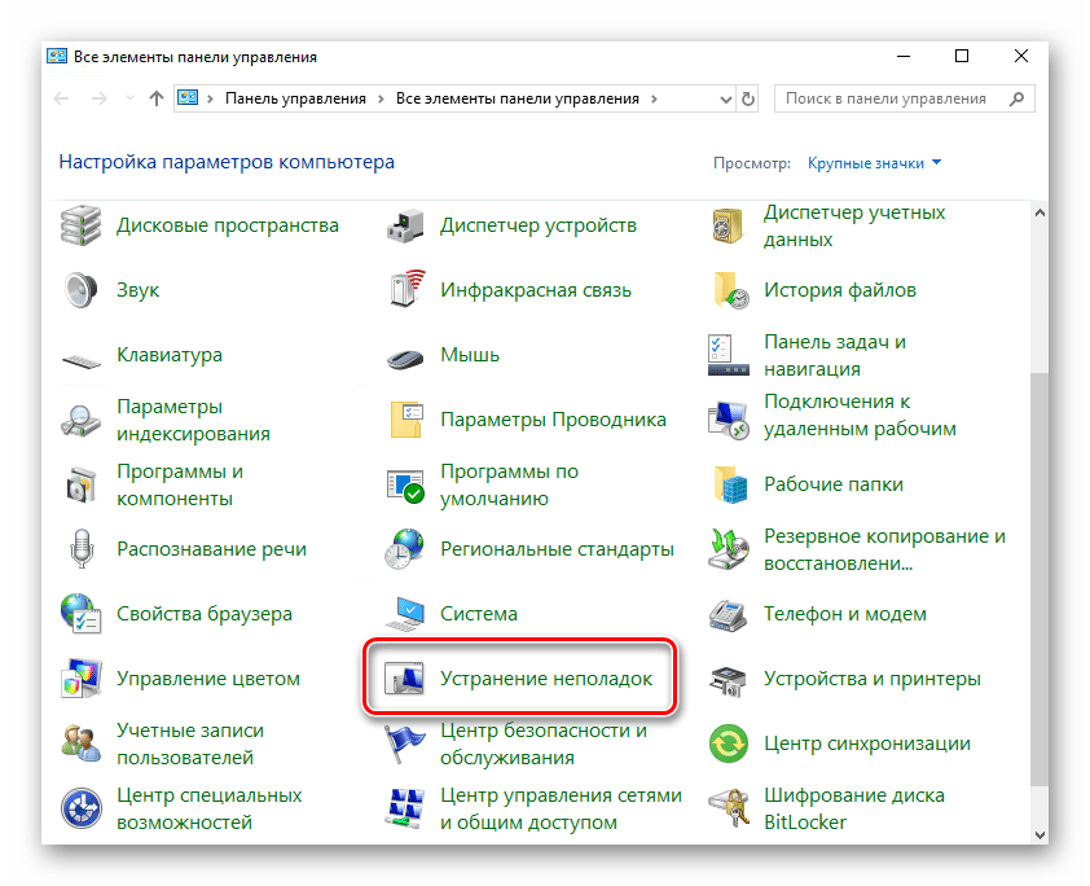
Нажать строку «Выполнение программ…».

Нажать «Дополнительно».
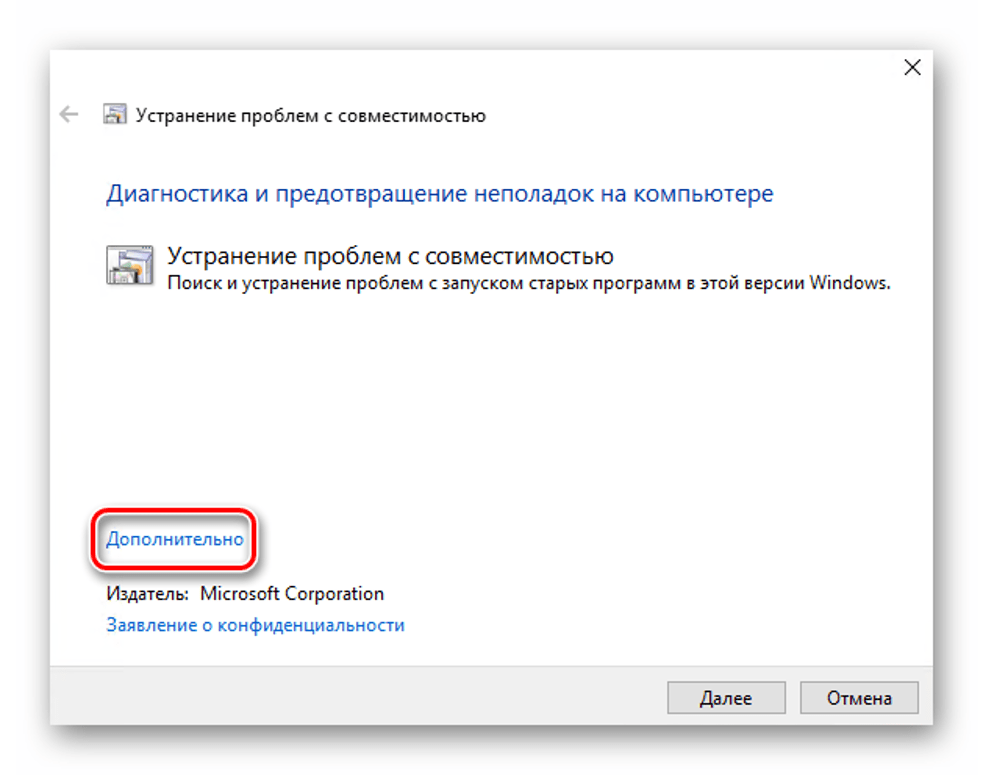
Нажать на «Запуск от имени администратора».

- Снова кликнуть «Дополнительно».
- Отметить маркером пункт «Автоматически применять исправления».
- Нажать «Далее».

Из открывшего списка выбрать соответствующий файл.
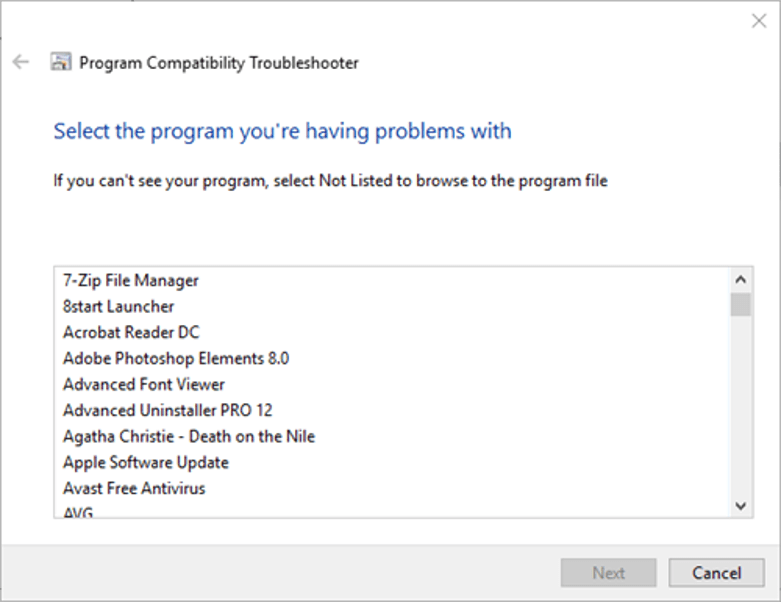
Нажать кнопку «Далее» для устранения проблем с совместимостью.
Запустится процесс обнаружения проблем. Пользователю останется подождать некоторое время. В результате будут установлены необходимые изменения. По завершению проверить, стала ли открываться утилита. Если она снова не запускается, перейти к следующему методу.
Запуск игры в режиме совместимости
Этот метод гораздо проще предыдущего. Для его выполнения достаточно следовать инструкции:
- Открыть «Проводник».
- Нажать ПКМ по значку игры.
- Выбрать из списка «Свойства».
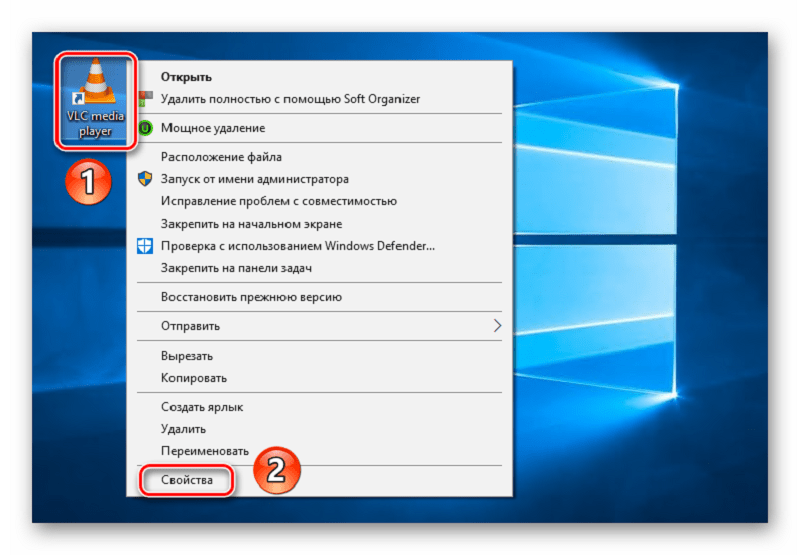
- Перейти во вкладку «Совместимость».
- В окне «Режим совместимости» выбрать версию системы, в которой игра работала корректно.
- Отметить галочкой пункт «Запустить эту программу от имени администратора».

Сохранить изменения.
Эти настройки необходимо повторить для каждого exe-файла в папке приложения.
Настройка разрешения «Red Alert»
Игра была создана для мониторов с низким разрешением. Для правильных настроек экрана нужно выполнить следующее:
- Открыть «Проводник».
- Войти в папку «Red Alert 2».
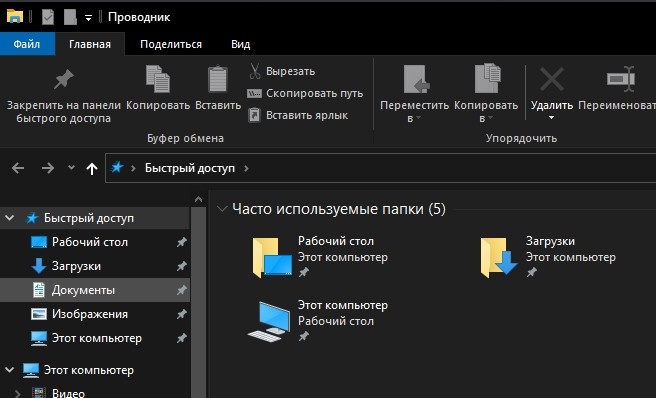
- Нажать ПКМ по файлу RAINI в каталоге, выбрать «Открыть с помощью».
- Выбрать тип «Блокнот».
- Выставить параметры «ScreenWidth» и «ScreenHeight» в файле RA2.INI в соответствии с монитором.
- В значении «VideoBackBuffer» установить параметр «нет».

Сохранить настройки.
Настройки разрешения будут изменены, проблема с черным экраном при запуске должна устраниться.
Регулировка настроек игры в Origin
Если на компьютере скачан пакет «Red Alert 2» от Origin, тогда пользователю придется настроить свойства в настройках вручную. Для этого понадобится следовать пунктам плана:
- Открыть в Виндовс 10 Origin.
- Кликнуть «Мои игры».
- Нажать ПКМ по названию игры.
- Из открывшегося окна выбрать пункт «Свойства».
- В текстовом поле ввести: «Win».
- В окне выбрать «Отключить источник…».
- Нажать «Ok» для сохранения настроек.

Пользователю останется проверить, запускается ли утилита.
Игра в многопользовательские игры «Red Alert 2» на CnCNet
Приложение CnCNet позволяет играть по интернету сразу нескольким геймерам. Существует огромное множество различных сборок «Red Alert 2», но большинство из них не работает с сервисом. Для использования многопользовательского клиента его необходимо скачать на ПК:

- Нажать «CnCNet», ввести никнейм.
- Кликнуть «Connect».
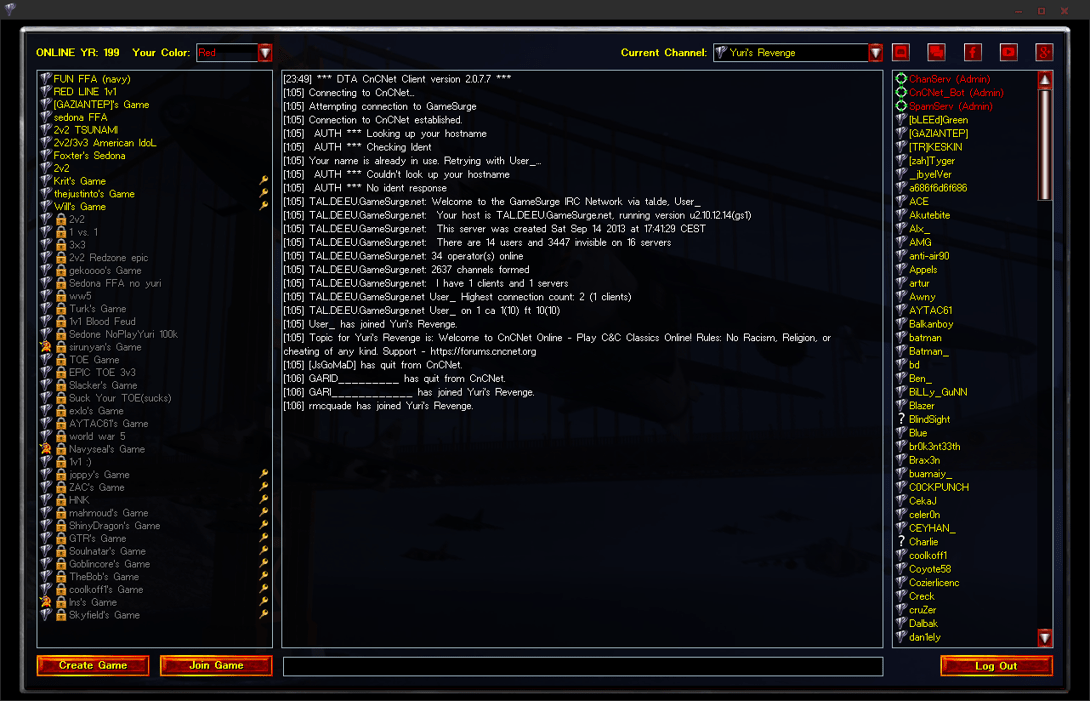
Слева пользователь увидит игры, к которым он может подключиться. Для запуска геймеру достаточно установить галочку на ее названии.
Иногда при запуске игры «Red Alert 2» на Windows 10 появляются различные ошибки, в том числе черный экран. Установленная игра может зависать или вовсе выключаться. Универсальные инструкции, описанные выше, помогут разобраться с источником проблемы и устранить ошибку с запуском утилиты.
Ошибка 0xc0000142 / 0xe06d7363 / 0xc0000906
Отключите антивирусную программу
лучше программу не просто отключить, а временно удалить
- Полностью удаляете приложение, чтобы не осталось никаких папок и остаточных файлов.
- Отключаете или лучше удаляете в системе антивирусную программу.
- Теперь снова приступаете к установке приложения.
Отключите «Защитник Windows»
он тоже запросто может быть причиной появления этих ошибок
- Открыть «Центр безопасности Защитника Windows» выбрать настройки
нажать на раздел «Защита от вирусов и угроз». - После нужно нажать на «Управление настройки» в открывшемся разделе
спуститься до пункта «Параметры защиты от вирусов и других угроз». - В новом окне отключаете «Защиту в режиме реального времени» и следом «Облачную защиту» чуть позже система вновь включить защитник, но у вас будет время
проверить игру на наличие ошибки. - И если окажется, что проблема действительно заключается в «Защитнике Windows», тогда необходимо добавить
exe-файл игры в список исключений этой программы.
Воспользуйтесь чистой загрузкой
- Открываете в Windows 10 окно «Параметры», используя меню
Пуск
или
сочетание клавишWin
+
I
.
- Далее открываете раздел под названием «Приложения» переключаетесь
на вкладку «Автозагрузка», где необходимо проблемный exe-файл и отключить его.
Проверьте целостность файлов
возможно, ошибка возникает из-за того что была повреждена целостность
системных файлов
- Откройте «Командную строку» от имени администратора (для этого в поиске просто введите «Командная
строка). - И как только откроется соответствующее, окно введите команду sfc /scannow после чего нажмите
Enter
все найденные ошибки будут автоматически исправлены.
Измените значение в реестре
редактирование в нём иногда помогает избавиться от
ошибок
- Используя сочетание клавиш
Win
+
R
в окне «Выполнить» введите команду regedit нажмите
OK
после чего в окне «Редактор
реестра» отыщите раздел, представленный ниже. - И если он присутствует, тогда необходимо следом отыскать параметр LoadAppinit_DLLs – далее в нём нужно
изменить значение опции с 1 на 0 после необходимо применить
настройки и перезагрузить систему.
Другие способы
- В обязательном порядке попробуйте вручную установить драйверы для графического процессора. Причём это
касается не только интегрированной видеокарты, но и дискретной. - Проверьте наличие всех актуальных распространяемых пакетов «Visual C++», поскольку это программное
обеспечение влияет на многие процессы. - И, наконец, иногда причина этих ошибок заключается в службе «Microsoft Office Click-to-Run» – специальная
технология Microsoft, которая сокращает время, необходимое для установки Office. Поэтому рекомендуем удалить эту
программу и проверить игру на наличие ошибок.
Черный экран при включении компьютера до загрузки Windows
При отсутствии признаков жизни дисплея до запуска Виндовс, то есть на мониторе с самого начала черный экран, а звук есть. Слышны системные звуки при запуске ОС и можно расслышать, к примеру, шум кулеров, поскрипывание ОЗУ и т.д., значит, требуется проверить работу монитора и соединяющих его с системным блоком элементов. Если же у вас данная проблема случилась с ноутбуком – проверить шлейф соединяющий дисплей с материнской платой.
Стационарные и мобильные ПК оснащены гнездом типа «VGA».
Через это гнездо можно подключить другой монитор. Если такого гнезда нет, то потребуется использовать разъем «HDMI». Главное, чтобы сама процедура подключения дополнительного дисплея осуществлялась при выключенном ПК. 
В случае нормальной работы с доп.монитором, можно поставить диагноз о неисправности родного.
С ремонтом монитора самостоятельно обычному пользователю справиться не под силу, поэтому рекомендуется обратиться к специалисту.
Самая сложная часть ПК – это материнка (материнская плата). На ней располагаются десятки компонентов, любой из которых хрупкий и мелкий элемент. Простому юзеру выявить причину неисправности материнки не представляется возможным, так как для этого требуется специальное диагностическое оборудование.
 Мехповреждения возникают при неправильной установке на материнку комплектующих ПК, например, планок ОЗУ, карт, а также самого процессора.
Мехповреждения возникают при неправильной установке на материнку комплектующих ПК, например, планок ОЗУ, карт, а также самого процессора.
Даже простой случай попадания на поверхность материнки иголки или кусочка проволоки приводит к выходу из строя дорогостоящего оборудования.
При внимательном рассмотрении, иногда, можно выявить дефекты контактов в слотах, сминание (вздутие) резисторов, обрывы дорожек (царапины), потемнение некоторых областей на материнке, но не имея навыков и инструментов для ремонта комплектующего, не рекомендуется самостоятельно осуществлять реанимационные действия.
Аналогичные проблемы касаются и видеокарт, которые после механического повреждения обычно подлежат замене на новые.
 Хотя уже рассмотрена самая страшная ситуация, когда материнка выходит из строя, но не менее неприятным сюрпризом является и поломка жесткого диска. При том, также на мониторе нет даже стрелки курсора.
Хотя уже рассмотрена самая страшная ситуация, когда материнка выходит из строя, но не менее неприятным сюрпризом является и поломка жесткого диска. При том, также на мониторе нет даже стрелки курсора.
Следует произвести диагностику винчестера и, возможно, удастся сохранить хранящуюся на нем важную информацию. В случае негативных результатов диагностики, остается только купить другой HDD или винчестер для своего ПК.
Понять, что сломан именно HDD (при невозможности загрузки ПК) можно по запаху гари, странным звукам от HDD при его работе, либо при отсутствии мелких вибраций или нагрева во время его работы.
Ошибка 0xc000007b при запуске игры
Данный код неполадки возникает довольно часто и свидетельствует о неправильном функционировании видеокарты персонального компьютера или ноутбука. Для устранения ошибки следует скачать последние драйвера видеокарты с официального сайта ее поставщика.

Проверьте совместимость характеристик игры с вашим устройством. Код сбоя 0xc000007b при запуске игры будет устранен. Если после переустановки всего драйверного ПО карты ошибка появилась снова, то проблема заключается в самой программе. Используйте лицензионную копию игры либо скачайте исполняемый файл с другого источника.






