Как часто нужно менять термопасту в ноутбуке: выбор, виды, свойства пасты, время работы и инструкция по замене
Содержание:
- Зачем нужна термопаста
- Монтаж
- Когда нужна замена?
- Снимаем батарею
- Пошаговый процесс замены термопасты на процессоре
- Пошаговая инструкция по замене термопасты
- Как правильно наносить термопасту на процессор
- Шаг №10. Обратный процесс — монтаж
- Выбор покупателей: 10 термопаст
- Как заменить термопасту на ноутбуке
- Какую выбрать: обзор лучших термопаст для ноутбука
- Замена термопасты
- Состав, свойства и особенности выбора термопасты
- Нанесение новой термопасты
- Майонез
- Профилактические мероприятия
- Зачем менять термопасту
- Сборка ноутбука после чистки и замены термопасты
Зачем нужна термопаста
Данное вещество необходимо для того, чтобы обеспечить отток тепла от нагревающегося при работе процессора (или другой детали) на радиатор кулера, который призван этот процессор охлаждать. Теплопроводность термической пасты гораздо выше теплопроводности воздуха, к тому же она «сглаживает» определённые неровности и шероховатости поверхностей, плотнее соединяя их между собой.
Существует множество разновидностей термопаст как от отечественных, так и от зарубежных производителей. Их качество можно определить двумя основными и несколькими дополнительными характеристиками, речь о которых пойдёт далее.
Монтаж
Обслуживание завершено. Теперь нужно смонтировать все компоненты ноутбука на место. Выполнять сборку нужно в обратном порядке. Хорошо, если при разборке были зафиксированы расположения отдельных компонентов и винтов. Иначе можно попросту забыть вернуть что-либо на место.
Материнская плата устанавливается на место, к ней крепятся все коннекторы и дополнительные устройства. Верхняя крышка ноутбука устанавливается на место и защелкивается по всему периметру. Крепится клавиатура, а также внешняя панель (если она присутствовала). Все компоненты, которые были вытащены отдельно вставляются на места и закрываются крышками. Теперь устанавливается батарея и ноутбук готов к работе.
Когда нужна замена?
Когда надо менять термопасту, в устройстве заодно проводят чистику от пыли. Эти два процесса связаны между собой. Во время работы ноутбук накапливает пыль. Стационарные компьютеры меньше подвержены этому.
Чистить ноутбук от пыли рекомендуется один раз за год. Первая чистка может проводиться поверхностно, с помощью автомобильного пылесоса. В дальнейшем, чтобы осуществить чистку и заменить термоинтерфейс на компьютере, понадобится его разбирать.
Устройства могут использоваться для игр или офисной работы, исходя из этого нагрузка у них будет разная. В первом случае паста меняется чаще. Производить такую замену у игровых ноутбуков рекомендуется не реже одного раза в год. Это относится и к компьютерам, на которых используется программное обеспечение для работы с графикой и мультимедиа. У офисных устройств можно заменять пасту через два года работы.
Марка процессора тоже влияет на частоту замены термопасты. У процессоров AMD ее придется поменять раньше. Модели Intel меньше нагреваются, так как выделяют меньшее количество тепла.
 Кроме указанных случаев, смена пасты может понадобиться при некорректной работе процессора. Признаками этого будет:
Кроме указанных случаев, смена пасты может понадобиться при некорректной работе процессора. Признаками этого будет:
- Перегрев процессора. Нормальная температура не превышает 80 градусов.
- Самопроизвольное выключение.
- Постоянное зависание.
Измерение температуры процессора и видеокарты проводят с помощью специального программного обеспечения. Примерами служат:
- RivaTuner;
- CPU-Z;
- HWMonitor.
Снимаем батарею
Батарея
Первым шагом в разборке ноутбука считается полное обесточивание. Это касается не только отсоединения блока питания, но и изъятия батареи из самого устройства. Большинство производителей предусматривает снятие батарей без особых сложностей без разборки устройства. Однако на некоторых моделях можно наблюдать обратную картину: аккумулятор находится внутри корпуса и не подлежит первоначальному изъятию.
Снятие батареи на первом этапе позволит избежать многочисленных проблем в дальнейшем. Любые компоненты ноутбука, находящиеся под напряжением, чрезвычайно чувствительны к разным механическим воздействиям. Это не говоря о том, что случайным движением можно попросту закоротить ненужные контакты. А это, в свою очередь, может привести к выходу из строя компонентов ноутбука. Так что, если батарея снимается – ее необходимо снять. В противном случае аккуратность при разборке должна быть максимальной.
Пошаговый процесс замены термопасты на процессоре
Разберем замену термопасты на процессоре ПК. Извлеките материнскую плату из системного блока. Так будет проще и быстрее.
Крепление кулера зависит от сокета. Если вы не знаете или не уверены в том, как отключить кулер от материнской платы, лучше поищете инструкцию в интернете. Для этого напишите название сокета или материнской платы в поисковую систему.
В данном примере кулер для процессора Intel. Он открепляется от платы поворотом всех четырех крепежей в сторону радиатора. Далее, этот крепеж вытягиваются вверх и кулер можно отсоединить отплаты.

Отключайте кулер сразу после того, как компьютер был выключен. Старая засохшая термопаста из-за температуры будет чуть подвижней, чем в холодном виде.
Если кулер намертво засел на процессоре и материнской плате, попробуйте его расшатать из стороны в сторону. Действуйте аккуратно и внимательно. Особенно следите за тем, все ли крепежные элементы вы отсоединили или нет. Иначе можно повредить и материнскую плату, и процессор.

Профилактика системы охлаждения и чистка кулера
Чистим кулер от старой термопасты ватой или ватными дисками и любым растворителем или спиртом. Можно и вышеупомянутым бензином Калоша и даже одеколоном.
Чистая и ровная поверхность кулера готова.
Также не забудьте почистить щеткой лопасти и радиатор от накопившейся пыли.
Чистка платы и процессора
Уберите пыль от процессора и извлеките его из материнской платы.
Также чистим процессор ватой пропитанной спиртом, как и кулер.
Если на процессоре со стороны охлаждения есть мелкие SMD компоненты, то лучшей не рискуйте и удаляйте старую термопасту щеткой. Особенно это касается ноутбуков.
Также чистим от пыли и плату.
Все готово к нанесению пасты.
Нанесение термопасты на процессор
Выдавливаем небольшую каплю пасты на крышку процессора.
Посту удобнее наносить на процессор, когда он еще не установлен в сокет.
Теперь размазываем ее по поверхности при помощи пластиковой карты. Это один из самых популярных и эффективных методов нанесения пасты. Так термопаста полностью распределяется по всей крышке процессора и намного эффективнее отдает тепло на кулер.
Если пасты не хватило на всю поверхность — добавьте ее еще, но не увлекайтесь.

Теперь все готово для установки кулера.
Аккуратно установите кулер на место и надежно закрепите его. Именно надежный и плотный контакт кулера и процессора обеспечивает хорошую передачу тепла.
А термопаста позволяет уменьшить расстояние между ними. Воздух же имеет хуже теплопроводность, чем паста.
Пошаговая инструкция по замене термопасты
Шаг первый: подготовка
Для начала подготовьте все необходимое. Вам понадобятся:
- отвертка,
- термопаста,
- ватные диски,
- резиновые перчатки,
- cпирт.
Как только вы соберете все необходимое, переходите ко второму шагу.
Шаг второй: разборка
С помощью отвертки открутите винты на нижней части ноутбука и аккуратно откройте крышку. Раз уж вы открыли устройство, очистите его от загрязнений и пыли с помощью кисточки. Это также поможет снизить нагрев ноутбука. После снимите видеокарту и вентилятор ноутбука.
После оноутбукатсоединения этих элементов вы увидите процессор. Серая масса на нем – это и есть термопаста, которую мы будем заменять.

Шаг третий: удаление старой термопасты
С помощью ватного диска очистите поверхность чипа от термопасты. Будьте осторожны, чтобы не повредить его. Если паста подсохла и удаляется с трудом, смочите ватный диск спиртом.
Шаг четвертый: нанесение новой термопасты
В самую середину чипа выдавите термопасту размером с горошину. Наденьте резиновые перчатки и пальцем равномерно распределите термопасту по его поверхности, не оставляя зазоров.

Шаг пятый: сборка ноутбука и запуск ПК
Аккуратно поместите все снятые элементы в устройство и закрутите винты. Накройте ноутбук крышкой и прикрутите ее.
Запустите программу или игру с высокой нагрузкой на процессор. Это поможет термопасте полностью расплавиться и заполнить все зазоры для наилучшего отвода тепла.
Как правильно наносить термопасту на процессор
Наличие всей информации об особенностях нанесения и грамотный выбор материала еще не будут гарантией от некоторых распространенных ошибок, способных привести к сбоям в работе процессора. Следует четко соблюдать ряд рекомендаций:
- нанесение равномерного слоя на всех участках процессора в местах соприкосновения с ним радиатора;
- не увлекайтесь укладкой слишком толстого шара пасты. Достаточно минимального прозрачного слоя, сквозь который должны быть различимы символы на поверхности деталей;
- уменьшают качество контакта любые разрывы и пропуски в нанесенной термопасте.
1.Этап подготовки
После отключения от сети демонтируются все элементы, препятствующие к доступу в зону расположения чипсета. Снимаются кулер с радиатором и стенка системного блока. При работе с ноутбуком потребуется извлечь аккумуляторную батарею.
2.Устранение старой смазки
Засохшие частицы убираются после съема системы охлаждения. На новых процессорах рекомендуются также выполнить подобную процедуру, ведь в большинстве случаев продается техника с дешевыми вариантами термопасты.
При удалении оптимальным способом будет применение спиртового раствора или изопропилового спирта. Обычный ластик удобен для твердых частиц, а простая школьная линейка для вязкого материала. Использование ластика – довольно трудоемкая процедура, но только так можно уберечь процессор от повреждений.
Неровная поверхность соприкасающихся деталей требует кропотливого удаления. Даже самые микроскопические остатки плохо отразятся на характеристиках теплопроводности.
3.Нанесение пасты
Маленькие капли материала размещаем в центре процессора. Радиатор из-за своей большей площади не нуждается в смазке. При нарушении такого правила затрачивается излишнее количество смазки, а также повышается вероятность замыкания на плате контактов.
Для равномерного распределения можно воспользоваться:
- резиновыми перчатками;
- миниатюрной лопаткой или кисточкой;
- сим-картой или пластиком аналогичной толщины.
4.Окончание работы
На чипсет устанавливаем кулер и возвращают все на материнскую плату. В завершение к сети подсоединяют вентилятор и производят сборку ПК.
При помощи BIOS тестируется температура системы. Она не должна выходить за пределы 40 градусов, а диапазон в 60-90 может быть для модификаций процессора Semptron и AMD.
Своевременное нанесение термопасты и профилактический уход за устройством будут гарантией безупречной работы процессора.
Шаг №10. Обратный процесс — монтаж

Замена термопасты в ноутбуке Asus выполняется так же — согласно вышеизложенной инструкции. Тем не менее данная марка лэптопов невероятно требовательна к моменту сборки. Поэтому прежде чем разбирать портативное устройство, не поленитесь набросать схематичный рисунок вашего лэптопа (винты по мере разборки укладываются на отображенное графически соответствующее место). Это нужно для того, чтобы обратный процесс сборки не вызывал ни каких затруднений, так как часто при монтаже винты не соответствуют месту вкручивания. Кстати, некоторые производители наносят на места фиксации маркировку, идентифицирующую тип крепежного элемента.
Выбор покупателей: 10 термопаст
Без термопасты не может обойтись ни один компьютер, ноутбук или даже игровая приставка. И периодическая замена термоинтерфейса обязательно входит в своеобразные перечень дел при их «техническом обслуживании». Посмотрим, каким продуктам отдали свое предпочтение покупатели нашей сети.Термопасты, которые покупали в DNS чаще всего с декабря 2019 г. по март 2021 г.
10 место
Открывает наш список паста CoolerMaster IC Value V1 в фасовке 4.6 гр. Невысокая цена и достаточно большой объем пасты обусловили популярность у пользователей. Заявленная теплопроводность достаточно скромная – 1.85 Вт/м*К, показатель динамической вязкости производитель не указывает. Эффективность на среднем уровне.
Консистенция в меру жидкая, паста легко наносится и удаляется, затруднений с этой процедурой возникнуть не должно даже у неопытного пользователя. Лопатка для нанесения в комплекте как приятный бонус. Однако в силу своей вязкости, можно спокойно наносить методом капли – выдавить небольшое количество в центр процессора и установить кулер, который распределит состав по поверхности теплораспределительной крышки.
9 место
Поистине легендарная Arctic Cooling MX-2 (8 гр) строчкой ниже. Производитель декларирует теплопроводность на уровне 5.6 Вт/м*К, вязкость – 850 П (85 Па·с), а эффективность доказана не одним десятком тестов, вследствие чего ожидаемо положительные отзывы покупателей. Прекрасно наносится, не склонна к растеканию, поэтому предпочтительнее нанесение с помощью лопатки или чего то подобного.
Кроме 8 граммового шприца, доступны также фасовки по 4, а также 30 и 65 гр.
8 место
Evercool Nano Diamond первая из двух паст данного производителя в нашем топе. Evercool заявляет о высокой теплопроводности – 12 Вт/м*К, вес равен 5 гр. Вязкость не указана, но судя по отзывам консистенция довольно вязкая, хотя проблем с нанесением обычно нет. В комплекте идет лопатка и, что встретишь не часто, салфетка для обезжиривания – все, что нужно для правильной замены термопасты.
7 место
DEEPCOOL Z5, несмотря на заявленные показатели теплопроводности, составляющие 1.46 Вт/м*К, показывает неплохие результаты в тестах, а тюбик вмещает 3 грамма термоинтерфейса. Deepcool указывает значение динамической вязкости на уровне 76 cps (7,6 Пуаз), что не выглядит реальным значением. Вязкость средняя, наносится легко (и каплей и лопаткой), имеет диапазон рабочих температур от -50 до +220 °C.
6 место
Паста от всеми известной компании AeroCool – AeroCool Baraf-S. Это старшее решение в линейке паст Baraf. Поставляется в шприце, вес – 2 гр, теплопроводность – 5.15 Вт/м*К, диапазон рабочих температур -30
280 °C. Консистенция густая, достаточно вязкая, удобство нанесения на среднем уровне. Очень много отзывов о быстром высыхании пасты.
Также выпускается в упаковке 3.5 гр.
5 место
Второй представитель Evercool – Evercool Nano Diamond . Комплект поставки аналогичен старшему собрату в лице TC-H03, теплопроводность – 8 Вт/м*К, вес пасты в шприце – 3 гр., рабочий диапазон -50°C
250 °C. Консистенция, в отличие от TC-H03, в меру жидкая, удобно наносится, можно наносить каплей, имеет хорошую эффективность.
По заявлению производителя, TC-H01 и TC-H03 содержат в своем составе нано-частицы алмаза.
4 место
Младший брат уже упомянутого Baraf-S. AeroCool указывает такой же показатель теплопроводности – 5.15 Вт/м*К и диапазон рабочих температур -30
280 °C, и, судя по тестам, их результаты крайне близки. А вот размер шприца и количество пасты меньше – всего 1 грамм. Хватит на 2-3 раза использования. Есть также фасовка на 1.5 грамма.
По консистенции жиже, чем Baraf-S, легко наносится, и в отличие от старшего собрата, не склонна к интенсивному высыханию и потере теплопроводящих свойств.
3 место
Steel недорогая паста российского производства. Вес – 3 гр, теплопроводность – 5.4 Вт/м*К, а также неплохие отзывы покупателей дают основания надеяться, что возможно в стане российских термопаст у КПТ-8 появился достойный соперник. Однако те же отзывы часто упоминают о том, что паста сохнет даже в закрытом шприце.
Как заменить термопасту на ноутбуке
Если лэптоп находится на гарантии, то лучше не вскрывать его, а обратиться за помощью в сервисный центр. В остальных случаях всё возможно сделать самостоятельно.
Что понадобится
Прежде чем лезть в нутро ноутбука, подготовьте всё, что вам потребуется для работы:
- термопасту;
- ватные палочки;
- антистатические салфетки;
- изопропиловый спирт, желательно 100%;
- отвёртки – обычную и крестообразную;
- пластиковую карту.
Пошаговая инструкция
Первым делом отключите ноутбук от сети и вытащите аккумуляторную батарею.
Далее действуйте поэтапно:
- Отвинтите заднюю крышку. Болтики могут быть с заглушками, их нужно предварительно снять, подковырнув обычной иголкой. Стараясь не повредить защёлки, снимите крышку.
- Достаньте вентилятор и радиатор. К нему крепится на четырёх болтиках видеокарта. Открутите их и, подцепив отвёрткой, вытащите её из разъёма.
- Очистите вентилятор от грязи ватной палочкой, смоченной в спирте, вставляя её между лопастей и удаляя пыль.
- Ребром банковской карты аккуратно снимите слой термопасты с радиатора, центрального и графического процессоров, удалив остатки салфеткой.
- Обезжирьте поверхности спиртом.
- Выдавите из тюбика небольшую капельку термопасты на кристалл видеочипа. Распределите очень тонким слоем по поверхности той же пластиковой картой. Средство не должно вылезать за пределы кристаллов. В то же время не оставляйте пробелов на обрабатываемой плоскости.
- Вставьте видеокарту в разъём, плотно прижав к радиатору для склейки. Пока будете закручивать болтики, чип не отпускайте, чтобы между поверхностями не просочился воздух.
- Установите всё на место и завинтите наружную крышку.
Включите лэптоп, в программе SpeedFan или любой другой подобной проверьте температуру в компьютере. Если всё сделали правильно, она должна снизиться на 5–7 градусов.

@static1.bigstockphoto.com
Какую выбрать: обзор лучших термопаст для ноутбука
Теперь, когда с предназначением, основными характеристиками и критериями выбора всё понятно, можно переходить к обзору конкретных марок и производителей. Удобства ради разобьём их все на три категории: для процессоров, для видеокарт и кулера, а также для чипсета.
Для процессоров
Процессор – основной элемент системы, перенаправляющий команды пользователя к конкретному «железу» и оперирующий всеми данными. Неудивительно, что он относится к наиболее интенсивно греющимся при работе деталям.
Одной из самых лучших моделей термопаст для процессоров считается Zalman ZM-STG2. Состав её обладает мягкой консистенцией, его удобно наносить и распределять по детали. Удобная упаковка в виде шприца с колпачком позволяет подолгу сохранять пасту в работоспособном состоянии, применяя её по мере необходимости. Одного «шприца» хватит на 5–6 применений.
Ещё одной достойной внимания разновидностью термопасты можно назвать Titan Nano Grease (TTG-G30015). Отличная теплопроводность до 4,5 Вт/мК и доступная цена позволяют этой пасте называться одной из самых лучших и доступных термопаст для процессоров. Из недостатков – разве что небольшое количество вещества в тюбике (1,5 г). Впрочем – на пару-тройку применений этого всегда хватит.
Для видеокарты и кулера
Видеокарта при работе ноутбука нагревается особенно сильно, если пользователь любит поиграть в современные видеоигры или использует «тяжёлый» софт (к примеру – сложные видеоредакторы, ПО для работы с графикой и т. д.).
Отличным решением для кулера и видеокарты с поверхностями из никелированной меди будет паста Coоllaboratory Liquid Pro. У неё отличный показатель теплопроводности и экономный расход. Тем не менее использовать такой состав для алюминиевых поверхностей нежелательно: на них в ходе эксплуатации ноутбука могут появиться окисления, что может привести к самым негативным последствиям.
Ещё один недостаток пасты этой марки – очень уж маленький тюбик, которого хватит только на одно применение. При этом стоимость её начинается с отметки в 700 рублей и выше, что не слишком уж дёшево при таких объёмах. Многие пользователи сравнивают этот состав с «жидким металлом», и хотя он не проводит ток, но застывает на поверхности действительно прочно: при последующих чистках удалить такой состав перед нанесением нового не так-то просто.
Для чипсета
Термопасты для чипсета используются для того, чтобы снизить тепловую нагрузку на материнскую плату. Одной из лучших в этом классе считается Noctua NT-H1, обладающая мгновенным эффектом, который позволяет ей начать отвод температуры, будучи ещё не затвердевшей на какой-либо поверхности. Паста поставляется на рынок в специальных тюбиках-шприцах с тонким носиком, позволяющим оперативно наносить необходимое количество состава на нужный участок. Из недостатков: густота и небольшой объём упаковки, которой хватает всего «на раз».
Для регулярного же ухода за чипсетом эксперты рекомендуют пасту Zalman ZM-STG1. Поставляется в специальной ёмкости с кисточкой для нанесения, имеет большой объём и теплопроводность до 4 Вт/мК. Многие мастера по ремонту ноутбуков и компьютерной техники пользуются именно этой термопастой при работе с материнскими платами.
Замена термопасты
Чистка ноутбука не ограничивается протиркой материнской платы от пыли. Грязь может скапливаться на процессоре и видеокарте. Кстати, если вы уже разобрали ноутбук, проверьте, не высохла ли термопаста.
Как правило, термопаста быстро высыхает у ноутбуков, которые страдают от чрезмерного перегрева. При необходимости удалите остатки старой пасты и нанесите новую, тонким и равномерным слоем.
Довольно часто старая паста высыхает и для того, чтобы очистить от ее поверхность процессора, необходимо использовать грубые материалы, например пластиковые карточки
В таких случаях, важно соблюдать осторожность, стараясь не поцарапать поверхность микросхемы. Если в вашей модели используются прокладки, то их можно заменить на аналогичную термопасту

Для того, чтобы очистка ноутбука не превратилась для вас в настоящий кошмар, рекомендую сфотографировать или записать расположение основных элементов на материнской плате и на корпусе, чтобы сборка аппарата не отнимала слишком много времени.
Клавиатура ноутбука очищается с помощью специальных салфеток или тонкой кисточкой. Для дисплея потребуется специальное средство для чистки ЖК-мониторов, обычно в них входят салфетки и баллончик с чистящей жидкостью.
Настоятельно рекомендую отнести ноутбук в сервисный центр или вызвать специалиста на дом, если вы не уверены в своих силах. Лучше отдать 500-1000 рублей, чем повредить или еще хуже вообще вывести его из строя.

Как поменять термопасту
После того, как вы сняли крышку корпуса, необходимо найти систему охлаждения. Замена термопасты ноутбука производится именно там.
Используя заранее подготовленную ткань или сухие салфетки, очистите радиатор от высохшей термопасты. Удалить пасту необходимо так же с чипов. Не пугайтесь, если застывшая паста не поддается вашим усилиям. От нее можно избавиться с помощью пластиковой карточки
При этом необходимо соблюдать максимальную осторожность, постарайтесь не повредить микросхемы.
Кроме самой старой пасты, потребуется удалить жирные следы. Поверхности процессора и видеочипа должны быть зеркально чистыми.
Приступаем к завершающему этапу
Нанесите немного термопасты на микросхемы, причем пасты потребуется совсем чуть-чуть. Размазывать ее можно пальцем, но только не забудьте как следует помыть руки. Полученный слой должен быть очень тонким.
После этого, прижмите радиатор к микросхемам, на которые нанесена паста.
Замена термопасты ноутбука нужна только для процессора и видеокарты. Определить их местоположение можно по остаткам старой пасты. Далее, зафиксируйте радиатор и соберите корпус в аналогичной последовательности.

Какую взять термопасту
Как вы уже догадались, без термопасты, наша операция даже не начнется. Один тюбик такой пасты стоит около 10 долларов. Неплохо показала себя марка Titan Nano Grease. Если вы решите купить термопасту на обыкновенном рынке электроники, то будьте внимательны или же посетите специализированный магазин.
Помните, что в таких местах полным-полно подделок, среди которых фигурируют отечественные марки, к примеру КПТ8 (оригинальная термопаста КПТ 8 очень хорошая). Замена термопасты в ноутбуке должна производиться с проверенными марками, поскольку «дешевые» или еще того хуже- подделки, могут быть совсем не предназначены для своих целей.

Состав, свойства и особенности выбора термопасты
В многокомпонентный состав ее входят наполнители из микродисперсных порошков металлов и их оксидов, а в качестве связующего применяются синтетические и минеральные масла.
Перечислим хорошо зарекомендовавшие марки термопаст:
- КПТ-8,
- АлСил-3,
- Titan Silver Grease,
- Cooler Master.
Основное свойство термопасты для ноутбуков – ее высокая теплопроводность, намного лучше, чем у воздуха. Поэтому при нанесении слоя этого материала на место соединения процессора и радиатора обеспечивается нормальный температурный режим работы лэптопа. Без термопасты или со старой «задубевшей» субстанцией процессор попросту сгорит.
Выбирать можно как отечественные марки (КПТ-8 и АлСил-3), так и зарубежные. По характеристикам они идентичны, зато импортные стоят несколько дороже. Дополнительным преимуществом отечественных паст является относительная легкость их нанесения, так как последние имеют более жидкую консистенцию.
При желании рекомендуемую производителем процессора термопасту можно узнать на его сайте. Обычно там выкладываются результаты тестов и испытаний различных паст, даются конкретные рекомендации как их менять и выбирать состав. Также старайтесь приобретать исключительно качественные материалы для замены, избегайте слишком дешевых, так как они могут оказаться поддельными.
Следите, чтобы состав пасты был полностью однороден – наличие в ней комочков и инородных включений недопустимо, так как могут образовываться воздушные прослойки, ухудшающие теплопроводность.
Нанесение новой термопасты
В первую очередь необходимо выдавить каплю термопасты из шприца на процессор, после чего можно приступать к ее распределению по поверхностям.
Для этого нужно использовать специальную кисточку (иногда ее можно купить в комплекте с термопастой), пластиковую карточку или любой другой подходящий предмет, который не оставит после себя царапины на крышке чипсета.

Термопасту необходимо равномерно тонким слоем распределить по поверхности встроенной или внешней видеокарты, процессора, а также – по желанию – на системе охлаждения (но это не является обязательным: нанесенной до этого на прочие детали пасты хватит, чтобы ноутбук снова мог качественно функционировать).

В случае если в вашем ноутбуке есть видеокарта с собственной системой охлаждения, площадку контакта радиатора с графическим чипом также стоит покрыть термопастой.
Излишки вещества следует вытереть бумажной салфеткой. Не стоит думать, что чем больше термопасты вы используете, тем лучше станет работать ваш ноутбук: это та ситуация, когда качество не зависит от количества.
Майонез
Майонез торговой марки «Махеевъ Премиум» был выбран не случайно, на упаковке гордо красовалась надпись – «майонез №1 в России!». Интересно стало, каким же он покажет себя в испытаниях; возможно, станет самым-самым лучшим заменителем термопасты. А майонез оказался с добавлением перепелиных яиц, забегая вперед, скажу, что в процессе тестирования в комнате отчетливо пахло жареными яйцами. Это логично, ведь в его состав входит помимо растительного масла и горчицы, также яичный желток.
Размазывать этот соус по процессору было одно удовольствие: ложится ровно и быстро. Масса упаковки данного «Премиума» составляла 210 грамм – должно хватить надолго, если вы решите использовать сей продукт в качестве постоянного термоинтерфейса. Еще один немаловажный факт – после тестирования майонезом основание радиатора слегка поменяло свой цвет в результате процесса окисления.

Профилактические мероприятия
Для охлаждения системы ноутбуки обычно тянут воздух снизу через специальные отверстия. Если вы держите девайс на коленях или положили на мягкий диван, то приток воздуха осложнится. К тому же кулер может втянуть с подстилки мелкие ворсинки и пылинки. Если в доме проживает пушистый кот или собака, то частички шерсти тоже могут забиться внутрь.
Поэтому рекомендуется держать лэптоп на столе или любой другой гладкой поверхности, подставке. Можете вырезать доску по размерам переносного компьютера и подкладывать её во время работы.
Следите, чтобы ноут не был включён, когда вы им не пользуетесь. Потому что даже в этом состоянии вентилятор будет продолжать втягивать воздух, а с ним и пылинки из окружающей среды.
Зачем менять термопасту
Термопаста, находясь между процессором и радиатором, играет роль проводника тепла. Поэтому её замена препятствует нагреванию ноутбука в работающем состоянии.
Во время чистки кулера, если не снимаете систему охлаждения, менять термопасту не имеет смысла. Если старая нанесена правильно, то она будет продолжать выполнять свою функцию. В то же время замена термопасты без чистки кулера вряд ли сможет решить проблему перегрева. Поэтому всё нужно делать в комплексе.
Какую термопасту лучше выбрать
Это не очень дорогой продукт, в её состав обычно входят оксид цинка и силикон. В принципе, вполне можно пользоваться и бюджетным вариантом. В этом случае новую чистку придётся организовывать через полгода – год.
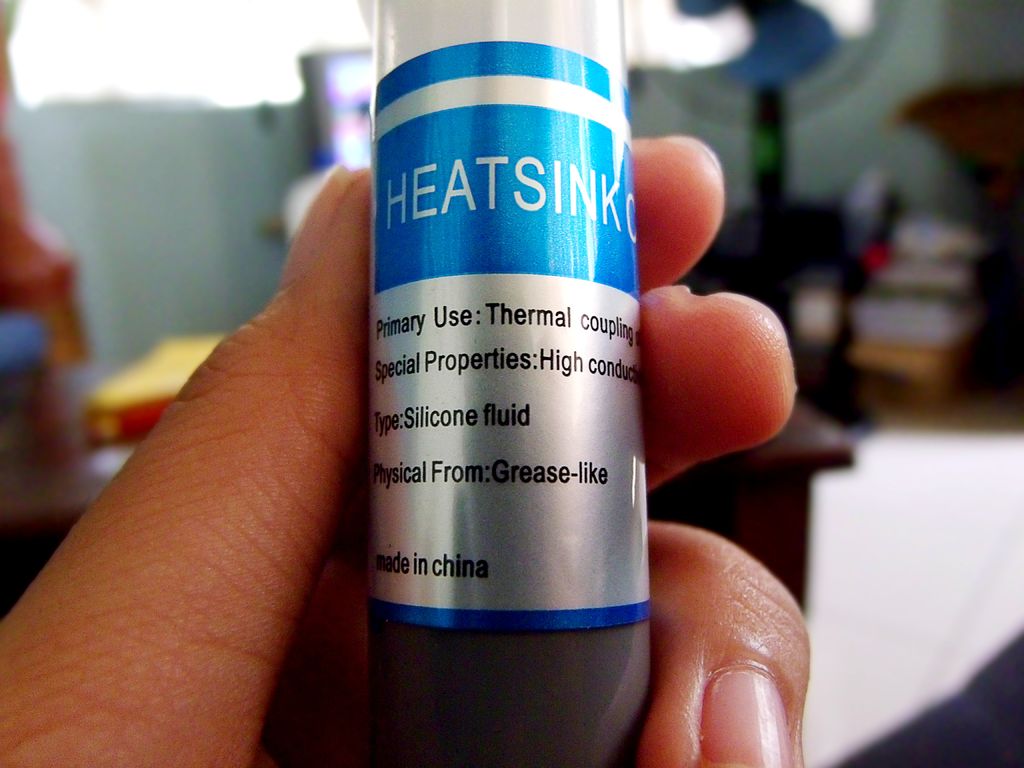 @cdn.instructables.com
@cdn.instructables.com
Но если хотите продержаться 2–3 года, то лучше взять более дорогой теплопроводник с добавлением серебра или керамики.
Сборка ноутбука после чистки и замены термопасты
При сборке ноутбука следует помнить последовательность разборки. Проверьте, везде ли вы очистили ноутбук от пыли. После этого:
- Подсоедините шлейф от гнезда питания к материнской плате, переворачивая ее, установите на свое место.

- Подключаем шлейфа от устройств. Плату закрепляем крепежным болтом.

- Чистим топ-кейс ноутбука от пыли и устанавливаем его.

- Закрутите болты от топ-кейса и подсоедините шлейфы.
- Подключаем клавиатуру через шину к материнской плате. Сажаем ее на свое место снизу вверх, надавливая на места с защелками.

- Переворачиваем ноутбук и устанавливаем остальные устройства.

- Закручиваем болты от корпуса, и закрываем крышками.
После этого можете подсоединить устройство к розетке и включить.
Теперь ваш ноутбук не будет греться. Надеемся, что данная статья была полезна для вас. В случае если вы не смогли справиться сами, либо ваше устройство не смогло включиться, вы можете заказать у нас компьютерного мастера на дом.






