Почему не работает микрофон в sc: go
Содержание:
- Как настроить микрофон в КС ГО
- Все команды голосового чата
- Как настроить микрофон в Ворлд оф Танк
- Вариант 2: Консольные команды
- Предоставление доступа приложениям
- Настройка микрофона средствами Windows
- Настройка микрофона в cs 1.6
- Вариант 2: Консольные команды
- Не работает/не включается микрофон в КС ГО
- Не работает микрофон в STEAM
- Настройка голоса в Steam
- Настройка микрофона через консольные команды в CS:GO
- Способ 3: Проверка настроек игры
- Почему не работает микрофон в кс го
Как настроить микрофон в КС ГО
Существует несколько причин плохой работы голосового канала в КС:
- Не исправен микрофон
- Плохо настроен голосовой канал Windows
- Не отрегулировано управление звуком в Steam
- Некорректные установки в игре
Перед тем, как последовательно проверять настройки звука, нужно убедиться в исправности самого голосового устройства. Если у пользователя ноутбук, то для игры в КС ГО обычно используется внешнее голосовое устройство. Его несложно проверить чрез любой рабочий гаджет с микрофонным входом. Убедившись что микро исправен следует переходить к проверке всего звукового тракта. Микродля игры в КС ГО проходит через несколько ступеней включая операционную систему. Настройки звукового канала Windowsоткрываются через панель управления на вкладке «Звук». Чтобы сделать микро в КС его нужно активировать в операционной системе.
Чтобы активировать голосовое устройство нужно войти в контекстное меню значка с изображением динамика в правом нижнем углу экрана. Далее из списка выбирается пункт «Записывающие устройства». В окне высвечиваются все устройства звукового канала. Нужный прибор включается через его контекстное меню. Там нужно нажать кнопку «Включить». Рядом со значком микро появится кружок ярко-зелёного цвета с галочкой. Чтобы включить микрофон в КС, он должен правильно работать в Windows. Для его проверки нажимается кнопка «Свойства» и «Уровни». В этом окне нужно выставить чувствительность микро и общую громкость. Первый параметр устанавливается в пределах + 10-20 дБ, а громкость рекомендуется сделать 50-70 единиц. После проверки устройства в ОС нужно переходить к проверке звукового канала Steam.
Все команды голосового чата
Сейчас мы рассмотрим все максимально существующие команды, которые помогут вам правильно настроить чат. Именно это чаще всего помогает большинству профессиональных игроков правильно и корректно проводить тренировки.
Все команды голосового чата:
- voice_enable — отключение и включение активации голосового чата. Бывает такое, что могут быть системные глюки по передачи или получению сигнала в чате. Достаточно выключить и включить повторно чат. В некоторых случаях такое помогает;
- voice_forcemicrecord 1 — активация записи голосового чата. Вы сможете потом прослушать повтор вашего общения. Полезно в случаях игроков, которые не качественно дают информацию. Это помогает иметь доказательство против таких;
- voice_loopback 0 — удобная команда для проверки своего голоса. Бывают случаи, когда говорят, что твой микрофон в игре фонит и имеет шумы. Но в проверке системы все ок. Тогда в игре эта команда позволит услышать себя и проверить;
- windows_speaker_config 1 — переключение вывода звука именно в наушники. Бывают случаи, когда система автоматически звук передает только в колонки;
- bind f12 «voice_enable 1» — установка бинда на клавишу f12. При нажатии на нее теперь будет активация голосового чата;
- bind f11 «voice_enable 0» — тоже самое только наоборот;
- voice_scale 1 — установка общего уровня громкости голосового чата;
ЗАБИРАЙ СЕБЕ ВО ВКЛАДКИ: Все консольные команды, Как повысить ФПС
Сейчас рассмотрим готовые наборы команд для убодства:
Если вы хотите установить возможность общения всех игроков на сервере, но при одном условии — они должны быть мертвы, то необходимо установить такой список команд:
- sv_talk_enemy_dead «1»
- sv_deadtalk «0»
- sv_full_alltalk «0»
- sv_talk_enemy_living «0»
- sv_alltalk «1»
Если вы хотите слышать только своих союзников несмотря на их статус в игре, то:
- sv_talk_enemy_dead «1»
- sv_alltalk «1»
- sv_deadtalk «0»
- sv_talk_enemy_living «0»
- sv_full_alltalk «0»
ПОЛЕЗНАЯ СТАТЬЯ: Как стоять и крутиться чтобы не забанили
Как настроить микрофон в Ворлд оф Танк
Бывает звук микрофона может пропасть потому, что некоторые игроки, особенно те, которые слабо разбираются как в игре, так и в компьютере в целом, изучая настройки WoT, сбрасывают все их на стандартные. Поэтому может пропасть звук, ведь игра уже не видит микрофон и его нужно настроить вновь.
В данной ситуации нет необходимости делать повторный сброс настроек, просто во вкладке звук нужно проверить пункт «Включить голосовую связь». После этого обновляем устройства и выбираем нужный нам микрофон. После это проводим тестирование звука с выбранного устройства. Кроме того можно подрегулировать настройки.
Бывают случаи, когда некоторые файерволы не дают игровому клиенту работать с портами, на которых действуют звуковые устройства.
Проверяется это простым отключением файервола. Если звук у микрофона появился, стало быть, причина в блокировке средствами безопасности.
ВНИМАНИЕ! Для исправления этой ситуации нужно разрешить работу портов: 12000–29999 UDP, 80–443 TCP, 5060–5062 UDP и 3478–3479 UDP. Как только в настройках будут описаны необходимые правила, звук перестанет блокироваться
Звук может отсутствовать также из-за того, что процессор компьютера перегружен. Он просто не справляется с обработкой всех команд, которые направляются к нему. Часто это происходит со старыми моделями. В таких ситуациях звук может искажаться, пропадать.
Для решения подобной ситуации необходимо отключить программы, которые наиболее загружают ЦП.
В самой игре имеется одна ошибка. Если пользователь играл ранее в «командные бои», а после начал игру во взводе, его может быть не слышно в общем чате. Чтобы избавиться нужно перезагрузить игровой клиент, а если не помогает, то и полностью компьютер.
Иногда бывает, что игра уже загружается с ошибкой, в этом случае голосовые сообщения невозможны. При этом пользователь внешне не может ничего заметить, ведь игра исправно работает, все танки могут принимать участие в боевых действиях. В этом случае, аналогично с предыдущей ситуацией требуется полная перезагрузка.
И главное, чтобы свести к минимуму вероятность исчезновения голосовой связи, нужно регулярно обновлять драйвера звуковой карты. Если вы подключаетесь к Интернет через роутер, то не забывайте и его драйвера периодически обновлять. Лучшим вариантом будет поставить программу, которая отслеживает актуальность версий всех драйверов системы и автоматически их обновляет. И последний момент — не ставьте усиление микрофона выше десяти децибел. Частенько это приводит к тому, что связь исчезает. Периодически клиент просто не может определить устройства с такими настройками.
Вариант 2: Консольные команды
Этот вариант рекомендуется комбинировать с предыдущим, совмещая настройку в операционной системе и консольными командами в игре. Для запуска консоли используйте клавишу Ё, куда и введите команды из списка ниже на свое усмотрение.
- voice_loopback 1. Пригодится, если вы хотите проверить, как вас слышат тиммейты при общении. После ввода команды можно сразу же начать говорить, но лучше всего это сделать на собственном сервере при игре с ботами. По завершении прослушивания введите voice_loopback 0, чтобы прекратить трансляцию голоса.
- voice_scale X. Может иметь значение от 0 до 99 и отвечает за громкость других пользователей при общении в игре. Регулировать можно прямо во время матча, ведь ввести команду гораздо быстрее, нежели искать соответствующий пункт в настройках.
- voice_overdrive X. В графическом меню нет параметра, отвечающего за регулирования громкости посторонних звуков при репликах тиммейтов, но есть эта команда, значение которой может находится в диапазоне от 10 до 150. Введите ее и присвойте оптимальное для себя значение, если хотите, чтобы звуки игры приглушались при разговоре с союзниками.
- voice_overdrivefadetime X. Команда дополняет предыдущую и устанавливается в значении от 0,001 до 0,999. Отвечает за задержку приглушения звуков при разговоре — через сколько миллисекунд после завершения реплики звук станет той же громкости, что и был до. Редактируется крайне редко, поскольку практически всегда нужно слушать шаги или другие звуки и не отвлекаться на реплики союзников. Изменяйте значение постепенно, достигая приемлемого результата.
- voice_fadeouttime X. Настраивается, если необходимо регулировать затухание вашего голоса при общении. Учитывайте, что в данном случае это влияет и на союзников, ведь они слышат это затухание. Обычно значение этой команды остается в состоянии по умолчанию, но может варьироваться от 0,001 до 0,999. Не стоит злоупотреблять этим параметром, поскольку затухание иногда не позволяет союзнику услышать противника. Обязательно тестируйте действие этой команды перед тем, как идти играть в ММ или паблик.
- snd_restart. Завершим разбор команд не совсем относящейся к теме, но крайне полезной при использовании микрофона. Она пригодится при игре на серверах сообщества и позволит отключить музыку, которая играет в конце раунда, если такая была настроена создателями. Она часто мешает нормальному общению во время игры, а отключить ее другими методами просто не получится. Если вы умеете настраивать бинды, установите его для этой команды, чтобы максимально быстро реагировать на запуск музыки.
Используйте перечисленные команды, когда это потребуется или при общей настройке устройства ввода. Не забывайте о том, что изменения сразу же вносятся в конфигурацию и заранее запоминайте стандартное значение, если вдруг вас не устроят изменения.
В завершение уточним, что настройка микрофона в самой игре не принесет такой эффективности, если вы общаетесь с тиммейтами не во внутриигровом чате, а при помощи сторонних программ, таких как Skype или Discord. Описанные параметры не относятся к ним, поскольку такой софт оснащен собственными алгоритмами и инструментами обработки голоса. Если вы используете упомянутые приложения для голосовой связи, ознакомьтесь с другими статьями, где рассказывается о том, как их настроить.
Подробнее:Настройка микрофона в DiscordНастройка микрофона для общения в Skype
Опишите, что у вас не получилось.
Наши специалисты постараются ответить максимально быстро.
Предоставление доступа приложениям
Другая возможная проблема с микрофоном, не работающим в CS: GO, — когда ему не предоставлено разрешение. В последних сборках Windows 10 была введена новая функция, которая позволяет пользователям ограничить доступ приложений к устройству.
В этом решении перейдем в раздел конфиденциальности, а затем вручную предоставим разрешение всем программам.
Нажмите Win + I для вызова системных параметров и откройте раздел Конфиденциальность.
На вкладке Микрофон включите доступ для этого устройства, и установите переключатель в положение «Включено» в разделе «Разрешить приложениям доступ к микрофону».
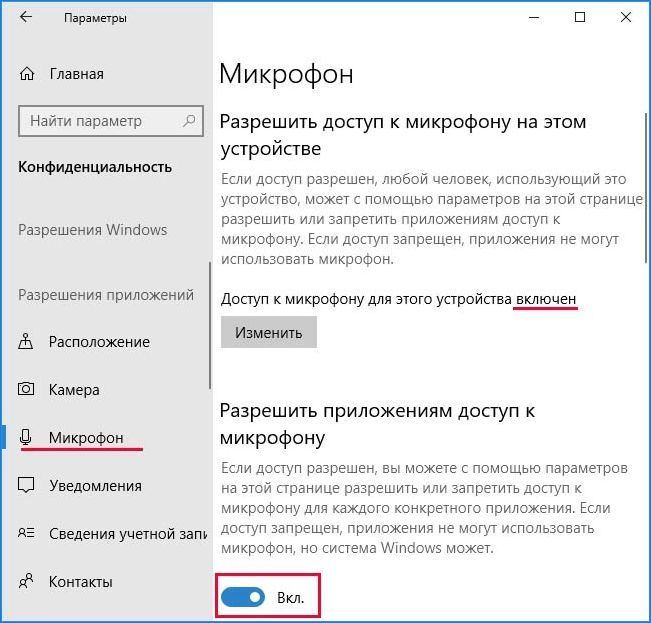
Закройте окно и запустите CS: GO. Проверьте, решена ли проблема.
Настройка микрофона средствами Windows
Теперь перейдём к настройке микрофона через стандартную программу в Windows.
(1) В уже открытом нами окошке, выбираем вкладку “Запись”. (2) Находим и выбираем свой Микрофон. (Как правило он там один. Но если их несколько, то скажите что нибудь в микрофон. Шкала радом с микрофоном начнёт двигаться: Это и будет ваш микрофон.) (3) Нажимаем “Свойства”.
Это и будет ваш микрофон.) (3) Нажимаем “Свойства”.
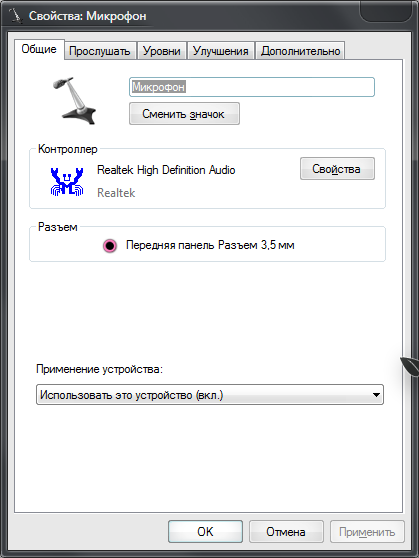 Откроются “Свойства” микрофона. Двигаясь по вкладкам “Свойств” микрофона, можно прослушать и настроить ваш микрофон. (1) Выбираем вкладку “Прослушать” (2) Стами галочку “Прослушивать с данного устройства” (3) Нажимаем кнопку “Применить”
Откроются “Свойства” микрофона. Двигаясь по вкладкам “Свойств” микрофона, можно прослушать и настроить ваш микрофон. (1) Выбираем вкладку “Прослушать” (2) Стами галочку “Прослушивать с данного устройства” (3) Нажимаем кнопку “Применить”
Горорим в микрофон и слышим себя Для отключения прослушивания микрофона, выполняем обратный порядок действий.
(1) Выбираем следующую вкладку “Уровни”. (2) Микрофон – это уровень приёма звука. В зависимости от того что вы слышите/слышали при прослушивании микрофона, делаете “Уровень приёма речи” больше или меньше, перетягивая ползунок. (3) Усиление микрофона. Если перетянув предыдущий ползунок до максимума, вас всё равно плохо слышно, то перетягиваем и этот. Усиливая принимаемый звуковой сигнал. (4) После всех настроек, нажимаем кнопку “Применить”.
(1) Выбираем вкладку “Улучшения”. (2) При необходимости, выбираем нужные нам функции: Подавление эха, шума и т.д. (3) Не забываем про кнопку “Применить” после выполнения настроек.
Настройка микрофона законченаВсё Настройка микрофона выполнена. Теперь, в играх, достаточно выбрать свой микрофон в качестве устройства ввода звука и нажимать соответствующую клавишу – для передачи речи(в каждой игре своя, зависит от настроек игры).
Настройка микрофона в cs 1.6
Настройка девайса включает в себя несколько этапов, и начать следует с его включения. Не стоит удивляться, что в нашей инструкции присутствует такой пункт, ведь по умолчанию микрофон выключен, и многие пользователи забывают об этом моменте.
Включаем микрофон
Делается это в несколько шагов:
- Запустить игру;
- Открыть «Настройки»;
- Открыть вкладку «Голос»;
- Нажать на «Включить голос в игре» (если галочка уже стоит, то ничего нажимать не нужно).
После того, как в кс 1.6 вы включили микрофон, перейдите к его настройке.
Настраиваем микрофон
Отрегулируйте громкость и передачу звука. Делается это в каждом случае под индивидуальные настройки, главное, чтобы голос было слышно хорошо, без помех. Проверить, как он звучит очень просто. Для этого нажмите на кнопку «Проверка микрофона» и произнесите несколько фраз. Если все настроено как следует, вы отчетливо услышите свой голос.
Вариант 2: Консольные команды
Этот вариант рекомендуется комбинировать с предыдущим, совмещая настройку в операционной системе и консольными командами в игре. Для запуска консоли используйте клавишу Ё, куда и введите команды из списка ниже на свое усмотрение.

- voice_loopback 1. Пригодится, если вы хотите проверить, как вас слышат тиммейты при общении. После ввода команды можно сразу же начать говорить, но лучше всего это сделать на собственном сервере при игре с ботами. По завершении прослушивания введите voice_loopback 0, чтобы прекратить трансляцию голоса.
- voice_scale X. Может иметь значение от 0 до 99 и отвечает за громкость других пользователей при общении в игре. Регулировать можно прямо во время матча, ведь ввести команду гораздо быстрее, нежели искать соответствующий пункт в настройках.
- voice_overdrive X. В графическом меню нет параметра, отвечающего за регулирования громкости посторонних звуков при репликах тиммейтов, но есть эта команда, значение которой может находится в диапазоне от 10 до 150. Введите ее и присвойте оптимальное для себя значение, если хотите, чтобы звуки игры приглушались при разговоре с союзниками.
- voice_overdrivefadetime X. Команда дополняет предыдущую и устанавливается в значении от 0,001 до 0,999. Отвечает за задержку приглушения звуков при разговоре — через сколько миллисекунд после завершения реплики звук станет той же громкости, что и был до. Редактируется крайне редко, поскольку практически всегда нужно слушать шаги или другие звуки и не отвлекаться на реплики союзников. Изменяйте значение постепенно, достигая приемлемого результата.
- voice_fadeouttime X. Настраивается, если необходимо регулировать затухание вашего голоса при общении. Учитывайте, что в данном случае это влияет и на союзников, ведь они слышат это затухание. Обычно значение этой команды остается в состоянии по умолчанию, но может варьироваться от 0,001 до 0,999. Не стоит злоупотреблять этим параметром, поскольку затухание иногда не позволяет союзнику услышать противника. Обязательно тестируйте действие этой команды перед тем, как идти играть в ММ или паблик.
- snd_restart. Завершим разбор команд не совсем относящейся к теме, но крайне полезной при использовании микрофона. Она пригодится при игре на серверах сообщества и позволит отключить музыку, которая играет в конце раунда, если такая была настроена создателями. Она часто мешает нормальному общению во время игры, а отключить ее другими методами просто не получится. Если вы умеете настраивать бинды, установите его для этой команды, чтобы максимально быстро реагировать на запуск музыки.
Используйте перечисленные команды, когда это потребуется или при общей настройке устройства ввода. Не забывайте о том, что изменения сразу же вносятся в конфигурацию и заранее запоминайте стандартное значение, если вдруг вас не устроят изменения.
В завершение уточним, что настройка микрофона в самой игре не принесет такой эффективности, если вы общаетесь с тиммейтами не во внутриигровом чате, а при помощи сторонних программ, таких как Skype или Discord. Описанные параметры не относятся к ним, поскольку такой софт оснащен собственными алгоритмами и инструментами обработки голоса. Если вы используете упомянутые приложения для голосовой связи, ознакомьтесь с другими статьями, где рассказывается о том, как их настроить.
Подробнее:Настройка микрофона в DiscordНастройка микрофона для общения в Skype
Опишите, что у вас не получилось.
Наши специалисты постараются ответить максимально быстро.
Не работает/не включается микрофон в КС ГО
В том случае, если вы зашли в игру Контр Страйк, а ваш микрофон в кс го не работает, то есть другие геймеры не слышат то, что вы произносите, то необходимо выполнить проверку. Для начала вы можете проверить микрофон на других приложениях и если там тоже нет звука, то проблема в самом устройстве, либо же в выставленных настройках.
Если же с другими программами использовать микрофон в кс го получается нормально, то вероятнее всего в Стиме выбран другой микрофон и вам потребуется перенастроить устройство.
Если после перенастройки проблема не исчезла, то можно переподключить микрофон к системному блоку компьютера или к ноутбуку. Также можно попробовать отключить от системника/ноутбука видеокамеру, так как она является приоритетным устройством.
Если же и эти манипуляции не помогли вам справиться с имеющейся проблемой, то потребуется сбросить настройки и перенастроить их заново. В крайнем случае, понадобится переустановить игру Контр Страйк, так как возможно при установке появилась ошибка, из-за которой игра не видит ваш микрофон.
Не работает микрофон в STEAM
Ранее этот раздел настройки звука и микрофона был в настройках STEAM. После последних апдейтов это убрали. Потому, если у вас есть проблемы работы микрофона во всех играх, то необходимо пройтись по настройке вашей операционной системы. Если физически у него есть проблема, то есть три варианта:
- Вы не подключили микрофон к компьютеру (сзади красный 3.5 джек):
- Вы не подключили микрофон в внешнюю звуковую карту (некоторые наушники идут с дополнительной саунд-картой):
- Микрофон попросту не рабочий (сломался). Это можно легко проверить не заходя в STEAM. Открываем в трее значок звука:
В открытом окне мы видим раздел связанный с вашим микрофоном называется «Ввод». Это значит от куда вводится звук на компьютер (в вашем случае это ваш микрофон). Там есть шкала «проверки микрофона». Если во время вашей речи данная шкала двигается, значит в Виндовс 10 он работает и исправен.
Если вы хотите изменить источник ввода звука, то там же есть раздел «Выберете устройство ввода».
То есть может быть такое, что вы подключили 2 микрофона. Один встроенный в наушники, второй вы купили очень дорогой специально для стримов. Тогда можно просто заменить устройство, и после этого звук будет записываться из другого микрофона.
В случае, если вы понимаете, что может быть неисправность самого устройства, то попробуйте его проверить на другом компьютере или ноутбуке. Также будет хорошей идеей подключить еще один микрофон и проверить по этой же технологии.
Настройка голоса в Steam
Чтобы вас было слышно в играх, убедитесь что в клиенте steam выбрано правильное устройство передачи звука(микрофон).
В клиенте steam нажимаем на самую первую вкладку “Steam”, выбираем в выпадающем меню строку “Настройки”. (1) В открывшемся окне, переходим на вкладку “Голос” (2) Проверяем устройство ввода звука, если там не наш микрофон то переходим к пункту (3), а если наш, то к пункту (5) (3) Нажимаем кнопку “Определить устройства”. (4) Затем нажимаем “Сменить устройство”. Откроется окно: Выбираем наш микрофон, нажимаем кнопку “Ок”. Окно закроется. После этого нажмите на эту кнопку в окне steam: (5) Теперь, когда наше устройство выбранно правильно, настройте “Громкость микрофона и выходную громкость”. (6) Нажмите кнопку “Проверка микрофона”. Скажите что нибудь, если вы себя услышали, вы всё сделали правильно (7) Настройку “Автоматически передавать мой голос” не меняйте, иначе забыв нажать дополнительную кнопку в стиме(помимо ещё той что жмёте в игре), вы ничего не сможете сказать, вас никто не услышит.
Настройка микрофона через консольные команды в CS:GO
Мы с вами уже знаем, как открыть консоль разработчика непосредственно в самой игре. Для управления настройками микрофона нам понадобятся следующие команды:
- voice_loopback 1. Если прописать команду в консоли, можно узнать, как вас слышат тиммейты. Для этого просто пропишите команду и начните говорить. Проще всего создать собственный сервер и налаживать микрофон через него.
- voice_scale X. Данная команда регулирует громкость остальных игроков на сервере. Значение X находится в пределах от 0,01 до 0,99. Стоит сказать, что данный параметр автоматически заносится в ваш конфиг. Поэтому при каждой перезагрузке игры значение параметра сохраняется.
- voice_overdrive X. Если прописать данную команду в консоле, можно регулировать посторонние звуки при разговорах своих тиммейтов. Значение X варьируется в пределах от 10 до 150. Если прописать число 10, можно заглушить 50% посторонних звуков.
- voice_overdrivefadetime X. Данная консольная команда имеет ту же функцию, что и предыдущая. Однако, она позволяет установить временной промежуток, в течение которого будет действовать эффект заглушения посторонних звуков. Значение X варьируется в пределах от 0,001 до 0,999.
- voice_fadeouttime X. Команда влияет на время затухания вашего голоса во время разговора. Значение X устанавливается в пределах от 0,001 до 0,999.
- snd_restart. Часто на сторонних серверах играет посторонняя музыка, мешающая игровому процессу. Прописав данную команду можно избавиться от нежелательного раздражителя.
При помощи перечисленных команд можно отрегулировать микрофон и подстроить его под себя любимого.
Способ 3: Проверка настроек игры
Перейдем непосредственно к Counter-Strike: Global Offensive, чтобы просмотреть установленные в ней настройки звука. Среди всех параметров есть тот, который отвечает за отключение микрофона — его и надо найти.
- Запустите игру и на панели слева нажмите по значку шестеренки, чтобы открыть параметры.

Перейдите на вкладку «Звук».

Найдите пункт «Активация микрофона» и проверьте, что установлено значение «Клавишей».

Если стоит «Выкл.», значит, устройство ввода сейчас не работает и активировать его клавишей не получится.

Дополнительно обратите внимание на параметр «Устройство воспроизведения» и удостоверьтесь в том, что там выбраны правильные динамики и в целом звук в КС присутствует.

Почему не работает микрофон в кс го
Всем привет. Одной из частых проблем, встречающихся в counter-strike global offensive, является проблема с подключением микрофона. В этой статье мы попробуем разобраться с наиболее часто встречающимися проблемами.
Первой причиной, почему не работает микрофон в кс го, является проблема с самим микрофоном. Зайдите в скайп и попробуйте набрать кому-нибудь. Слышат ли вас? Если да, значит с самим микрофоном всё нормально. Идем дальше.
Далее надо исключить такую банальность, как нажатая клавиша микрофона в игре. Как известно, чтобы говорить в соревновательном режиме cs go, необходимо зажимать клавишу k (по умолчанию). Нажмите ее и посмотрите, отображается ли у вас значок, что вы якобы говорите. Если значок не отображается, то значит проблема где-то здесь. Он по любому должен светиться, даже если у вас вообще не существует микрофона (значит проблема с клавишей). Если же он отображается, но вас в игре не слышно, то идем дальше.
Далее попробуйте следующую вещь (помогает в 70% случаев). Откройте steam, нажимайте настройки -> голос -> сменить устройство. Скажите что-нибудь в микрофон и посмотрите, где подсвечиваются зеленые пиксели. После исправьте его на «по умолчанию». Нажимайте окей -> я завершил изменение строк. Обычно именно здесь кроется причина неработающего микрофона в кс го
Важно, чтобы было включено только одно устройство по умолчанию и именно оно было работающим. Если же не помогло, идем дальше
Зайдите в панель управления, введите в строку поиска «Звуки» и откройте их. Далее перейдите во вкладку «Запись». Там будет несколько устройств. Отключите все, кроме того, что подсвечивается зеленым индикатором (когда вы говорите). Если такого вообще нет, значит проблема в микрофоне (имейте ввиду).
Далее если вы вставляете наушники в заднюю часть системного блока, то попробуйте поменять и вставить в переднюю. Кроме того, отсоедините от компьютера веб-камеру, если таковая имеется
Бывает такое, что вебка забирает внимание на себя и в результате вас не слыхать в игре
Сбросьте все настройки по умолчанию. Переустановите cs go. Возможно, произошла какая-нибудь ошибка при установке или вы случайно что-нибудь снесли, когда настраивали себе конфиг. Рекомендую проделать такие банальности, как сброс настроек и переустановка. Частенько этого бывает достаточно для устранения проблемы.
Вырубите посторонние программы. Это бывает крайне редко, но всё-таки рекомендую поискать программы, которые могут конфликтовать с кс го. Надеюсь, следование моим рекомендациям поможет вам избавиться от «немоты» в соревновательной катке. На этом у меня всё.






