Как включить музыку и запустить ее трансляцию в дискорде
Содержание:
- Способ 3: Использование Virtual Audio Cable
- Почему не воспроизводится музыка Вконтакте на компьютере?
- winsound
- Деинсталляция
- Трансляция музыки через Virtual Audio Cable
- Зачем нужна трансляция звука в скайпе — чем она полезна
- Инсталляция или обновление Flash Player
- Как я могу воспроизводить музыку через микрофон Mac?
- Как транслировать музыку в Дискорде
- Как включить демонстрацию экрана в Discord
- Возможные проблемы
- Горячие клавиши
- Различные способы: как воспроизводить звук через микрофон
Способ 3: Использование Virtual Audio Cable
Программа Virtual Audio Cable добавляет в операционную систему виртуальные устройства ввода и вывода для использования их в разных целях, в том числе и для включения музыки в Discord. Главное отличие этого метода от предыдущего — возможность не слышать самому то, что сейчас транслируется на голосовой канал, но тогда в любом случае придется задействовать плеер, выбирая там виртуальный источник воспроизведения.
Шаг 1: Загрузка и установка VAC
В первую очередь понадобится скачать и установить рассматриваемую программу на свой компьютер, после чего произвести минимальное количество настроек, подготовив тем самым виртуальные устройства для работы.
Через несколько секунд появится сообщения об успешном добавлении компонентов. Можете закрыть текущее окно и переходить к следующему шагу инструкции.
Шаг 2: Настройка виртуальных устройств VAC
Теперь все виртуальное оборудование добавлено в операционную систему. Использование графического меню VAC не требуется, поскольку для реализации поставленной задачи достаточно одного микрофона и динамика. Нужно только проверить их в «Панели управления звуком», что происходит так:
- Вызовите «Пуск» и перейдите в «Параметры».

Выберите раздел «Система».

В нем перейдите в «Звук» и найдите строку «Панель управления звуком».

Сразу же появится необходимая вкладка — «Воспроизведение», где найдите виртуальное устройство «Line 1», убедитесь в том, что оно включено и используется по умолчанию.

То же самое сделайте и с микрофоном на вкладке «Запись».

Если понадобится, откройте контекстное меню нажатием ПКМ по необходимой строке, где и можно выбрать включение и использование устройства в качестве по умолчанию.

Шаг 3: Изменение параметров Discord
Функции самого Дискорда тоже нельзя обойти стороной, поскольку там нужно внести несколько важных изменений, чтобы звук из нового источника захватывался корректно.
- Через главное окно программы перейдите в настройки учетной записи.

Откройте раздел «Голос и видео», который находится в блоке «Настройки приложения».

В качестве устройства ввода выберите «Line 1».

Сначала выкрутите громкость на полную — потом можно будет вернуться в это меню для ее регулировки.

В качестве режима ввода обязательно используйте «Активацию по голосу».

Отключите автоматическое определение чувствительности и переместите ползунок практически на минимальный уровень, обеспечив захват всех звуковых частот трека.

Сразу можно выбрать один из голосовых каналов для подключения.

Отображение вашего профиля в голосовом канале свидетельствует об успешном подключении.

Остается только включить трек и убедиться в его нормальном воспроизведении. Как вы уже знаете, браузер для этого не подходит, поскольку для виртуального микрофона выбрано не то устройство захвата звука, что и обеспечивает проигрывание музыки без одновременного прослушивания. Для завершения настройки переходите к следующему этапу.
Шаг 4: Настройка плеера
Понадобится использовать музыкальный плеер, поддерживающий настройку выбора устройства воспроизведения, то есть позволяющий сменить динамик трансляции музыки. В качестве примера мы взяли AIMP, но вы можете установить любой другой современный плеер.
- Запустите выбранный софт и откройте его меню.

Через него перейдите в общие настройки. Обычно за это отвечает еще и стандартная горячая клавиша Ctrl + P.

Найдите раздел «Воспроизведение» или «Параметры воспроизведения», где разверните список с доступными устройствами.

Отыщите там добавленный динамик «Line 1» и установите его основным.

Начните воспроизведение выбранной композиции.

Вернитесь в Discord и убедитесь в том, что микрофон захватывает транслируемый трек.

По необходимости громкость можно изменить прямо в плеере или настройках Дискорда.

Вернитесь к завершающему шагу Способа 2 для получения детальной информации о самостоятельной проверке воспроизведения трека через Virtual Audio Cable. Кстати, в этом случае ситуация немного меняется, поскольку изначально вы не слышите трансляцию трека, ведь он передается на виртуальное устройство. Тогда вы можете войти при помощи другой учетной записи в Discord через браузер, подключиться к голосовому каналу и услышать трек.
Почему не воспроизводится музыка Вконтакте на компьютере?
Если вы заходите в ВК через персональный компьютер, то это означает, что вы используете браузер для просмотра сайтов, и дополнительные программы, которые обеспечивают корректную работу с мультимедиа. Как вы понимаете, с каждым из этих составляющих, может произойти беда.
Чтобы диагностировать проблему, нужно проверить все пункты.
Работает ли звуковое устройство на вашем компьютере?
Если у Вас не проигрывается музыка Вконтакте, попробуйте запустить аудио файл, с любого другого места. Самый простой вариант – открываем ” Мой компьютер “, затем раздел ” Музыка “, и там папка ” Образцы музыки “. Здесь находим и открываем любой файл.
 Пробуем запустить звуковой файл
Пробуем запустить звуковой файл
Если звук начал воспроизводится в наушниках, колонках или встроенном динамике, значит мы исключили проблему с ними. Обратная ситуация, когда звук отсутствует, сигнализирует о проблемах с устройством вывода.
Здесь мы должны провести ряд профилактических мер:
- Проверяем подключение устройств, вплоть до корректного монтажа штекера в гнездо.
- Убедитесь, что аудио устройство и драйвер для него, корректно установлены. В списке устройств, звуковая карта должна отображаться, и статус работы драйвера должен быть без ошибок. Для проверки щелкаем правой кнопкой по значку ” Мой компьютер “, затем ” Диспетчер устройств “. Здесь пункт ” Звуковые, видео и игровые устройства “.
 Проверяем работу аудиоустройств Windows
Проверяем работу аудиоустройств Windows
Уровень громкости должен быть больше нуля. Тоже распространенная проблема – музыка воспроизводится, но мы не слышим ее, из-за неверной настройки уровня.
 Проверяем уровень громкости
Проверяем уровень громкости
На этом этапе мы должны убедиться в корректности работы устройств для воспроизведения звука, либо определить неполадку в них. И исправить ее.
Если с компьютером и звуковыми устройствами проблем не наблюдается, проверяем браузер.
Исключаем проблемы с браузером, которые могут препятствовать проигрыванию звуковых файлов
Если разобраться, то на этом этапе могут быть только 4-е основных проблемы:
- Нарушение в работе интернет соединения.
- Устаревший кэш.
- Необходимость обновления Flash Player.
- Вирусы.
Давайте пройдемся по каждому из пунктов.
Проблемы с подключением к сети
Эту неполадку диагностировать крайне просто. Достаточно открыть браузер, и попробовать зайти на сайт, который гарантированно работает. Хорошо подойдет поисковик Яндекс или Гугл .
Вбиваем url в браузере и пробуем открыть. Если зайти удалось – значит интернет работает, и с подключением к сети проблем нет.
 Проверяем работоспособность интернет соединения – если сайты открываются, значит все ОК
Проверяем работоспособность интернет соединения – если сайты открываются, значит все ОК
Обратная ситуация говорит о том, что в подключении есть проблемы. Пробуем перезагрузить роутер, проверить настройки сети. Если не помогло, не лишним будет позвонить провайдеру, уточнить о наличии проблем.
Сбрасываем кэш браузера
Очень полезная операция. Ускоряет работу программы, и иногда решает проблему с проигрыванием музыкальных файлов Вконтакте.
Процесс будет разобран на примере браузера Mozilla Firefox. Для других делается по аналогии.
Открываем меню в правом верхнем углу окна программы. Там выбираем пункт ” Настройки “. Затем вкладка ” Приватность и защита “. Здесь находим блок ” Куки и данные сайтов “, и нажимаем кнопку ” Удалить данные “. На следующем шаге нужно выбрать, что вы хотите удалить. И очищаем содержимое, нажатием на кнопку ” Удалить “.
Не забываем подтвердить операцию и попробовать включить музыку на своей странице в ВК.
Установим новый Flash Player
Это программный продукт, который обеспечивает некоторые функции по работе с мультимедиа данными. Он всегда должен быть установлен. И желательно иметь актуальную версию.
И нажать там на кнопку ” Установить сейчас “.
 Обновляем Flash Player с официального сайта Adobe
Обновляем Flash Player с официального сайта Adobe
Затем проведите установку ПО, перезагрузите браузер и проверьте воспроизведение аудио.
Вирусы
Мой Вам совет. Если вы наблюдаете некорректное поведение в работе компьютера или программ, не поленитесь, скачайте антивирусную утилиту, и проверьте на наличие вредоносных файлов. Чаще всего, в ВК есть проблема с входом, не работают картинки и видео, музыкальные файлы, именно по причине вирусного заражения.
Скачиваем, запускаем и проверяем.
 Проверяем компьютер на наличие вирусов
Проверяем компьютер на наличие вирусов
Если угрозы были найдены, ликвидируем их. Затем идем слушать музыку Вконтакте без интернета. Так тоже можно.
winsound
winsound – это модуль в Python, который используется для доступа к основному механизму воспроизведения звука операционной системы Windows.
В модуле winsound файл WAV можно воспроизвести с помощью всего нескольких строк кода.
Например:
import winsound filename = ' example.wav ' winsound.PlaySound( filename, winsound.SND_FILENAME )
Модуль winsound не поддерживает никаких форматов файлов, кроме файлов WAV. Это позволяет пользователям подавать звуковой сигнал своим динамикам, используя выражение winsound.Beep(частота, продолжительность).
Например:
# User can beep a 1010 Hz tone for 110 milliseconds: import winsound winsound.Beep( 1010, 110 ) # Beep at 1010 Hz for 110 milliseconds
Деинсталляция
Steam-версия
Откройте Steam и выберите Библиотека > Программное обеспечение.
Щёлкните правой кнопкой мыши Soundpad и выберите Удалить.
Выберите УДАЛИТЬ в появившемся окне подтверждения Steam.

Чтобы полностью завершить удаление, перезагрузите систему. Вы можете отложить перезагрузку, это не будет иметь никаких негативных последствий.
Обычная версия
Это руководство для Windows 10:
- Нажмите на меню Пуск
- Кликните на значок шестеренки, чтобы открыть окно настроек.
- Выберите систему > Приложения и функции > Soundpad и нажмите «Удалить».
- Подтвердите удаление в следующем приглашении
- В конце вам будет предложено перезагрузить систему
Трансляция музыки через Virtual Audio Cable
В клиенте Discord для ПК есть раздел настроек, отвечающий за выбор микрофона. Чтобы воспроизвести песню так, чтобы ее могли слушать другие участники голосового чата, потребуется «подменить» устройство записи голоса. Делается это с помощью утилиты Virtual Audio Cable.

Приложение создает виртуальные аудиоканалы внутри операционной системы. Таким образом, Virtual Audio Cable позволяет «обмануть» драйвер аудиокарты и пустить звук из работающих программ вместо звука микрофона. Установка этой утилиты достаточно проста и не занимает много времени:
Скачайте нужную версию Virtual Audio Cable с официального сайта (vb-audio.com/Cable/index.htm).
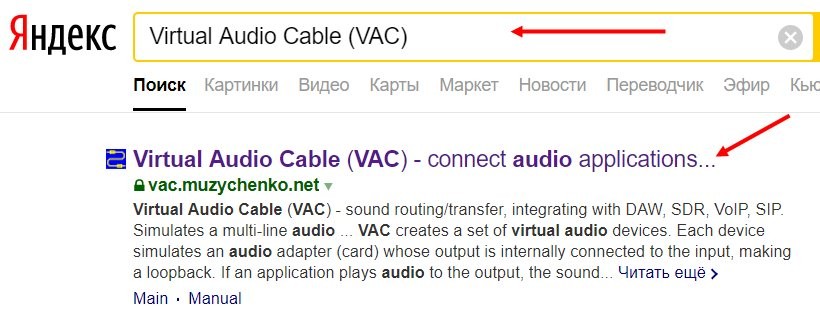
Запустите .exe-файл из архива.
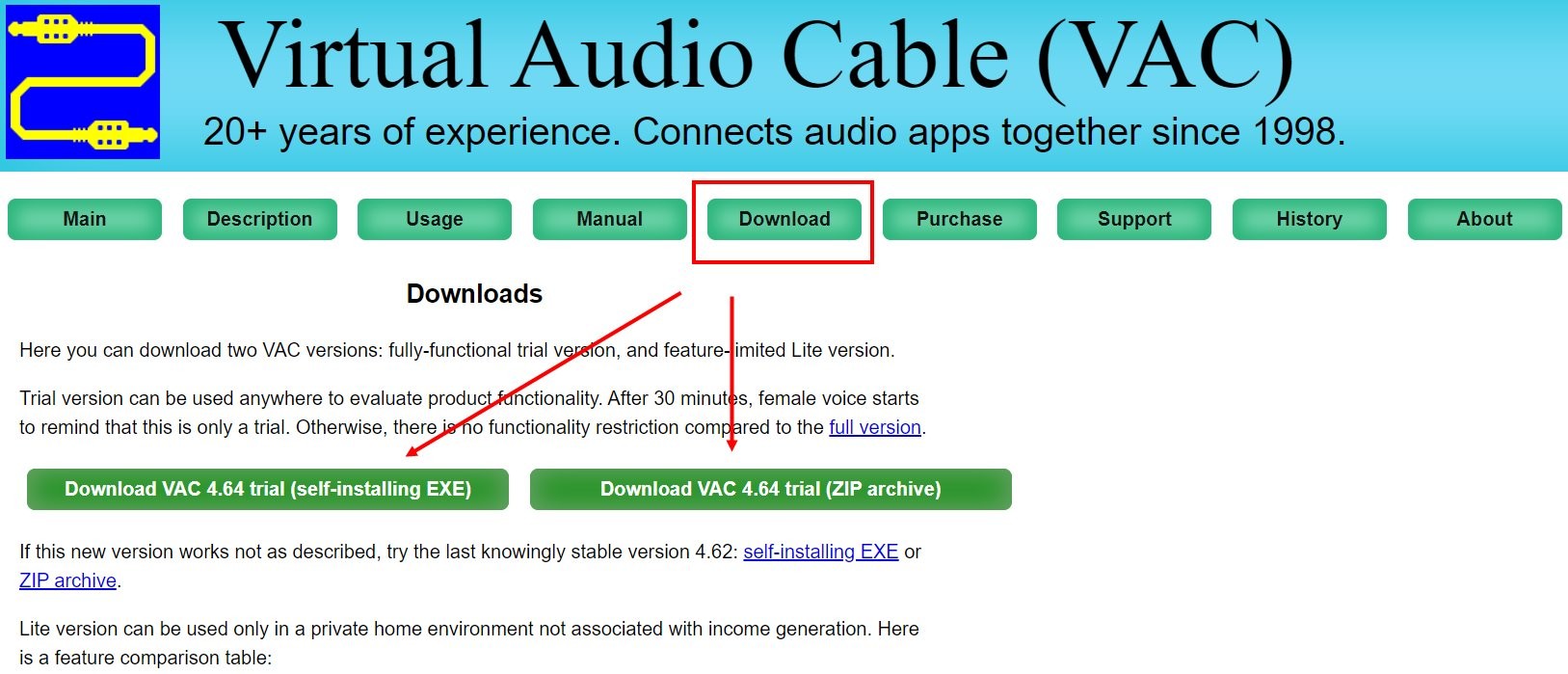
- Следуйте указаниям установщика.
- Перезагрузите устройство (необходимо для корректной работы).
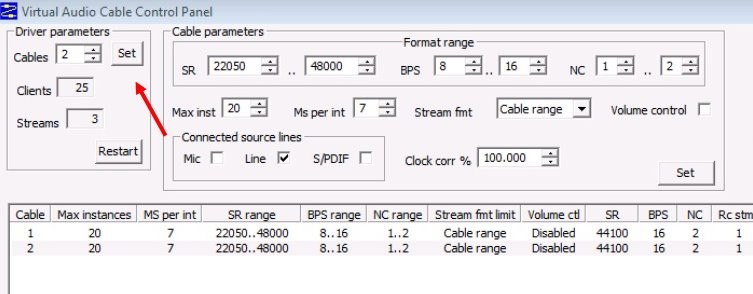
Затем следует подключить к виртуальному аудиотракту какой-нибудь проигрыватель (например, AIMP):
- Откройте настройки плеера.
- Перейдите в пункт «Воспроизведение».
- Поменяйте устройство на «Direct Sound: Virtual Cable».

Аналогичную настройку нужно выполнить и для клиента Discord:
Кликните по иконке «шестеренка» рядом с никнеймом.
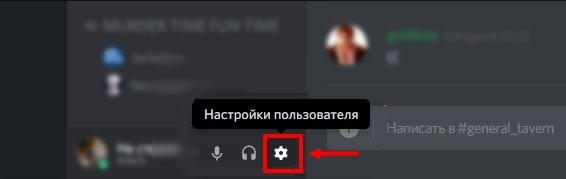
- В левом столбце выберите пункт «Голос и Видео».
- Поменяйте устройство ввода на виртуальный вход.
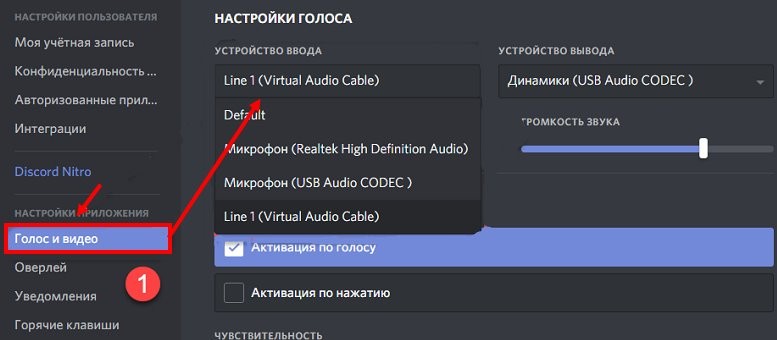
После этих манипуляций, когда будет проигрываться композиция в плеере, звук будет слышен всем участникам голосового сервера.
Зачем нужна трансляция звука в скайпе — чем она полезна
Наверное, каждый сталкивался с необходимостью транслировать свой экран через скайп,когда играл на компе, например, в cs go, слушал любимую песню, проходил курс иностранного языка по мессенджеру
В этих случаях важно передать звучание, неиспорченное микрофоном и посторонними шумам
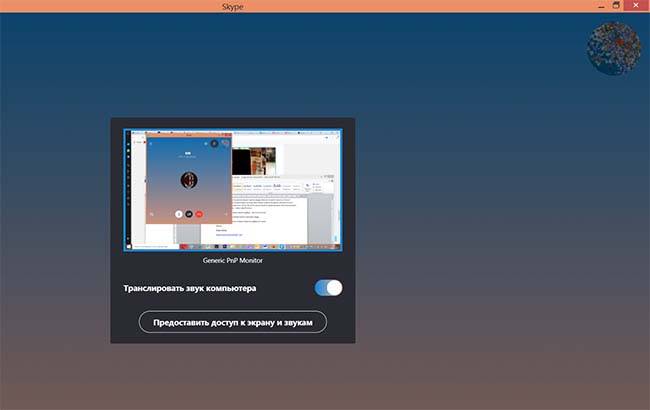
Чтобы реализовать эту возможность, в skype была создана функция демонстрации аудио.
Она поможет вашим собеседникам:
- слышать в реальном времени то, что слышите вы;
- узнавать что-то новое, если вы включили какой-либо обучающий курс, например, иностранного языка;
- давать послушать любимую музыку, скаченную с вк, приятелям;
- передавать привет любимой голосом знаменитого актера;
- делиться эпизодами игры кс;
- воспроизвести запись самого себя;
- просить помощи перевести устную речь или песню онлайн.
Воспроизводить звук можно и в других программах, например, teamviewer, дискорд. Если включить мелодию, то дать прослушать ее друзьям, в теории, можно и через вайбер.
Инсталляция или обновление Flash Player
Если музыка не играет на сторонних сайтах в режиме онлайн, то причина может крыться в отсутствии свежей версии программы Flash Player. Многие сервисы используют эту платформу для обеспечения доступа к мультимедийному контенту. К примеру, часто у юзеров не играет музыка в ВК.
Установка Flash Player:
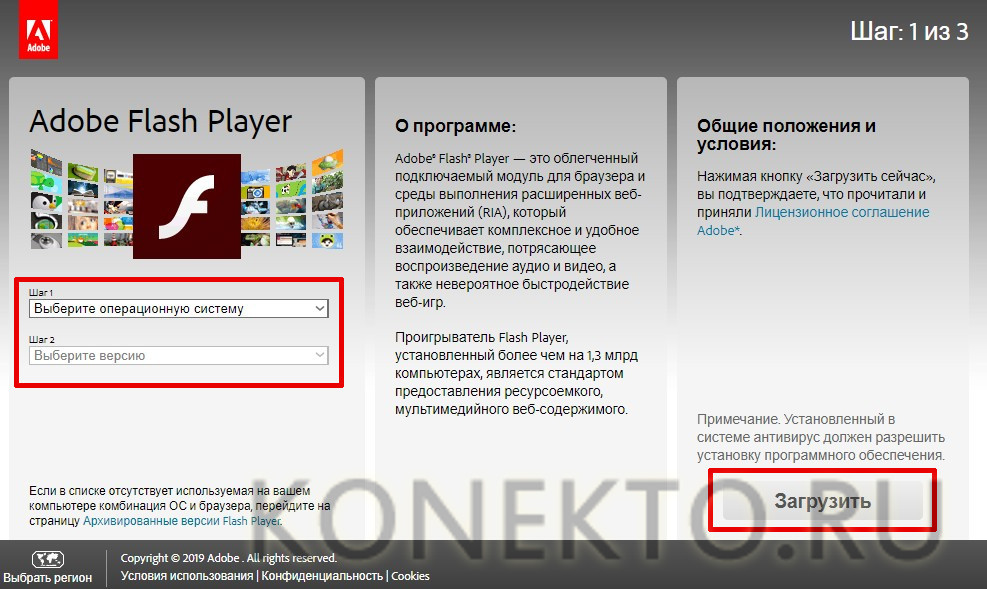
Переходим в папку со скачанным файлом, после чего запускаем его от имени администратора.
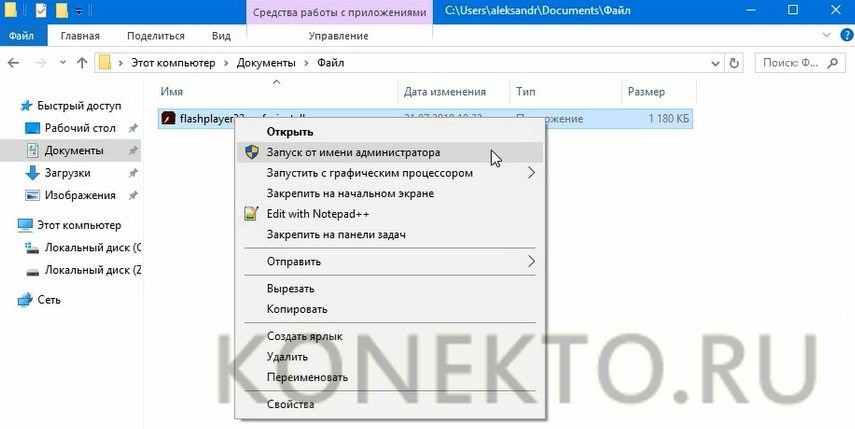
Затем откроется окно с настройками обновления. Выбираем нужный вариант.
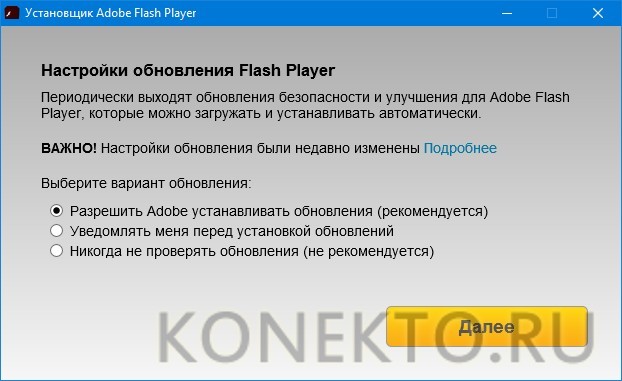
Ожидаем завершения загрузки. Отслеживать процесс помогает специальная шкала с процентами.
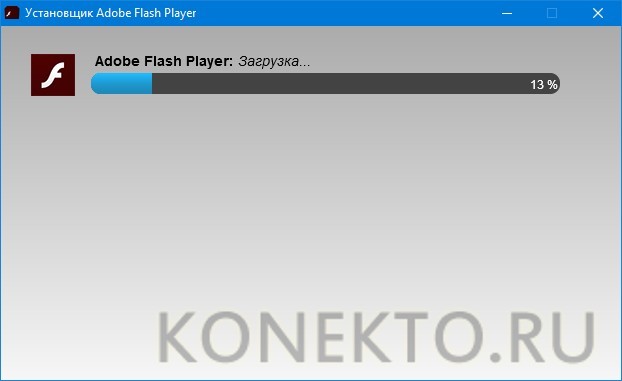
На завершающем этапе загрузки нажимаем кнопку «Готово» и перезапускаем браузер.
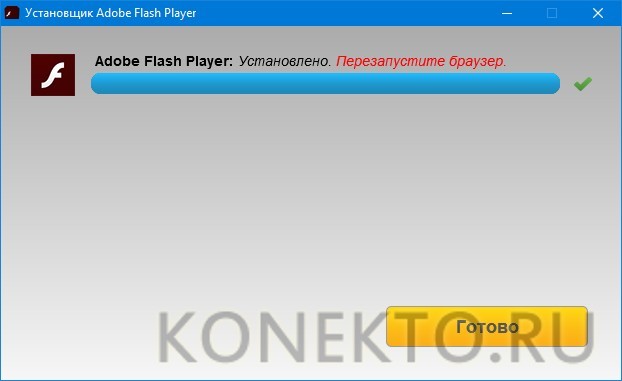
Как я могу воспроизводить музыку через микрофон Mac?

Сегодня я пошагово объясню, как воспроизводить музыку через Mic Mac? или включите музыку через микрофон. Теперь я действительно хотел проигрывать музыку через микрофон.
Я использую возвратную петлю, и проблема связана с версией обратной петли за 100 долларов, или вы использовали бесплатную версию. который длится всего 20 минут, а через 20 минут звук сильно ухудшается. Это будет звучать так, как будто вы говорите через консервную банку, а музыка звучит так, как будто вы на вечеринке, но я придумал свой собственный путь.
Говорю вам, работает безупречно, теперь есть некоторые проблемы, но все адреса. вам понадобится Soundflower загружен, и вы захотите открыть источник звука и мою настройку DI. вам нужно выбрать звуковой цветок для канала.
Предположим, кто-то хочет, чтобы ваш микрофон включал музыку. Затем проверьте это там, но это будет означать, что он постоянно на вашем микрофоне, постоянно включен. поэтому я лично не хочу этого, потому что я использую компьютерный микрофон.
который я сейчас не использую, это было бы плохо. Итак, вы хотите проверить, какой игрок направляет, и нажмите «Коррекция смещения». Я не знаю, что это на самом деле делает, но я чувствую, что ты справишься. поставил галочку, то вы захотите щелкнуть по нему и выбрать использовать это устройство вывода для Sound Empire.
у вас есть эта мысль, а затем вы собираетесь открыть настройки устройства с несколькими выходами и проверить soundflower на канал. встроенный выход или какие нибудь наушники или гарнитуру. вы используете и еще раз нажмите «Коррекция дрейфа» для встроенного вывода. не знаю, и вы хотите, чтобы ваше главное устройство выводило данные.
Думаю, это их немного меняет. Я не уверен, что не понимаю, что это значит. Я искал это, я не знаю, но вы захотите щелкнуть здесь и щелкнуть использовать это устройство для вывода звука и воспроизведения предупреждений и звуковых эффектов на этом устройстве.
- Это не обязательно, но вы знаете, что хорошо, когда они синхронизируются, закройте это.
- Затем вы захотите открыть свой Steam и перейти к своим настройкам Steam.
- Вы хотите перейти к голосовой связи, а затем вы хотите изменить свое устройство на свое совокупное устройство или как вы назвали свое аппаратное устройство чувствительности ввода.
- Так что мое до сих пор называется агрегатным устройством. Щелкните изменить устройство и щелкните ОК.
- Теперь, если это не изменится в этом окне, оно просто автоматически закроется, выйдите из csgo или любого другого открытого приложения Steam, затем попробуйте его, а затем перезапустите шов. Как только вы это сделаете, вы почти готовы, и вам захочется открыть любой источник музыки, который вы хотите воспроизводить.
- Вы собираетесь открыть это CSGO и захотите присоединиться к игре. Занимаюсь офлайн. Я даже не собираюсь его загружать, но теперь, вместо того, чтобы держать кнопку микрофона.
- Что будет очень раздражать, вы захотите зайти в консоль. Type — это записанный голос с плюсом, и он автоматически включает микрофон, пока вы не нажмете эту кнопку. Затем он выключает его, поэтому снова появляется голосовой отчет x +, а затем щелкает воспроизведение.
Я — деньги Паско, потраченные на полу, как на астротурф, так что здесь не будет никакого отклонения от темы, или знаете. не будет звучать не будет хуже, это может зависеть от ваших настроек звука. если у вас не включен микрофон, они не смогут вас услышать.
Если вы не знаете, как воспроизводить музыку через микрофонный csgo на Mac, посмотрите это видео.
Как транслировать музыку в Дискорде

Шаг 1: Создание нового устройства воспроизведения
Перед началом необходимо загрузить и инсталлировать программу Virtual Audio Cable, но детально на этой стадии я останавливаться не буду, поскольку этот пункт выполнит любой, даже самый неопытный, человек.
Кроме того, хотелось бы отметить, что выбор пал именно на эту утилиту, так как среди всех подобных программ она занимала немного места, требовала меньше всего свободной оперативной памяти и имела простые в освоении, но многофункциональные инструменты.
После инсталляции откройте соответствующий файл, и новое устройство воспроизведения будет создано автоматически. Если же ничего не произошло, кликните на кнопочку «Set» и перезапустите Virtual Audio Cable.
Шаг 2: Последующая настройка звука
Далее зайдите в меню «Пуск» и:
- Перейдите во вкладку «Панель управления»;
- Среди прочих параметров отыщите раздел под названием «Звук» и нажмите на него;
- Затем в окошке, которое открылось, вы увидите только что созданное новое устройство воспроизведения с именем «Line 1», нажмите на него;
- После этого переведите его в режим «Включено»;
- Затем в соседнем разделе «Запись» проделайте аналогичные действия.
После нажмите кнопку «Ок» для сохранения настроек.
Шаг 3: Настройка желаемого аудиоплеера
Чтобы настроить все правильно:
- Откройте настройки плеера;
- После этого выберите пункт «Воспроизведение», далее — «Устройство»;
- Здесь отыщите строку с названием «WASAPI Exclusive (Event): Line 1» и выберите её.
Чтобы сохранить все кликните «Ок» и закройте плеер.
Шаг 4: Настройка Discord
Теперь ваша задача заключается в том, чтобы:
- Открыть раздел «Настройки пользователя»;
- Зайти в «Голос и видео»;
- И затем в пункте «Устройство ввода» выбрать «Line 1(Virtual Audio Cable)».
Теперь сохраните все внесенные изменения, и при следующем включении музыки на устройстве звук будет слышен всем пользователям, с которыми вы будете общаться в тот момент.
Заключение
В большинстве случаев Discord с официального сайта используют как мессенджер для общения во время того, как пользователи играют в игры. У программы есть версии для персональных компьютеров и мобильных телефонов, которые необходимо заранее устанавливать, и версия для веб-обозревателей, не нуждающаяся в установке.
Как включить демонстрацию экрана в Discord
Демонстрация экрана в Discord– это очень удобная возможность, позволяющая показать вам, что в этот момент происходит на экране одного из участников общения.
Для ее активации вам необходимо будет начать групповой видео чат или сделать обычный видео звонок другу. Показ картинки со своего монитора можно организовывать в компании до десяти человек.
Если у Вас отсутствует кнопка для демонстрации экрана, скорее всего программа устарела, необходимо скачать дискорд обновленной версии.

Когда возникает необходимость в демонстрации экрана?
Использование данной опции может быть разным. К примеру, в процессе общения с другим пользователем Discord, когда возникает необходимость показать, что именно у вас сейчас на экране.
Это могут быть ситуации, когда у вас что-то не получается настроить, а другой, более опытный пользователь Дискорд помогает вам в решении вашей проблемы.
В данной ситуации демонстрация экрана станет отличным инструментом для того, чтобы собеседник понимал, как именно вам помочь в решении сложившейся проблемы. Огромной популярностью пользуется данная опция у стримеров.
- Направление может быть разным: описание нового приложение
- демонстрация прохождения новой игры
- наглядное описание работы программы
Предварительная настройка демонстрации экрана в Дискорд
Прежде чем начать демонстрацию экрана, необходимо запустить сам видео чат. Для этого откройте чат с пользователем и нажмите на кнопку видеокамеры вверху, над сообщениями, либо запустите видео чат любым другим способом.
Чтобы включить демонстрацию экрана в Discord со звуком или без в первую очередь необходимо активировать опцию «Стример»:
-
- Запускаем мессенджер Discord.
- Переходим в пользовательские настройки.
- Активируем путем перемещения кнопки «Включить режим «стримера»


Включение режима демонстрации экрана в Discord
Чтобы включить демонстрацию экрана в Discord, необходимо поэтапно выполнить следующие действия:
- Включаем мессенджер Дискорд
- Открываем любой сервис и канал
- В окне для передачи текстовых сообщений нажимаем на иконку в виде камеры.
Когда видео чат загружен, у вас есть доступ к функции Демонстрация в Дискорде. Чтобы ее активировать, наведите мышь на активное окно чата, где размещено видео изображение говорящего. Внизу появится небольшое меню.

Система сама предложит вам выбрать вид отображаемого экрана:
- Полный экран
- Вид окна.
- Остается только включить демонстрацию и ваш собеседник видит все, что происходит у вас на экране.
Если вы выбираете «Весь экран», то пользователи увидят вообще все, что будете видеть вы сами. Если же указать вариант «Окно приложения», то можно транслировать только картинку определенного приложения, например, игры.
Тогда, если вы свернете игру, демонстрация закончится. Для успешной настройки программа, которую планируется стримить, должна быть уже запущена.

После клика по кнопке с монитором и стрелкой вместо видео появляется изображение экрана. Отключить его можно, вызвав точно такое же меню.
Наведите мышь на картинку демонстрации и подождите, пока полоска с кнопками появится. После этого сделайте клик по картинке с маленькой видеокамерой. Программа перейдет в режим общения, а пользователи увидят вас, а не рабочий стол или приложение.
Возможные трудности включения демонстрации экрана в Discord
На службу технической поддержки Discord поступают письма с жалобами на то, что у них вместо отображения сведений черный экран: «Почему не работает камера в Дискорде?».
Такое «поведение» мессенджера может быть обусловлено тем, что пользователь либо не запустил видеотрансляцию, либо неправильно выбрал способ передачи картинки.
Низкое качество передачи данных также может служить причиной задержки картинки либо же вообще отсутствия соединения. С целью улучшения качества передаваемых данных потребуется либо отладка Интернет-соединения, либо полная переустановка приложения.
Возможные проблемы
В процесс эксплуатации любой может столкнуться с трудностями. Мы рассмотрели наиболее вероятные причины, по которым отсутствует звуковое сопровождение. И нашли решение!
- Убедитесь, что вы не забыли включить громкость на компьютере/телефоне (и вышли из беззвучного режима);
- Проверьте, не подключены ли наушники – через провод или по Bluetooth;
- Удостоверьтесь, что микрофон/гарнитура подключен через верный разъем. Проверьте целостность проводов и входных отверстий;
- Убедитесь, что установлена последняя версия драйверов, а мессенджер не требует обновления;
- Наконец, попробуйте перезагрузить компьютер и переустановить приложение.
Вы узнали, как происходит отключение звука в Дискорде, сможете самостоятельно включить громкость и системные оповещения. Настраивайте музыку и наслаждайтесь общением и играми – мы всегда готовы помочь советом!
Горячие клавиши
Горячие клавиши — это комбинации, которые связаны с определёнными действиями.
В Soundpad горячие клавиши всегда глобальные. Это означает, что комбинации клавиш распознаются, даже если Soundpad не является активным окном.
Горячими клавишами могут быть:
- одиночные, например F1, S, Enter
- комбинации, состоящие из одного или нескольких модификаторов и ключа, например, Ctrl + G, Alt + Shift + S
- щелчки мыши, например Мышь Середина, Мышь 4
- модификаторы и щелчки мышью, например, Ctrl + Mouse Left
- модификаторы и числа, например Alt + 123
Создание горячих клавиш
Кликните правой кнопки мыши на звук и перейдите в раздел «Задать горячую клавишу».

Появится диалоговое окно:

Различные способы: как воспроизводить звук через микрофон
Первый способ — получить поддержку какого-нибудь голосового измерителя. Это гаджет, который создаст виртуальную среду, в которой вы можете слушать свои голоса или изменить голос, что является наиболее подходящим способом воспроизведения звука через микрофон. В магазине есть несколько таких инструментов, и, следовательно, вы можете быстро получить их для голосовых приложений Android.

Тем не менее, существует не так много способов сделать это в случае вашего рабочего стола, и лучший способ справиться с тем же, что и при использовании стереомикса Discord. Это инструмент и гаджет, которые с легкостью воспроизводят звук через микрофон и, следовательно, станут идеальным инструментом для вас в таких условиях.
Вышеупомянутая вещь идеально подходит, когда вы ищете какое-нибудь устройство, чтобы уметь проигрывать музыку через микрофон. Однако в этом отношении есть и другие вещи, и они тоже очень полезны во всех отношениях.
Некоторые другие гаджеты, которые будут использоваться и доступны в этом отношении, и они могут работать в Steam mp3 песни игрок горячая клавиша четный. Есть один гаджет, связанный с виртуальным микрофон. Это заставит ваше устройство поверить, что к порту было подключено устройство, и будет воспроизводить Музыка или то, что вы говорите.
Следовательно, если вы удивлены тем, как играть музыку через микрофон и разговаривать в некоторых случаях и вот правильный ответ на то же самое. Помимо возможности воспроизведения музыки через программное обеспечение для микрофона, есть еще один вариант — играть в микрофон.
Микрофон воспроизводит звук на выходе то же самое, что вы сделали, заставив компьютер поверить в то, что к нему подключен микрофон, в предыдущем случае, но на этот раз вы не собираетесь заставлять кого-либо в это поверить, так как вы будете вставлять микрофон в подлинный смысл.
Итак, теперь вы знаете, что ваша мысль не была беспочвенной. Вы можете воспроизводить звук через диссонанс очень хорошо, и кроме этого, есть разные и несколько способов сделать это. Следовательно, сделайте то же самое и найдите нужную помощь, так как вы знаете подробности о том, как воспроизводить музыку в разногласиях.






