Подключение 2 монитора к компьютеру или ноутбуку
Содержание:
- Как можно использовать несколько мониторов
- Решение 4.Измените настройки панели управления графикой
- Подключение к компьютеру/ноутбуку дополнительного монитора или телевизора
- Два монитора в Windows 10/8
- Два рабочих стола
- Настройка экранов двух мониторов
- Настройка мониторов
- Часто задаваемые вопросы
- Решение 2. Измените настройки отображения вашей системы
- Какие бывают разъемы для подключения 2 мониторов
Как можно использовать несколько мониторов
Пользователи в домашних условиях могут использовать несколько мониторов для следующих целей:
- работа в нескольких приложениях
- разработка программного обеспечения
- расширение рабочего пространства
- расширение игрового пространства
- просмотр видео на большом экране
- использование ПК для мониторинга в трейдинге
- использование ПК несколькими пользователями
Примером одновременной работы в нескольких приложениях может быть – открытый текстовый документ с данными на одном экране и перенос из него информации в другой формат (таблицу или базу данных).
Также довольно удобно использовать несколько дисплеев для разработки программного обеспечения и веб-проектов – на одном происходит работа с исходным кодом, на другом вы сразу же видите изменения.
Если вы работаете с большими чертежами или 3D-моделями, то за счет нескольких мониторов можно расширить рабочее пространство. Или можно просто на одном экране работать, а на другом следить за изменениями на сайтах или любой другой информацией.
С использованием нескольких мониторов для расширения поля зрения в играх не все однозначно. Во-первых, это серьезная дополнительная нагрузка на видеокарту из-за более высокого разрешения, поэтому она должна быть достаточно мощной. Во-вторых, вы будете видеть шов между дисплеями, что будет мало приятно.
Но, в принципе, если соединить несколько безрамочных дисплеев, последний недостаток можно сгладить. Особенно полезным расширение игрового пространства будет в авиа и гоночных симуляторах.
Но второй монитор в играх можно использовать и иначе. Например, играть в MMO RPG в несколько окон, или на одном играть, а на втором следить за торговцами, общаться в чате на форуме или держать открытой вкладку с полезной информацией о прокачке.
Что касается фильмов, то основной проблемой будут рамки между экранами, но при использовании безрамочных дисплеев можно создать настоящий домашний кинотеатр с огромным экраном. Хотя это вряд ли будет экономически оправдано, только если у вас уже есть один безрамочный дисплей и докупить второй. В противном случае проще и возможно дешевле будет купить большой телевизор. Исключение составляет тот случай, если вы будете использовать несколько экранов не только для просмотра видео, но также для работы и возможно для игр.
А вот в трейдинге выбора, пожалуй и нет, создание 4-8 дисплейной конфигурации является единственной возможностью, чтобы одновременно следить за основными трендами.
Тут весь вопрос в том как подключить мониторы – купить много дешевых видеокарт или несколько подороже, но с большим количеством разъемов или отдать предпочтение специализированному решению для мультидисплейных конфигураций. Об этом мы поговорим чуть позже.
Некоторые пользователи, у которых в силу ограничения бюджета или пространства, есть один компьютер на двоих, рассматривают возможность подключения второго монитора для одновременного использования ПК несколькими пользователями. Такое вполне возможно, но с некоторыми ограничениями, о чем мы также расскажем.
Решение 4.Измените настройки панели управления графикой
На панели управления графикой (например, в панели управления Nvidia) есть различные настройки, которые могут вызвать увеличение изображения на втором мониторе. В этом случае изменение соответствующих настроек в Панели управления графикой может решить проблему.
Включить изменение размера рабочего стола
- Запустите панель управления графикой вашей системы (например, панель управления Nvidia) и на левой панели выберите «Настроить размер и положение рабочего стола».
- Теперь на правой панели перейдите на вкладку «Размер» и установите флажок «Включить изменение размера рабочего стола» (убедитесь, что выбран правильный дисплей).Включить изменение размера рабочего стола
- Затем нажмите «Изменить размер» (вы можете попробовать другие настройки) и проверьте, решена ли проблема с разрешением. Проблема может появиться снова после обновления графического драйвера, если да, то повторно примените настройку после обновления.
- Если проблема не исчезла, проверьте, решает ли проблема изменение параметра «Масштабирование» в параметре «Настроить размер и положение рабочего стола» на панели управления Nvidia.
Установите размер изображения
- Щелкните правой кнопкой мыши на рабочем столе и в контекстном меню выберите «Свойства графики» (или «Параметры графики Intel»).
- Теперь откройте дисплей и выберите свой дисплей.
- Затем выберите Размер изображения и установите его на 100%.Установка размера изображения на 100%
- Теперь проверьте, нормально ли работает монитор.
Отключить нерабочую область на панели управления графикой
- Запустите графическую панель управления вашей системы (например, AMD VISION Engine Control Center) и на левой панели разверните Мои цифровые плоские панели.
- Теперь выберите «Параметры масштабирования (цифровой плоский экран)» и на правой панели переместите ползунок на 0%, чтобы проверить, решена ли проблема с монитором.Отключить нерабочую область на панели управления графикой
- В противном случае вы можете переместить ползунок параметров масштабирования на другие значения, чтобы проверить, решает ли это проблему.
Отредактируйте общие настройки
- Убедитесь, что изменение разрешения дисплея (убедитесь, что используется одно и то же разрешение для обоих дисплеев) на панели управления графикой решает проблему.
- Если это не помогло, проверьте, решает ли проблему использование настраиваемого разрешения.
- Вы также можете попробовать настроить соотношение сторон для обоих дисплеев, чтобы решить эту проблему, но убедитесь, что это не масштаб 16: 9.
- Если проблема не устранена, вы можете проверить, решает ли ее изменение масштабирования на панели управления графикой.
- Вы можете проверить, решает ли проблема установка частоты обновления 60 Гц.
Подключение к компьютеру/ноутбуку дополнительного монитора или телевизора
Данная ситуация менее распространена, чем две предыдущие, но также имеет место быть. Если вы подключали какие – либо дополнительные устройства вывода изображения к видеокарте компьютера или ноутбука, например такие как дополнительный монитора или телевизор, то попробуйте отключить их.
Если изображение исправилось и монитор расширился до нормальных значений, значит причина в подключенном устройстве и при его подключении к компьютеру требуется регулировка разрешения, которая описана выше. Разница лишь в том, что перед изменением значения в строке “Разрешение”. нужно выбрать нужный монитор в строке “Экран”.
Выбор монитора в настройках разрешения экрана
Два монитора в Windows 10/8
 В восьмой версии Windows с созданием уникальных обоев на каждом мониторе все просто!
В восьмой версии Windows с созданием уникальных обоев на каждом мониторе все просто!
- Аналогично с 7 версией заходим в «Персонализацию» через рабочий стол.
- Выбираем конфигурацию экрана и нужные обои для каждого найденного экрана.
- Радуемся!
Windows 8 в этом плане не требует никаких специальных знаний и сторонних программ. Выбираем картинку и ставим на любой монитор. Также стоит проверить видеокарту – возможно, ее консоль позволяет изменять обои на экранах. Например, для новых видеокарт Nvidia есть консоль под названием Desktop Manager, которая раскрывает широкий спектр возможностей при работе с оформлением.
В Windows 10 ситуация несколько сложнее, так как панель персонализации исчезла. Если вам нужно поставить уникальные картинки на мониторы, то ниже приведена инструкция.
Сначала нужно выбрать нужные изображения. Два монитора – два экрана
Выделяем картинки с помощью Ctrl.
Щелкаем по ним правой кнопкой, а затем выбираем «Установить как изображения раб.стола».
Готово! Порядок установки обоев будет зависеть от расположения фотографий в папке слева направо, а также порядка мониторов (то есть важно какой монитор является главным, а какой вспомогательным). Выставить порядок мониторов можно в разделе «Параметры – Система».
Другим вариантом может стать “секретный” вход в панель Персонализации, которую не так легко найти. Жмем Win+R, вводим control /name Microsoft.Personalization /page pageWallpaper и попадаем в панель изменения обоев как в восьмерке. Выбираем картинки для каждого монитора или растягиваем их на оба!
Два рабочих стола
Нередко возникает такая ситуация, когда на мониторах должно быть не дублированное или расширенное изображение, а две совершенно разных картинки.
Реализовать такую возможность средствами своего компьютера практически невозможно.
Для этого понадобится приобретать профессиональную (или дополнительную вторую, которая может быть обычной) видеокарту и организовать несколько независимых потоков информации.
Упросить задачу поможет специальный прибор, задача которого – подключение двух мониторов к одному компьютеру и организация двух рабочих процессов.
Устройство под названием Matrox DualHead2Go позволит работать с 2 дисплеями, даже имея маломощный графический процессор и аналоговый выход.
Кроме подключения самого адаптера, для его работы понадобится установка идущих к нему в комплекте драйверов.

Рис.15. Устройство Matrox DualHead2Go.
При необходимости с помощью Matrox DualHead2Go можно подключить два монитора даже к ноутбуку.
Таким образом, мобильный компьютер получит сразу 3 дисплея, на 2 из которых будет показываться одна информация, а на третьем – другая.
Настройка экранов двух мониторов
Возможно, вы захотите самостоятельно настроить изображение. Здесь представлены настройки для Windows 7. При необходимости вы можете перетащить значки мониторов так, чтобы они располагались так же, как мониторы на вашем столе. Нажмите «Определить», чтобы проверить, какой монитор определился как «1», а какой как «2». На ваших мониторах появятся цифры.
В разделе «Несколько дисплеев» вы также можете настроить то, что будет видно на втором мониторе. Существуют следующие варианты:
Расширить экраны — рабочий стол распределится по обоим мониторам и позволит перетаскивать элементы между двумя экранами. Именно так используют два монитора большинство людей, и этот способ является настройкой по умолчанию для стационарных компьютеров. После того, как вы настроили монитор, вы можете использовать мышь, чтобы захватить строку заголовка (верхнюю часть) окна и перетащить его на новый экран. Если окно не перемещается при перетаскивании, сначала дважды щелкните строку заголовка, а затем перетащите его.
Дублировать экраны — отображение одного и того же рабочего стола на обоих мониторах. Для ноутбука такая настройка является настройкой по умолчанию. Это удобно, если вы проводите презентацию, когда ваш ноутбук подключен к проектору или большому монитору.
Демонстрация рабочего стола только на одном мониторе — чаще всего используется с ноутбуком, если вы хотите, чтобы экран ноутбука оставался пустым после подключения к большому монитору стационарного компьютера.
При отключении дополнительного монитора исходные настройки дисплея восстанавливаются на вашем основном дисплее. Кроме этого, все открытые файлы и окна программ перемещаются на основной дисплей. При следующем подключении того же монитора операционная система Windows автоматически применит параметры дисплея, которые использовались в последний раз при подключении этого монитора.
Для Windows 7, 8
- Чтобы настроить работу двух мониторов в седьмой или восьмой Винде, кликните правой кнопкой мыши по пустому месту рабочего стола и выберите «Разрешение экрана».
- Щёлкните на строку «Несколько дисплеев», выберите необходимую опцию: «Дублировать» или «Расширить».
- Определите, какой из них должен быть главным. Левый по отношению к вам сделайте основным.
- Чтобы картинка показывалась на дисплеях корректно, выставьте их физическое разрешение.
Для Windows 8, 10
Этот вид настройки подойдёт для восьмой и десятой Винды:
- Нажмите комбинацию клавиш Win + P.
- Выберите необходимую конфигурацию.
- При клике на «Расширить» следует выбрать основной дисплей («Параметры» > «Система» > «Экран»). Назначайте левый, иначе увеличится «не в ту степь».
Через графический адаптер
Случается, что при подключении переходников загружаются драйвера с собственными настройками мониторов. Для этого зайдите в «Параметры графики» и произведите установку в категории «Вывод в», выбрав «Расширенный рабочий стол».
Настройка мониторов
После того как к компьютеру были подключены 2 монитора, операционная система обычно быстро обнаруживает и самостоятельно настраивает оба.
И на каждом экране можно увидеть одно и то же изображение, что может быть удобно при передаче одинаковой информации группе пользователей.
Совет: при различном разрешении мониторов изображения на них автоматически подстраиваются. Поэтому желательно пользоваться экранами с одинаковым соотношением сторон (4:3 или 16:9).
Однако в некоторых случаях автоматической настройки не происходит – один монитор запускается нормально, второй показывает отсутствие сигнала.
Чаще всего так происходит из-за плохого сигнала (особенно, если используются разветвители на 2 монитора).
Ещё одна причина – отсутствие подходящих настроек операционной системы.
Для исправления неполадки следует совершить следующие действия:
- Открыть вкладку «Экран» – через меню «Пуск» (для W7 и выше) или через вкладку параметров в окне свойств рабочего стола (для W XP);
- Выбрать «Настройки разрешения экрана».
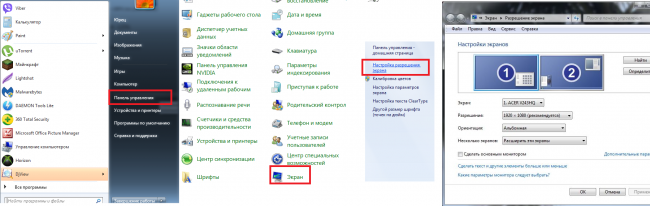
Рис.11. Переход к настройкам второго монитора в Windows 7.
Если оба экрана подключены, настроены и работают нормально, вы увидите два изображения с номерами.
Здесь же можно настроить разрешение каждого дисплея и даже его ориентацию (например, повернув его набок и работая с изображением в портретном формате).
При затемнении одного из экранов следует нажать кнопку Найти / Find.
Если монитор был подключён правильно, система через некоторое время настроит его и даст возможность вывода информации.
Теперь можно нажать одновременно клавиши Win и P, после чего на экране можно будет увидеть панель настройки.

Рис.12. Панель настройки изображения на 2 экранах.
Выбирая пункт «Дублировать», вы получаете на каждом дисплее одинаковое изображение.
При выборе «Расширить» картинка увеличится на столько мониторов, сколько подключено к компьютеру.
Их может быть не только два, но и три или даже 9.
У ноутбуков для более удобного подключения и настройки дополнительного дисплея иногда присутствует специальная кнопка.

Рис.13. Кнопка на ноутбуке для работы с подключенным экраном.
С её помощью можно переключать изображение с переносного компьютера на большой дисплей.
При этом ноутбук может показывать такое же изображение, часть картинки или вообще выключаться, если подключение было выполнено для повышения удобства использования устройства.

Рис.14. Один из вариантов расширения рабочего стола с ноутбука на монитор.
Часто задаваемые вопросы
Как запретить запуск приложений на втором мониторе?
Для этого откройте приложение, перетащите его на экран, где вы хотите его открыть, минимизируйте его до половины размера (квадратная фигура в правом верхнем углу находится рядом с X, чтобы закрыть приложение или документ), затем закройте его, не доводя его до максимума снова. С этого момента он будет открываться на этом экране.
Почему приложения открываются на втором мониторе?
Иногда ПК не распознает переключение с одного монитора на другой (очень редкий случай). Когда это происходит, приложения всегда открываются на одном экране. Чтобы решить эту проблему, откройте приложение на ПК и измените размер окна. Убедитесь, что он не доведен до максимума или минимизирован.
Как заставить приложение открываться на основном мониторе?
Удерживая нажатой клавишу Windows на клавиатуре, нажмите стрелку влево или вправо. Это должно переместить сфокусированное окно в левую или правую часть экрана. Кстати, если у вас несколько мониторов, вы также можете удерживать клавишу Shift, чтобы переместить окно фокуса с одного монитора на другой.
Как в Windows 10 открыть приложение на определенном мониторе?
- Откройте приложение.
- Измените размер окна, чтобы оно не увеличивалось или не уменьшалось.
- Переместите окно на монитор, где вы хотите, чтобы оно открывалось по умолчанию.
- Закройте приложение.
- Откройте приложение. Он должен открыться на мониторе, на который вы его только что переместили, и закрываться.
- Увеличьте окно.
Решение 2. Измените настройки отображения вашей системы
Второй монитор может показывать увеличенное разрешение, если параметры отображения вашей системы не настроены должным образом. В этом контексте изменение соответствующих параметров отображения (обсуждаемых ниже) вашей системы может решить проблему. Вы также можете попробовать эти изменения в панели управления графикой (например, в панели управления Nvidia). Если вы столкнулись с проблемой увеличения в некоторых приложениях, проверьте, решает ли запуск этих приложений в режиме совместимости проблему.
Изменить ориентацию дисплея
- Нажмите клавишу Windows и выберите Настройки.
- Теперь откройте «Система» и на вкладке «Отображение» разверните раскрывающийся список «Ориентация отображения».Откройте систему в настройках Windows
- Затем выберите Портрет (обязательно повторите то же самое для всех дисплеев) и проверьте, нормально ли работает 2-й монитор. Если да, то вы можете вернуться в альбомный режим.Изменить ориентацию дисплея
Редактировать настройки нескольких мониторов
- Откройте настройки отображения вашей системы и разверните раскрывающийся список «Несколько дисплеев».
- Теперь выберите «Расширить эти дисплеи» и проверьте, решена ли проблема.Установите несколько дисплеев для расширения этих дисплеев
- Если нет, то проверьте, решает ли проблема, задав для параметра «Несколько дисплеев» значение «Дублировать».Установите несколько дисплеев на дублирование этих дисплеев
- Если проблема не исчезнет, откройте «Параметры отображения» и в разделе «Параметры отображения» (где написаны 1 и 2) нажмите «Обнаружить» и проверьте, устранена ли проблема.
- Если нет, проверьте, устраняет ли сбой нажатие кнопки «Определить».Нажмите на кнопки обнаружения и идентификации.
Сопоставьте частоту обновления мониторов
- Откройте настройки дисплея (как описано выше) и прокрутите вниз до конца окна.
- Теперь откройте Advanced Display Settings и проверьте частоту обновления вашего дисплея 1.Открыть расширенные настройки дисплея
- Затем выберите 2-й дисплей в раскрывающемся списке «Выбрать дисплей» и убедитесь, что частота обновления соответствует частоте обновления 1-го. Для обоих дисплеев лучше использовать частоту обновления 60 Гц.Соответствуйте частоте обновления ваших дисплеев
- Теперь проверьте, решена ли проблема с монитором.
Если проблема не исчезнет, вы можете применить одинаковую частоту обновления к обоим дисплеям на панели управления графикой вашей системы (например, Nvidia на панели управления Intel HD Graphics) и проверить, решает ли это проблему с монитором. Если вы используете дисплей с разрешением более 1080P, обязательно включите виртуальное суперразрешение на панели управления графикой (в AMD Radeon вы можете найти его на вкладке «Дисплей»).

Используйте рекомендованное разрешение для обоих мониторов
- Запустите настройки дисплея вашего ПК и выберите свой дисплей, выбрав 1 или 2.
- Затем разверните раскрывающееся меню «Разрешение экрана» и выберите «Рекомендуемое».Используйте рекомендуемое разрешение вашего первого дисплея
- Теперь повторите то же самое для другого дисплея и проверьте, решена ли проблема.
- Если нет, проверьте, решает ли проблему использование одинакового разрешения для обоих дисплеев.
Отредактируйте масштаб вашего дисплея
- Откройте настройки дисплея и выберите проблемный дисплей.
- Теперь разверните раскрывающийся список «Изменить размер текста, приложений и других элементов» (в разделе «Масштаб и макет»).
- Затем выберите 100% и немедленно выйдите из своей учетной записи.Установите масштабирование дисплея на 100%
- Теперь снова войдите в учетную запись и проверьте, нормально ли работает монитор. Если да, то вы можете изменить масштаб мониторов по своему вкусу.
- Если проблема не исчезнет, откройте настройки дисплея вашей системы и выберите свой 1-й дисплей.
- Теперь откройте дополнительные параметры масштабирования и отключите параметр «Разрешить Windows пытаться исправить приложения, чтобы они не были размытыми».Отключить, пусть Windows пытается исправить приложения, чтобы они не были размытыми
- Затем повторите то же самое для второго монитора и перезагрузите компьютер, чтобы проверить, решена ли проблема.
Установите второй монитор как основной
- Откройте настройки дисплея вашего ПК и выберите проблемный дисплей (щелкнув 1 или 2).
- Затем в разделе «Несколько дисплеев» установите флажок «Сделать этот основной дисплей» и перезагрузите компьютер.Включите параметр «Сделать это моим основным дисплеем» для второго дисплея
- После перезагрузки проверьте, нормально ли работает монитор.
Какие бывают разъемы для подключения 2 мониторов
- VGA-порт. Он имеет форму трапеции. В таком слоте несколько отверстий. Порт имеет яркий цвет. В современных ПК редко встречается такой разъем. Он считается устаревшим, впрочем как и кабель с выходом VGA. Сейчас для совмещения устаревших устройств может понадобиться переходник.
- DVI-выход. Данный слот представляет собой широкий пластиковый порт с большим количеством отверстий. Он поддерживает аналоговый и цифровой сигнал.
- Тонкий порт шестиугольной формы. Это современный интерфейс, позволяющий подключить два монитора, плазменную панель, ноутбук, телеприемник и даже планшет. У последнего предусмотрен miniHDMI. Интерфейс поддерживает четкий цифровой сигнал.
- DisplayPort (mini DisplayPort). Этот разъем необходим для подсоединения экрана 4K. Он похож на HDMI-разъем. Различие заключается в одном срезанном крае, несимметричном параллельному.

Разъем, встречающийся только в продукции Apple. Он обозначается значком в виде молнии. Если у Вас нет возможности подсоединить к iMac дисплей от Apple, можно воспользоваться адаптером VGA-Thunderbolt. С его помощью Вы сможете подсоединить агрегат любого бренда.
Как подключить два монитора к одному компьютеру, если нет второго разъема?
В случае отсутствия дополнительного разъема Вы можете воспользоваться USB-портом. Это универсальный слот, который пользуется большой популярностью уже более 15 лет. С его помощью можно подсоединить любое устройство, в том числе и другой дисплей.
В экранах нечасто встречается USB-кабель. Это обусловлено низким качеством передачи картинки. Однако USB-кабель решает проблему с переходником. Особенно это актуально, если речь идет о ноутбуке. В процессор можно установить дополнительную видеокарту. В отношении ноутбука или нетбука это неприменимо. Ноутбук по умолчанию укомплектован разъемом для подсоединения дополнительного оборудования. Однако второй внешний прибор для вывода изображения подсоединить не получится. Тогда для подключения нескольких мониторов можно использовать USB-провод.
Еще один вариант — использование сплиттера. Так называется специальный разветвитель. Этот способ недорогой и универсальный.

Сплиттер можно подсоединить к любому процессору. Недостаток этого метода заключается в снижении частот у обоих дисплеев. Качество картинки снизится. Особенно это заметно при просмотре видео в формате Full HD. Подсоединение сплиттера целесообразно для работы со статическими изображениями.
Подсоединение оборудования
Чтобы подключить второй монитор, понадобится кабель. Он должен соответствовать разъему. Если на процессоре и приборе для вывода картинки разные порты, можно воспользоваться адаптером или подобрать шнур с различными штекерами. На одном конце такого кабеля может быть HDMI-разъем, а на другом — DisplayPort.
Если говорить о выборе дополнительного прибора для вывода картинки, то это зависит от юзера. Желательно, чтобы аппараты были одной модели. Если приобрести аналогичный прибор не получится, то стоит выбирать экраны с одинаковой диагональю и разрешением. На таких дисплеях будет гораздо удобнее работать.
Перед тем, как подключить второй монитор к компьютеру, отключите оба аппарата. Многие пренебрегают этим правилом, из-за чего могут остаться без двух устройств сразу. Соедините приборы кабелем. Включите все устройства.






