Как настроить ник в steam
Содержание:
- Как очистить историю ников
- Как поменять язык в стиме с английского на русский
- Как узнать Стим ID
- Как сделать длинный ник в Стиме
- Как сделать пустой ник в Steam
- Смена почтового ящик Steam
- Как изменить почту в steam?
- Как изменить регион в Steam
- Как использовать «невидимку» в Steam?
- Как поменять язык в стиме на английский
- Как сделать длинный ник в Стиме
- Особенности невидимого ника в CS:GO
- Как поменять почту в Стиме
- Загрузка игр
- Авторизация
- Идентификатор администратора
- Меняем пароль в Steam
- Обходными путями
- Как добавить витрину иллюстраций в Steam: инструкция
- Как сделать невидимый ник в Стиме
Как очистить историю ников
Добавляемые в настройках имена профиля надолго остаются в памяти Steam и отображаются при вызове соответствующего раздела на странице каждого пользователя. В историю попадает до 10 никнеймов за раз. Новые – заменят старые, но вот список меньше уже не станет, таковы правила торговой площадки от Valve.

И все же способ обойти ограничение энтузиасты уже придумали. Если вместо ника в опциях подставлять соответствующий символ «ᅠ» (копировать нужно без кавычек; альтернативный способ оставить пустое поле – набрать код ALT + 255 с помощью кнопок дополнительной цифровой клавиатуры) и нажать на кнопку подтвердить.

Лучшие онлайн сервисы и программы для удаления голоса из песни и создания минусовки
Повторять процедуру стоит вплоть до 10 раз. В итоге – останется пустая строка истории. А вот дальше уже никто не мешает добавить желаемый никнейм и начать жизнь с чистого листа. Вариант с подобной очисткой до сих пор работает и не исправлен разработчиками.

Как поменять язык в стиме с английского на русский
Чтобы сменить язык в стиме с английского на русский, выполняем следующие действие:
1. Открываем программу steam, затем в левом верхнем углу нажимаем на пункт «Steam». В раскрывшемся меню выбираем строчку «Settings».
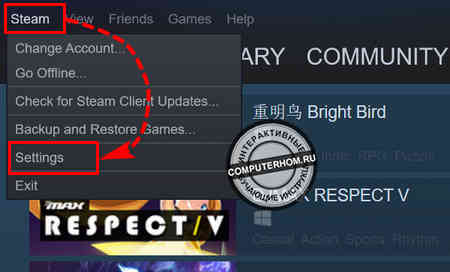
2. В следующем шаге, у вас откроется меню настроек, где вам нужно в левом меню выбрать пункт «Interface». Затем в правой части программы в самом верху нажимаем на кнопку «English».
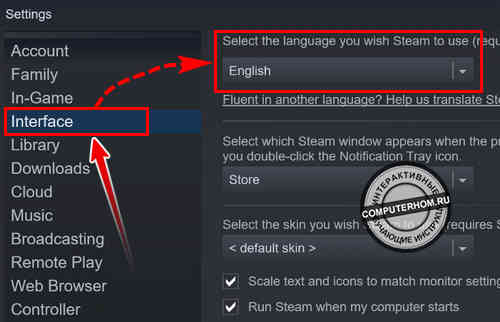
Когда, вы нажмете на кнопку «English», у вас раскроется меню с различными языками — прокручивая колесиком мыши в самом низу выбираем строчку «Русский (Russian)».
4. После того как вы выбрали русский язык, вам нужно в самом низу нажать на кнопку «OK».
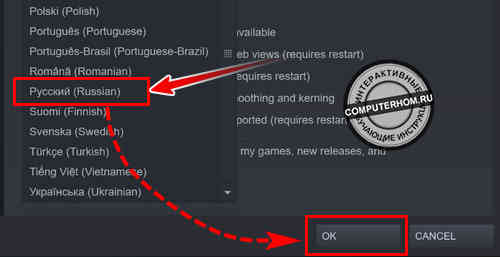
5. Заключительный шаг, чтобы программа применила и поменяла язык в системе, нам нужно нажать на кнопку «Restart Stem». После чего программа автоматически закроется и запустится с русским языком.
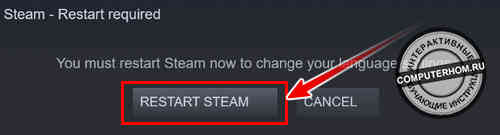
Как узнать Стим ID
Узнать ссылку на профиль свой или друга можно несколькими способами. Они подразумевают под собой использование самого программного клиента, а также сторонних сервисов . Ниже будет подробно описан каждый вариант определения Стим АйДи.

Используем Стим
Для начала начнем с простого варианта – просмотра идентификатора в профиле пользователя:
- переходим к клиенту, в верхнем правом углу кликаем на имя профиля ;
- в выпадающем контекстном меню выбираем «Просмотр профиля »;
- откроется пользовательская страница, где с помощью правой кнопки мыши щелкаем по пустому месту;
- в списке выбираем пункт «Скопировать адрес страницы »;
- открываем любой интернет обозреватель, в адресную строку вставляем скопированный элемент. В результате персональная ссылка получится следующего вида: https://steamcommunity.com/profiles/76561198848515180/ . Идентификатором в этом случае является «76561198848515180 »
Если в качестве ИД использована личная ссылка, то в строке вместо цифр будет прописан определенный набор букв, например, https://steamcommunity.com/profiles/ mindofmine/ . Личной ссылкой является «mindofmine ». Таким образом можно узнать Стим ID.
Нововведения Android 6.0 Marshmallow, которые остались незаметными
Способ второй предусматривает использование XML разметки (исходного кода сайта):
- в клиенте кликаем по имени пользователя, выбираем «Просмотр профиля »;
- переходим на персональную страницу, на пустом месте щелкаем правой кнопкой мыши;
- в открывшимся списке кликаем «Скопировать адрес ссылки »;
- вставляем элемент в адресную строку браузера, делаем приписку «?xml=1 ». Выглядеть будет так: https://steamcommunity.com/profiles/ mindofmine/?xml=1 , жмем на клавиатуре «Enter».
Перед пользователем отобразится разметка страницы, в первом модуле «Profile » будет отображен «SteamID64 » — это и есть идентификатор пользователя. Таким способом можно узнать не только свои данные, но и друга.

Третий способ заключается в использовании адресной строки браузера и веб-версии Steam:
- открываем браузер, переходим на веб-версию клиента;
- в правом верхнем углу выбираем вкладку «Войти »;
- на странице входа вводим данные аккаунта, «Имя » и «Пароль »;
- переходим на главную страницу, в верхнем правом углу кликаем по имени аккаунта ;
- в списке выбираем «Открыть профиль »;
- в адресной строке браузера отобразится ссылка, содержащая ИД игрока.
Использование сторонних сервисов (steamidfinder)
Найти идентификатор SteamID можно с помощью сторонних ресурсов, один из них – это steamidfinder. В данном варианте пользователь может узнать не только свой Стим АйДи, но и другого человека. Он является альтернативой для второго способа (если ID неизвестен, а есть лишь личная ссылка). Сервис является англоязычным , но тем не менее трудностей не вызовет. Ниже будет дана подробная инструкция.
Процесс выглядит следующим образом:
- переходим на сервис;
- на главной странице отыскиваем окно «Basic »;
- в пустом поле вставляем личную ссылку, например, «mindofmine »;
- жмем «Get SteamID ». Откроется страница с подробным отчетом, где будет указан идентификатор «SteamID64 ».
Разница между памятью DDR3 и DDR3L
Использование консоли в игре
Для пользователей, которые играют в игры на движке Source, есть возможность узнать идентификатор с помощью игровой консоли.
Список многопользовательских игр, созданных на движке Source :
- CS:GO;
- CS: Source;
- Dota;
- Team Fortress;
- L4D.
Процесс выглядит так:
- запускаем игру и переходим в «Настройки »;
- в списке выбираем опцию «Включить консоль разработчика »;
- выбираем игровой сервер и заходим на него;
- нажимаем на клавиатуре клавишу тильда «~»;
- в консоли вводим команду «Status ». После ввода отобразится информация об игроках, находящихся на сервере. При этом будет отражен ID.
Как сделать длинный ник в Стиме
Некоторые пользователи сталкиваются с проблемой, когда придуманное имя для аккаунта Steam не помещается в поле видимости. То есть вы прописываете своё имя, а по факту в игровой платформе отображается только его часть. Дело в том, что система предполагает ограниченное количество символов для ников и увеличить это количество нет никакой возможности. Однако, есть фишки, позволяющие сделать длинный ник в наиболее популярных играх Стима, таких как
Множество заядлых геймеров пользуются сервисом Стим для покупки и скачивания игр и обновлений к ним. На сегодняшний день он представляет самую большую коллекцию игрушек разнообразных жанров. У многих пользователей появляется необходимость поменять логин в Стиме. В службе поддержки сервиса отвечают, что поменять имя пользователя нельзя, у каждого оно своё, и от него зависит сохранность и безопасность аккаунта в целом. Любой игрок может поменять только никнейм, пароль и электронную почту.
В Steam нет возможности сменить логин учетной записи.
Если пользователю нужно просто изменить ник, надлежит выполнить следующие действия:

Таким способом играющий поменяет свое сетевое имя, которое можно будет увидеть на странице и в играх.
Как сделать пустой ник в Steam
Технически сервер устроен так, чтобы это стало невозможным. Разработчиков можно понять, пользователи с невидимым ником доставляют немало хлопот, в особенности, когда против них требуется применить санкционные меры. Система не примет никнейм, состоящий из пробелов, стандартная комбинация «Alt + 255» также не принесет результатов. Тогда как сделать пустой ник в «Стиме»? Хитрые игроки всегда найдут способ обойти запрет. На большом количестве сайтов в сети можно найти электронные таблицы спецсимволов с возможностью копирования. Один из таких символов люди и вставляют в профиль, чтобы получить невидимый ник. Его минус заключается в том, что он невидим везде, поэтому хранить его лучше в текстовом документе, предварительно обозначив скобочками, звездочками или текстом.

( ) — достаточно скопировать символ из скобок в поле для ввода имени профиля, и тогда вопрос о том, как сделать пустой ник в стиме, перестанет быть актуальным. Однако стоит знать, что в любой из игр невидимый символ превратится в стрелочку.
Смена почтового ящик Steam
Чтобы поменять почтовый ящик в стиме выполняем следующую инструкцию:
1. Запускаем программу стим, затем нам нужно нажать на вкладку «Steam». После чего откроется контекстное меню, где нам нужно нажать на строчку «Настройки».
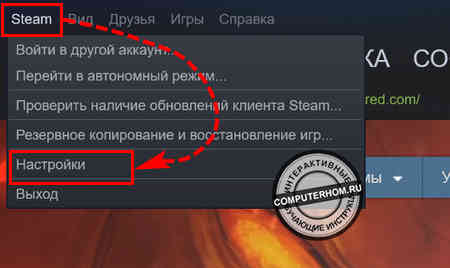
На странице настроек в левой части меню нажимаем пункт «Аккаунт». После чего в правой части нажимаем на кнопку «изменить контактный адрес эл. почты…».
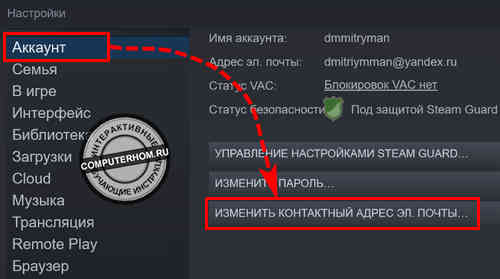
2. В следующем шаге, в программе стим откроется меню, где вам будет предложено запросить код безопасности. Код безопасности позволит вам сменить почтовый ящик в стиме.

После того как вы запросили код, нам нужно перейти в свой почтовый ящик, и открыть письмо от службы стим. В письме стим, запоминаем или копируем пришедший код, и возвращаемся в программу.
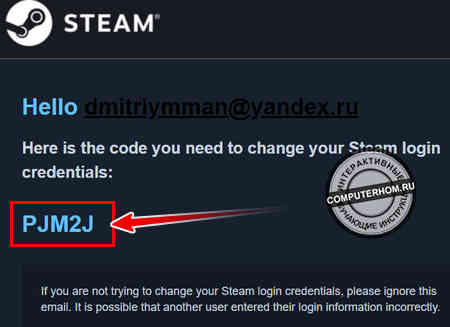
3. После того как вы получили код, вам нужно в специальном поле ввести полученный код и нажать на кнопку «Продолжить».
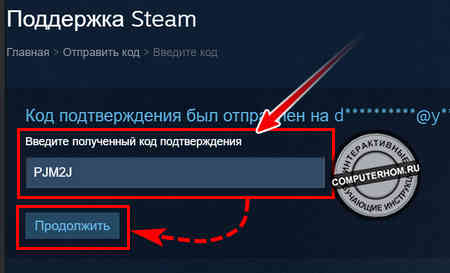
4. После всех выше перечисленных действий, мы сможем изменить почтовый ящик.
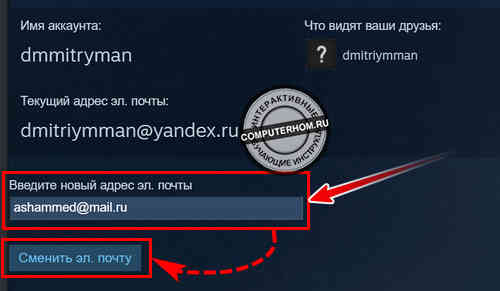
5. В своем браузере переходим в свой новый почтовый ящик — открываем письмо от службы Steam. Затем копируем или запоминаем полученный код, и возвращаемся в программу стим.
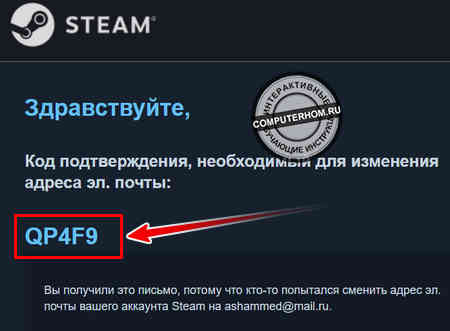
В программе стим в специальном поле «Введите код из письма, высланного на новую электронную почту» вставляем полученный код и жмем кнопку «Подтвердить смену адрес эл. почты».
6. После всех выполненных действий почтовый ящик в стиме будет изменен.
Как изменить почту в steam?
Для смены почты у Вас должен быть установлен клиент steam. А также Вам потребуется любой номер мобильного телефона для подтверждения.
- В правом верхнем углу видимо ник аккаунта, нажимаем на него и переходим на страницу «Об аккаунтe»
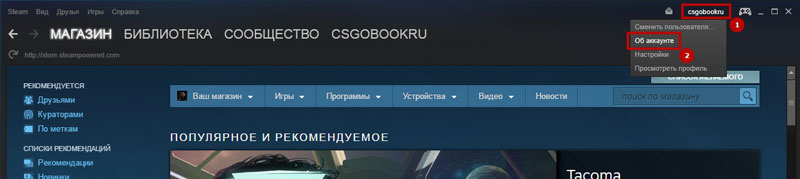
- В открывшейся вкладке нам нужно найти меню «Контактная информация» и выбрать пункт «Привязать телефон»
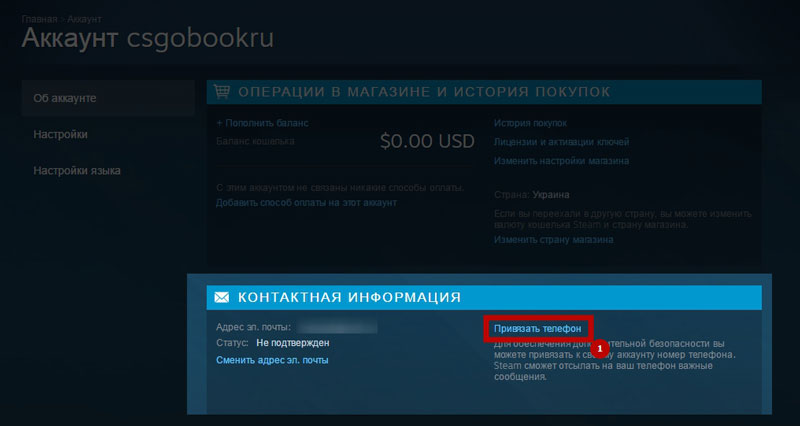
- Вводим номер своего мобильного телефона
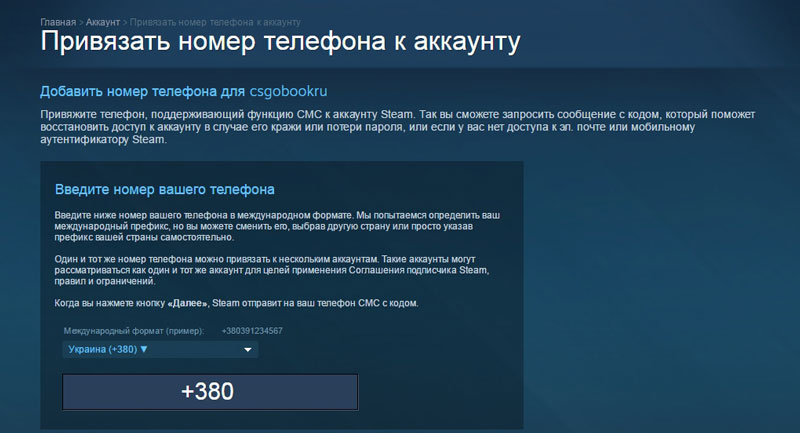
- На мобильный телефон Вам пошлют бесплатный СМС с кодом подтверждения. Код вводит в следующее окно:
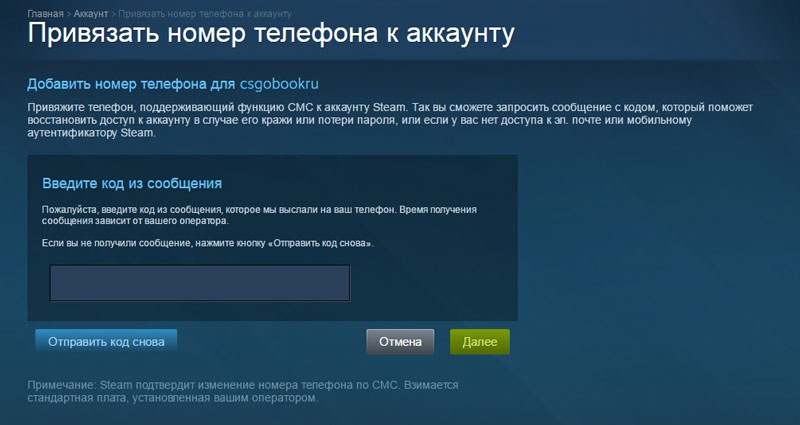
- После того как привязка телефона прошла успешна переходим в меню: Steam – Настройки – Аккаунт – Изменить контактный адрес эл. Почты. Перед вами появится окно:
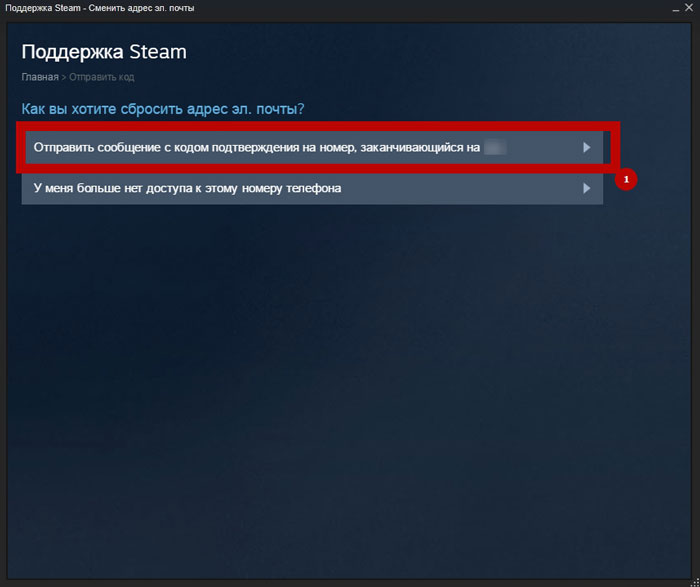
- Подтверждаем, что хотим сменить электронную почту через бесплатный СМС на телефон. После чего Вам попросят указать Вашу новую почту.
Если необходимо, Вы можете отвязать номер телефона после смены почты. Для отвязки Вам потребуется повторить пункты 1 и 2 + выбрать управление телефоном. Далее, следуюя инструкции отвязываем телефон.
Надеюсь, статья Вам помогла
Спасибо за внимание!

Как изменить регион в Steam
Стимом пользуется множество людей по всему миру. В сервис встроена система контроля, которая задает определенные настройки в зависимости от вашего региона проживания. От выставленного в настройках региона зависят цены, которые будут отображаться в магазине Steam, а также доступность определенных игр
Важно знать, что игры, купленные в одном регионе, например, в России, невозможно будет запустить после переезда в другую страну. К примеру, если вы жили в России, пользовались Стимом долгое время, а потом переехали в европейскую страну, все игры на вашем аккаунте будет невозможно запустить до того момента, пока не сменится регион проживания
О том, как изменить страну в Steam, читайте далее.
Как использовать «невидимку» в Steam?
«Невидимка» была введена в систему статусов Steam не так давно. Ранее эту функцию выполнял режим «Не в сети», но он сильно ограничивал функционал пользователя. Например, в этом режиме вы не видели онлайн своих друзей, не могли отслеживать их деятельность и общаться в чатах. С «невидимкой» ситуация поменялась: вы можете скрыть себя, но переписка и френд-лист останутся доступны. Чтобы включить данный режим, в главном окне приложения жмем «Друзья и чат», в появившемся списке кликаем на стрелочку возле изображения и выбираем пункт «Невидимка»:

Мнение эксперта
Василий
Руководитель проекта, эксперт по модерированию комментариев.
Задать вопрос
Чтобы выйти из режима, переключитесь на «В сети» или «Нет на месте» в том же меню. Вариант «Не в сети» отключит вас от списка друзей и чатов.
Как поменять язык в стиме на английский
Чтобы поменять язык в стиме на английский, вам нужно выполнить следующие действие:
1. Запускаем на своем устройстве приложение стим, затем в левом верхнем меню нажимаем на пункт «Steam». В раскрывшиеся меню выбираем пункт «Настройки». Если у вас стоит другой язык в стиме, то выбираем предпоследнюю строчку.

2. Далее у вас откроется меню настроек, где вам нужно в левой части меню выбрать пункт «Интерфейс». Если у вас другой язык в системе, то нажимаем на четвертую строчку сверху. Далее в правой части меню в самом вверху нажимаем на языковую кнопку. После чего откроется список всех языков — выбираем строчку «English (Английский)».
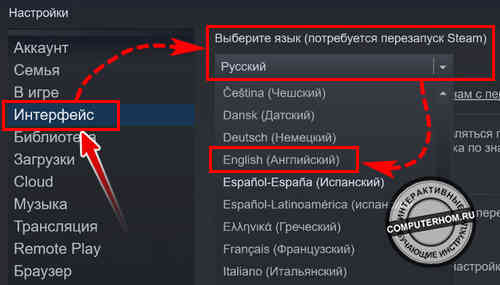
3. После того как вы выбрали английский язык, в само низу нажимаем на кнопку «ОК» — (применить).
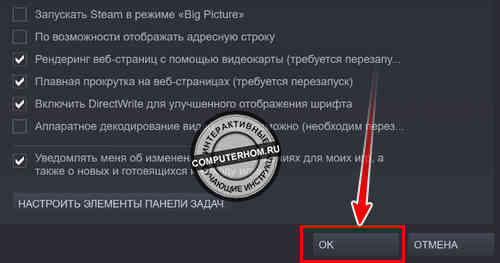
Далее у вас откроется окошко, в котором стим попросит перезагрузить программу, чтобы внесенные настройки были применены.
4. Итак, нажимаем на кнопку «Перезапустить» — после чего стим полностью закроется и запустится уже с английским языком.
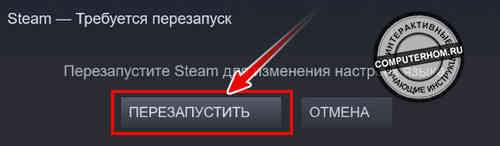
Как сделать длинный ник в Стиме
Некоторые пользователи сталкиваются с проблемой, когда придуманное имя для аккаунта Steam не помещается в поле видимости. То есть вы прописываете своё имя, а по факту в игровой платформе отображается только его часть. Дело в том, что система предполагает ограниченное количество символов для ников и увеличить это количество нет никакой возможности. Однако, есть фишки, позволяющие сделать длинный ник в наиболее популярных играх Стима, таких как CS:GO & DOTA2.
Опишем, как сделать длинный ник в DOTA2:
- Запускаем клиент DOTA2, проходим авторизацию. Кликаем левой кнопкой мыши на опцию «Друзья», снова кликаем на своём имени и выбираем пункт «Сменить ник».
- Перед нами открывается поле для ввода нового имени. Смысл в том, что как сказано выше, можно ввести ограниченное количество символов, но этими символами может быть любая переменная, которая будет написана как несколько символов, но по факту будет отображать целый полноценный текст. Такую переменную можно выбрать из файла dota_russian.txt, который находится в установленной папке Dota beta/game/dota/resourse/dota_russian.txt.
- Копируем, например, переменную с историей любимого школьниками героя Пудж и вставляем в поле для ввода имени.
- Готово! Теперь ваше имя в Доте отображается как огромный текст, который рассказывает о происхождении легендарного Мясника.
Особенности невидимого ника в CS:GO
Наличие невидимого имени игрока в специально не запланировано разработчиками игры КС ГО. Это лишь программная особенность, возникающая из-за того, что функционал шутера не поддерживает визуальное отображение ряда специальных символов. Вместо таких символов обычно отображается пустое знакоместо, а ник из таких знакомест может стать вашей яркой особенностью в геймплее.
Невидимый ник не отображается в профиле и списке игроков
Пользователь с таким ником обычно не банится администрацией игровых серверов, и вы можете использовать его в ваших геймплее. Кроме того, такой ник хорошо работает с именем профиля, именем игрока, именем тега, именем группы.
К примеру, в перечне достижений игроков КС ГО вместо привычного нам буквенного никнейма будет отображаться пустая строка. При этом наши результаты будут видны хорошо.
В перечне игроков вместо вашего ника будет отображаться пустая строка
Давайте разберём, каким образом можно создать пустой никнейм в игре КС ГО.
Как поменять почту в Стиме
На ПК
- Войдите в игровой клиент и авторизуйтесь.
- Кликните на надпись Steam слева вверху и жмите на раздел Настройки .

Жмите на пункт Аккаунт и выберите строку Изменить контактный …

Определитесь с одним из двух вариантов. Если у вас установлен мобильный клиент, выберите первый вариант (Ввести код из мобильного аутентификатора …). При отсутствии такой возможности кликните на пункт У меня больше нет доступа к мобильному аутентификатору.

При рабочем аутентификаторе на смартфон поступает код. Ведите его в специальное поле. При отсутствии доступа укажите пароль от учетной записи (которую хотите поменять). В указанных выше случаях переходите к предпоследнему пункту. Если не помните, жмите по строчке Я не помню свой пароль.


- В ситуации, когда вы добрались до окна ввода нового email, укажите его и жмите на кнопку Сменить электронную почту.
- Дождитесь кода, который приходит на почтовый ящик, копируйте символы из письма и вставьте их в специальное поле.
- Войдите на сайт store.steampowered.com.
- Кликните на свое имя справа вверху.
- Перейдите в раздел Об аккаунте .

Жмите на кнопку Сменить адрес электронной почты внизу.

Следуйте инструкции, которая рассмотрена выше.
- Отправить код подтверждения аккаунта на ….
- У меня больше нет доступа к новому адресу.
На телефоне
Многие спрашивают, можно ли сменить электронную почту в Steam с помощью мобильного телефона. В приложении для Андроид и iOS такой опции не предусмотрено, а вот через браузер поменять данные вполне реально. Для этого следуйте инструкции, которая рассмотрена выше (для браузерного варианта).
Загрузка игр
1. В окне приложения Стима перейдите в раздел «Магазин» (горизонтальное меню).
2. Ознакомьтесь с общей информацией. Внизу странички щёлкните кнопку «Хорошо, перейти… ».
Выбираем приложение для чтения на android-устройствах: Cool Reader и Cool Reader GL (страница 2)
3. Кликните подраздел «Игры». Выберите интересующий вас жанр (например, Экшен).

4. Щёлкните по аватарке понравившейся игры.

5. Если вы выбрали бесплатную игру:

- нажмите в её панели кнопку «Играть»;
- запустите инсталляцию в открывшемся окне.

Если дистрибутив платный:

нажмите «В корзину»;
выберите версию «… для себя» или «… в подарок»;
укажите способ оплаты: в перечне клацните используемую платёжную систему;
щёлкните окошко «Я принимаю Соглашение… »;
следуйте подсказкам сервиса, чтобы завершить покупку и установить игру на ПК.
Авторизация
2. В правой части «шапки» страницы клацните ссылку «Войти».
3. Введите свой логин и пароль от аккаунта.
4. Внизу формы снова нажмите кнопку «Войти».
Внимание! Если вы долго не выполняли вход в аккаунт, сервис попросит вас пройти верификацию. В таком случае:
- Зайдите на электронную почту, прикреплённую к учётной записи.
- Скопируйте в письме от Steam код.
- Введите его в панели «Steam Guard».
В клиенте авторизация выполняется аналогичным образом: 1. На главной страничке офсайта клацните ссылку «Загрузить Steam» (зелёная кнопка).
2. Скачайте и запустите клиент платформы.
3. Введите имя аккаунта и пароль.
4. Нажмите «Войти»
Идентификатор администратора
В данном случае всё достаточно запутанно и индивидуально. Однако многие игроки задаются вопросом о том, как узнать Steam ID админа. Сама платформа не предоставляет возможности быть игровым мастером во всех играх, но можно выяснить ID владельцев некоторых проектов. К примеру, идентификатор администратора сервера в игре Counter Strike 1.6. Способы для получения информации схожи с описанными выше. Администратор является таким же игроком, как и остальные. Исходя из этого, можно узнать его Steam ID, когда он будет подключаться к игре.
Кроме того, можно использовать специальные программы, но это создает некоторые трудности: к примеру, вас могут заблокировать в игре или утилита может оказаться вирусом. Крайне не рекомендуется загружать сомнительные продукты на свой ПК.
Некоторые игровые серверы в Counter Strike имеют расширенные возможности и специальные команды, которые вводятся через чат. В первую очередь стоит попробовать написать /help, это выдаст вам всю информацию об установленных модификациях. Однако команд существует огромное множество, и они зависят от конкретного игрового сервера.
Меняем пароль в Steam
Менять пароль через мобильное приложение на текущий момент времени нельзя. Это возможно только через ПК-клиент или веб-браузер.
Вариант 1: Вход в аккаунт возможен
У большинства игроков установлен автоматический вход в свой профиль после запуска клиента. В связи с этим пароль будет меняться через его настройки.
- Любым удобным способом перейдите в «Настройки». Например, это можно сделать, кликнув по иконке программы в трее правой кнопкой мыши.
В открывшемся окне нажмите на «Изменить пароль».
Есть доступ к мобильному аутентификатору и электронной почте
- Для подтверждения своих дальнейших действий введите код из мобильного приложения при условии, что вход в аккаунт на смартфоне вы осуществили ранее или помните пароль для того, чтобы проделать это сейчас.
Код обычно приходит сразу же.
Вы увидите имя аккаунта, для которого будет происходить сброс пароля. Если к почтовому ящику привязано больше одного аккаунта, сперва укажите тот профиль, для которого желаете произвести смену пароля. Затем впишите 2 раза новый пароль и нажмите кнопку «Сменить пароль». В случае правильного ввода вы получите уведомление о том, что пароль был обновлен. Теперь вход с браузера, ПК и мобильного клиента надо будет осуществить заново.
Есть доступ к мобильному аутентификатору, но нет доступа к электронной почте
- Если на Шаге 2 предыдущей инструкции вы поняли, что доступ к ящику был утерян, выберите вариант «У меня больше нет доступа к этому адресу эл. почты».
В качестве альтернативы будет предложено ввести пароль от аккаунта.
Теперь появится возможность смены пароля с предварительным выбором аккаунта, для которого будет осуществляться сброс (если к одной почте привязано больше 1 профиля Стим).
При условии, что вы не помните пароль, а вход в аккаунт раньше осуществлялся с браузера, и вы не удаляли оттуда сохраненные пароли, можете посмотреть эти данные в настройках веб-обозревателя.
Нет доступа к мобильному аутентификатору, электронной почте, был забыт пароль
Если привязка была произведена и вы получили код доступа в виде SMS, введите его в окно Стима и выполните смену пароля. При отсутствии доступа к номеру телефона техподдержка не оставит вас в беде: она предложит заполнить специальную форму, которая смогла бы подтвердить ваше владение аккаунтом.
Чтобы сотрудники Steam смогли связаться с вами, укажите действующий адрес электронной почты, куда будет отправлен ответ о возможности восстановления доступа к аккаунту.
Вариант 2: Вход в аккаунт невозможен
Когда не удается даже войти в систему, придется выполнять восстановление через стартовое окно. Этот вариант гораздо хуже предыдущего, поскольку не дает таких удобных вариаций по смене пароля, как если бы вы зашли в свой аккаунт.
- Нажмите кнопку «Не могу войти в аккаунт…».
При восстановлении через браузер кликните на «Поддержка».
Затем — на «Помогите, я не могу войти в свой аккаунт».
Выберите причину, по которой меняете пароль. Обычно это первый пункт — «Я не помню имя или пароль своего аккаунта Steam».
Введите логин — без этого этапа дальше в восстановлении вы не продвинетесь.
Теперь есть легкий способ восстановления — путем ввода кода из мобильного аутентификатора, и есть трудный — заполнение формы восстановления. При наличии доступа к мобильному приложению, где был осуществлен вход в ваш профиль заранее, введите код и следуйте инструкциям от поддержки. Более подробно эти шаги мы уже описывали ранее в этой статье.
При отсутствии доступа понадобится заполнить анкету, которая подтвердит вашу принадлежность к восстанавливаемому аккаунту. Не забудьте указать корректный адрес электронной почты, иначе ответа от техподдержки вы не получите.
Теперь вы знаете, как можно сменить пароль в Steam и как восстановить его, если он был забыт.
Обходными путями
В некоторых случаях геймерам всё же необходимо поменять логин, а не ник. Такой вариант допустим. Только надобно действовать обходным путём. Перед тем, как сменить имя пользователя в Steam, требуется создать новый профиль и прикрепить все данные к старому имени для входа.
Итак, игрок должен создать новую учётную запись. Для этого нужно выйти из своей нынешней записи. На верхней панели находится вкладка Steam. При нажатии на неё, откроется список команд. Выберите команду «Сменить пользователя…». 
После этого откроется окно для входа в программу . Дальше пользователь должен создать новую учётную запись и зарегистрировать её в Стиме. Для регистрации выполняются нижеуказанные шаги:
- В окне «Вход в Steam» выбираем строку «Создать новый аккаунт…».
- В следующем окне будет размещаться информация о правилах пользования программой. Здесь подтверждаем согласие и переходим дальше.
- Появляется окошко «Создание аккаунта Steam», в котором пишем новое имя и пароль. Имя должно быть уникальным и не иметь аналогов. Можно выбрать один из тех похожих на ваш, который предложит сервис. Если придуманного логина нет в системе, жмёте «Далее».
- Вводим адрес электронной почты два раза и снова нажимаем «Далее»
- В новой форме размещены сведения о новой учётной записи. Её можно распечатать, нажав на иконку принтера.
- После нажатия «Далее» возникнет новое сообщение о том, что всё готово. Нажимаем на клавишу «Готово» и входим в новый профиль.
- После входа в новый аккаунт появляется зелёный баннер с вопросом о прописанном адресе электронной почты. Если он записан правильно, то нажимаем на баннере «Да».
- Переходим к форме подтверждения электронного адреса и читаем способ подтверждения.
- Письмо будет отправлено на указанный почтовый ящик. Жмём на пункт «Готово» и заходим к себе на e-mail, ищем письмо и нажимаем на ссылку в нём «Подтвердить адрес эл. почты». На этом шаге регистрация нового аккаунта завершена.
Вслед за тем, как геймер создал новую учётную запись и подтвердил почту, он может заметить, что его запись абсолютно пустая. Необходимо перенести библиотеку игрушек со старого аккаунта. С этой целью надо зайти на вкладку Стим сверху профиля и избрать строку Настройки.
СОВЕТ.
Затем, чтоб подключить библиотеку бывшего профиля, нужно открыть семейный доступ. С его помощью другой игрок может тоже подключиться к вашей учётной записи и играть в игры, так, как если бы это были вы.
В окне настроек выбираем строку Семья . Справа открывается меню семейного доступа. Во вкладке Family Library Sharing нажимаем клавишу «Авторизовать этот компьютер». Старый логин добавится в новую учетную запись. Мы получаем две ваших страницы, которые имеют доступ к игрушкам друг друга. После этого меняем информацию на новом профиле. Кликаем по никнейму, выбираем «Профиль» и «Редактировать профиль». Дальше вводим старую информацию, которая была под другим логином.

По завершении всего процесса добавляем друзей из бывшего аккаунта, прислав всем сообщения на добавления в друзья. Чтобы найти старое имя, вводим его в поиск пользователей Стим.
Бытие игровой платформы Steam берёт своё начало на заре появления и развития интернета — в 1999 году. Когда геймеры целыми днями воевали в Counter-Strike и Team Fortess Classic. Когда пребывание в игре 3-4 тыс. человек онлайн означало её колоссальную популярность.
Прозорливые игроделы из Valve осознали, что у сетевого гейминга огромное будущее. И засучив рукава, рьяно принялись за работу. Первая версия Steam была явлена игровому сообществу в 2002 году. Раньше реализовать намеченные планы разработчикам не удалось из-за флегматичности компаньонов: они выказывали участие в проекте только на словах.
Первой волной популярности Стим обязан игре Half-Life 2. Valve сделали правильную ставку. Ну кто же пройдёт мимо второй части легендарного шутера. Устанавливали игру, устанавливали и клиент платформы. Чуть позже некоторые издатели, смекнув перспективу предприятия, начали обращаться с просьбами в компанию о том, чтобы «приютить» их игровые проекты (дистрибутивы и дополнительные моды).
Из этой статьи вы узнаете, как пользоваться аккаунтом Стим: как выполнить авторизацию и выйти на офсайте и в клиенте, как установить адрес другой почты в профиле, как зарегистрировать игру и пр.
Как добавить витрину иллюстраций в Steam: инструкция
Начинающие пользователи не обладают таким правом, как поставить витрину иллюстраций в steam. Чтобы получить эту возможность, нужно заработать десятый уровень профиля. Поэтому для начала наслаждайтесь другими открытыми возможностями игровой платформы: играйте в любимые игры и зарабатывайте очки опыта.
Как только вы перейдёте на десятый уровень, то получите доступ к оформлению профиля с помощью витрин. Чтобы открыть окно с оформлением, заходим в настройки «Редактирование профиля» и в конце выплывшего списка находим «Витрина иллюстраций». Здесь вы можете добавлять, изменять или удалять загруженные изображения.
Если вы ещё не работали с таким типом оформления, то не сможете найти опцию «Витрина иллюстраций». Чтобы добавить эту опцию в меню, выполняем следующее:
- На главной странице аккаунта Стим в верхнем меню находим ссылку «Сообщество», кликаем по ней – открывается новое окно с доступными играми платформы.
- Выбираем какую-нибудь игру, открываем её главную страницу.
- На главной странице игры находим вкладку «Иллюстрации» и выбираем опцию «Загрузить вашу иллюстрацию».
- Из предложенных картинок выбираем любую. Вводим своё название для неё, указываем нужную информацию, правила общественного доступа и главное – отмечаем флажком поле об авторстве.
- Применяем изменения, нажав на «Сохранить иллюстрацию в моём профиле».
- Вуа-ля! Опция «Витрина иллюстраций» доступна для использования в вашем аккаунте Steam.
Как сделать невидимый ник в Стиме
Steam — один из известнейших цифровых сервисов, занимающихся распространением игр и программ. На сегодняшний день практически каждый пользователь интернета знает о нем или слышал хоть раз. Это не удивительно, ведь число активных учетных записей в Стиме превышает 125 миллионов.
Как в любом онлайн-сервисе, в Steam у каждого пользователя есть свой личный профиль. В нем указывается ник пользователя, настоящее имя и страна проживания (по желанию). Также опционально можно установить аватарку, указать информацию о себе и прочие индивидуальные данные.
Как скрыть свой ник в Steam
Если вам перестал нравиться ваш nickname в Стиме, не отчаивайтесь. Его можно сменить, причем сделать это можно неограниченное количество раз.
Но что предпринять, если вы хотите совсем скрыть свое имя в Steam? Причиной такого решения может быть как желание разыграть друга, так и простая потребность включить режим «невидимки».
К счастью, есть несколько рабочих способов, как скрыть свое имя профиля.
Способ 1: использование символа « ๋»
- Откройте Steam. В верхней левой части экрана вы увидите пункты управления. Найдите строчку с вашим текущим именем профиля и наведите на него указатель курсора. Появится выпадающее меню в котором необходимо выбрать пункт «Профиль».
Далее необходимо перейти на вкладку «Редактировать профиль».
Для того что спрятать свой ник в Steam необходимо в первом пункте «Имя профиля» удалить все содержимое.
В эту строку необходимо вставить символ « ๋» (скопируйте его без кавычек и вставьте).
Потом опускаетесь вниз страницы с настройками профиля и сохраняете результат нажав кнопку «Сохранить изменения».
В итоге у вас получится имя как показано на скриншоте.
Несмотря на то, что вы будете видеть свой ник таким, во всех играх Steam ваше имя профиля отображаться не будет.
Способ 2: использование символа « ็»
Для второго способа вам необходимо выполнить аналогичные действия, описанные выше. Разница лишь в том, что в поле «Имя профиля» необходимо ввести символ « ็» (скопируйте его без кавычек и вставьте).
В результате ваше имя будет выглядеть как на скриншоте.
Как и в первом случаем, в играх имя будет полностью скрыто.
Ранее скрыть имя профиля можно было еще несколькими способами. Например комбинацией alt+255 и другими. Но позже компания Valve, которой принадлежит Steam, прикрыла эту возможность. Тем не менее, как видите рабочие способы сделать это все равно остались.






