Скачать aster free
Содержание:
- Просмотр устройств
- Добавление в отчет файлов и содержимого буфера обмена Windows
- Несовместимое ПО
- Назначение IP адресов
- FAQ — часто задаваемые вопросы
- Устранение неполадок
- Деактивация лицензий АСТЕР
- Определение номера рабочего места
- Результаты
- Просмотр ключей, активированных на компьютере
- Запуск браузеров Google Chrome, Mozilla Firefox на дополнительных рабочих местах
- Ввод логина/пароля дублируется на другие рабочие места
- Информация, передаваемая на сервер лицензирования
- Аппаратный и программный курсор
- Системные требования
Просмотр устройств
На закладке «Рабочие места» в графическом виде представлено сопоставление рабочих мест и устройств.
Каждое рабочее место изображено в виде окошка, заполняемого устройствами. В области «Система» содержится сводная информация по имеющимся устройствам, которые можно распределить между рабочими местами. В контекстном меню иконки системного блока содержатся пункты меню для различных общесистемных настроек. Далее расположены три кнопки «Запчасти», «Общие», и «Инвентарь», при нажатии на которые, раскрываются или закрываются панели для обзора устройств:
панель «Запчасти» содержит все свободные устройства, т.е. те, которые в данный момент не назначены ни одному рабочему месту.
панели «Общие» содержит все разделяемые устройства, т.е. которые используются всеми рабочими местами и не отображаются в окошках рабочих мест, чтобы не загромождать их.
панель «Инвентарь» содержит все устройства ПК, которые могут быть перераспределены между рабочими местами.
Масштаб изображения можно менять стандартными комбинациями клавиатуры: — одновременное нажатие клавиш Ctrl и клавиши ‘+’ («плюс») увеличивает изображения, Ctrl и ‘-‘ – уменьшают. При этом область, подвергающаяся масштабированию зависит от текущего положения указателя мыши, если указатель находится в области «Система», масштабируются изображения в панелях «Запчасти», «Общие» и «Инвентарь», в противном случае масштабированию подвергаются область рабочих мест.
Кнопка «Инвентарь» (и соответствующая ей панель) по умолчанию скрыта. Для того, чтобы она появилась, нужно из контекстного меню выбрать пункт «Настройка панели Рабочие места» и в появившемся диалоговом окне поставить галочку для пункта «Инвентарь»: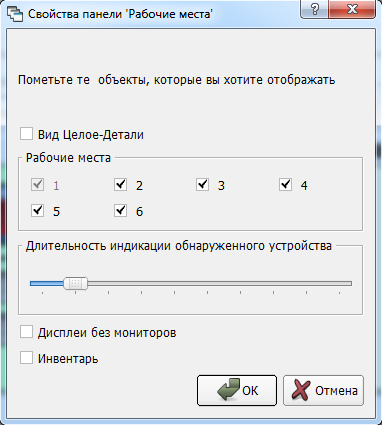
В группе «Рабочие места» можно выбрать, какие окошки рабочих мест отображать, а какие скрыть (нельзя скрыть, если рабочему месту назначены устройства)
Обратите также внимание на галочку возле пункта «Дисплеи без мониторов» в этом диалоге, а также на полупрозрачные («выключенные») изображения дисплеев. На самом деле изображения дисплеев представляют видео поверхности видеокарт, которые потом могут быть подключены к реальным видеовыходам и, соответственно, мониторам
Полупрозрачность изображения дисплея отражает тот факт, что данная видео поверхность в данный момент не подключена к монитору. Пункт «Дисплеи без мониторов» определяет, будут ли отображены такие дисплеи или нет. По умолчанию галочка сброшена, и полупрозрачные дисплеи не отображаются. Дисплей может быть полупрозрачным даже в том случае, когда монитор физически подключен к видеовыходу и включен в сеть, но не включен в рабочий стол Windows.
В связи с этим, при первоначальной настройке АСТЕР, настоятельно рекомендуется подключить и расширить рабочий стол на все мониторы, а также установить для них желаемый режим работы (разрешение экрана).
Таким образом можно минимизировать число полупрозрачных («выключенных») дисплеев и получить более широкий выбор дисплеев для распределения их между рабочими местами простым визуальным способом.
Расширить рабочий стол и установить режимы работы мониторов можно с помощью элемента «Экран» панели управления Windows (Панель управления » Экран »Настройка параметров экрана). Этот элемент панели управления можно открыть непосредственно из АСТЕР, выбрав пункт «Настройка рабочего стола» из контекстного меню изображения системного блока. Тут же можно получить доступ и к другим настройкам системы.
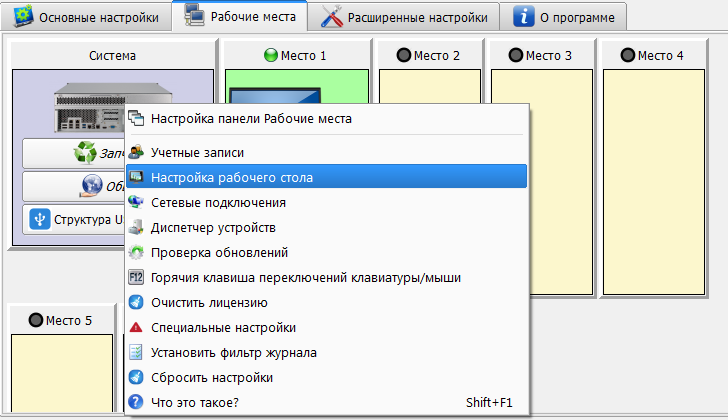
Некоторые устройства отображаются особым образом: — в нише за решеткой. Это так называемые «устройства на недоступном рабочем месте» — устройства, назначенные на рабочие места, которые в данный момент недоступны, т.к. номер рабочего места превосходит число ваших лицензий. Такая ситуация может произойти, например, после окончания пробного периода, когда были доступны все 12 рабочих мест. Номер рабочего места, на которое назначено устройство (приведено в скобках после названия устройства), можно увидеть, если навести на него указатель мыши. Можно оставить устройство в этом состоянии «недоступности» для того, чтобы сохранить привязку к рабочему месту на будущее или назначить его на имеющееся в распоряжении рабочее место.
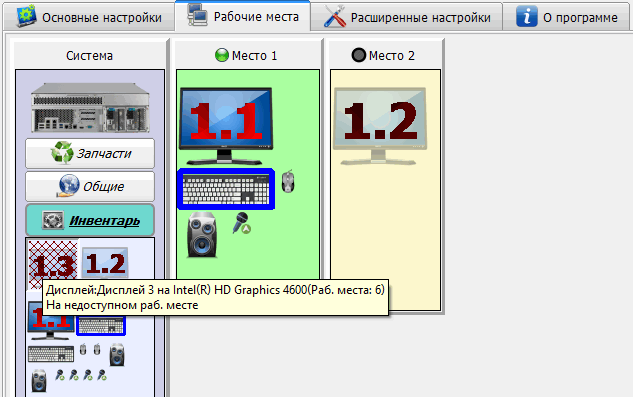
Добавление в отчет файлов и содержимого буфера обмена Windows
Можно дополнить технический отчет файлами с компьютера, если вы считаете, что это поможет решению проблемы, или об этом просят в службе поддержки АСТЕР.
Кнопка «Добавить файлы» открывает стандартный диалог, в котором нужно выбрать файлы для добавления в отчет. Выбранные файлы отобразятся в табличке, расположенной под кнопкой. Щелчком по имени можно открыть их для просмотра/редактирования (в программе, ассоциированной в ОС с файлами данного типа). Для удаления файла из списка, щелкните на крестик слева от имени файла.
Не злоупотребляйте, пожалуйста, возможностью добавления файлов к отчету АСТЕР, так как это увеличивает размер отчета, и кроме того, некоторые типы файлов не всегда проходят через фильтры почтовых серверов, что может помешать доставке запроса в службу поддержки АСТЕР.
Кроме файлов, к содержимому отчета АСТЕР можно добавить содержимое буфера обмена. Особенно удобна эта возможность для добавления скриншотов: достаточно выбрать окно Windows, которое нужно «сфотографировать», нажать комбинацию клавиш Alt PrintScreen (делает снимок окна и помещает его в буфер обмена), и нажать кнопку «Вставить картинку»:
Надпись на кнопке «Вставить …» меняется в зависимости от содержимого буфера обмена:
- «Вставить картинку» — если в буфере обмена находится изображение
- «Вставить простой текст» — если в буфере обмена простой, неформатированный текст
- «Вставить форматированный текст (html)» — если буфер обмена содержит текст с форматированием.
При нажатии на кнопку создаются временные файлы с именами «clipboard_N» соответствующего типа (PNG, TXT, HTML) и эти файлы добавляются к списку файлов, прикрепляемых к отчету. Можно просмотреть содержимое этих файлов, кликнув на имени файла в списке. Иногда, перед отправкой, возникает необходимость отредактировать файл, полученный из буфера обмена (например, в скриншоте выделить некоторые элементы, или замазать приватную информацию). Приложение, которое будет открывать файл по щелчку в списке файлов для отчета, может не поддерживать редактирование файла. Поэтому придется открыть этот файл приложением, которое позволяет выполнить задуманную операцию. Файлы, создаваемые из буфера обмена, имеют сгенерированные Windows уникальные имена в каталоге для временных файлов, и эти имена не совпадают с теми именами, что отображаются в списке. Для того, чтобы получить реальное имя и папку, в которой находится файл, наведите указатель мыши на нужный файл в списке, и во всплывающей подсказке будет показан полный путь к файлу.
Старайтесь, пожалуйста, минимизировать объем передаваемых картинок, в частности, следует пользоваться комбинацией Alt PrintScreen, которая делает снимок только выбранного окна, а не одиночной клавишей PrintScreen, которая делает снимок всего рабочего стола.
Диалог «Запрос в службу поддержки» открывается из окна сообщения об ошибке в модальном режиме. В этом режиме вам будут недоступны другие окна программы «Управление АСТЕР» пока диалог не будет закрыт, и поэтому возникнут определенные трудности, если потребуется сделать снимок окна «Управление АСТЕР»
Тут возможны два решения:
Отодвинуть диалог «Запрос в службу поддержки» в сторону так, чтобы окно «Управление АСТЕР» было полностью видимо, сделать снимок всего рабочего стола (PrintScreen) и добавить его в отчет. Затем полученный снимок можно отредактировать в графическом редакторе с тем, чтобы оставить в нем только нужное изображение.
Скопировать созданное автоматически описание проблемы в буфер обмена, закрыть диалог, и открыть его с помощью кнопки «Служба поддержки» в главном окне программы «Управление АСТЕР». В этом случае, диалог открывается в немодальном режиме, в котором будут доступны все вкладки главного окна, и с которых легко можно сделать копии. Не забудьте, сразу после открытия диалога, вставить текст описания проблемы, который вы перед этим сохранили в буфере обмена!
Несовместимое ПО
Несовместимое с АСТЕР программное обеспечение можно условно разделить на две группы:
1. ПО которое в обязательном порядке нужно удалить перед установкой/запуском АСТЕР. Эта группа включает в себя весь перечень ПО — аналогов АСТЕР. Это BeTwin, SoftXpand, WM Program и любые другие подобные программы.
2. Потенциально/условно несовместимое ПО, которое необходимо удалить в первую очередь в случае некорректной работы ПК. Это в основном утилиты, устанавливающиеся по умолчанию вместе с видеодрайвером. Установку видеодрайвера желательно выполнять в выборочном режиме — только видео/аудио драйвер. Вот неполный список утилит:
- NVIDIA 3D Vision
- NVIDIA GeForce Experience
- VulkanRT
- AMD Gaming Evolved
К этой группе также можно отнести программы для тонкой настройки видеокарты, бенчмарки, а также другие программы, работающие с видеодрайвером на низком уровне:
- MSI Afterburner
- RivaTuner
Назначение IP адресов
Для правильной работы некоторых сетевых приложений (в том числе сетевых игр) может потребоваться назначить местам раздельные IP-адреса. Сделать это можно на вкладке «Расширенные настройки», щёлкнув мышью в строке выбранного рабочего места.
В большинстве случаев достаточно оставить значение в поле IP адрес.
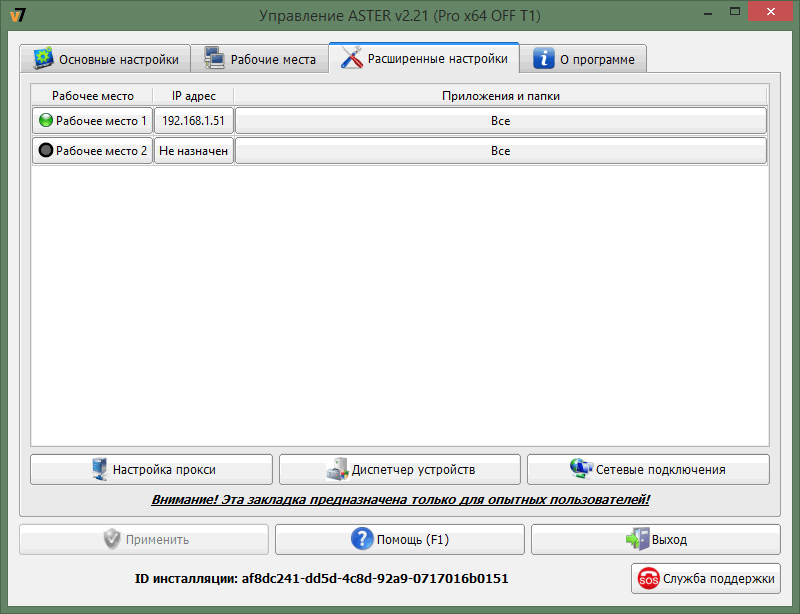
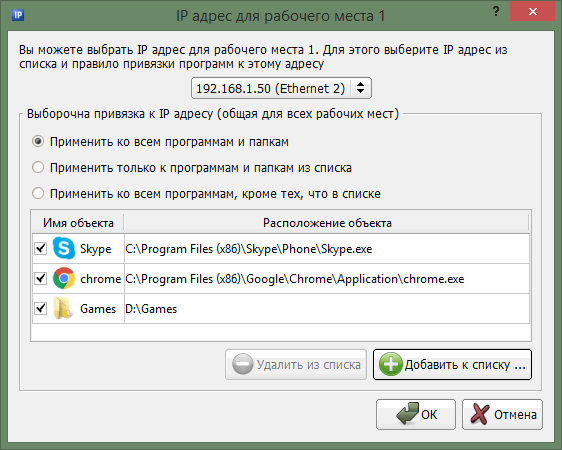
Выберите подходящий IP-адрес из списка доступных на компьютере IP-адресов, в который включаются все статические (постоянные) IP-адреса, назначенные имеющимся сетевым адаптерам. Если количество доступных IP-адресов меньше необходимого, нужно добавить IP-адреса имеющимся реальным сетевым адаптерам или установить виртуальный адаптер и ему добавить необходимое количество IP-адресов (см. Как добавить IP-адрес сетевому адаптеру и Как добавить виртуальный сетевой адаптер). Для быстрого доступа к оснасткам панели управления Windows, упомянутым в этих документах, можно воспользоваться кнопками «Диспетчер устройств» и «Сетевые подключения» в закладке «Расширенные настройки».
Как правило, виртуальный адаптер требуется только при отсутствии реального
IP-адрес, заданный рабочему месту, может применяться ко всем сетевым приложениям или только к некоторым из них. Для выборочного применения IP-адреса можно указать отдельные приложения или папки с приложениями. В последнем случае IP-адрес будет применяться к любому приложению, запущенному из указанной папки. В нижней части панели настройки IP-адреса находится таблица со списком приложений и папок. Над этой таблицей находятся три взаимоисключающих переключателя:
1. Если выбран верхний переключатель, список игнорируются, и IP-адрес применяется ко всем сетевым приложениям, запускаемым с данного рабочего места.
2. Средний переключатель устанавливает применение IP-адреса только для приложений и папок из списка.
3. Последний переключатель задает применение IP-адреса ко всем приложениям и папкам на компьютере, за исключением тех, которые находятся в списке.
Слева от каждого элемента в таблице находится переключатель, который позволяет временно исключить элемент из списка, не удаляя его. Если галочка в этом переключателе сброшена, то соответствующий элемент не будет включен в список приложений и папок, к которым применяются назначения IP-адресов. Для постоянного удаления объекта из списка нужно выбрать этот объект в таблице и нажать кнопку «Удалить из списка».
Чтобы добавить приложение или папку в список выборочного применения IP-адреса нажмите кнопку «Добавить к списку» и выберите нужный объект в каталоге папок и приложений:
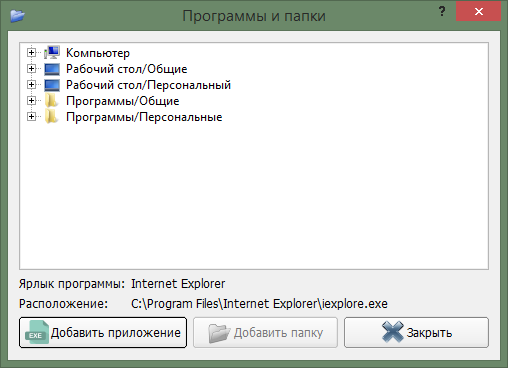
Приложение из каталога может быть добавлено в список как в виде собственно приложения, так и в виде содержащей его папки.Настраивается это соответственно с помощью кнопок «Добавить приложение» или «Добавить папку». Добавление папок доступно только из корневого узла «Компьютер». Для завершения выбора нажмите кнопку «Закрыть». Для сохранения настроек нажмите кнопку «OK» в панели настройки IP-адреса и затем кнопку «Применить» в главном окне программы АСТЕР. Заданные IP-адреса действуют для сетевых приложений, запускаемых после сохранения настроек (нажатия кнопки «Применить»).
При использовании функции назначения раздельных IP-адресов следует понимать, что эта функция запрещает (выбранным) сетевым приложениям использовать все доступные IP-адреса кроме единственного IP-адреса, назначенного данному месту, и, следовательно, привязывает сетевые приложения к определенному сетевому адаптеру, которому принадлежит этот IP-адрес. По этой причине приложения не смогут получить доступ в сети, присоединенные посредством других сетевых адаптеров или посредством подключений удаленного доступа к сети (это частая причина затруднений с доступом к сети Интернет при использовании раздельных IP-адресов). Обеспечить приложениям выход в недоступные сети можно с применением дополнительных средств маршрутизации (программ, выполняющих маршрутизацию данных между сетями, в частности «средства общего доступа к подключению Интернета», включенного в состав операционной системы Windows).
FAQ — часто задаваемые вопросы
Вопрос:Ответ:Вопрос:Ответ:Вопрос:Ответ:Видео
- открываем программу на компьютере, где наблюдается данная проблема;
- переходим на вкладку Общее;
- находим строку «рабочее место» и запоминаем номер;
- переходим на компьютер с правами администратора, если их не имеет текущий;
- переходим на вкладку Видео;
- ищем необходимое рабочее место по номеру в столбце Место;
- немного правее 2 раза кликаем по надписи «программный указатель»;
- выбираем из списка «аппаратный указатель»
- закрываем маленькое окошко;
- жмем кнопку Применить.
Вопрос:Ответ:Системные требования
Нехватка скорости жесткого дискадля одновременной работы нескольких пользователей.Создайте копию программы на другом жестком диске, если имеется такая возможность.
Проведите полную дефрагментацию жесткого диска.
Слишком мало оперативной памяти.Нажмите ++. В самом низу будет строка «Физическая память». Если загрузка 90% и более, то причина именно в оперативной памяти. Попробуйте закрыть все ненужные в данный момент приложения.
Процессор не достаточно мощный.Нажмите ++. В самом низу будет строка «Загрузка ЦП». Если загрузка 90% и более, то причина в недостаточной мощности процессора. Попробуйте закрыть все ненужные в данный момент приложения.
Полностью загруженное 1 ядро процессора, а все другие почти бездействуют, слабо загружены — одна из самых распространенных проблем в много ядерных процессорах при запуске одинаковых приложений/игр на разных рабочих местах. Для решения данной проблемы необходимо каждому приложения, которое создает значительную нагрузку на центральный процессор, необходимо принудительно указать какие ядра процессора оно может использовать.Нажмите ++
В самом низу будет строка «Загрузка ЦП».Если загрузка менее 80% — переходите к следующему пункту.
Перейдите на вкладку Быстродействие.
Кликните 2 раза по любому из графиков в разделе «Хронология загрузки ПЦ».Переходите к следующему пункту, если хотя бы один из графиков (ядер процессора) загружен на 90 и более процентов (как на скриншоте ниже).
Кликните 2 раза по графику.
Перейдите на вкладку процессы.
Поставьте внизу окна галочку «Отображать процессы всех пользователей».
Отсортируйте все запущенный процессы, кликнув по названию столбца «ЦП».
Найдите процессы, которые больше всего загружают процессор. В нашем случаи это 2 процессы игры World of Tanks, которые были одновременно запущенны на двух разных рабочих/игровых местах.
Принудительное распределение нагрузки между всемя ядрами процессора.Кликните правой клавишей мыши по первому процессу.
Выберите меню «Задать соответствие…»
Снимите все галочки и установите только 2-4 последние.
Повторите предыдущие пункты для других процессов, который сильно загружают процессор, но при этом установите 2-4 галочки напротив других ядер процессора
Этим самым мы принудительно распределим нагрузку процессора между всеми ядрами процессора.
В результате, как можно увидеть на следующем скриншоте, все ядра процессора равномерно нагружены и никаких лагов в приложении после этого быть не должно.Внимание!Распределять нагрузку между ядрами процессора необходимо после каждого запуска приложений.
Слишком слабая видеокартадля запуска 2 приложений. Выявить данную проблему без установки дополнительного программного обеспечения, к сожалению, не удастся
Рекомендую установить бесплатную утилиту GPU-Z и посмотреть:максимальную загрузку процессора видеокарты (GPU Load);
максимальное количество использованной видео памяти (Memory Used).
Максимальный процент загрузки процессора видеокарты (GPU) и максимальное количество задействованной видео памяти не должно превышать отметку в 95%.
Устранение неполадок
Неполадки в работе ПК, будь то BSOD / зависание на старте ОС или пустой черный экран при включении ПК, можно попытаться устранить одним из описанных ниже способов:
Для любой ОС:
Отсоедините видеокабели всех мониторов кроме основного, а также отсоедините все дополнительные периферийные устройства. АСТЕР можно отключить или перенастроить после загрузки ОС.
Для Win 8-10:
— Если прервать загрузку системы кнопкой «Reset» или, если таковая отсутствует, просто выключением/включением ПК на раннем этапе загрузки ОС (сразу после появления логотипа Windows и крутящихся точек), позволит перевести АСТЕР в безопасный режим на одну загрузку, в котором АСТЕР можно отключить или перенастроить.
— Если 3 раза подряд прервать загрузку системы (способом указанным выше), то на 4 раз запустится среда восстановления системы (Recovery mode), из которой можно выбрать загрузку в безопасном режиме или другие варианты способные восстановить загрузку ОС. Кроме того в режим восстановления можно попасть с помощью диска (CD/USB) восстановления.
Для Win 7:
— F8 — безопасный режим (в котором можно отключить АСТЕР)
— F8 — отключение обязательной проверки подписи драйверов
— F8 — загрузка последней удачной конфигурации
— F8 — устранение неполадок компьютера — возврат к точке восстановления
После нормальной загрузки ПК следует отправить в службу поддержки технический отчет (созданный с опцией «Детальная отладочная информация») с подробным описанием проблемы. Однако, после возврата к точке восстановления в тех. отчете может не быть нужной для решения проблемы информации, как, впрочем, и сама проблема в дальнейшем может не повториться. Варианты перезагрузки в безопасном режиме из работоспособной ОС здесь не представлены.
Отключение SecureBoot
В сборке Win10 (15063) при включенном АСТЕР и включенной в BIOS опции SecureBoot возможна ситуация, когда при включении ПК, ОС перестанет загружаться (будет загружаться режим восстановления). Для решения проблемы достаточно отключить SecureBoot в BIOS. Также, если в режиме восстановления выбрать «Отключить обязательную проверку подписи драйверов», то ОС загрузится без отключения SecureBoot, но при следующем включении/перезагрузки ПК снова загрузится режим восстановления.
Для отключения SecureBoot:
- откройте меню BIOS, нажимая клавишу del при включении ПК. У разных производителей клавиша может отличаться (F1/F2/Esc), см.инструкцию к материнской плате.
- найдите параметр «SecureBoot» и установите для него значение «Disabled». Этот параметр обычно находится на одной из вкладок «Security», «Boot», или «Authentication» опять же в зависимости от производителя материнской платы. На некоторых материнских платах для отключения SecureBoot требуется зайти в раздел «Управление ключами» и удалить ключи безопасной загрузки.
- сохраните изменения и перезагрузите ПК (F10 » YES » Enter)
Деактивация лицензий АСТЕР
Можно деактивировать все (Условия лицензирования и обновления АСТЕР) или часть лицензий АСТЕР. Это может понадобиться, например, в случае переноса лицензий на другой компьютер или для исправления ваших ошибок, произошедших при активации продукта, например, если активировали лицензию не на том компьютере, для которого она предназначалась).
1. Необходимо правильно понимать фразу «Перенос лицензий на другой компьютер». С точки зрения системы лицензирования АСТЕР, компьютер идентифицируется жёстким диском, на котором установлен Windows и типом процессора, установленным на компьютере. Поэтому «Перенос лицензии на другой компьютер» включает в себя не только перенос на действительно другой компьютер (системный блок), но и замену системного диска и/или процессора, а также переустановку Windows на другой диск на том же самом компьютере.
2. Деактивировать можно только те лицензии, которые активированы на данном компьютере и действительны (активны) на момент посылки запроса на деактивацию. В случае необходимости деактивации неактивной лицензии (например, из-за неожиданного краха и замены диска), необходимо обратиться в службу технической поддержки АСТЕР по адресу support@ibik.ru. Обязательно должен быть предоставлен технический отчёт АСТЕР и код активации лицензии, которую нужно деактивировать.
Деактивация осуществляется в окне «Диалог активации АСТЕР» на вкладке и состоит из нескольких этапов. В результате процесса деактивации, лицензии, которые вы выберите, станут недействительными, а вместо них вы получите новые, равноценные лицензии.
Первый этап – это создание запроса на деактивацию лицензий. Нажмите кнопку «Подготовка деактивации». Появится окно со списком действительных лицензий, активированных на этом компьютере:
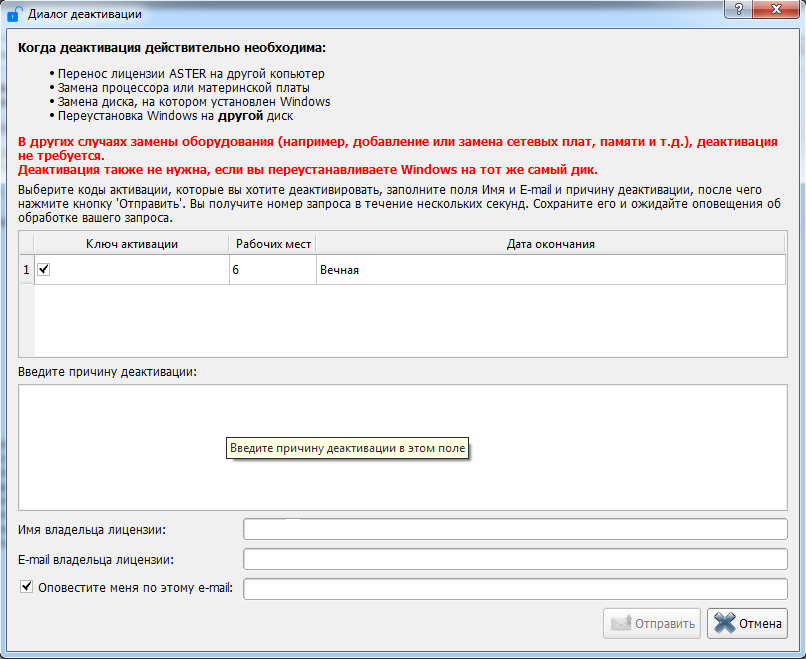
Из-за некоторых ограничений сервера лицензирования в настоящее время не удается полностью автоматизировать процесс обработки запросов деактивации, и обработка может занять некоторое время. Все это время лицензии, выбранные для деактивации, остаются действительными, и вы можете использовать АСТЕР. При каждом запуске АСТЕР будет проверять готовность данных по деактивации, и когда запрос будет обработан, появится уведомление об этом в виде всплывающего окна или уведомления в системном трэе:
После получения этого уведомления необходимо завершить процедуру деактивации, нажав на кнопку «Деактивировать лицензии» в окне , там же можно отменить деактивацию c помощью горячих клавиш Ctrl+Alt+Shift+X. Программа свяжется с сервером лицензирования, считает необходимую для деактивации информацию и потребует подтверждение операции деактивации. При утвердительном ответе произойдет деактивация выбранных лицензий. Новые ключи будут отображены после деактивации (в скобках будет указана информация о количестве мест для каждого ключа):
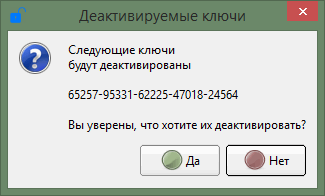
Скопируйте их и используйте на свое усмотрение.
Если по каким-либо причинам не удалось сохранить новые ключи (например, случайно закрыли последний диалог), не волнуйтесь. Просто проделайте последний шаг деактивации еще раз (начиная с нажатия кнопки «Деактивировать лицензии») и получите список новых ключей повторно.
Определение номера рабочего места
Иногда возникает необходимость в автоматическом запуске программы, параметры которой зависят от номера рабочего места АСТЕР. Способы сделать это описаны ниже:
- Запустить asterctl.exe с параметром -wpn. Номер рабочего места возвращается в коде возврата (exit code), который можно использовать для задания параметров запуска других программ.
- При установке АСТЕР в автозагрузку для всех пользователей помещается команда «asterctl.exe -autostart». При запуске с такой опцией (-autostart), приложение asterctl.exe ищет файлы, имя которых начинается строкой ‘runonlogin’ (‘runonlogin*’) в папке установки ASTER. Найденные файлы запускаются, а номер рабочего места указывается в качестве параметра. Запуск найденных файлов осуществляется командой:
cmd.exe /s /c "start / b " " "executable" workplaceNo
где executable — найденный файл(ы) ‘runonlogin*’; workplaceNo — номер текущего места
Примеры:
Программу iTalс для корректной работы на всех рабочих местах нужно запускать с параметром, содержащим порт подключения к клиенту программы, который должен быть свой для каждого места, например 4001 — для первого рабочего места, 4002 — для второго и так далее.
Запуск iTalс для случая 1: файл нужно поместить в автозагрузку пользователя rem ————— Start iTALС client————————–
@asterctl -wpn
@set AWP=%errorlevel%
@echo ASTER Workplace number is %AWP%
@rem Start iTALC with a seperate port for each workplace
@Start _ckgdoku_QUOTckgdoku> «C:\program files (x86)\iTALC\ica.exe» -ivsport 400%AWP% -isdport 480%AWP%
Запуск iTalс для случая 2: файл нужно нужно назвать,например как runonlogin_iTalc.bat и поместить в папку с АСТЕР rem ————— Start iTALС client————————–
@echo ASTER Workplace number is %1
@rem Start iTALC with a seperate port for each workplace
@Start _ckgdoku_QUOTckgdoku> «C:\program files (x86)\iTALC\ica.exe» -ivsport 400%1 -isdport 480%1
Результаты
Тестовый стенд:
- операционная система — Windows 7 x64 Максимальная;
- процессор — Intel Core i7;
- оперативная память — 8 Гб;
- первая видеокарта — NVIDIA GeForce 560 Ti;
- вторая видеокарта — старенькая запылившаяся NVIDIA GeForce 8800 GT;
- 2 монитора 24 дюймов с выставленным максимальным разрешением (1920 х 1200);
- 2 обычные мышки;
- 2 обычные клавиатуры;
- лицензионная версияпрограммы АСТЕР V7 на два места (x64).
- 1 клиент игры World of Tanks (копия клиента не создавалась, запускалась одна и та же копия клиента на 2 игровых местах).
- первое игровое место (NVIDIA GeForce 560 Ti) — выставлено максимальные разрешение (1920 х 1200) и установлены все настройки графики на Высокие;
- второе игровое место (NVIDIA GeForce 8800 GT) — выставлено максимальные разрешение (1920 х 1200) и установлены все настройки графики на Минимальные.
- процессор — 35-50% загрузка;
- оперативная память — 3.7 Гб;
- количество кадров на первом игровом месте — 35-60 FPS (NVIDIA GeForce 560 Ti);
- количество кадров на втором игровом месте — 60-90 FPS (NVIDIA GeForce 8800 GT).
Просмотр ключей, активированных на компьютере
Иногда возникает необходимость в выяснении списка ключей АСТЕР, активированных на компьютере. Открыть список можно кнопкой «Мои коды активации» в правом нижнем углу вкладки «О программе»:

В этом списке отображаются как действующие (активные) лицензии, так и недействительные, а также деактивированные ключи. В столбце «Состояние» Вы увидите статус лицензии:
Годен – код активации действителен, т.е лицензия активна;
Недействителен – код активации недействителен. Это значит, что когда-то этот код был успешно активирован на этом компьютере, но в силу каких-либо причин, лицензия стала недействующей (например, закончился срок действия Home-лицензии);
Деактивирован – лицензия была деактивирована на данном компьютере.
В столбце «Мест» указано, сколько рабочих мест даёт лицензия.
В столбце «Расширение» указано, является ли лицензия расширительной или основной (Pro-2, Pro-4, Pro-6, Home).
В последнем столбце указана дата окончания лицензии.
Вы можете сохранить данные, предоставленные в этом окне в текстовом файле с помощью кнопки «Сохранить».
Запуск браузеров Google Chrome, Mozilla Firefox на дополнительных рабочих местах
Для каждого пользователя компьютера необходимо создать свою учетную запись. Для этого в меню Пуск выберите пункт «Панель управления», а затем дважды щелкните элемент «Учетные записи пользователей».
Также можно настроить автоматический вход в систему с учетными данными определенного пользователя. Делается это на вкладке «Вход» панели Управление АСТЕР V7.
Для запуска Mozilla Firefox этого должно быть достаточно, а Chrome лучше переустановить, установив его для всех аккаунтов на компьютере c помощью альтернативного установочного файла «Cкачать альтернативный установщик Google Chrome.»
* Примечание: Для любого браузера вы можете установить плагин AdBlock для блокировки рекламы и нежелательного контента.
Ввод логина/пароля дублируется на другие рабочие места
Это проявляется так:
— пользователь вводит учетные данные для авторизации в эл.почте или других сервисах где требуется авторизация
— у пользователей на других рабочих местах также начинает вводиться логин/пароль, например, в открытом текстовом документе или текстовом поле
Проблему создаёт антивирус Касперский — функция называется «Безопасный ввод данных» и используется для защиты от кейлоггеров. Дублирование ввода происходит потому, что антивирус перехватывает ввод раньше АСТЕР, когда он ещё не разделён по рабочим местам, и направляет в обход всего в окно браузера. Устранить проблему можно только отключив функцию «» в настройках антивируса. Снимите выбор со всех (или части) флажков в разделе настройки→Дополнительно→Безопасный ввод данных в настройках антивируса касперского. Сайты на которых функция «Безопасный ввод данных» не должна работать можно добавить в список исключений.
Информация, передаваемая на сервер лицензирования
При деактивации и создании резервных копий лицензии на сервер лицензий передается определенная информация.
Эта информация содержит следующие данные:
Имя покупателя и электронного адреса, использованного при покупке лицензий АСТЕР.
Ключи активации (серийные номера), сгенерированные сервером лицензирования АСТЕР в результате покупки лицензий.
Код привязки лицензий к оборудованию компьютера.
Регистрационные ключи, сгенерированные сервером лицензий АСТЕР в ответ на активацию серийных номеров.
Идентификатор инсталляции АСТЕР.
Системное время компьютера пользователя в момент запроса.
Версия АСТЕР, установленная на компьютере пользователя.
Язык интерфейса пользователя АСТЕР.
Деактивируемые серийные номера.
Передача данных и сохранение их в базе данных сервера лицензирования производится в зашифрованном виде. Вы можете убедиться, что вышеприведенный список не содержит никаких данных, кроме предоставленных вами при покупке, полученных от сервера лицензирования после покупки и после активации лицензии, и минимально необходимых для осуществления задач резервного копирования и деактивации.
Аппаратный и программный курсор
Контекстное меню для мониторов может содержать переключатель «Аппаратный курсор».
Он появляется только для разделяемых видеокарт (видеокарты, используемые несколькими рабочими местами). Этот переключатель позволяет задать какой указатель использовать для данного монитора. Если иконка, изображающая указатель, выделена серым цветом, то используется аппаратный курсор, иначе – программный. Клик на этом пункте меняет настройки на противоположные:

Программные указатели мыши полностью независимы друг от друга, но они могут неправильно взаимодействовать с интенсивной графикой в приложениях (могут оставлять следы при перемещении или полностью исчезать с экрана).
Аппаратные указатели мыши не взаимодействуют с графикой в приложениях (не оставляют следы и не исчезают), но на мониторах одной графической карты они не могут иметь разную форму.
Аппаратные указатели мыши лучше подходят для игр и полноэкранных графических приложений, где четкая прорисовка указателя важнее его формы. Для прочих применений лучше подходят программные указатели мыши. Разные мониторы одной графической карты могут использовать разные типы указателя мыши (например, монитор «игрового» места может использовать аппаратный, а остальные — программные указатели).
Системные требования
Минимальные системные требования
- 1 системный блок;
- 2 монитора;
- 2 мышки;
- 2 клавиатуры;
- операционная система Windows 7 x32;
- любой одноядерный процессор с частотой 3.0 GHz;
- оперативная память с 2 Gb памяти;
- видеокарта с 2 видео выходами (VGA, DVI, HDMI, DisplayPort) и 256 Mb памяти.
Рекомендуемые системные требования
- 1 системный блок;
- 2 монитора;
- 2 мышки;
- 2 клавиатуры;
- операционная система Windows 7 x64;
- современный четырехъядерный процессор (Intel Core i5 или AMD Phenom II X4);
- оперативная память с 4 Gb памяти;
- современная и достаточно мощная видеокарта с 2 видео выходами (VGA, DVI, HDMI, DisplayPort) и 1 Gb памяти ИЛИ2 видеокарты с 512 Mb памяти.
Примечание:






