Как выбрать клавиатуру
Содержание:
- Виды компьютерных мышей
- Мембранные клавиатуры
- Немного о матрице
- Варианты включения виртуальной клавиатуры
- Интерфейсы
- Как правильно выбрать клавиатуру
- Емкостный тип
- Конструкция
- Знаки препинания
- Типы клавиш
- Советы по выбору клавиатуры
- Производители клавиатур
- Из каких клавиш состоит клавиатура и их название
- Сенсорные
- Механические
- Мембранные
- Проводная/беспроводная и разъем подключения
- Лазерные
- Logitech K780 Wireless Keyboard Black Bluetooth
- Тип
Виды компьютерных мышей
Мы рассмотрели основные вопросы, касающиеся компьютерных клавиатур. Время взглянуть на компьютерные мыши. В первую очередь, исследуем их возможные типы.
Мыши делятся по соединению с компьютером
Мы выделяем среди них проводные мыши – подключаются к порту PS/2 (зеленый), USB и Lightning. Второй тип, это беспроводные мыши, которые работают на основе стандарта Bluetooth или радио – 2,4 Ггц.
С точки зрения используемого сенсора
Здесь мы имеем лазерные и оптические мыши, которые очень похожи. Они испускают луч света, который отражается от поверхности стола и передает в компьютер данные о положении мыши. Лазерная технология – просто более точная, и поэтому с её удовольствием выбирают игроки и художники.
Ещё один вариант – это Blue Track, которую использует Microsoft в своих продуктах. Мыши, в которых применяется широкий луч синего света, работают на большинстве поверхностей (за исключением стеклянных и зеркальных) и обеспечивают очень высокую точность. Безусловно, это чувствуется при использовании в офисных программах.
С точки зрения применения
- Так же, как и в случае с клавиатурой, можно выделить мыши для геймеров (ценятся также у дизайнеров и всех пользователей, которым требуется высокая точность). Их отличительной особенностью является большое количество кнопок, часто программируемых, которые облегчают быстрое управление в игре, а также характерный, настоящий игровой вид. На рынке есть также специальные модели, предназначенные для графических дизайнеров, которые облегчают работу в графических программах и выполнять обработку фотографий.
- Ещё один тип – это мультимедийные мыши, часто имеют дополнительные клавиши для удобной работы, например, для управления музыкальным проигрывателем. Ещё один тип – это относительно новые сенсорные мыши, оснащенные сенсорной панелью.
- Стоит упомянуть также об особом типе мыши – мыши с трекболом. Их охотно выбирают дизайнеры, из-за возможности очень удобного и интуитивно понятного использования в графических программах.
В большинстве компьютерных мышей хорошего качества существует, как правило, возможность программирования кнопок, особенно, если они имеют дополнительные кнопки. После этого вы можете, например, с помощью дополнительных кнопок «копировать» и «вставлять».
Мембранные клавиатуры
Самым простым и распространённым типом кнопок на клавиатурах является — мембранный переключатель. Принцип его работы очень прост — пластиковая клавиша нажимает на резиновый купол (мембрану) с помощью переключателя, который при контакте с печатной платой посылает электрический импульс, создающий действие на компьютере.
Тем не менее у него много недостатков, самым большим является очень короткий срок службы клавиш. Из-за отсутствия равномерного давления купола изнашиваются намного быстрее, чем в других решениях. Через короткое время печатать на такой клавиатуре будет не комфортно, потому что кнопки становятся «дубовыми». Часто также случается, что пластиковый ключ просто блокируется на механизме из-за неравномерного распределения давления.
Немного о матрице
Вот, собственно, такие основные устройства, задействованные в клавиатуре. Стоимость любой микросхемы, включая процессор, сегодня копеечная, поэтому бюджетное устройство ввода можно приобрести за символическую стоимость.
Самые дешевые – мембранные клавиатуры. Все контакты и надписи помещены на одной трехслойной мембране, при нажатии на соответствующую область которой, замыкается контакт и подается сигнал контроллеру.
Как правило, у таких устройств даже нет кнопок в физическом понимании: просто плоская панелька, на которую нужно надавливать. Впрочем, в компьютерной технике такой тип используется редко.
Строение экземпляров подороже, более сложное: кнопки уже присутствуют физически. У купольных конструкций, каждая кнопка оборудована отдельной микромембраной с контактом. Достоинство в том, что при выходе из строя одной из кнопок, остальные продолжают работать. У емкостных клавиатур, каждая кнопка оборудована несколькими миниатюрными конденсаторами. Контроллер реагирует уже не на замыкание контакта, а на изменение емкости, поэтому кнопка срабатывает и при неполном нажатии.
У емкостных клавиатур, каждая кнопка оборудована несколькими миниатюрными конденсаторами. Контроллер реагирует уже не на замыкание контакта, а на изменение емкости, поэтому кнопка срабатывает и при неполном нажатии.
Самые дорогие – механические. У них изнутри каждая кнопка оборудована собственными выключателем и пружиной. У большинства моделей можно настроить чувствительность и ход клавиш.
Также на цену влияет материал, из которого изготовлены кнопки, и метод нанесения надписей. Чем качественнее материал и краска, тем более они устойчивы к истиранию.
Такая панелька с кнопками прослужит дольше: пользователь и через несколько лет сможет различить пометки на клавишах, поэтому необходимости в замене устройства ввода не будет.
Варианты включения виртуальной клавиатуры
В этом уроке мы рассмотрим несколько вариантов включения встроенной клавиатуры на примере Windows 7, а Вы для себя сами сможете выбрать какой вариант более удобный или быстрый.
Пуск и быстрый поиск
Это самый быстрый из вариантов, кроме назначения комбинации клавиш (этот способ описан ниже, самый последний).
Чтобы быстро найти программу «Экранная клавиатура», заходим в «Пуск» и в строке быстрого поиска вводим слово «экранная»:
 Рис. 1. Поиск экранной клавиатуры через «Пуск»
Рис. 1. Поиск экранной клавиатуры через «Пуск»
Спустя мгновение вверху мы увидим результаты поиска, там находим запись «Экранная клавиатура» и кликаем левой кнопкой мыши по ней:
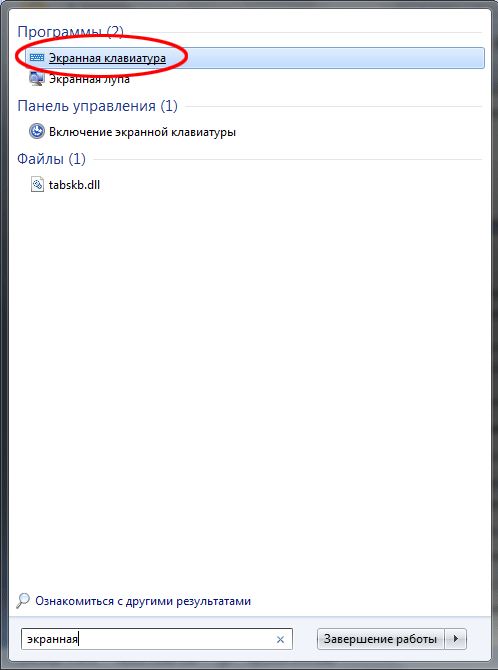 Рис. 2. Запуск программы «Экранная клавиатура»
Рис. 2. Запуск программы «Экранная клавиатура»
Пуск и поиск программы
Этот вариант наиболее точный и верный, но самый долгий. Для начала заходим в «Пуск» и кликаем левой кнопкой мыши по элементу «Все программы»:
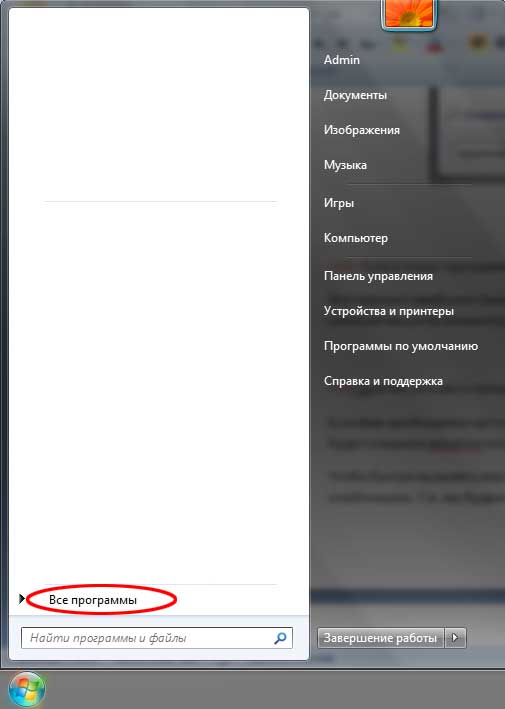 Рис. 3. Кнопка «Все программы»
Рис. 3. Кнопка «Все программы»
После этого нам откроется меню со всеми программами, проматываем список программ в самый низ (если он большой) и нажимаем на элемент «Стандартные» (иконка папки) левой кнопкой мыши:
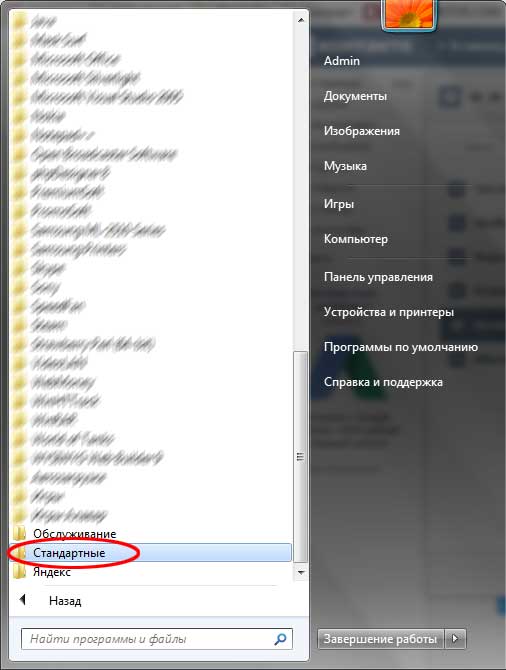 Рис. 4. Нажимаем кнопку «Стандартные»
Рис. 4. Нажимаем кнопку «Стандартные»
После этого нам откроется состав этой папки, в нём ищем папку с названием «Специальные возможности» и кликаем по ней левой кнопкой мыши:
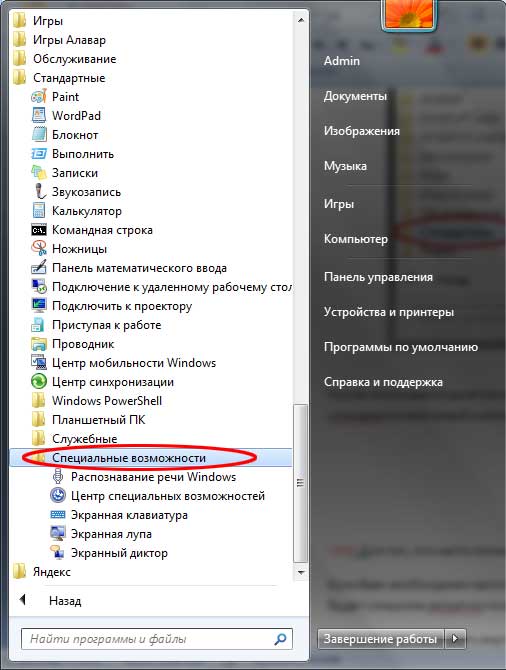 Рис. 5. Нажимаем кнопку «Специальные возможности»
Рис. 5. Нажимаем кнопку «Специальные возможности»
Эта папка также откроется и в этом списке находим программу «Экранная клавиатура» и кликаем по ней левой кнопкой мыши:
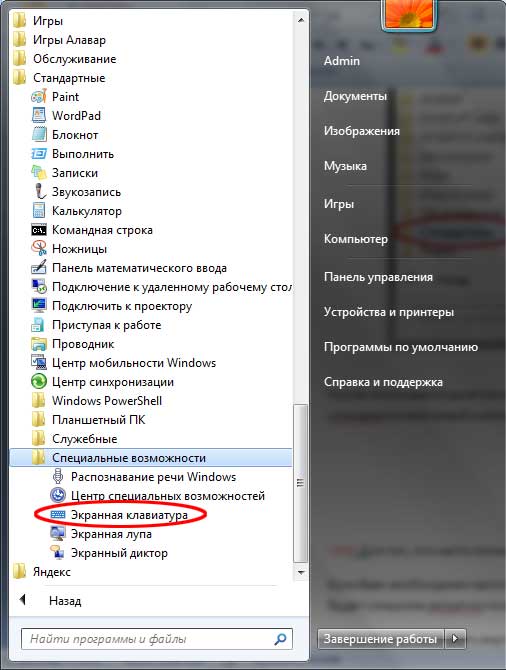 Рис. 6. Расположение программы «Экранная клавиатура»
Рис. 6. Расположение программы «Экранная клавиатура»
После того, как мы нажали на иконку программы, нам откроется главное окно программы «Экранная клавиатура» или так называемая виртуальная клавиатура:
 Рис. 7. Главное окно программы «Экранная клавиатура» в Windows 7
Рис. 7. Главное окно программы «Экранная клавиатура» в Windows 7
Для тех, кто часто пользуется виртуальной клавиатурой
Если Вам необходимо часто пользоваться виртуальной клавиатурой, то постоянно заходить через «Пуск» будет слишком затратно по времени и неудобно.
Чтобы быстро вызывать виртуальную клавиатуру, можно назначить так называемые «горячие клавиши», их комбинацию. Т.е. мы будем запускать виртуальную клавиатуру, нажимая всего несколько клавиш 1 раз.
Для того, чтобы назначить комбинацию клавиш для вызова экранной клавиатуры, нам необходимо зайти в свойства этой программы (или ярлыка).
Для настройки нажимаем кнопку «Пуск» и в строке быстрого поиска вводим слово «экранная»:
Рис. 8. Поиск экранной клавиатуры через «Пуск»
В самом верху, обычно это первая позиция, появится результат с именем «Экранная клавиатура». Находим этот результат и кликаем по нему правой кнопкой мыши и выбираем «Свойства»:
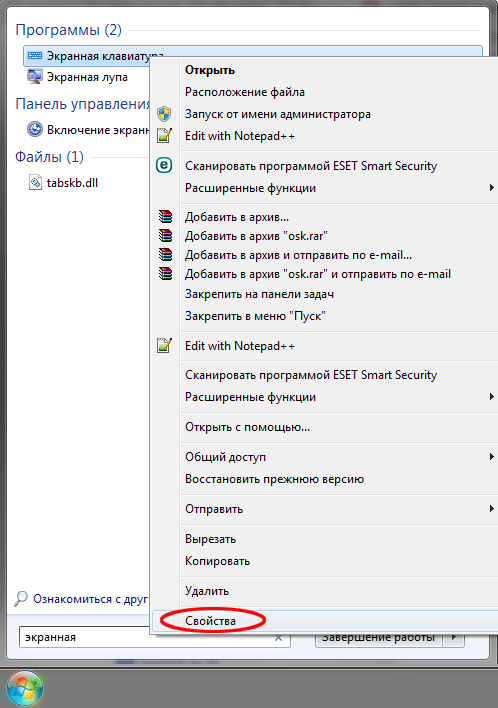 Рис. 9. Кнопка «Свойства» программы
Рис. 9. Кнопка «Свойства» программы
После этого нам откроется окно «Свойства: Экранная клавиатура». В нём нас сейчас интересует поле «Быстрый вызов»:
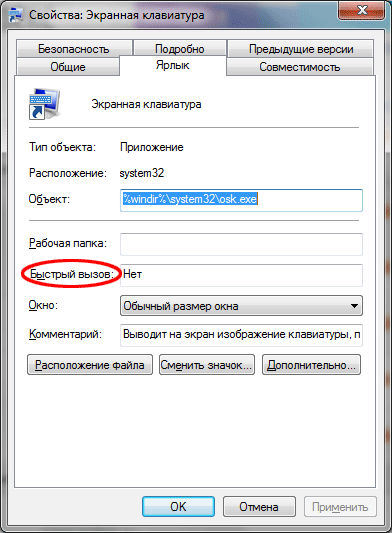 Рис. 10. Окно «Свойства» экранной клавиатуры
Рис. 10. Окно «Свойства» экранной клавиатуры
Если программе уже не назначены горячие клавиши, то в поле «Быстрый вызов» будет значение «Нет». Теперь самое интересное: нам необходимо придумать и запомнить/записать будущую комбинацию клавиш, нажимая которую мы хотим, чтобы открывалась наша виртуальная клавиатура. В системе зарезервированы многие комбинации клавиш, поэтому старайтесь проверять, свободна ли «Ваша комбинация».
Чтобы проверить, свободна ли комбинация клавиш самым простым способом, необходимо свернуть все открытые окна и находясь на рабочем столе нажать планируемую комбинацию. Если после нажатия комбинации клавиш ничего не происходит – значит, она свободна.
Для примера я буду использовать комбинацию клавиш на клавиатуре: «Ctrl + Alt + K». Эта запись означает, что для вызова виртуальной клавиатуры мы будем нажимать эти 3 клавиши одновременно. «K» выбрана потому, что это первая буква в переводе на английский язык слова «клавиатура» («keyboard»).
Для того, чтобы назначить программе эту комбинацию клавиш, кликаем левой кнопкой мыши в поле «Быстрый вызов» и нажимаем необходимую комбинацию клавиш. После чего в этом поле должна автоматически появиться наша комбинация:
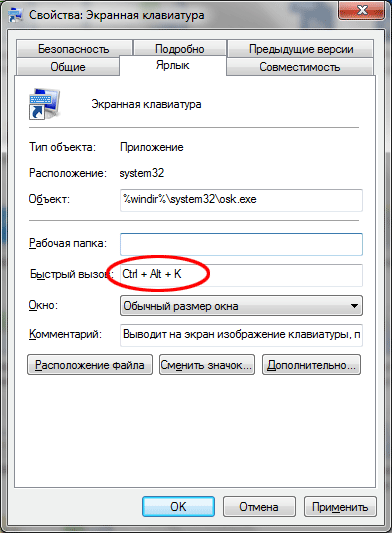 Рис. 11. Поле для ввода желаемой комбинации клавиш
Рис. 11. Поле для ввода желаемой комбинации клавиш
Далее необходимо сохранить и зарезервировать эту комбинацию клавиш. Нажимаем кнопку «Применить» или «ОК»:
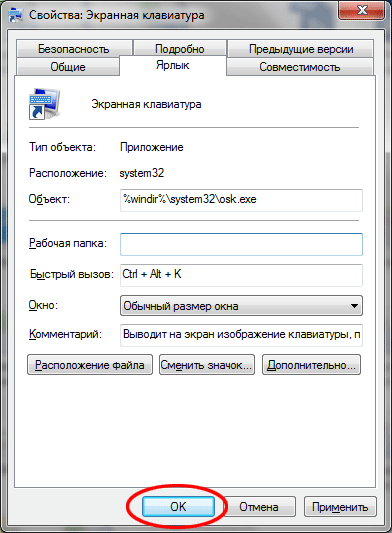 Рис. 12. Сохранение требуемой комбинации клавиш
Рис. 12. Сохранение требуемой комбинации клавиш
Находясь, допустим на рабочем столе, нажимаем зарезервированную комбинацию клавиш «Ctrl + Alt + K» и через некоторое время откроется наша виртуальная клавиатура:
Рис. 13. Экранная клавиатура Windows 7
Осталось только самое простое – выбрать из этих трёх вариантов наиболее удобный для себя и пользоваться виртуальной клавиатурой. Рекомендую для ознакомления и другие уроки на нашем сайте, выбирайте, что Вам интересно и наслаждайтесь.
Интерфейсы
Клавиатуры могут подключаться к компьютеру посредством:
- кабеля ps/2;
- usb-кабеля;
- технологии блютус;
- радио-модуля.
Кабель ps/2
Портом ps/2 оснащены все старые материнские платы и ноутбуки. Современная клавиатура такими разъёмами в стандартных сборках не оснащается. Но есть возможность их установки на продвинутые материнки. Ps/2 – устаревшая технология. Такие модели не оснащаются никакими дополнительными возможностями. Но зато не занимают usb-разъём, что актуально, если нужно одновременно подключать к компьютеру несколько активных гаджетов. Поэтому ps/2 клавиатуры до сих пор имеют спрос.
USB
Usb-клавиатура – самое популярное проводное устройство ввода. Её цена невелика, но в то же время применимая технология открывает дорогу современным дополнительным возможностям. Usb-клавиатура, конечно, занимает порт, но бывают клавы с одним, а то и несколькими портами на борту.
А значит, отдавая предпочтение такому гаджету, можно не только не потерять usb-порт, но и получить дополнительный. Usb-клавиатуры стоят дороже ps/2, но значительно дешевле беспроводных.

Bluetooth
Эти беспроводные клавиатуры используют встроенный блютус-модуль для соединения с компьютером. Блютус хорошо обеспечивает дальность приёма, но у него маленькая пропускная способность канала. Поэтому клавиши нередко отвечают с задержкой. И в то же время такой вариант – единственный выход для владельцев планшетов и прочих портативных гаджетов без стандартного usb-выхода. Bluetooth оснащаются многие ноутбуки и нетбуки. Их владельцам не нужно отходить с клавиатурой далеко от компьютера, зато использование такой клавиатуры экономит порты, которые в ноутбуках всегда в дефиците.
Радио-модуль
Клавиатуры с радио-модулем пользуются наибольшей популярностью. Современные модели действуют на расстоянии, конкурентоспособном с блютус, а его пропускная способность позволяет работать со скоростью не меньшей, чем в проводных устройствах. Такие гаджет поставляются вместе с радио-ресивером, который подключается к компьютеру через usb-порт. Радио-клавиатуры могут иметь любые дополнительные возможности и даже встроенные usb-разъёмы. Но пропускная способность радио-модуля всё же ниже, чем на самом компьютере. Поэтому использовать его для активных устройств не стоит. Радио-клавиатура особа актуальна для пользователей, использующих большие телевизоры вместо мониторов. В таком случае рабочим местом становится кресло или диван, а клавиатуру удобнее держать на руках.
Как правильно выбрать клавиатуру
Разобравшись в том, какие виды клавиатур бывают по размеру и конструкции механизма клавиш, можно переходить к другим характеристикам. Вот основные:
- Бренд. Лучше отдать предпочтение периферии от известных производителей, таких как DEFENDER, SVEN, LOGITECH, SONNEN, GEMBIRD. Их продукция соответствует современным стандартам качества и продается с гарантией, в том числе модели бюджетного сегмента.
- Интерфейс подключения. Многие покупатели спрашивают у нас, какая беспроводная или проводная клавиатура лучше. Отметим, что первые выигрывают в удобстве и портативности, но проводные модели не имеют себе равных, если в приоритете надежность и скорость отклика. Для подключения к ПК может использоваться интерфейс USB или PS/2.
- Эргономика. Этот момент во многом зависит от индивидуальных предпочтений пользователя. Какая клавиатура хорошая для ПК? На удобство использования влияют высота клавиш, наличие подставки для кистей рук, размеры клавиатуры и другие особенности дизайна.
Тем, кто ценит эстетику и комфорт, и ищет клавиатуру для себя, мы настоятельно рекомендуем отказаться от дешевых мембранных моделей в пользу ножничных и механических аналогов. Ниже представлены лучшие проводные клавиатуры для компьютера в разных ценовых сегментах.
Емкостный тип
Не самый популярный вид устройства ввода. На плату наносят два проводника, а на самом механизме толкателя есть третий. В итоге, такая схема имитирует два последовательно соединенных конденсатора. Суть работы такого механизма: реакция не на замыкание, а на изменение емкости.
Отдача и жесткость в таких клавиатурах зависит от механизма возвратной пружины. Поэтому выделить недостатки и достоинства такого типа можно, лишь сравнив конкретные модели.
Поскольку кнопки быстро реагируют на команды и срабатывают при неполном нажатии, скорость печати может быть очень высокой. Клавиши долго служат и редко выходят из строя. Стоимость такой модели будет высокой.
Конструкция
Классическая клавиатура выглядит просто и незатейливо – пластиковая прямоугольная штука. Бывает разных цветов, но лучше выбирать стандартный: белый, черный или металлик (серый).
Но сейчас в продаже можно встретить и другие виды, например, резиновые клавиатуры. Выглядят они интересно, но на деле весьма неудобны – клавиши слишком тугие.
Бывают еще всякие дизайнерские варианты: деревянные и даже стеклянные. А есть и вообще «виртуальные», где клавиши просто рисуются лазером.
Кстати, они очень неудобны в работе: даже на идеально ровной поверхности устройство постоянно «глючит».

Но вот из действительно полезных я бы выделил два вида: эргономические и игровые.
Эргономические. Имеют нестандартную изогнутую форму, а некоторые модели даже состоят из двух отдельных частей (что, кстати, хуже). Таким образом, клавиатура повторяет естественное положение рук и помогает избежать туннельного синдрома.

Такое устройство просто необходимо тем, кто печатает много текста вслепую (всеми пальцами, не глядя на клавиши).
Игровые. Имеют более удобное для геймеров расположение клавиш. Плюс обычно в них есть подсветка и дополнительные клавиши.

Знаки препинания
Иногда пользователи, пытаясь поставить пунктуационный знак, получают не совсем то, чего ожидали. Связано это с тем, что разная раскладка клавиатуры подразумевает иное использование сочетания клавиш.
Кириллица
- ! (восклицательный знак) — Shift + 1
- » (кавычки) — Shift + 2
- № (номер) — Shift + 3
- ; (точка с запятой) — Shift + 4
- % (процент) — Shift + 5
- : (двоеточие) — Shift + 6
- ? (вопросительный знак) — Shift + 7
- * (умножение или звездочка) — Shift + 8
- ( (открыть скобку) — Shift + 9
- ) (закрыть скобку) — Shift + 0
- – (тире) – кнопка с надписью «-»
- , (запятая) — Shift + «точка»
- + (плюс) – Shift + кнопка со знаком плюс «+»
- . (точка) – кнопка справа от буквы «Ю»
Латиница
- ~ (тильда) — Shift + Ё
- ! (восклицательный знак) — Shift + 1
- @ (собачка – используется в адресе электронной почты) — Shift + 2
- # (решетка) — Shift + 3
- $ (доллар) — Shift + 4
- % (процент) — Shift + 5
- ^ — Shift + 6
- & (амперсанд) — Shift + 7
- * (умножение или звездочка) — Shift + 8
- ( (открыть скобку) — Shift + 9
- ) (закрыть скобку) — Shift + 0
- – (тире) – клавиша с надписью «-»
- + (плюс) — Shift и +
- = (равно) – кнопка знак равенства
- , (запятая) – клавиша с русской буквой «Б»
- . (точка) — клавиша с русской буквой «Ю»
- ? (вопросительный знак) – Shift + кнопка с вопросительным знаком (справа от «Ю»)
- ; (точка с запятой) – буква «Ж»
- : (двоеточие) – Shift + «Ж»
- [ (левая квадратная скобка) – русская буква «Х»
- ] (правая квадратная скобка) – «Ъ»
- { (левая фигурная скобка) – Shift + русская буква «Х»
- } (правая фигурная скобка) – Shift + «Ъ»
Типы клавиш
Бывают мембранные, механические и ножничные конструкции клавиш. Самые дешевые и простые мембранные клавиатуры. Предполагается, что они более надежно защищены от влаги и попадания пыли, поэтому являются надежными и прочными. Они состоят из трех слоев – верхнего, изолирующего, нижнего. Когда пользователь нажимает на кнопку, происходит контакт между верхней и нижней мембранной. Мембранные модели обладают рядом недостатков. Самый главный из них – небольшое время отклика, следовательно, для игр и набора текстов такое девайсы не очень хорошо подходят.
 схема мембранной клавиатуры
схема мембранной клавиатуры
Ножничные клавиатуры являются компактными и чаще всего используются на ноутбуках. Они не защищены от попадания влаги и пыли, поэтому если на нее что-нибудь прольется, то, скорее всего, ей придет конец. Если клавиатура с ножничной конструкцией клавиш является качественной, то она подойдет для профессионального набора текстов.
Механические клавиатуры стоят дороже из за более продвинутой технологии. Здесь на каждой кнопке есть отдельный контакт, который замыкается при нажатии на клавишу. Приблизительно так выглядит схема замыкания контакта при нажатии:
схема нажатия на механической клавиатуре
Эти клавиатуры идеально подходят для игр, профессионального набора текста, т.к. здесь время срабатывания гораздо быстрее по сравнению с мембранной или ножничной клавиатурой. Конечно, стоят механические клавиатуры дороже.
Стоит отметить, что при выборе не стоит руководиться только конструкцией клавиш, ведь даже мембранные модели могут быть удобнее механических. Роль играет эргономика. Например, мембранная клавиатура будет удобнее механической, если в последней кнопка «Левый Shift» имеет малый размер (или кнопка Enter).
Советы по выбору клавиатуры
Обязательно попробуйте понажимать клавиши на нескольких клавиатурах, и сразу станет понятно, какая нужна вам. Этот параметр показывает глубину погружения клавиши после надавливания на неё. Стандартные контактные площадки клавиатуры обустроены длинным шагом, ноутбуки – коротким, который не требует больших усилий и затрат времени на нажатие. Незначительная степень шума от постукивания по клавишам при многочасовой работе может вызвать раздражение и усталость.
Мультимедийный функционал создаёт комфорт каждому пользователю по возможности регулирования звука, установленными на клавиатуре клавишами, навигации по браузеру, включению-отключению устройства, наличию разных разъёмов и портов, которые создают уникальные возможности для работы с ней.
Для непродолжительной работы на компьютере специалисты рекомендуют приобретать нормальную клавиатуру со стандартными формами.
При профессиональной деятельности приобретайте эргономичную клавиатуру, снимающую усталость с рук. Эргономичными – считаются с видом изломанных форм корпуса, установлены клавиши в форме трапеций, подставки для комфорта рук.
Существует в продаже устройство с гибкой клавиатурой, которая хорошо моется. Клавиатура с подсветкой клавиш пользуется большим спросом.
Выбирайте оптимальную клавиатуру для создания условий комфортной работы без напряжения кистей. Во время работы держите осанку, правильно располагайте кисти рук, и соблюдайте режим, работая за компьютером. Работа должна приносить удовольствие. Удачи.
Производители клавиатур
Да в общем-то тысячи их, на вкус и цвет, — A4Tech, Logitech, Microsoft, Genius, Dialog, BTC, Razer, Gembird, Rapoo, Mad, Catz, Apple, Asus, Defender, Dune и чёрт знает кто еще.
Как уже говорилось в самом начале статьи, — не суть важно, кто именно и почему делал ту (или иную) клавиатуру, если конечно для Вас самое главное не какие-нибудь там понты, ну либо Вы просто не приверженец какого-то бренда по своим, самым мифическим соображением

Суть всегда была, есть и будет, непосредственно в конкретной модели под конкретные потребности, цели, задачи и прочее, и, как следствие, в качестве. А уж как там оно называется, — дело второе. Всё.
Из каких клавиш состоит клавиатура и их название
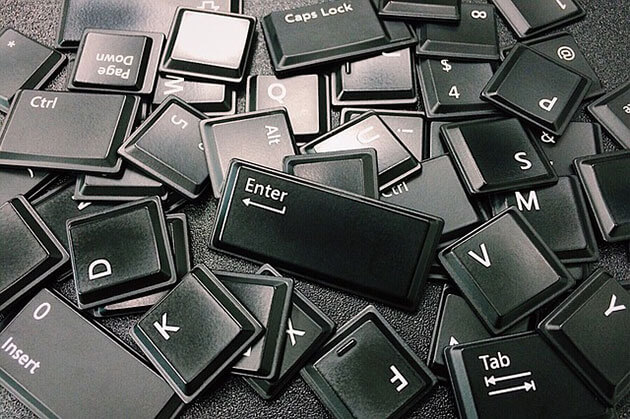
Если визуально взглянуть на клавиатуру, то ее можно разделить по функционалу клавиш на следующие группы:
- Функциональные
- Алфавитно-цифровые
- Клавиши управления
- Клавиши управления курсором
- Дополнительные
Теперь рассмотрим каждую группу в отдельности.
Функциональные
Находятся в верхней части клавиатуры между кнопками F1 и F12.
Для различного программного обеспечения при нажатии выполняются различные функции.
Вот, наиболее часто используемые:
- F1 – вызывает справку о приложении или программе (в большинстве случаях)
- F2 – переименовывает выделенные файлы и папки
- F3 – нажатие вызывает окно поиска на открытой web-странице браузера
- F5 – при открытом документе Word вызывает окно поиска, а в браузере обновляет отдельную страницу.
- F8 – при загрузке операционной системы позволяет выйти в режим пользователя из которого доступно различные способы загрузки а также переход в безопасный режим работы
- F11 – при нажатие осуществляется переход в полноэкранный режим
- F12 – позволяет открыть меню для сохранения документа в программе Microsoft Word
Алфавитно-цифровые
Предназначены для набора текстов и цифр, а также некоторых символов таких как например: @ который называют еще «собака».
Если вы до сих пор не знаете, откуда взялся этот символ и где он используется, то рекомендую к прочтению статью: Что означает значок собака в интернете
Для русскоязычного населения используются кнопки с обозначением русских и английских букв.
Хотя для разных стран существуют свои клавиатуры где на кнопках обозначены буквы их языка поэтому за частую можно встретить комментарии на различных языках.
Клавиши управления
Располагаются с права и слева от буквенно-цифрового блока. И разделяются они на:
- Кнопки-модификаторы
- Кнопки системных команд
Клавиши-модификаторы
Используются для изменения назначения других клавиш. Работают только в сочетании с другими клавишами клавиатуры.
К ним относятся следующие клавиши клавиатуры:
- Shift – при нажатии и удержании изменяет регистр написания букв (если отключено «Caps Lock»).
- Caps Lock – нажатие этой клавиши включает или отключает верхний регистр написания букв.
- ← Backspace – используется для удаления символов в текстовых документах которые расположены перед курсором.
- Win – открывает и закрывает меню пуск.
Остальные Alt, AltGr, Ctrl применяются только в сочетание с другими клавишами
Клавиши системных команд
К этим клавишам относятся такие как:
- Esc – отменяет действие и используется для выхода из программ или приложений.
- PrtSc/ SysRq – при нажатии предоставляет возможность сделать скриншот экрана компьютера.
- Pause/ Break – используется для остановки текущего процесса (была актуальна когда компьютеры были не так быстры)
- ≣ Menu – вызывает контекстное меню.
Клавиши управления курсором
Располагаются между кнопками управления и дополнительным цифровым блоком.
Предназначены для управления курсором при работе с документами, со страницами без помощи компьютерной мыши.
Дополнительные
К ним относится блок с кнопками расположенный в правой части клавиатуры. Использовать его можно в двух режимах.
При включенном Num Lock – используется для ввода цифр
При выключенном Num Lock – кнопки используются как управление курсором
При включенном загорается левый индикатор, расположенный над этим блоком.
Сенсорные
Плюсы
- удобство при невысокой скорости печати;
- легкое обслуживание;
- отсутствия высоты кнопок (как и их самих).
Минусы
- высокая цена;
- неудобна для геймеров и при высокой скорости печати;
- нужно беречь от ударов и влаги – устойчивость к ним зависит от характеристик модели.

Сенсорные клавиатуры похожи на те, что высвечиваются на экране планшета или смартфона. Еще несколько лет назад они были диковинкой, а сегодня находятся в свободной продаже. Однако спешить покупать их не стоит – высокая стоимость может не оправдать надежд. В первую очередь, скорость печати – быстро и безошибочно набирать тест сложно из-за отсутствия звука при нажатии. В ноутбуках такая идея только начинает развиваться, но до совершенства пока далеко.
При этом есть и преимущества: можно вывести любую клавиатуру (это регулируется в настройках через драйверы), а также печатать совершенно бесшумно.
Механические
Плюсы
- долговечность (до 50 миллионов нажатий);
- удобство печати;
- достаточно протирать сухой салфеткой для чистоты.
Минусы
- относительно высокая стоимость из-за сложности изготовления;
- отсутствие герметичности;
- высота клавиш около 2 см, большие габариты;
- бесшумно печатать не выйдет.

Этот тип клавиатур был изобретен раньше других, когда на первом месте было удобство печати и простота конструкции. Но и сегодня, когда разнообразие клавиатур других типов наводнило рынок устройств, механический остается лучшим. Каждая клавиша оснащена отдельным переключателем и светодиодом. При нажатии происходит замыкание контактов, логический сигнал передается на обрабатывающие узлы. Из-за этого качество печати заметно выше – слышен четкий стук при нажатии. Оно распознается с половины хода, ускоряя печать и улучшая точность. В исходное положение клавиши возвращаются из-за пружинного механизма.
Мембранные
Плюсы
- низкая цена;
- компактные размеры;
- герметичность;
- отсутствие шума при нажатии.
Минусы
- мембрана быстро изнашивается, поэтому невозможно массовое производство для ПК;
- низкая отзывчивость к нажатию, со временем ухудшается;
- сложность в реализации подсветки.

Некоторые типы клавиш на клавиатуре не предназначены для работы за компьютером. К ним относятся похожие на механические мембранные устройства. В них клавиши заменены на упругие мембраны, которые при нажатии придавливают проводящие контакты. Это посылает сигнал к стационарному контакту, расположенному прямо на плате. Мембранные устройства встречаются в пультах дистанционного управления и на панелях бытовой техники.
Проводная/беспроводная и разъем подключения
Честно говоря, не очень понятно, что здесь писать. Клавиатура должна быть проводной, — мне кажется это неоспоримый факт. Если беспроводную мышь автор еще понимает и очень любит(ил) в своё время, то идея с беспроводной клавиатурой в голове укладывается пока плохо. Зачем?
Беспроводные клавиатуры, как и беспроводные мыши, есть с bluetouch или wi-fi от чего зависит дальность подключения и скорость отклика. Что именно лучше, дальше и быстрее, можно спорить до посинения, но вообще в разумных пределах это заметить сложно, если, конечно, Вы не профессионал-геймер или иная чувствительная личность.

По типу разъёмов, в большинстве случаев, это уже давно USB, но всё еще можно встретить родоначальника PS/2. Разница, в общем и целом, скорее в наличии разъема и древности компьютера. Отклик и иные нюансы, от типа подключения будут, на глаз, зависеть мало или почти никак.
Лазерные
Плюсы
- может стать интересным подарком;
- выручит, если сломалась основная контактная клавиатура;
- отсутствия шума и физических размеров (только сам компактный излучатель).
Минусы
- Непрактична в наборе текста;
- Требования к поверхности;
- Невозможно печатать текст обеими руками.

Другое название этого типа – проекционная клавиатура. Это скорее развлекательная вещь, которую можно использовать лишь иногда. Концепт ее представляется интересным и очень современным – с помощью лазеров на ровную поверхность проецируется сетка клавиатуры. На нее испускается инфракрасный свет, который преломляется во время нажатия. Это позволяет зафиксировать координату нажатой клавиши – происходит сопоставление и ввод.
Почему же лазерную клавиатуру нельзя использовать вместо ножничной или мембранной? Она совершенно не практична. Во-первых, случайное нажатие – даже медленная печать получится с массой ошибок из-за ложных фиксаций движений. Во-вторых, неудобно набирать текст обеими руками – одновременно нельзя «поймать» оба нажатия. И последнее – необходима ровная и гладкая поверхность, желательно однотонная и без рисунка. Все эти условия делают проекционные клавиатуры скорее развлечением, чем реальным прибором. Хотя идея, бесспорно, интересна и может быть доработана в будущем.
Logitech K780 Wireless Keyboard Black Bluetooth
Любителям беспроводных устройств следует присмотреться к Logitech K780. Помимо того, что девайс подключается к компьютеру дистанционно, он также позволяет управлять одновременно тремя устройствами. К нему можно подключить смартфон, домашний ПК или ноутбук. С помощью специальной клавиши Easy-Switch в одно нажатие осуществляется переключение между подключенными гаджетами. Также здесь вы найдете встроенный держатель для планшетов и смартфонов.
При таком богатом оснащении и относительно низкой цене не приходится рассчитывать на механические переключатели. К слову они тут и не нужны, это только утяжелило бы портативный гаджет с радиусом действия беспроводной связи до 10 метров.
Тип
Сегодня на рынке представлено три основных типа:
Мембранная. Механические элементы отсутствуют. Внутри расположена мембрана с контактами, которые срабатывают при нажатии определенной клавиши. Так как обычно используются самые дешевые комплектующие, такие устройства стоят недорого.

Механическая. Каждая клавиша оборудована собственной микросхемой. Кнопки срабатывают быстрее, так как нет необходимости прожимать их до упора. Это удобно как для игр, так и для быстрого набора текста. В киберспортивных дисциплинах, от времени срабатывания клавиатуры во многом зависит исход матча, поэтому такие гаджеты часто используют профессиональные геймеры. Существуют модификации с отдельным механизмом для каждой клавиши, при этом можно отрегулировать чувствительность и усилие, необходимое для срабатывания.

Слим. Благодаря использованию специального ножничного механизма, сокращается ход клавиш. Стоит такая клавиатура, лишь немного дороже мембранной, но при этом она гораздо удобнее для работы.
Детальнее все это вы можете узнать в публикации «Схема и как устроена клавиатура компьютера».






