Что такое дискорд и как им пользоваться?
Содержание:
- Как установить и настроить Дискорд?
- На компьютере
- Приобретение рекламы
- Руководство
- Группировка и названия каналов
- Группа
- Регистрация
- Как добавить в Дискорде?
- Настройка группы
- Создание учетной записи через мобильное приложение
- Способ
- Как сделать ссылку бесконечной
- Данные о местоположении – Браузер. Помощь
- Настройка параметров ссылки
- Подтверждение номера телефона
- Некоторые советы по раскрутке сервера в Discord
- Как зарегистрироваться в Discord
- Средства эмоционального общения
- Как пользоваться программой Дискорд
Как установить и настроить Дискорд?
Адрес: Скачать дискорд на ПК
Сразу после регистрации предложат пройти краткий курс по созданию своего сервера и основам работы в программе. Лучше не пропускайте его, и внимательно все посмотрите.
2. В главном окне кликните по значку шестеренки в нижней части, чтобы перейти в настройки. Здесь можно поменять аватар, установить настройки конфиденциальности, проверить микрофон на работу и многое другое. Также здесь меняется внешний вид самого приложения.
Далее можете привязать свои учетные записи от других сервисов, к примеру, от Steam. Особого смысла лезть в настройки нет, вначале лучше зайдите в какой-нибудь сервер и начните общение.
В заключение
Это действительно удобное программное обеспечение, которое перевело формат онлайн общения на новый уровень. Тысячи серверов по интересам и удобный функционал делают Дискорд все популярнее и востребованнее среди пользователей.
На компьютере
После регистрации в приложении можно приступать к добавлению друзей. Человек, которого нужно включить в список контактов, должен быть зарегистрированным пользователем Discord.
Далее рассмотрим три варианта того, как добавить друга в Дискорде.
Первый вариант подразумевает использование тега Дискорда. Для данного способа понадобятся три составляющих:
- имя пользователя;
- специальный значок “#”;
- номер пользователя.
СПРАВКА! Имя и номер пользователя отображаются на главной странице мессенджера в левом нижнем углу.
Для приглашения человека в друзья необходимо сделать следующее:
1. На главной странице приложения выбрать пункт «Друзья».
2. В верхней строчке кликните на команду “Добавить друга”.
3. В открывшемся окне появится строка, в которую нужно вписать ник человека, символ “#”, а также присвоенный при регистрации номер пользователя.
4. После введения данных приглашаемого человека нажмите “Добавить в друзья”.
ВАЖНО! Для успешной отправки запроса на дружбу между ником человека, символом “#” и номером пользователя не должно быть пробелов. Буквы в имени человека должны быть правильного размера – большие должны быть большими, маленькие – маленькими
Для примера: OlegM13#7777.
Если всё было сделано правильно, тогда вы увидите зеленый текст уведомления об успешной отправке запроса. В случае ошибки, уведомление красного цвета порекомендует проверить правильность написания данных.
Так при помощи 4 простых шагов отправляется запрос на добавление в друзья. Остается дождаться подтверждения со стороны того, кому отправлено приглашение.
Чтобы принять приглашение, пользователю нужно сделать следующее:
- На главной странице в разделе “Друзья” войти в пункт “Запросы”.
- Кликнуть на строку с полученным приглашением.
- В открывшемся окне нажать на кнопку “Принять”.
Вот и всё! Человек, которому вы отправили запрос, теперь входит в список ваших контактов.
Пригласить друга в Discord можно из числа людей, с которыми вы переписывались в личных сообщениях. Второй и третий способы приглашения относятся к таким пользователям.
Второй способ отправки запроса на дружбу требует выполнения следующих шагов:
- Открыть главную страницу приложения.
- Под надписью “Личные сообщения” найдите контакт, которому нужно отправить приглашение, и нажмите на него правой клавишей мыши.
- Из контекстного меню выберите “Профиль”.
- Жмите “Добавить в друзья”.
Выбранному контакту остается только подтвердить своё согласие на дружбу с вами.
Третий способ добавлять в друзья на один шаг быстрее предыдущего. Просто сделайте следующее:
- Откройте на ПК Дискорд на главной странице.
- Кликните правой клавишей мыши на контакт из списка тех, с кем вы вели переписку.
- В появившемся окне выберите пункт “Добавить в друзья”.
Дело сделано! Ждите подтверждения и дружите с тем, кого пригласили.
Создав собственный сервер, вы можете пригласить в него своих друзей и знакомых. Подключенные пользователи получают возможность участвовать в голосовом и текстовом чатах с другими участниками группы. Пригласить человека на сервер очень просто. Мы рассмотрим три способа.
Первый способ:
- Откройте ваш сервер, нажав на его иконку, которая находится в столбике с левой стороны.
- Кликните на строку (не иконку) с названием сервера.
- Из контекстного меню выбираем пункт “Пригласить людей”.
- В открывшемся окне будет ссылка-приглашение. Кликните на кнопку “Копировать”.
- Отправьте ссылку тому, кого хотите пригласить.
Второй способ:
- Войдите в сервер, нажав на кнопку с его изображением.
- Под строкой с названием сервера должен находиться призыв пригласить участников. Под этим призывом будет кнопка “Пригласить людей”. Кликните на неё.
- В окне со ссылкой-приглашением жмите “Копировать”.
- Отправьте ссылку нужному человеку.
СПРАВКА! Ссылку-приглашение не обязательно отправлять на Дискорд – её можно переслать на любой мессенджер, установленный у получателя.
Третий способ:
- Откройте главную страницу мессенджера.
- Кликните на пункт “Друзья”.
- Нажмите правой клавишей мыши на друга, которому необходимо отправить запрос.
- В контекстном меню наведите курсор на пункт “Пригласить на сервер”.
- Из списка серверов выберите тот, куда хотите пригласить друга.
Запрос будет отправлен получателю. Чтобы принять запрос, получателю нужно войти в Discord и в принятом сообщении нажать на кнопку “Вступить”.
Приобретение рекламы
Казалось бы, самый очевидный вариант, но в нем есть много своих нюансов. Во-первых, нужно знать, у кого именно приобретать рекламу, чтобы получить максимальную заинтересованность пользователей. Во-вторых, желательно подумать над содержанием рекламной записи, а не просто отправить ссылку на сервер, по которой перейдут единицы.
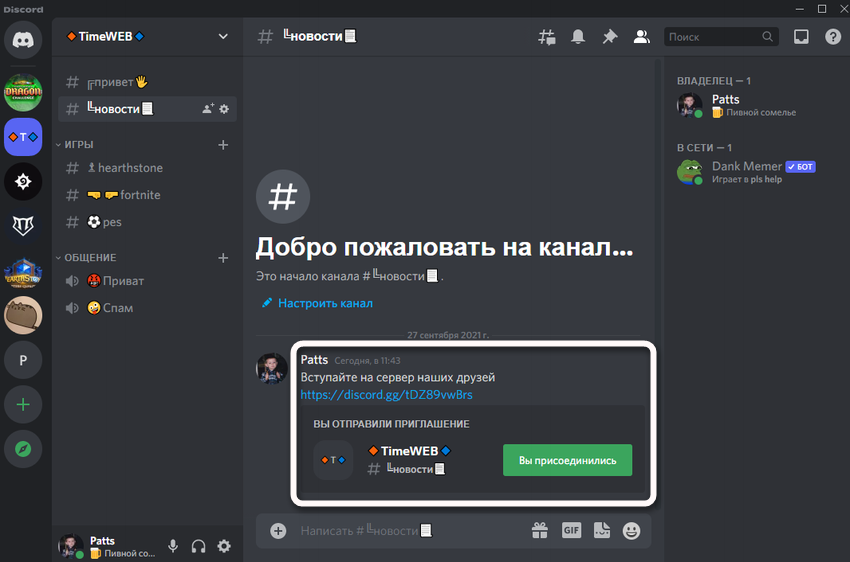
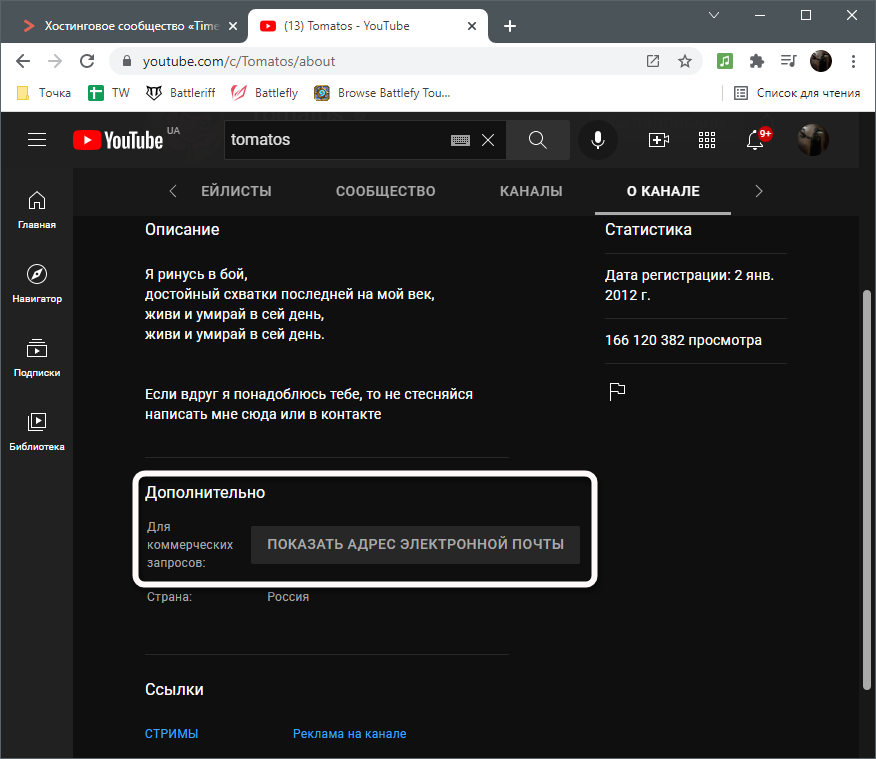
В случае с покупкой рекламы у медийных личностей найдите ссылку на прайс или напрямую свяжитесь с пользователем, чтобы уточнить детали. Спросите, как он сможет рекламировать ваш сервер и сколько это будет стоить. Обычно связь происходит через менеджеров по электронной почте, но иногда автор предоставляет ссылку на собственную страницу в социальной сети, куда можно задавать любые вопросы.
Руководство
Найти каналы выйдет на сервере в блоке под его названием. Мы выделили его на этом изображении:
Разделяются они на текстовые и голосовые. В первых можно только обмениваться сообщениями, а во втором – разговаривать через микрофон.
Чтобы создать комнату в Дискорде, выполните следующие шаги:
- Напротив нужного канала кликните на значок в форме плюсика.
- Введите для него название.
- И кликните по синей кнопке.
Защита
Поставить пароль в Дискорде на комнату у вас не выйдет, зато можно настроить его приватность, предоставив доступ к нему только определенным участникам. Для этого:
- Нажмите «шестеренку» напротив названия канала.
- Перейдите в раздел «Права доступа».
- Для @everyone отключите вообще все пункты.
- А затем нажмите на «плюсик» и поочередно отметьте участников, кто сможет сюда зайти.
Выходить из комнаты в Дискорде не нужно, достаточно ее сменить или же перейти на новый сервер.
Группировка и названия каналов
Настроить, каталогизировать и распределить по тематическим разделам каналы полезно – сервер начнет выглядеть презентабельно, а у пользователей перестанут возникать вопросы, где «новостной» чат, а в какой заглядывать ради поиска союзников и новых друзей.

Проблем с тем, чтобы создать канал или категорию, не возникнет – достаточно развернуть параметры сервера (или профиля) и выбрать соответствующие пункты в контекстном меню. Как действовать дальше – подскажет непосредственно мессенджер – предложит выбрать название, заполнить текстовое поле «Тема», а заодно – выбрать статусы и даже привязку к NSFW-контенту.

Там же задаются параметры, связанные со скоростью добавления новых сообщений. Задержка выстраивается через специальный ползунок. Если флуд запрещен, то лучше выставлять задержку в 5-7 минут.
Группа
Дискорд направлен на то, что поиск группы возможен с применением внешних ресурсов, само приложение глобального поиска не предполагает. На разных сайтах можно найти ссылки и идентификаторы самых распространенных групп мессенджера. Однако, в основном, чтобы стать участником группы, необходимо получить ссылку от создателя группы. Этот принцип позволяет исключить нежелательных пользователей в группах и является оптимальным при компьютерных играх, где предполагается общение в пределах чата.
Ссылки организатором группы распространяются через электронную почту, мессенжер или иными способами.
- В списке имеющихся серверов необходимо нажать на серый плюсик слева.
- Появится окно с предложением создать новый сервер или подсоединиться к имеющемуся. Выбираем второй вариант.
- Discord предложит указать информацию о сервере. Для этого нужно ввести ссылку в пустое поле, после чего нажать «Войти».
- Если все этапы пройдены верно, то группа сразу примет нового участника. По желанию администратор может присвоить новую роль участнику, а также выдать права администрирования.
Для упрощения поиска интересующей группы (при отсутствии ссылки) необходимо знать ее идентификационный номер. При наличии прав администратора узнать ID можно легко:
• войти в настройки мессенджера;
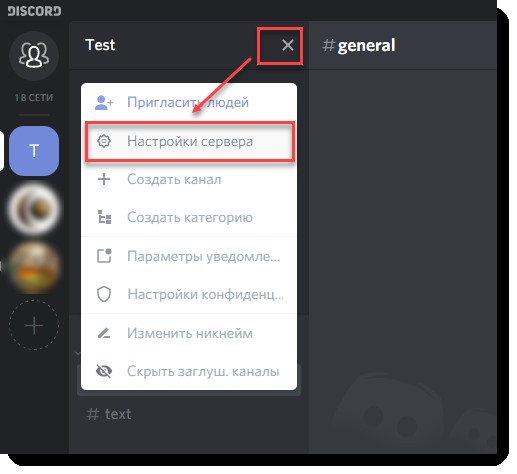
• нажать «Виджет», выбрать строчку ID. Кроме этого, можно настроить иные параметры, опубликовать приглашение.
Если администраторских прав нет, то идентификационный номер можно узнать у другого игрока.
Если нет пригласительной ссылки и идентификатора, группу можно найти по названию, для чего необходимо воспользоваться функцией «Поиск». В выпадающее поле набираем название группы. Сервис выдает нам тот канал, который необходим.
Если у пользователя имеется собственная группа, он может приглашать в нее участников. Приглашение распространено при компьютерных играх, и делается это следующим образом:
- Войти в приложение;
- Правой клавишей мыши кликнуть на имя группы;
- В настройках последовательно выбрать «Moderation» и «Invites»;
- Нажать на ссылку, которая находится вверху экрана;
- Система дискорд самостоятельно сформирует пригласительную ссылку;
- Теперь эту ссылку можно разослать новым участникам.
Не менее важно знать, что пригласительные ссылки имеют определенный срок годности, после которого уже перестают работать. Однако можно сделать ссылку без ограничения срока давности
Для этого необходимо при ее формировании в одном из всплывающих окон установить галочку напротив пункта «Сделать ссылку неистекающей».
Дискорд является современным мессенджером, благодаря которому люди с разных уголков нашей планеты могут обмениваться текстовыми и голосовыми сообщениями при совместной компьютерной игре, а также созваниваться. Отсутствие рекламы и при этом высокое качество звука при общении сделают пребывание в сервисе дискорд максимально комфортным.
Регистрация
Далее откроется форма для входа в личный кабинет, в которой есть ссылка для регистрации нового пользователя. По этой ссылке нужно кликнуть.
Процесс получения личного кабинета достаточно прост. На странице регистрации открывается стандартная форма для ввода личных данных. Необходимо в соответствующие поля ввести адрес действующей электронной почты, имя пользователя, пароль, дату рождения
Очень важно при вводе адреса электронной почты указывать актуальный адрес, так как на эту почту сервис отправит письмо с подтверждением регистрации. Пароль лучше придумать сложный
После заполнения формы необходимо подтвердить свое действие нажатием на кнопку «Продолжить».
Далее откроется форма для создания первого сервера. Это своего рода выбор интересующей тематики для пребывания на сайте. Нужно выбрать один из предложенных вариантов, назначить серверу название, установить логотип. После небольшой настройки новому пользователю назначается личный кабинет.
Теперь можно пользоваться сервисом, вот как выглядит его главная страница.
Как добавить в Дискорде?
В беседу можно добавлять участников, нажав на небольшой значок в том же ряду.
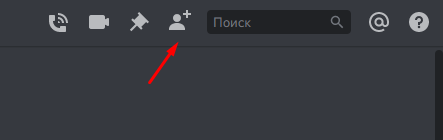
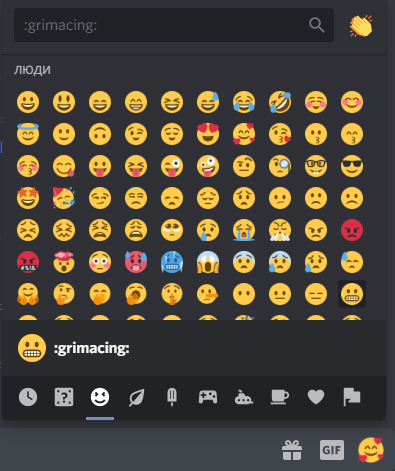
5. Для демонстрации экрана нужно навести курсор на изображение друга (ученика) во время видеозвонка, нажать на значок, изображающий монитор со стрелкой и выбрать режим: весь экран или только приложение. Предполагаю, первый вариант подходит преподавателям для демонстрации презентации или worksheet. Подробнее можно почитать на официальном сайте поддержки пользователей Discord.
Данное видео от геймера, сравнивающего Discord со Skype, поможет окончательно сделать выбор.
Подробнее о создании серверов можно посмотреть по этой ссылке.
Настройка группы
Чтобы организовать группу в Дискорде, не нужно создавать чат, рассылать ссылки-приглашения. Достаточно добавить участников в список друзей. Затем нажать кнопку отправки сообщения и выбрать контакты из списка (это и будут участники группы). Но не более 10. Таким образом настраивается закрытый чат для указанных пользователей. Исключить из группы собеседника может только модератор.
Создавайте настройки в Discord для своих задач. Разработчики предоставляют множество возможностей. Профиль мессенджера позволяет создавать виртуальные клубы поклонников игр, платформу для стримов, частные комнаты для дружеского общения и отдыха. Какой получится у вас Дискорд? Всё зависит от настроек и оформления.
Создание учетной записи через мобильное приложение
Пользователи могут пройти процедуру регистрации при помощи мобильного устройства, но для этого, вначале следует загрузить приложение на смартфон. Скачать мобильное приложение можно с интернет-маркета, который входит в стандартный набор программ на устройстве. На устройствах на базе Андрлоид следует использовать Play Marker, а для пользователей устройств на базе iOS следует выбирать AppStore. В магазине следует использовать поисковую строку, или просмотреть каталог с приложениями, и выбрать необходимый вариант. Скачивание занимает пару минут, и потом пользователь может проходить регистрацию в Дискорде.
Процедура регистрации при помощи мобильного приложения:
- Вначале следует войти в скаченное приложение, которое при входе предложит вариант прохождения процедуры регистрации.
- В меню с регистрацией пользователю необходимо указать персональные данные, в том числе адрес электронный почты, который будет связан с персональным аккаунтом на платформе. Следует придумать имя, под которым пользователи смогут узнать в мессенджере. После необходимо указать пароль, который будет использован при повторном входе на платформу.
- После пользователи должны подтвердить, что не роботы.
- На электронную почту придет сообщение с подтверждением. Если сообщение не пришло, то можно просмотреть папку со спамами. Поскольку сервис может включить сообщение автоматическим образом.
При необходимости пользователи могут включить двухфакторную аутентификацию в мессендежере Дискорд, чтобы защитить страницу.
Способ
1. Первое, что нам нужно сделать купить Xbox Game Pass ULTIMATE (ключ) на известной торговой площадке. Я нашел за 43 рубля.
2. После этого заходим в свой аккаунт Microsoft и активируем его.
3. Активировано
4. Скачиваем в Microsoft Store приложение Xbox и устанавливаем его.
5. В приложении Xbox для Windows перейдите на вкладку Game Pass и нажмите на вкладку «Перки»
6. Проматываем вниз, и видим наш Discord Nitro, и нажимаем на него.
7. Нажимаем получить ссылку.
9. Вводим свою карту(позже ее можно будет отвязать, без потери подписки.) После того как мы привязали нашу карту. Discord Nitro активируется.
Как сделать ссылку бесконечной
Обратите внимание, после разработки пользователями URL-адреса, ссылка действует в течение 24 часов с момента формирования. Однако предусматривается возможность делать бесконечную ссылку в Дискорде на сервер
Последовательность действий не вызывает сложностей и подразумевает под собой:
На начальном этапе требуется выполнить переход в интересующий сервер с последующей активацией функции приглашения пользователей.
После этого в разделе внесения настроек активируется опция формирования ссылки без срока действия.
На следующем этапе пользователь выполняет копирование имеющейся ссылки с последующей передачей.
Обратите внимание, при необходимости пользователи могут внести точечные дополнительные настройки. Последовательность действий подразумевает под собой следующую инструкцию:
Последовательность действий подразумевает под собой следующую инструкцию:
После авторизации в личном кабинете пользователь выполняет переход в категорию внесения изменений настроек
Обратите внимание, она расположена возле отметки о предоставлении бессрочного срока действия ссылки в программном обеспечении Дискорд
Далее требуется указать временной отрезок, по истечении которого линк утрачивает актуальность.
На следующем этапе осуществляется определение предельного количества переходов по сформированной ссылке – допускается до 500 раз.
После этого пользователю требуется выполнить переключение тумблера о предоставлении временного участия в правую сторону при первой необходимости
Обратите внимание, сразу после перевода, участники, которые не смогли получить роли, будут исключены из состава сообщества в результаты истечения времени.
В завершении пользователям требуется сгенерировать интересующую ссылку в программном обеспечении с последующим использованием по назначению
Данные о местоположении – Браузер. Помощь
Если сайт запрашивает информацию о том, где вы находитесь, в верхней части страницы вы увидите предупреждение об этом. Сведения будут переданы сайту, только если вы нажмете кнопку Разрешить.
Если вы разрешили предоставлять сведения о своем местоположении сайту или его компоненту, например карте, в адресной строке в качестве напоминания отображается значок . Нажмите его, чтобы узнать подробную информацию или запретить доступ к сведениям о местоположении.
Чтобы просмотреть список сайтов, которым разрешено следить за вашим местоположением:
Нажмите .
Перейдите в раздел Сайты.
Нажмите ссылку Расширенные настройки сайтов.
В блоке Доступ к местоположению нажмите ссылку Настройки сайтов.
На вкладке Разрешен отображается список сайтов, которым разрешено следить за вашим местоположением. Чтобы удалить сайт из списка, наведите на него указатель мыши и нажмите ссылку Удалить. После этого сайт не будет определять ваше местоположение.
Чтобы запретить всем сайтам определять ваше местоположение, выполните следующие действия:
Нажмите .
Перейдите в раздел Сайты.
Нажмите ссылку Расширенные настройки сайтов.
В блоке Доступ к местоположению включите опцию Запрещен.
Примечание. Ручной выбор города хранится в файлах cookie. Настройки региона будут действовать на вашем устройстве, пока вы не измените их или не удалите файлы cookie.
Перейдите на страницу настроек местоположения.
Отключите опцию Определять автоматически.
В поле ввода укажите нужный город и нажмите Сохранить.
Если сохранить город не удалось, проверьте, включен ли в браузере прием cookie.
По умолчанию в режиме Инкогнито местоположение определяется автоматически, даже если вы ранее вручную указали город. Это объясняется тем, что в режиме Инкогнито не сохраняются файлы cookie, а сделанный вручную выбор города хранится в них.
Браузер неправильно определяет местоположение
Возможно, у вас установлено расширение, изменяющее настройки прокси. Попробуйте отключить такие расширения.
Отключите на время все расширения: .
Если местоположение определилось правильно, методом перебора найдите расширение, которое меняет прокси.
Отключите расширение. Вы можете также написать его разработчикам о проблеме.
Перезагрузите страницу, чтобы убедиться, что проблема решена.
Если проблема не решена, сообщите о проблеме в техническую поддержку через форму обратной связи:
- Пришлите ссылку на страницу, где вы видите неправильно указанный город.
- Укажите город, который определяется в настройках после нажатия кнопки Найти меня, а также ваше реальное местоположение.
Браузер не определяет местоположение
Возможно, ранее вы запретили всем сайтам отслеживать ваше местоположение.
Была ли статья полезна?
Предыдущая
Автозаполнение
Следующая
Действия пользователя
Настройка параметров ссылки
- Войдите в окно, где высвечивается URL для перехода.
- Кликните на Изменить ссылку приглашение (или на значок шестеренки, если вы используете веб-версию мессенджера).

В разделе «Устареет через…» выберите один из вариантов. Система предлагает на выбор полчаса, один, шесть или двенадцать часов. При желании можно выставить 24 часа или никогда.

Задайте параметр в разделе «Максимальное количество использований». Здесь можно установить 1, 5, 10, 25, 50 и 100 раз. Также имеется пункт Без ограничений. Если выбрать этот вариант, число переходов не лимитируется.

Выберите положение тумблера с надписью «Предоставить временно членство». При включении этой опции участники выгоняются из Дискорд, если для них не была назначена роль.

При желании сгенерируйте новую URL-ссылку с интересующими вас параметрами (если требуется).
Если вы планируете дать ссылку на Дискорд с помощью приложения на телефоне, алгоритм почти такой же. Войдите в окно с URL-ссылкой, жмите на шестеренку и задайте интересующие параметры. После этого можно сразу создать новое приглашение и передать его другим участникам.


Подтверждение номера телефона
Если пользователь планирует долгое время использовать свой аккаунт на Дискорде, он должен позаботится о безопасности. Обезопасить аккаунт можно при помощи привязки номера мобильного телефона. Это делается следующим образом:
- Нужно войти в настройки учетной записи, нажать на кнопку «Добавить» рядом со строкой о привязке номера телефона.
- Далее откроется форма с выбором кода страны. Нужно выбрать страну, ввести номер телефона и отправить. Следует дождаться SMS с кодом подтверждения.
- Далее откроется форма для ввода 6 цифр кода подтверждения.
- После ввода кода нужно подтвердить действие при помощи личного пароля.
- Номер привязан, о чем свидетельствует запись в личном кабинете.
Некоторые советы по раскрутке сервера в Discord
Это были самые эффективные и известные методы раскрутки своего сервера в Дискорде. Конечно, я не рассказал о том, что ссылку можно спамить или использовать рассылки, но это ведь нечестные методы, которые малоэффективны и не позволят вам добиться нужного результата. Такими методами вы не сможете набрать активную и заинтересованную аудиторию, которая будет проводить время на сервере часто. Я дам еще несколько полезных советов, которые помогут в этом деле:
-
Не заполняйте слоты на сервере ботами, фейковыми «участниками», которые ничего не делают, а просто сидят онлайн и создают видимость того, что на сервере кто-то есть. Не приобретайте такую накрутку на сторонних сайтах и не предоставляйте им доступ к своему серверу. В лучшем случае ничего не произойдет. В худшем – потеряете и деньги и доступ к серверу.
-
Если в рекламе вы указываете, что проведете конкурс с призами среди участников, действительно проведите его, а не используйте это как кликбейт. К тому же постарайтесь еще до конкурса заинтересовать участников, чтобы после его завершения они просто не покинули проект.
-
Используйте только постоянные ссылки, которые не устареют через неделю или день, особенно если покупаете рекламу у медийных личностей, которые выложат ссылку у себя на странице или в описании ролика. Как раз о ссылках и пойдет речь далее.
Как зарегистрироваться в Discord
Прежде чем пройти поцедуру регистрации в Дискорд, нужно выполнить скачивание программы. Это делается на официальном сайте:
Найти ресурс можно и в магазинах Apple и Google. Скачать программу можно для любых операционных систем, а также как для ПК, так и для мобильного.
Программа discord представлена для русских пользователей, поэтому с установкой не возникает сложностей. После установки программы нужно пройти процедуру регистрации с добавлением нового аккаунта.С компьютера
Для загрузки установочного дистрибутива Дискорд на ПК, можно воспользоваться ссылкой, которая размещена на сайте.
Затем следует выбрать версию инсталлятора в зависимости от применяемой операционной системы.
С браузера
Если все надписи на иностранном языке, нужно кликнуть по пункту «языки» и выбрать русский.
После этого следует активировать клавишу «вход» и вкладку «зарегистрироваться».
Затем нужно пройти подтверждение «я не робот».
При завершении регистрации выходит блок с приглашением для последующей настройки сервера. В этом окне нужно найти «начать».
Затем сервер следует назвать, подобрать регион и нажать на «готово». После этого следует скопировать ссылку для отправления друзьям.
При формировании учетной записи следует ввести следующие данные:
- Электронный адрес.
- Имя участника, которое будет демонстрироваться при общении с другими участниками.
- Продумать и ввести определенный пароль.
- Выполнить повтор пароля.
Регистрация без электронной почты
Если нет желания использовать электронную почту, можно воспользоваться веб-версией. Здесь нужно ввести любой ник и пройти проверку для роботов. Но в приложении для ПК или мобильного так сделать не получится.
Зарегистрироваться в Дискорде с телефона
Рассмотрим, как зарегистрироваться на примере ОС Андроид. Нужно перейти в Google Play.И задать запрос discord.
Затем следует открыть страницу для скачивания и нажать «установить».
После этого нужно нажать «открыть».
В панели приветствия нужно нажать войти, а затем ввести логин и пароль.
Средства эмоционального общения
Для выражения эмоций в текстовых чатах пользователи Дискорда могут использовать различные стикеры. Среди них тематические смайлы и короткие видеоотрывки, называющиеся гифками, платные эмодзи и бесплатные картинки, загруженные на сервер.
Чтобы добавить в текст смайл, необходимо кликнуть на изображение смайла, которое находится в конце текстового поля справа. Затем из всевозможных вариантов выбрать подходящий и нажать на него. Теперь сообщение со смайлом можно отправлять.
Для отправки с компьютера движущейся гифки нужно:
- Ввести в начале текстового поля символ «/».
- Выбрать одну из двух команд: «giphy» или «tenor».
- Вписать слово на тематику желаемого изображения.
- Выбрать один из предложенных вариантов.
- Нажать ENTER.
ВНИМАНИЕ! С телефона гифки не отправляются.
Для использования платных эмодзи необходимо оплатить подписку «Discord Nitro» на месяц или год.
Для загрузки на свой сервер бесплатных индивидуальных стикеров нужно:
- Войти в раздел сервера.
- Нажать на название сервера.
- Выбрать пункт «Настройки сервера».
- Нажать на графу «Эмодзи».
- В главном окне кликнуть на кнопку «Загрузить эмодзи».
- Выбрать нужное изображение на компьютере и нажать «Открыть».
САМОЕ ВАЖНОЕ! Для общения в мессенджере Дискорд нужны друзья. Их можно легко добавить, следуя советам из нашей статьи
Сделайте это с помощью компьютера, телефона или планшета. Выберите из описанных вариантов тот, который вам по душе. Добавьте друзей и общайтесь с ними в свое удовольствие, используя предоставленные мессенджером инструменты.
Как пользоваться программой Дискорд
Попадая на более или менее развитый сервер вас может шокировать обилие информации, но боятся не стоит. В этой статье мы подробно расскажем, как начать пользоваться Discord на компьютере и не запутаться в изобилии функций и возможностей.
Интерфейс программы
Интерфейс программы разделен на 4 вертикальных блока. Четвертый блок иногда скрыт — нажимаем на иконку «Список участников», чтобы развернуть его. Этот блок содержит список всех пользователей данного сервера, у которых включен Discord. Основное окно чата не сильно отличается от других подобных программ. Второй слева блок содержит доступные голосовые и текстовые каналы. Простым кликом левой кнопки мыши по ним можно перемещаться. Чтобы выйти из голосовой комнаты нужно нажать на кнопку «Отключиться». Текстовые чаты помечены решеткой, а голосовые динамиком.
Чуть ниже есть кнопки для отключения микрофона и наушников. А кликнув на свою аватарку, вы можете указать статус. Нажав на шестеренку, вы попадаете в личные настройки. В самом верху этой колонки мы видим название сервера, нажав на него выпадает список различных настроек.
В левой колонке отображаются все сервера, на которых вы зарегистрированы. Если вам придет личное сообщение, то в этой колонке появляется аватарка человека, написавшего вам. Кликнув по ней, вы попадаете в личную переписку. Самая верхняя кнопка с изображением логотипа Discord называется «Главная» перекидывает вас также в личные сообщения.
В разделе «Друзья» отображается весь список ваших друзей. В верхней части главного окна есть переключатели, с помощью которых вы можете отсортировать список друзей: «В сети», «Все», «Ожидающие подтверждения» и «Заблокированные». Кнопка «Добавить в друзья» предоставляет возможность добавить друга — напишите его ник и дискриминатор (четыре цифры с решеткой) и нажмите «Отправить запрос дружбы». Кликнув на кнопку «Новая группа личных сообщений» вы можете объединить до 10 друзей и общаться всем вместе.
Звонки
В Discord вы можете звонить друг другу совершенно бесплатно. Кроме того во время звонка есть возможность расшарить свой рабочий стол. Отличная функция, благодаря которой можно помочь справиться с проблемой другу. При наличии веб-камеры вам также будут доступны видеозвонки.
Система ролей
Система ролей позволяет разделять участников по группам. Помимо обычных ролей у вас есть возможность получить роль с названием конкретной игры. Если кто-то захочет в нее поиграть вы получите уведомление. Делается это простым вводом команды в игровом чате.
Форматирование текста.
Иногда бывает очень нужно выделить какой то участок текста жирным или курсивом, чтобы акцентировать на нем внимание. Функция форматирования позволяет сделать ваше сообщение красивым
Поиск друзей для совместных игр
Написав заявку в игровой чат, и зайдя в голосовую комнату, вы сможете общаться с другими игроками с помощью микрофона. В голосовых комнатах можно убавить или увеличить звук конкретного участника. При этом можно использовать активацию микрофона по голосу (включено по умолчанию) или назначить специальную кнопку.
В программе есть отличная система игрового оверлея, благодаря которой видно, кто говорит и позволяет сделать голос, слишком надоедливого, игрока тише или совсем его заглушить, даже не заходя в Discord.
Боты
Можно создавать своих или использовать уже готовых и бесплатных ботов. Например использовать бота, который будет отвечать за порядок в чатах, или чтобы включал музыку с Ютуба в игровых комнатах.
Система оповещений
Есть несколько способов оповестить нужных участников — они получат всплывающее сообщение в области уведомлений на ПК со звуковым сигналом. Однако если адресат, которому вы пишете заглушил сервер, то оповещение он не получит.
Чтобы оповестить конкретного пользователя введите в поле для сообщения символ @ и в появившемся списке участников выберите пользователя. Или кликните на его ник и правой кнопкой мыши в контекстном меню выберите «Упомянуть». При клике левой клавишей мыши на нике конкретного пользователя появится окно с полем для ввода сообщения. Написав здесь необходимый текст, и кликнув Enter, сообщение уйдет ему в личку. Кликнув на кнопку «Упоминания» можно проверить не упоминал ли вас кто.






