Регистрация аккаунта в стиме
Содержание:
Как бесплатно зарегистрироваться
Регистрация в Стиме доступа бесплатна для всех желающих. Причём пройти её можно на любом устройстве (компьютере, ноутбуке, планшете или мобильном телефоне). Для этого пользователю понадобится лишь доступ к интернету. Также стоит отметить, что создать аккаунт в Стиме можно с помощью двух способов:
- В клиенте Steam.
- На официальном сайте платформы.
Регистрация на русском языке
На сегодняшний день платформа Steam работает на 26 различных языках. Причём здесь доступен не только выбор языка, но и валюты для совершения платежей. Выбор необходимого языка производится при установке клиента Steam на компьютер или любое другое устройство. После этого весь интерфейс приложения будет доступен на выбранном языке. Так что, если вы хотите пройти регистрацию на русском языке, то при загрузке клиента выберите в списке языков «Русский».
При прохождении регистрации через сайт также можно выбирать язык интерфейса. Для этого необходимо:
1.Перейти на главную страницу сервиса store.steampowered.com.
2.Открыть вкладку «Язык» или «Language».
3.Выбрать в открывшемся списке «Русский».
4.После этого страница автоматически обновится, и вся информация будет доступна на русском языке.
После этого можно будет приступить к прохождению регистрации.
На ПК
В основном указанным сервисом пользуются с компьютеров и ноутбуков. Поэтому для начала рассмотрим варианты создания аккаунта, доступные для пользователей ПК. Создание учётной записи в этом случае доступно посредством двух способов:
Через клиент
Если вы планируете играть в компьютерные игры через Steam, то рекомендуем воспользоваться этим вариантом регистрации. В этом случае пользователю сначала необходимо установить программу на свой компьютер (доступна на русском языке). Сделать это можно следующим образом:
1.Перейдите на сайт сервиса store.steampowered.com.
2.Нажмите на кнопку «Установить Steam».
3.Выберите версию приложения для своей операционной системы (доступны программы для Windows, Mac и Linux). Далее вновь нажмите на кнопку установки.
4.После этого начнётся автоматическое скачивание установщика.
5.Откройте установочный файл после его загрузки на ваш компьютер.
6.Пройдите установку, выбрав язык программы и место для её установки.
7.Дождитесь завершения загрузки.
После установки можно переходить к регистрации. Процедура создания учётной записи выглядит следующим образом:
1.После запуска программы откроется окно авторизации. Выберите в нём пункт «Создать новый аккаунт».
3.После заполнения анкеты прочтите условия соглашения и примите их, нажав на соответствующую кнопку (если вы не согласны с условиями, то не сможете пройти регистрацию).
5.На следующем этапе потребуется подтвердить указанный электронный адрес. Для этого откройте письмо, высланное на почту, и нажмите на кнопку «Создать аккаунт».
6.Для завершения регистрации пользователю необходимо придумать и указать имя аккаунта (логин, который будет использоваться при авторизации) и пароль.
Если вы правильно выполнили все действия, указанные в инструкции, то ваш аккаунт будет успешно зарегистрирован, и вы сможете авторизоваться, набрав свой логин и пароль.
На сайте
Этот способ является более простым, так как его можно выполнить без установки официального клиента на свой компьютер или ноутбук. В этом случае для создания учётной записи потребуется: 1.Открыть сайт store.steampowered.com.
2.Нажать на кнопку «Войти».
3.Выбрать пункт «Создать аккаунт».
4.Указать адрес электронной почты и страну проживания.
5.Ознакомиться и согласиться с условиями пользовательского соглашения.
7.Подтвердить почту, нажав на кнопку «Создать аккаунт» в полученном письме.
8.Придумать логин и пароль для аккаунта.
На телефоне
Создание учётной записи в Steam через мобильный телефон, смартфон или планшет доступно только с официального сайта. Причём процедура регистрации в этом случае ничем не отличается от той, что была указана для компьютера.
Также для телефонов было разработано специальное мобильное приложение, установить которое можно бесплатно через App Store, Google Play или Microsoft Store. Через него можно авторизоваться в существующем аккаунте и пользоваться различными функциями сервиса (например, можно установить мобильную аутентификацию). Однако зарегистрироваться в стиме на телефоне через мобильное приложение не получится.
Как добавить друга в стим не платя 5$
Существует два способа добавления друзей — через верхнее меню стима и посредством оверлея. Начнём с первого способа, он более стандартный и понятный.
Добавление друзей в стиме с помощью верхнего меню
Для начала вам понадобится узнать айди своего будущего друга, В отличие от никнейма, который можно сменить в любой момент, айди является постоянным для каждого пользователя. Свой айди вы можете увидеть в правом верхнем углу экрана, рядом с аватаркой. Но также id это ещё и индивидуальный номер, который можно узнать только определённым образом.
Далее бросаем взгляд на верхнюю левую часть окна — там находится меню с основными функциями. Выбираем «Друзья». Появляется меню, в котором нам нужно выбрать второй пункт — «Добавить друга…».
Появляется несколько вариантов добавления друга, однако самый простой и нужный нам — это тот, что находится справа. Там вы увидите поисковую строку — «Поиск по имени». Вбиваем туда нужный нам ник игрока.
Появляются пользователи, подходящие под запрос. Ищем там нужного вам человека, ориентируясь по аватарке, и кликаем по кнопке «Добавить в друзья», которая находится справа.
Добавление друзей в стиме с помощью оверлея
Иногда вам нужно добавить не старого знакомого, а человека, с которым только что играли в игру. Для этого и создан оверлей.
Во время игры используйте комбинацию клавиш Shift + Tab для открытия оверлея. Там вам откроется множество быстрых функций, но нужная нам находится в левой части. В нижней части области «Друзья» есть два пункта — список друзей и список игроков. Нажмите список игроков, вам откроется окно, где вы и сможете найти человека, с которым играли, или прямо сейчас играете игру.
Как только вы нашли нужного пользователя — кликайте по кнопке профиль. Вам откроется страница игрока, в правой части которой требуется нажать на кнопку «Добавить в друзья». Теперь, всё что осталось, это дождаться принятия запроса пользователем, после чего тот окажется в списке ваших друзей.
Только что созданные аккаунты в Steam имеют некоторые ограниченные функции. Добавление собеседников тоже является одной из них. Эта мера позволяет бороться со спамом. Но каждому хотелось бы сразу создать свой круг общения, который позволил бы получить важные преимущества. Сейчас вы сможете узнать, каким образом можно добавить друга в клиенте Стим.
Как зарегистрироваться в «Steam»?
Для того чтобы пройти регистрацию в «Steam», вам нужно скачать и установить на компьютере соответствующее приложение. Скачать его можно . Загрузите приложение и запустите установочный файл:
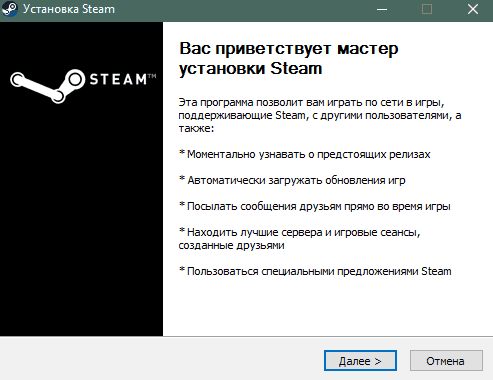
Как зарегистрироваться в Стиме Стим регистрация, вход
Вы увидите мастер установки приложения «Steam». Вам нужно будет просто следовать инструкциям мастера, выбрать язык, указать место для установки и прочие параметры. Это обычная установка, у вас уйдёт на это не много времени. Далее запустите установленное приложение и следуйте дальнейшим инструкциям:
Откроется окно, в котором вам будет предложено ввести логин и пароль от уже имеющегося аккаунта, либо зарегистрировать новый. Выбираем второй вариант, как показано на скриншоте.
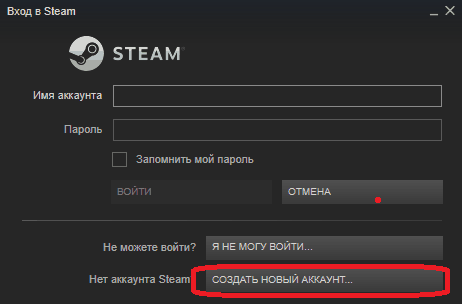
Как зарегистрироваться в Стиме Стим регистрация, вход
Далее программа предложит вам подтвердить ваши действия. Ознакомьтесь с краткой информацией, изложенной в новом окне, и снова нажмите на кнопку создания аккаунта.
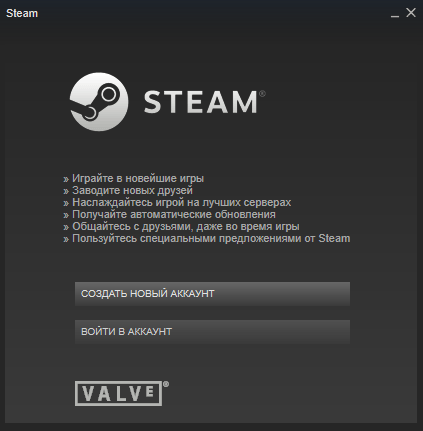
Как зарегистрироваться в Стиме Стим регистрация, вход
Дальше вам надо будет придумать свой уникальный логин и пароль. Логин должен быть интересным, как и подобает игроку, а пароль – повышенной сложности с использованием букв и цифр. Сама программа позволяет вводить пароли не менее, чем из восьми символов.
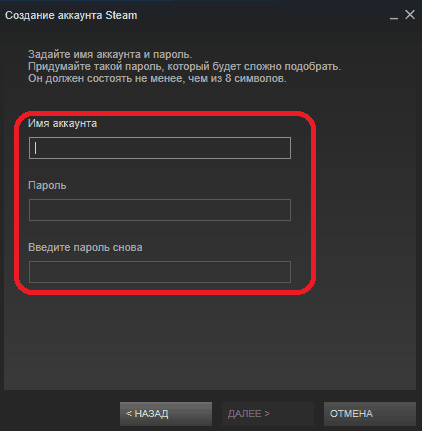
Как зарегистрироваться в Стиме Стим регистрация, вход
Кстати, если вы введёте логин, который уже имеется у другого игрока, программа вам предложит взять себе другой ник. Кстати, вам будет предложено несколько логинов из списка, но они не отличаются особенной красотой.
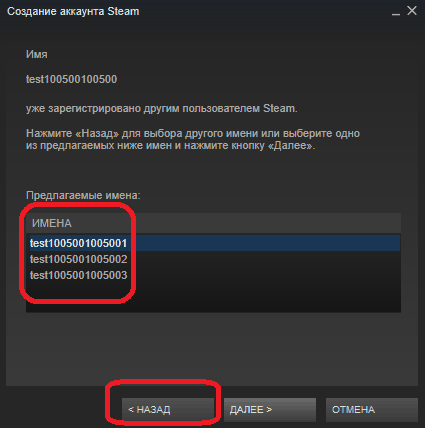
Как зарегистрироваться в Стиме Стим регистрация, вход
Далее введите адрес электронной почты
Здесь следует обратить внимание. Электронный ящик должен быть настоящим и принадлежать вам
На него система вышлет письмо со всей информацией, касающейся вашего профиля. Также по этому емейлу можно будет восстанавливать ваш аккаунт, если вы так или иначе потеряете к нему доступ.
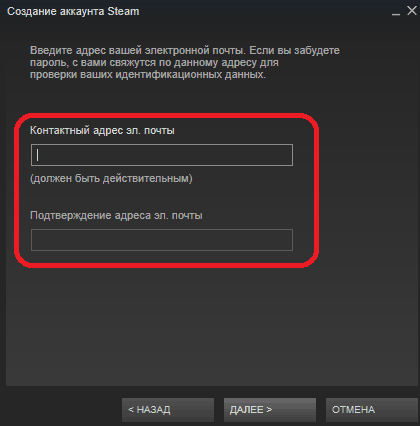
Как зарегистрироваться в Стиме Стим регистрация, вход
На следующем шаге ваш аккаунт будет создан. Вы увидите окно с информацией по вашему профилю, вам также будет предложено распечатать её и сохранить.
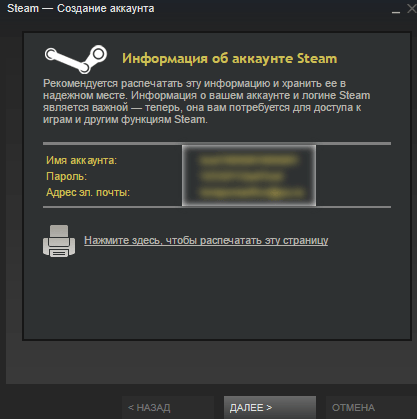
Как зарегистрироваться в Стиме Стим регистрация, вход
В итоге, вас встретит последнее окно, завершающее регистрацию в «Steam». Нажмите на «Готово»
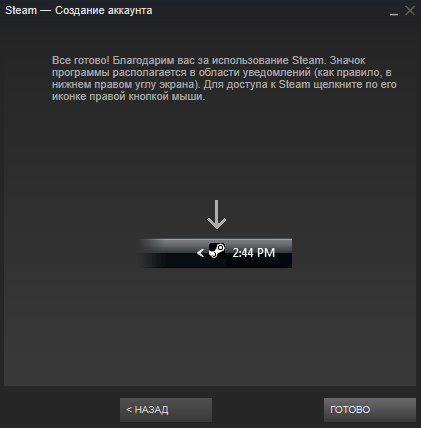
Как зарегистрироваться в Стиме Стим регистрация, вход
Далее система переведёт вас на соответствующую страницу. Здесь необходимо подтвердить указанную вами ранее электронную почту.
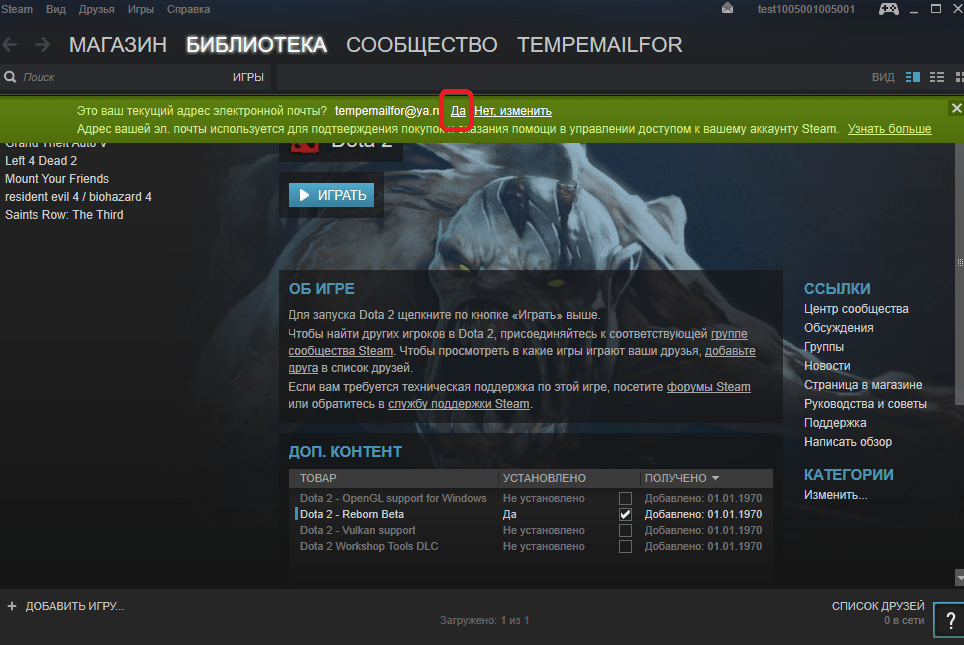
Как зарегистрироваться в Стиме Стим регистрация, вход
После этого начнётся процесс подтверждения почты. Нажмите на «Далее»
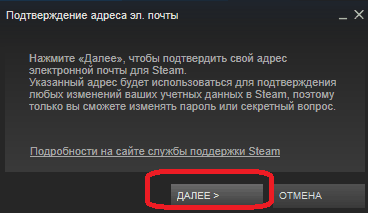
Как зарегистрироваться в Стиме Стим регистрация, вход
Затем на вашу почту будет выслано письмо для подтверждения
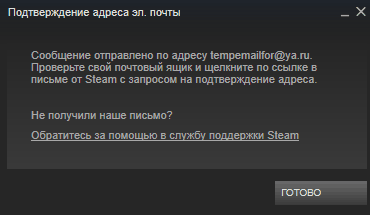
Как зарегистрироваться в Стиме Стим регистрация, вход
Зайдите в свою электронную почту, найдите присланное от «Steam» письмо и подтвердите электронный ящик.
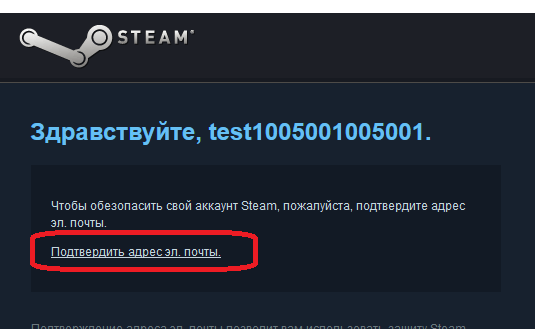
Как зарегистрироваться в Стиме Стим регистрация, вход
Вот и всё. Как только ваш емейл будет подтверждён, вы сможете свободно осуществлять вход в «Steam» и пользоваться вашим аккаунтом.
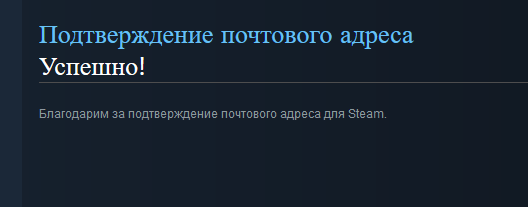
Как зарегистрироваться в Стиме Стим регистрация, вход
Вариант 1 — через официальный сайт
Здесь должно быть все понятно и без инструкций, но на всякий случай распишем процесс по шагам.
Откройте сайт https://store.steampowered.com/join/
Открыли? Вы по жизни победитель, двигаемся дальше.
Шаг 2

Заполните все поля в форме регистрации
Обратите внимание, что:
- Имя аккаунта (логин) должен быть уникальным. Просто какой-нибудь «spiderman» не прокатит, красивые имена давно заняты, добавляйте цифры и другие буквы к логину, чтобы его уникализировать. Пользуйтесь кнопкой «Проверить доступность» справа от формы ввода.
- Пароль должен быть сложным. Используйте буквы маленькие и большие, цифры и спецсимволы, чтобы нехорошие дяди не смогли его подобрать/взломать. Отнеситесь к этому серьезно, ну или потом не плачьте.
- Адрес электронной почты должен быть рабочим и существующим. Туда будут приходить коды подтверждений операций, коды активации компьютеров для авторизации, и конечно же подарки от деда мороза рекламные предложения и акции от Steam.
Шаг 3
Заполнили поля — скрольте вниз. Читайте внимательно лицензионное соглашение подписчика Steam (ну хоть разок в жизни сделайте это!). Если со всем согласны, ставьте галочку возле слов «Я принимаю условия и подтверждаю…» и жмите кнопку создать аккаунт.

Теперь проверьте электронную почту.
Что, вам еще нет 13 лет? Эх, когда то я и сам был таким молодым. К сожалению, в Steam такое правило — дождитесь своего 13-го дня рождения и только после этого создавайте аккаунт.
Регистрация в браузере
Здесь и кроется проблема регистрации аккаунта Стим на телефоне. В приложении такой опции нет, можно только войти в систему, если ранее профиль уже создавался. Что делать? Как быть, если компьютера под рукой нет? Не паниковать – мы воспользуемся обходным путем!

- На открывшейся странице ищите три полоски в верхнем левом углу;
- Появится панель меню – ищите первый пункт «Войти». Не переживайте, что у вас нет учетной записи – сейчас мы сможем создать аккаунт Steam через телефон;

Вы увидите окно авторизации, листайте ниже – под кнопкой «Войти» есть иконка создания.
Добрались до нужных настроек – пора обзавестись собственным аккаунтом! Нажимайте на одноименную иконку и приступайте к работе.
Кликните по кнопке «Создать аккаунт Стим» с телефона;

- Укажите действующий адрес электронной почты – вы обязательно должны иметь к нему доступ;
- Впишите адрес электронной почты повторно для подтверждения;
- Выберите из выпадающего списка страну проживания;
- Подтвердите, что вы не робот, нажав на кнопку ввода капчи;

- Тщательно изучите соглашение подписчика и поставьте галочку в строке «Я принимаю условия и подтверждаю, что достиг тринадцатилетнего возраста»;
- Жмите по кнопке «Продолжить».

Отлично! У нас почти получилось зарегистрироваться в Стиме на телефоне – следуем дальнейшим шагам инструкции, завершим процесс.
- Откройте приложение почтового клиента и найдите входящее письмо;
- Подтвердить адрес электронной почты, нажав на большую зеленую кнопку «Создать», которая находится в письме;
- Вернитесь в браузер – автоматически откроется новое окно завершения регистрации;
- Нужно придумать имя аккаунта – это главный никнейм, идентифицирующий страницу (рядом с полем есть кнопка «Проверить доступность»);
- Придумайте хороший надежный пароль и введите его в соответствующие поля дважды;
- Кликните по кнопке «Завершить регистрацию».

Элементы дизайна
Редактирование профиля Стим – важный элемент работы с платформой. Личная пользовательская страница должна быть оформлена надлежащим образом, как хочется именно вам! Вы можете управлять основными элементами и оформлением, чтобы создать максимально персонализированный аккаунт.
Сначала откроем нужные настройки – по ходу дела разберемся, как редактировать профиль в Стиме. Будем работать в браузере, но вы можете воспользоваться десктопной версией.
- Авторизуйтесь и нажмите на имя пользователя наверху справа;
- Из выпадающего меню выберите пункт «Открыть…»;
Перед вами интерфейс, над которым вскоре начнем работать – пока жмтите на значок «Редактировать» справа.
Готово – открыли нужное меню и будем двигаться по панели в левой части экрана. Заходим во вкладку «Основное»:
- Укажите имя пользователя (видят другие пользователи);
- Впишите настоящее имя;
- Придумайте короткую ссылку на аккаунт – это не обязательно;
- Добавьте страну и заполните раздел «О себе». На странице будет отображаться описание и значок флага.
Теперь открываем раздел «Аватар». Очень интересный этап настройки профиля Стим:
- Загрузите свой аватар (максимум 184х184 пикселя);
- Добавьте рамку. Они появятся, когда вы начнете достигать определенных уровней.
Два других раздела объединим в один – это фон и мини-профиль страницы:
- По умолчанию стоит темный рисунок – его можно поменять, если вы уже купили или получили новые фоны;
- Основной фон отображается в крупном размере на подложке, мини-фон появляется при наведении курсора на ваше имя.
Практически завершаем рассказ о том, как настроить профиль Стим: переходим к вкладке «Тема». Это цветовая палитра вашей страницы:
- Доступно шесть дефолтных вариантов – выбирайте любой и сохраняйте внесенные изменения;
- Если ни один не понравился, покупайте или получайте новую тему! Эта опция откроется со временем.
Несколько слов о том, как редактировать профиль в Стиме, когда у вас появятся витрины (по одной каждые десять уровней). Соответствующая вкладка будет отображаться в меню слева, вы сможете получить доступ к управлению доступными витринами.
Работа
Общий план, как сделать в мастерской Стим 3D-предметы такой на примере Team Fortress. Алгоритм такой:
- Создание концепции и описание.
- Разработка эскиза в 2Д или 3Д.
- Применение программы моделирования для создания полигональной модели для игры.
- UV-преобразование для создания текстурной карты.
- Выбор необходимого цвета.
- Создание наружного слоя и сборка.
- Тестирование и просмотре предмета на персонаже.
Теперь остается разобраться, где в Стиме Мастерская, чтоб добавить новый предмет. Общий алгоритм такой:
- Создание предмета и его тестирование.
- Публикация в WorkShop Стим с применением внутриигровых средств.
- Рассмотрение предмета на факт возможности его добавления в игру.
- Его интеграция и тестирование.
- Добавление и предоставление части средств от продаж в магазине.
Зная, как работать в мастерской Steam, можно оптимизировать любимую игру с помощью уже имеющихся вещей или выступить в роли создателя новых элементов. В последнем случае придется научиться создавать разные 3D или 2D модели, а уже после добавлять их для прохождения модерации. При этом помните, что загрузка не выполняется прямо через клиент Стим. Это делается с помощью игры, которая поддерживает Steam Workshop. Вот почему для начала необходимо уточнить, предусмотрена ли такая поддержка.
Создание группы
1) Откройте клиент Steam;
2) Зайдите в свой аккаунт;
3) Нажмите на свой профиль, и в появившейся вкладке выберите раздел «Группы»;

4) Нажмите на кнопку «Создать новую группу»;

5) Заполните все поля (название группы должно быть уникальным)


- В поле «Аббревиатура (Abbreviation)» вводим сокращенное имя группы, клана или сайта. Например, «NOOBS_». Затем жмем «Проверить Доступность». Если «Аббревиатура группы одобрена», то идем далее. Иначе придумайте уникальную аббревиатуру.
- Пункт «Ссылка на группу (Link to group)» тоже должен быть уникальным, т.к. это будет урл нашей группы в Стиме. Например «aztec_noobs». Обязательно проверьте уникальность урла! В итоге получится такая ссылка: http://steamcommunity.com/groups/aztec_noobs.
- Выбираем, будет группа открытой или нет. Если вы хотите сделать приватное закрытое сообщество, доступное только по инвайту, ставьте флажок в поле «Закрытая группа». Если же хочется, чтобы любой делающий мог вступить и прочесть обсуждения, ставим галочку «Открытая группа (Public Group)».
6) Нажимаем на кнопку «Создать». Поздравляем! Ваша группа создана.
7) Теперь заполните информацию о группе:

-
- В поле «Заголовок» укажите желаемый заголовок. Например «Группа нашего клана». Он может быть не уникальным.
- В поле «Резюме» пишем описание группы. Например «Наша группа посвящена самому лучшему клану в мире, где все игроки делают одним выстрелом десять хедшотов! Это Ацтек Нубс, ребзя!».
- Заполняем Язык, Страну, Регион и Город. Не обязательное поле.
- В поле «Связанные игры», выбираем игры, в которые играют ваши участники сообщества. Благодаря связке, вы потом сможете выбрать клан тег в Counter-Strike: Global Offensive.

- Ставим аватарку — главное изображение группы. Размер не более 184х184 пикселей. Выбираем картинку на компе и жмем «Загрузить».
- Размещаем ссылку на ваш сайт. В поле «Заголовок» пишем анкор ссылки. Так она будет отображаться. А в поле «URL» указываем саму ссылку. Можете пропустить данный этап, если сайта у вас нет.

8) И в самом низу страницы жмем на зеленую кнопку сохранить. Группа полностью создана, информацию о ней добавлена.
Как обмениваться
Сначала напомним – для полноценной работы на торговой площадке необходимо снять ограничение. Платформа накладывает его на всех новых пользователей, расширить функционал можно, задонатив минимум пять долларов. Вы можете положить их на баланс, потратить на покупки.
Все ограничения сняты, вы смогли открыть инвентарь в Стим и готовы к обмену? Работаем в приложении:
Откройте список друзей и найдите пользователя, с которым будете обмениваться предметами;
Нажмите на иконку в виде стрелки рядом с именем друга и выберите из выпадающего меню пункт «Invite to trade»;
В открывшемся окне вы увидите доступные для обмена вещи – выбирайте нужный товар, переключаясь между разделами;
Перетащите товар из своей коллекции в окно обмена (важно! никогда не проводите операции вне этого окна, рискуете столкнуться с обманщиками);
Кликайте по значку «Готов к обмену» и ждите подтверждения от второго пользователя;
Проверьте получаемые предметы – изучите описание и убедитесь, что вы совершаете выгодную сделку;
Давайте немного поговорим о том, почему не открывается инвентарь в Стиме! С этим могут столкнуться все пользователи, лучше подготовиться заранее.
Подключение Steam Family Sharing
Работа функции возможна только при включенном Интернете. Как настроить?
Делиться с друзьями можно всем набором игр сразу или отдельными играми. Ограничения на пользование дополнительными компьютерами очень малы. Вход до десяти железок и пяти аккаунтов. Проблемы будут только в случае многодетной семьи. Однако в одно время может играть лишь один человек. Игровые достижения, предметы и так далее чётко разделены. Увы, но между регионами растет стена. Работает лишь в одном и том же.
Не давайте доступ людям, которым вы не доверяете! Наказание за читерство и прочие вещи придет всей библиотеке сразу.
Ставить игровые расширения может только владелец. Остальные могут ими пользоваться. Как отключить семейный доступ?
Как работает обмен
Прежде чем разбираться, как открыть инвентарь в настройках профиля Стим, нужно понять – зачем эта опция нужна? Если вы проводите много времени в играх, должны знать, сколько внутриигрового инвентаря существует. Некоторые из этих предметов редкие и эксклюзивные – попадаются в специальных скрытых боксах.
- Первая возможность, открывающаяся пользователю – заработок! Вы можете находить на форумах и торговой площадке выгодные предложения и выставлять свой инвентарь, предварительно узнав его стоимость;
- Вторая возможность – обмен ненужных предметов на другие, более необходимые для игр.
Именно поэтому вы должны знать, как открыть инвентарь в Стиме для обмена. Если предметы будут скрыты настройками приватности, поучаствовать в торговых операциях не получится!
Какие возможности дает группа
Будучи администратором группы, вы можете делать различные объявления и события, создавать обсуждения, а также выбирать кураторов, но обо всем по порядку.
Объявления подойдут, если вам нужно уведомить участников о чем-то важном. К примеру, вдобавок к вашей группе открылся сайт — вы можете рассказать об этом через объявления, которые видны на главной странице группы
Чтобы создать объявление, перейдите во вкладку «Объявления» и нажмите «Сделать объявление». После того как напишите текст, можете предварительно просмотреть результат, а уже затем публиковать.
События требуются для того, чтобы заранее спланировать какой-то важный ивент. К примеру, через неделю вы будете разыгрывать какую-то игру — при помощи события вы можете оповестить об этом всех участников группы. Им придет соответствующее уведомление. Чтобы запланировать событие, нажмите на соответствующую кнопку в администрировании группы, и выберите точную дату и время начала ивента.
Обсуждения заменяют форумы и отлично подходят для того, чтобы дать возможность участникам обсудить новые игры или что-то еще. Чтобы создать обсуждения, вам достаточно просто нажать на главной странице группы кнопку «Начать новое обсуждение».
Добавить куратора можно только в том случае, если ваша группа содержит от 50 участников. Что такое кураторы? Это люди или группы людей, которые пишут обзоры игр и помогают пользователям определиться с покупками. Кураторы — отличный способ поднять популярность группы.
Чтобы ваша группа была в списке кураторов, вам нужно написать как минимум 10 обзоров игр и придумать слоган в настройках
Можете вписать информацию, которая как можно лучше описывает то, что вы собираетесь донести до посетителей — какие игры обозреваете, что вам важно в геймплее и т.п
Вы также можете добавлять в свою группу новых кураторов. Для этого выберите любого участника группы и повысьте его до офицера в настройках. После этого пользователь может оставлять свои рекомендации на игры.






