Как собрать компьютер
Содержание:
- Предварительная сборка
- Ещё раз проверьте совместимость!
- Шаг 7: Установка дополнительных карт расширения
- Выбираем процессор
- Порядок сборки системного блока
- Сборка компьютерных комплектующих своими руками
- ЭТАП 4: Выбираем центральный процессор (ЦП)
- Что нужно знать:
- Сборка ПК самому
- Игровой компьютер недорогой, но мощный 2020: видеокарта
- ЭТАП 5: Подбираем материнскую плату
- Как собрать компьютер самому из комплектующих
- ЭТАП 11: выбираем корпус системного блока
- Как собрать мощный компьютер — финальная сборка
- Зачем собирать свой компьютер
- Выбираем блок питания
- Выбор компонентов для компьютера
- Критерии выбора
Предварительная сборка
Вы купили кучу комплектующих и принесли их домой. С чего начать? Конечно, с распаковки. Извлекаем аккуратно из коробок материнскую плату, процессор, оперативную память и кулер ЦПУ и начинаем комплектовать (нам нужно все это объединить). Рекомендую использовать антистатический браслет, чтобы не пришлось покупать новую запчасть вместо сгоревшей.
Снимаем защитную крышку ЦПУ, осматриваем на предмет гнутых ножек (если это Intel). В случае AMD мы изучаем ножки самого процессора.
Аккуратно укладываем проц в сокет (там есть отметка совместимости углов и две выемки, чтоб не перепутать)
Прижимаем его одним пальцем посередине и фиксируем защёлку
В этом месте важно не дать процессору сдвинуться, иначе есть риск повреждения. Такие случаи – не редкость.
Теперь нужно вставить оперативную память
При наличии двух планок установите их в слоты с одинаковыми цветами для поддержки двухканального режима. Если планка одна — ставьте ее в первый разъем.
Дальше устанавливаем кулер. Все они разные, поэтому дать универсальный совет не получится, смотрите инструкцию к вашей модели. Если термопаста не нанесена на основание кулера при изготовлении – придется самостоятельно намазать ее на процессор. Лучше всего воспользоваться пластиковой (банковской) карточкой, но подойдет любая лопатка. Термопасту нужно распределить равномерно – это позволит добиться хорошего охлаждения. Не забудьте подключить питание кулера к матери (коннектор обозначен как CPU FAN).
На этом предварительная сборка окончена. Пора приступать ко второму этапу.
Ещё раз проверьте совместимость!
Ваши потребности для каждого отдельного компонента будут зависеть от типа компьютера, который вы хотите собрать, и вашего бюджета. Но, прежде чем сделать окончательную покупку, проведите последнюю проверку совместимости, последовательно проверяя каждый компонент набора.
- Процессор: должен соответствовать гнезду процессора вашей материнской платы
- Материнская плата: должна быть совместима с вашим процессором, оперативной памятью и источником питания (правильное количество контактов для материнской платы и ЦП)
- ОЗУ: необходимо сопоставить номера и типы слотов на материнской плате (DDR3 или DDR4)
- Устройства хранения: должны поместиться в вашем корпусе (достаточно отсеков и они правильных размеров), а на материнской плате должно быть достаточно портов SATA
- Корпус: должен подходить под материнскую плату, блок питания, процессорный кулер и вмещать все накопители
- Видеокарта: на материнской плате должен быть подходящий тип слота PCIe, она должна соответствовать размеру вашего корпуса и нуждается в правильном разъеме на блоке питания
- Процессорный кулер: должен соответствовать гнезду материнской платы/процессора и помещаться внутри корпуса
- Электропитание: важна правильная оценка электрической мощности вашей сборки, требуется правильное количество контактов на материнской плате и шина для ЦП, требуются дополнительные кабеля для видеокарты, накопителей и других дополнительных устройств
Это может показаться сложным, но опять-таки такие сайты, как PCPartPicker, помогут сделать большую часть тяжелой работы – вам нужно будет просто проверить спецификацию и убедиться, что всё соответствует.
Шаг 7: Установка дополнительных карт расширения

Слоты PCIe используются не только видеокартами. Существуют другие карты расширения: для беспроводного подключения, видеозахвата, звуковые карты и даже накопители. Их установка не отличается от подключения дискретной видеокарты.
Сначала нужно удалить на задней панели корпуса металлическую пластину, соответствующую PCIe или другому слоту, в который вы планируете установить карту. Не забудьте сохранить болт.
У слотов PCIe на внутреннем конце есть небольшой переключатель, который нужно повернуть вниз и наружу, чтобы открыть слот. После этого расположите линию контактов на карте вдоль слота и вставьте карту. Если вы установили ее правильно, переключатель защелкнется обратно. Далее нужно прикрутить ее к задней панели корпуса.
Есть два типа слотов PCIe. Многие карты расширения используют слот «PCIe 4x», который гораздо короче полноразмерного PCIe, используемого видеокартами. Достаточно беглого взгляда на материнскую плату и размер коннектора на самой карте, чтобы понять, какой слот подойдет. Если вы сомневаетесь, обратитесь к инструкции для карты расширения.
Выбираем процессор
- Intel Core i5-11400F — 17 000 руб.
- AMD Ryzen 5 3400G — 23 000 руб.
Процессоры Intel всегда были сильны своей однопоточной производительностью, тогда как AMD превосходили их в многопоточных операциях. И именно поэтому многие геймеры часто делали выбор в пользу Intel, а профессионалы предпочитали использовать процессоры AMD. Но в последнее время этот выбор перестал быть настолько очевидным.
Теперь мы скорее руководствуемся возможностью использования встроенной или дискретной графики. Если у вас есть возможность покупки видеокарты, мы рекомендуем присмотреться к Intel Core i5-11400F — на наш взгляд, лучшему игровому процессору среднего уровня.
Если же видеокарта – это слишком дорогое удовольствие, то здесь на помощь придёт AMD Ryzen 5 3400G. Этот процессор стоит на несколько тысяч рублей больше Core i5-11400F, но он оснащается достаточно быстрой встроенной графикой, способной потянуть даже чрезвычайно «тяжёлые» ААА-тайтлы. Есть у него и возможность разгона, которой лишен Core i5-11400F.
Альтернативой Intel Core i5-11400F может стать Core i5-11400. Этот процессор отличается от модели с литерой «F» лишь наличием встроенной графикой и чуть более высоким ценником. Но iGPU процессора проигрывает графике Ryzen 5 3400G по всем статьям и вряд ли может рассматриваться в качестве полноценной замены дискретной видеокарты.
Порядок сборки системного блока
- В первую очередь, вставляем процессор в материнскую плату, и устанавливаем кулер. Не забываем подключать проводок вентилятора к плате.
- Вставляем оперативную память.
- Вставляем в корпус блок питания и винчестер. Если корпус маленький и тесный, то необходимо вставить винчестер после материнской платы.
- Вставляем материнскую плату в корпус.
- Устанавливаем материнскую плату и платы расширения Чаще всего это одна видеокарта, иногда и её нет.
- Подключаем все провода согласно разметке в инструкции к материнской плате.
- Подключаем монитор, питание, клавиатуру, мышь, интернет, звук, (в любом порядке)
- Включаем комп.
- Устанавливаем операционную систему и драйвера.
- Наслаждаемся.

Сборка компьютерных комплектующих своими руками
После того как все элементы подобраны и доставлены домой, пора приступать к их сборке в единое целое
Перед тем как приступить к процессу сборки, запомните важное правило: все компоненты имеют специальную защиту от неправильной установки. И если деталь «не идет», не следует упорствовать: пробуйте установить ее иначе
Рассмотрим схематически процесс сборки компьютера:
- Снимаем боковую крышку системника и устанавливаем блок питания. Крепежные отверстия расположены таким образом, что вы не ошибетесь.
- Затем приступаем к установке кулеров. Их минимальное количество — два. Один из них работает на приточку и расположен в передней части системника (внизу); другой — вытягивает горячий воздух и расположен в задней части системника. Используем в качестве крепежей саморезы или резиновые фиксаторы.
- Цепляем на материнку всех «соседей»: процессор, систему охлаждения и модули оперативки. Процессор фиксируется так, чтобы сокет материнки и контакты процессора совпали. Обязательно нанесите тонкий слой термопасты на поверхность уже установленного процессора, чтобы избежать различного рода повреждений при его контакте с кулером. Кулер крепим на верхнюю часть процессора при помощи специальных зажимов, болтов и т.д.
 Устройство системного блока
Устройство системного блока
- Подключаем кулерный провод питания к материнке (разъем CPU FAN).
- Закрепляем в системном блоке стойки под материнку и ее заглушку. Она предотвратит попадание пыли внутрь.
- Следующий шаг — установка оперативки. Открываем защелки, вставляем модули в слоты и слегка надавливаем до щелчка.
- Пришла очередь материнки. Опускаем ее на специально подготовленное для нее место в корпусе. После проверяем, чтобы все разъемы на задней стенке были на своем месте. Прикручиваем материнку винтами к уже закрепленным в корпусе стойкам.
- Устанавливаем оптический привод в один из верхних отсеков системника (их может быть несколько). Сначала снимаем заглушку и затем вставляем туда привод с наружной стороны. Крепим его винтами.
- Отсеки, расположенные внизу, предназначены для жестких дисков. Устанавливаем их либо изнутри, либо сбоку таким образом, чтобы можно было подключить к ним питающий и сигнальный кабели. Фиксируем при помощи винтов.
- Взламываем заглушку в месте установки видеокарты (задняя стенка системника). Чистим ластиком контакты и вставляем карту в разъем, слегка при этом на нее надавливая до щелчка. Затем привинчиваем ее.
- Самый неприятный момент — подключение проводов. Будьте особо внимательны. Питание на материнку подается через ATX (вставить его можно лишь в одном положении). Обязательно фиксируем его защелкой.
- Оптический привод и винчестер питаются от Г-образных разъемов.
- Питание на видеокарту (если оно есть) подключается с помощью 6-пинового коннектора.
- Не забываем про корпусные кулеры. Запитываем их, подсоединяя к материнке через разъемы SYS(CHA)_FAN.
- Подключаем переднюю панель корпуса к материнке. Все индикаторы корпуса подключаются к одноименным разъемам на материнке.
- Осталось подсоединить внешние usb-разъемы и выход под audio.
- Внутри системника у нас получилась сложная паутина из проводов, которую необходимо привести в более-менее «божеский» вид. Вооружаемся капроновыми стяжками и действуем.
Теперь закрываем крышку системного блока и подсоединяем к нему монитор, мышь, клавиатуру и все остальные приобретенные в магазине аксессуары.
Вот и подошла к концу наша статья. Теперь вы вооружены информацией относительно того, как можно собрать отличный персональный компьютер своими силами быстро и правильно. Желаем вам удачи!
ЭТАП 4: Выбираем центральный процессор (ЦП)
Я рекомендую начинать подбор комплектующих именно с выбора процессора, и к нему уже подбирать всё остальное. На мой взгляд это самый удобный способ подбора.
Итак, открываем сайт компьютерного магазина, либо смотрим прайс-лист и ищем процессор для будущего компьютера. Не стоит покупать самый дешевый процессор, если планируется собрать мощный компьютер
Обращаем внимание на тактовую частоту процессора, количество ядер, уровни кэша. Можно поискать отзывы о каком-либо процессоре, который вас заинтересовал
Еще процессоры в магазине помечаются как OEM или BOX/cooler, обязательно обращайте на это внимание! С процессорами OEM в комплект поставки не входит процессорный кулер, в то время как BOX-версии комплектуются простым кулером. Для игровых систем это не самый лучший вариант, так как штатный кулер зачастую не справляется с поставленной задачей, поэтому лучше всего поискать версию OEM, а потом к нему отдельно докупить хороший процессорный кулер
Для офисного, рабочего компьютера подойдет и версия BOX. Помните, что за BOX-версию процессора вы отдадите больше денег, т.к. переплата идет за кулер в комплекте.
После того, как определились с процессором, запомните название его сокета, а также его теплопакет (в ваттах) это очень важная информация, она пригодится вам в будущем при выборе материнской платы и охлаждения для ЦП.
Что нужно знать:

Материнская плата. Материнскую плату нужно выбирать именно под тот процессор, который Вы собрались ставить в компьютер. То есть, если у вас процессор под Socket AM4, то плата должна поддерживать эти процессоры.
Указано в спецификации. Если процессор планируется мощный, то на плате тоже не экономьте. Слабый чипсет, который стоит на бюджетных материнских платах, не позволит раскрыть все возможности процессора. В комплекте обязательно должен быть диск с драйверами и инструкция.

Процессор и система охлаждения. Часто идут одним комплектом. И называется такая компоновка «Box» (потому что идёт в аккуратной красивой коробке). Как и в случае с корпусом — годится для недорогих вариантов, если у вас процессор Celeron от Intel, или бюджетная линейка серии «A» или «E» от AMD. Если что-то среднее или мощное, то лучше выбрать достойное охлаждение отдельно.

Оперативная память. Выбирая оперативную память, как и с процессором, смотрите, какой тип памяти поддерживает Ваша материнская плата. Если DDR4 — значит и память должна быть DDR4. Ни прямой, ни обратной совместимости у них нет. Есть платы, которые поддерживают два типа памяти, но это как правило дешёвые переходные версии, и они не блещут качеством.

Видеокарта. Обязательна в том случае, если на материнской плате или в процессоре нет встроенной графики.

Винчестер. Это либо жёсткий диск (HDD), либо твердотельный накопитель (SSD). И я не устану повторять и рекомендовать SSD, потому что прирост в скорости очень большой. И затем, после работы на компьютерах укомплектованных этим типом накопителей, пересаживаться за компьютер с обычным жёстким диском очень болезненно тяжело. Все будет казаться медленным и заторможенным.

Это список «предметов», из которых вы соберёте работающий системный блок.
Сборка ПК самому
Цена
Самый главный критерий, который для многих стоит во главе угла. Покупая каждую железку отдельно вы можете неплохо сэкономить. Комплектующие в разных магазинах имеют разные ценники, к тому же скидки и горячие предложения никто не отменял. А если вы разбираетесь в компьютерном железе, то можете найти вкусные предложения и на вторичном рынке. Поэтому собирать ПК намного выгоднее собственноручно, с точки зрения финансов.
Баланс сборки
Ручная сборка предоставляет пользователю огромный простор для фантазии. Вы можете подобрать компоненты таким образом, чтобы финальное решение полностью удовлетворяло вашим потребностям. Хотите играть в требовательные игры? Покупайте премиальную видеокарту. Хотите быстро переключаться между простыми программами и серфить в интернете? Берите SSD-диск большого объема
Хотите работать в тяжелых приложениях? Обратите внимание на объем оперативной памяти и так далее. В общем, предназначение вашего будущего ПК полностью в ваших руках

Гарантия
В состав компьютера входят многие устройства, которые способны жить десятилетиями. Например, оперативная память — она крайне редко выходит из строя. К тому же, во многих магазинах вы можете немного переплатить и получить продленный гарантийный срок для конкретного комплектующего. Это очень выгодно, если вы знаете, на какую часть сборки будет ложиться большая нагрузка.
Модульность
В случае выхода из строя какой-либо железки, вы можете отнести в сервисный центр только её: не придется тащить с собой целый системный блок и ждать, пока его отремонтируют. В качестве временной замены можно найти дешевый аналог до окончания ремонта.
Затраченное время и силы
На то, чтобы найти подходящие комплектующие, уйдет не мало времени. Еще больше времени займут разъезды по разным магазинам. Также не забывайте, что всё приобретённое добро придется еще и собирать, что для новичка может быть весьма проблематично.
Операционная система
Другим главным минусом для неопытного пользователя является отсутствие предустановленной системы. К тому же, если покупать Windows отдельно, то все в сумме получится дороже, нежели в готовом решении.
Преимущества
Цены на комплектующие по отдельности — ниже Вы сами выбираете направленность компьютера и делаете упор на любом компоненте Можно приобрести продленную гарантию на нужные вам комплектующие Во время неисправности вы не останетесь без всего ПК на время ремонта
Игровой компьютер недорогой, но мощный 2020: видеокарта
Для того чтобы конфигурация нашего компьютера была сбалансированной, необходимо в пару к вышеупомянутому процессору подобрать хорошую видеокарту. И здесь, пожалуй, больше всего простора для выбора. Как обычно, новое поколение видеокарт Nvidia, получилось намного эффективнее и производительнее своих предшественников. Десятое поколение дешевеет очень медленно, но зато существенно отстает от новинок по скорости. Поэтому рассматривать их мы не будем. 20-ая серия стартует с отметки в 21000 рублей, что явно слишком много для дешевого игрового ПК. Самый сок для недорого компьютера — графические чипы 16-ой серии. И если в прошлом году мы выбирали между двумя актуальными моделями (GTX 1050 Ti и GTX 1060), то сейчас по размеру кошелька можно выбрать любую из пяти: GTX 1650, GTX 1650 Super, GTX 1660, GTX 1660 Super, GTX 1660 Ti.
Для того чтобы совершить правильный выбор, пойдем по возрастающей. Открывает предложения GTX 1650 за 10 000 рублей. Следом за ней располагается улучшенная версия с приставкой Super, которая попадет в ваши руки за 11 500 рублей. При крохотной разнице в 1500 рублей, урезанная версия проигрывает по производительности около 40% по средним показателям. Очевидно, что тут даже размышлять не стоит, и если выбирать между этими двумя претендентами, то стоит брать GTX 1650 Super.
Но с этого всё только начинается. Следующий претендент — GTX 1660 за 14000 рублей. Рынок предлагает нам отдать еще 2500 рублей, но что мы получим взамен? А получим мы жалкие 5-10% бонусной производительности по сравнению с GTX 1650 Super. На наш взгляд, это того не стоит. Но что будет, если добавить еще?
А будет GTX 1660 Super за 16 000 рублей. Если сравнить ее с 50-кой, то мы обнаружим, что прирост составит около 30%, что в принципе прямо пропорционально цене. Доплатили около 30% от стоимости GTX 1650 Super и получили те же 30% производительности в лице GTX 1660 Super. CHIP считает, что это справедливый обмен и обе модели являются хорошим выбором. Так что если бюджет позволяет, то, разумеется, лучше взять старшую версию.
Остается только GTX 1660 Ti, которая по производительности опережает предыдущую модель всего лишь на пару процентов. Прайс на нее при этом начинается с 17 000 рублей. Если очень хочется, то можно и доплатить, но лучше не надо.
Остается только конкурент, который в этом ценовом диапазоне на данный момент имеет только RX 590, которая по производительности равняется 1650 Super, но стоит при этом 13 000 рублей. Проходим мимо. Сейчас в продаже уже потихоньку стали появляться свежие RX 5500 за 17000 рублей. По предварительным тестам она всё же слабее, чем GTX 1660 Super, а значит рассматривать ее к покупке не стоит. По крайней мере, сейчас. В будущем, возможно AMD подправит ситуацию новыми драйверами, но на основе имеющихся у нас данных, мы заключаем отрицательный вердикт.
Если подытожить всё написанное про видеокарты, то получаем, что GTX 1650 Super и GTX 1660 Super — самые лучшие предложения на рынке по соотношению цена/качество в диапазоне от 10 000 до 18 000 рублей. Всё, что находится выше, по нашему мнению, уже относится с среднему ценовому сегменту, поэтому мы рассмотрим эти решения в другой сборке. А ужимать функционал и возможности остальных комплектующих для того чтобы купить видеокарту дороже — не правильный подход, как нам кажется.
ЭТАП 5: Подбираем материнскую плату

Выбор материнской платы осуществляется с учетом того, какой процессор вы выбрали на предыдущем этапе. А именно, на каком сокете работает ваш процессор. Проще говоря, вы теперь можете выбирать только те материнские платы, на которых установлен именно такой сокет, как на выбранном вами процессоре. Если сокеты процессора и материнской платы будут отличаться, установить процессор на материнскую плату не получится.
При выборе материнской платы ориентируйтесь на следующие характеристики:
- форм-фактор платы (ATX, microATX);
- тип оперативной памяти (DDRx, где x – версия DDR) и максимально поддерживаемая частота.;
- количество SATA-портов, и их скорость;
- версия USB-интерфейсов.
Первые две характеристики очень важны – от них зависит то, какой корпус для системного блока вам понадобится, и какую оперативную память вы сможете поставить, поэтому запомните их.
Еще один важный момент – наличие интегрированного графического процессора. Например, при его наличии, можно сэкономить на покупке видеокарты если вы собираете обычный офисный компьютер.
Как собрать компьютер самому из комплектующих
Компоненты ПК куплены. Можно приступить непосредственно к сборке.
Достаем материнскую плату из коробки и располагаем ее на картонке или поролоне. Находим на плате сокет для установки CPU. Берем процессор и аккуратно вставляем его туда без приложения дополнительных усилий.

В комплекте с кулером для центрального процессора идет термопаста. Мажем ее тонким слоем на поверхность “камня”. Прочитав инструкцию, устанавливаем пропеллер на основание платы. Проверяем плотность прилегания оснований друг к другу. Подсоединяем провода питания охладителя к разъему “CPU_Fan”. Находим аналогичный коннектор для подключения корпусного вентилятора.





Далее в специальные слоты вставляем планки оперативной памяти и защелкиваем. Для обеспечения двухканального режима устанавливаем их в определенном порядке, указанном в инструкции.

Размещаем в корпусе блок питания, который крепится винтами.

В передней части корпуса на металлической стойке закрепляем имеющиеся жесткие диски, SSD накопители и дисководы.

Перед установкой материнской платы вкручиваем специальные ножки в отверстия корпуса для предотвращения замыканий.
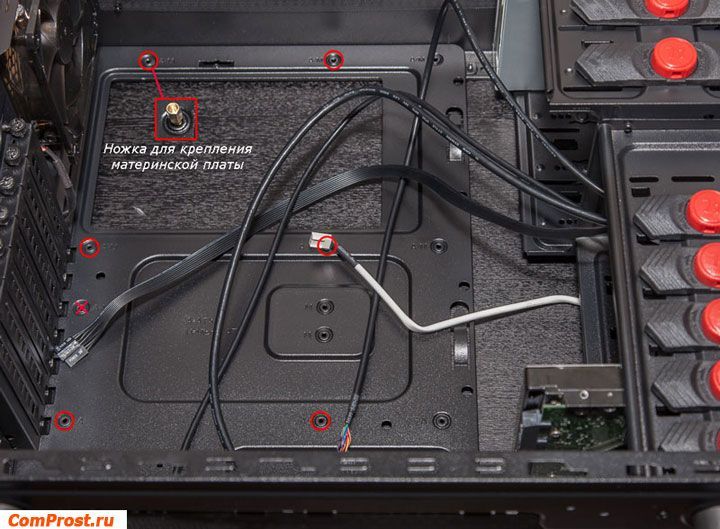
В комплекте с объединительной платой идет задняя планка для разъемов внешних частей ПК: монитора, звуковых колонок, USB устройств.

Аккуратно кладем плату на ножки и прикручиваем винтами.


Снимаем заглушку сзади корпуса и вставляем в разъем PCI Express x16 дискретную видеокарту.


Самое время соединить все установленные элементы кабелями.
Подключаем штекеры на лицевой панели корпуса – индикаторы работы жестких дисков и наличия питания, кнопки перезагрузки и выключения ПК, а также для портов USB. Коннекторы обычно находятся в одном месте под слотами PCI и подписаны.



Жесткие диски и дисководы подсоединяем к системной плате SATA-кабелями.

Самое время приступить к подключению компонентов к блоку питания. Сначала вставляем 24-пиновый (или 20+4 pin) кабель, который отвечает за подачу питания к материнской плате, затем 8-пиновый, питающий CPU.



Подадим питание на устройства записи и хранения информации.


Для внешнего видео ускорителя обычно требуется дополнительное питание. Отыскиваем этот провод у БП (6 и 8-pin) и вставляем в разъем на устройстве.
Сборка компьютера с нуля закончена. Закрываем корпус крышкой. Подсоединяем монитор проводом для передачи видеоданных, сетевой кабель втыкаем в БП, а мышь и клавиатуру — в соответствующие порты USB или PS/2. Включаем компьютер.
Важными этапами в сборе ПК являются определение функций, которые он будет выполнять и расчет мощности блока питания. Это поможет сэкономить немалые средства. Далее выясняем, нужна ли внешняя видео карточка. Она тоже недешева. SSD накопители – необходимый элемент для максимальной производительности системы. Эффективное охлаждение в корпусе потребует дополнительной вертушки. Если материнская плата и графическая карта имеют светодиодную подсветку, то целесообразно выбрать каркас с окном на боковой стенке. Главное преимущество сборки собственными руками – возможность в любой момент произвести замену комплектующих.
ЭТАП 11: выбираем корпус системного блока
Корпус выбрать довольно просто, — выбирайте тот, какой больше понравится. Главное учитывать, какие комплектующие вы выбрали на предыдущих этапах
Основное внимание обращайте на то, какого размера у вас материнская плата. Например, если она размера ATX, то и корпус должен поддерживать установку платы ATX
Дополнительно, не забывайте о том, что если вы выбрали кулер-башню для процессора, она может не уместиться в маленьком корпусе, — внимательно смотрите на его размеры. Также обращайте внимание на размеры видеокарты, чтобы она без проблем установилась в корпус.
Корпуса бывают с предустановленным блоком питания и без. Если для офисного компьютера вариант с предустановленным блоком еще подойдет, то для игрового обязательно выбирайте корпус без блока питания, его потом можно будет рассчитать и купить отдельно.
Как собрать мощный компьютер — финальная сборка
1) Установите материнскую плату в ранее подготовленную панель разъёмов.
2) Зафиксируйте материнскую плату.
HDD/SSD, блок питания устанавливаются и закрепляются в специальных отсеках корпуса.
Отсеки могут различаться, в зависимости от модели корпуса, но всё интуитивно понятно. Жесткий диск или твердотельный накопитель (SSD) необходимо подключить к блоку питания и материнской плате.
Подключить питание всех элементов будет просто, достаточно соединить совпадающие кабели и разъёмы. Для каждой подключаемой детали будут соответствующие разъемы. Наличие двух одинаковых разъёмов исключено.
После всех этих манипуляций останется подключить только дополнительные устройства – монитор, компьютерную мышь и клавиатуру.
Если для вас это слишком сложно, то читайте статью: Как выбрать компьютер. В статье описаны все нюансы выбора компьютера.
Об авторе
Павел Угрюмов
Основатель и главный редактор компьютерного журнала PClegko. Маркетолог, предприниматель и и путешественник. Проект интернет-журнал PClegko — моё хобби. Но я планирую вырастить его в мировой проект. Каждая ваша оценка статьи и оставленный комментарий очень важны для меня. Если проект вам нравится, то буду рад если вы меня поддержите:) В ссылке находится мой основной проект. Буду рад, если загляните!
Зачем собирать свой компьютер
Плюсов у домашнего компьютера очень много, но всё же стоит убедиться, что это вам действительно нужно. Вы не должны углубляться в проблему и сожалеть о своём решении.
Например, самостоятельная сборка ПК может быть дешевле, чем покупка предварительно собранного, но это не всегда! Если вы просто ищете компьютер общего назначения, покупка готовой модели будет дешевле. Вы просто не можете конкурировать с ценами, которые крупные компании получают при массовой сборке. Не говоря уже о том, что они поставляются с гарантиями – если вы тип человека, которому нужна внешняя помощь, когда что-то пойдет не так, вам, вероятно, будет лучше купить компьютер из магазина, который предлагает такую услугу.
Однако, если вы являетесь умеренно осведомленным пользователем, который ищет более мощный компьютер (для игр или редактирования видео) или более специализированный ПК (например, компактный домашний кинотеатр), вы с большей вероятностью сможете сэкономить деньги, собрав его самостоятельно. «Игровые» ПК от таких компаний имеют большую наценку, и вы можете сэкономить много денег, собрав машину самостоятельно.
Есть и другие преимущества. Вы можете обновить его в любое время, чтобы поддерживать его в рабочем состоянии, не покупая новый компьютер или даже разогнать, чтобы получить доступ к дополнительной мощности.
Но причина, по которой я люблю это делать, и причина, по которой большинство энтузиастов этим занимается, заключается в том, что есть некое удовлетворение в выборе и обработке каждой отдельной части, которая входит в ваш компьютер.
Если длина этого руководства или сложность компонентов кажутся запугивающими, не беспокойтесь. Это похоже на сборку мебели или набора LEGO с инструкциями. Всё сочетается очень определенным образом. Если вы будете следовать этому руководству, всё будет в порядке.
Выбираем блок питания
Для нашей сборки будет достаточно даже БП на 400 Вт, однако мы предпочитаем брать всё с небольшим запасом. Неизвестно, каким образом захочется проапгрейдить компьютер в будущем, а так будет простор для выбора. Поэтому мы остановились на блоке в 600 Вт. Этого хватит, даже если перейти на видеокарту и процессор из премиального сегмента.
Компания Cougar давно зарекомендовала себя на рынке, ведь они делают годные блоки. За 3700 рублей мы получаем полноценные 600 Вт и сертификацию 80 PLUS Bronze. Также имеются всевозможные защиты от перегрузки и короткого замыкания. 6 коннекторов формата 15-pin SATA позволят запитать все накопители, которые вмещает в себя вышеописанный корпус.
Выбор компонентов для компьютера
Есть шесть компонентов, которые вам абсолютно необходимо использовать для сборки рабочего ПК.
Они включают:
- Корпус – это то, что объединяет все внутренние компоненты в одну структуру.
- Материнская плата – соединительная ткань вашего компьютера. Каждый другой компонент будет подключен к материнской плате каким-либо образом.
- Процессор – центральный процессор, который действует как «мозг» вашего ПК. Он будет определять скорость вашего компьютера. Вам нужно будет выбрать процессор и материнскую плату, которые совместимы друг с другом, как с точки зрения производителя (Intel или AMD), так и самого разъема CPU.
- Память (ОЗУ) – RAM обозначает оперативную память. Это важный компонент работы вашего компьютера. Вам нужно выбрать оперативную память, совместимую с гнездами для вашей материнской платы.
- Устройство хранения – жесткий диск HDD или твердотельный накопитель (SSD), часть компьютера, на которой хранятся файлы операционной системы и все ваши цифровые файлы.
- Блок питания – тяжелая коробка, которая регулирует электроэнергию, поступающую в ваш компьютер, и обеспечивает питание отдельных компонентов. При необходимости блок питания напрямую подключается к материнской плате, CPU (через материнскую плату), к хранилищу и другим дополнительным компонентам.
Это те части, которые вам нужны для запуска компьютера. Для более сложных построений вы можете добавить все или почти все компоненты:
Монитор, мышь и клавиатура – если вы обновляетесь с ноутбука, возможно, у вас их нет. Не забудьте купить их, иначе ваш компьютер будет чрезвычайно классным кирпичом.
Графическая карта – большинство процессоров имеют встроенную графику, которая будет выполнять ежедневные задачи на отлично
Но если вы планируете играть в компьютерные игры высокого класса или запускать интенсивные мультимедийные приложения, вам понадобится отдельная видеокарта, которая подключается к одному из портов PCI Express на материнской плате.
Процессорный кулер – самые дорогие процессоры поставляются с радиатором и вентилятором в комплекте – это важно для предотвращения перегрева. Но если вы планируете использовать свой ПК для игр высокого класса или хотите его разгонять, вам понадобится более мощный, более надежный кулер.
Примечание: вам также может понадобиться тюбик с термопастой, если вы купите отдельную систему охлаждения
Многие кулеры поставляются с бесплатной термопастой, но проверьте, есть ли она в комплекте.
Дополнительные диски – вы можете добавить столько жестких дисков или накопителей, сколько сможет обслуживать материнская плата, до максимального количества портов SATA.
DVD или Blu-ray – в наши дни большинство пользователей переключилось на простое скачивание установочных файлов на USB-накопитель. Отдельный дисковод будет полезен, если у вас много данных хранится на дисках (например, старые игры, фильмы, музыка или резервные копии файлов), к которым вам часто нужно обращаться.
Вентиляторы корпуса – в большинстве случаев в комплекте с корпусом вы получите один или два вентилятора для основного воздушного потока, но если вы серьезно относитесь к охлаждению, то используйте все доступные точки крепления. Только не забудьте учесть размеры. Большинство вентиляторов имеют диаметр 120 мм, но в некоторых случаях могут быть установлены вентиляторы 80 или 140 мм.
Дополнительные компоненты – на порты PCI-E, SATA и M2 на материнской плате, а также открытые слоты для CD-дисков, считывателей SD-карт или даже более старых дисководов гибких дисков. Дополнительные USB-порты, звуковая карта, менеджер вентиляторов – варианты набора компонентов ограничены только вашими желаниями и возможностями.
Кроме того, для сборки ПК и установки Windows вам понадобятся:
- Отвертка
- USB-накопитель объемом не менее 8 ГБ
- Доступ к другому рабочему компьютеру с Windows
Имея это в виду, давайте поговорим о том, где купить ваши детали и как их выбирать.
Критерии выбора
При выборе комплектующих для рабочего ПК необходимо исходить из двух главных параметров: бюджет и достаточная производительность. Мы решили подготовить две сборки ПК, одна из которых уложится в бюджет в 20 000, а другая — в 30 000 рублей (без учета стоимости монитора и периферии — клавиатуры, мышки, принтера).
При работе с текстовой информацией и серфинге в интернете не требуется большой объем оперативной памяти, тем более что при использовании SSD практически вся информация сбрасывается в быстрый кэш на носителе, а не в оперативную память.
Материнская плата также не должна иметь лишних функций, но зато необходимо, чтобы она была надежной и долговечной, за что обычно отвечает материал электролитических конденсаторов. В бюджетных моделях именно они чаще всего являются причиной раннего выхода из строя платы. Среди требований к плате также можно назвать наличие выхода HDMI, чтобы можно было при необходимости подключить компьютер к большому телевизору для просмотра фильма дома.
Мощность блока питания должна быть достаточной для обеспечения бесперебойной работы всей системы, но он также должен обеспечивать надежную работу, малый шум и долговечность. Кроме того, у блока питания должно быть достаточно коннекторов для подключения жестких дисков.
В качестве системного диска лучше иметь твердотельный накопитель емкостью 240 Гбайт и выше. Для хранения данных подойдет, по сути, любой HDD емкостью от 1 Тбайт. Жесткие диски более надежны и позволяют восстановить данные в случае неожиданного краха системы.
Что касается корпуса, то особых требований к нему нет — он должен быть достаточно удобным не только с точки зрения повседневного использования, например, для подключения флешек на лицевой панели, но и обслуживания внутренних компонентов ПК, т. е. иметь легкий доступ к комплектующим.






