Sdi
Содержание:
- Как установить Snappy Driver Installer в Windows-системы?
- Snappy Driver Installer R1200 [Драйверпаки 20083] [21.08] (2020) PC
- Поиск, установка и обновление драйверов: стандартная процедура
- Преимущества и недостатки Snappy Driver Installer
- Обновление драйверов в SDI
- Админу на заметку — 16. Snappy Driver Installer — продвинутый драйверпак
- Обзор наборов драйверов
- Что лучше – Driverpack Solution или SDI
- Могу ли я удалить или удалить Installer.exe?
- Скачать Snappy Driver Installer
- Как установить программу на ПК
- Проблемы в работе центра обновления Windows 10
- Установка драйверов в Snappy Driver Installer
- Как установить Snappy Driver Installer в Windows-системы?
- Вспомогательные данные
- Производители чипов HD-SDI
- Распространенные сообщения об ошибках в Installer.exe
- Устраняем неадекватное поведение Windows Update
- Итоги
Как установить Snappy Driver Installer в Windows-системы?
Что касается установки приложения в среде Windows, тут все просто, ни у одного пользователя проблем возникнуть не должно. Достаточно запустить сам загруженный инсталлятор от имени администратора (если встроенная запись суперадмина не отключена), после чего просто следовать указаниям «Мастера», предварительно распаковав скачанный архив любой удобной программой-архиватором. Но это касается только полной версии.

В случае использования облегченной модификации нужно только распаковать архив и запустить приложение с учетом разрядности установленной ОС (желательно тоже от имени администратора).
Snappy Driver Installer R1200 [Драйверпаки 20083] [21.08] (2020) PC
Клик на панели драйвера устанавливает/снимает «галку». Кнопка “Установить” запускает установку выбранных драйверов.
Клик на панели драйвера при нажатой клавише Shift запускает установку данного драйвера.
Во время установки можно добавлять/исключать драйверы к установке.
Отменить установку драйвера возможно до его окончательной распаковки.
Клик на общем прогрессбаре останавливает установку.
Удерживание пробела при наведении курсора мыши на панель драйвера отображает таблицу со всеми альтернативными драйверами для данного устройства. Список отсортирован от самых оптимальных к менее подходящим.
Клик по иконке с двойной «галкой» в правой части панели драйвера раскрывает полный список альтернативных драйверов для устройства.
Отобразить альтернативные драйверы можно также используя фильтры в режиме эксперта.
Удерживание Ctrl при наведении курсора мыши на драйвер отображает подсказку со сравнением установленного драйвера с предлагаемым к установке. Зеленым цветом подсвечиваются предпочтительные характеристики. Чем ниже оценка драйвера, тем лучше он подходит.
Правым кликом на панели драйвера открывается контекстное меню.
Клик на панели “Информация о системе” открывает “Диспетчер устройств“.
Правым кликом на панели «Информация о системе» открывается контекстное меню, в котором можно в списке задать систему, для которой будут найдены/подобраны драйверы на данную конфигурацию оборудования.
Окно программы можно перетаскивать за любую его часть.
В случае добавления/удаления устройства, программа сама обновит список драйверов.
При попытке записать файл autorun.inf на флешку может появиться предупреждение о возможном вирусе.
Нажатием клавиши F8 можно менять режим отображения драйверов в списке. Одно нажатие выводит в правую часть панели драйвера название драйверпака с этим драйвером. Второе нажатие перемещает название драйверпака вверх над драйвером/группой драйверов. Третье нажатие убирает название драйверпака. (те же действия доступны в диалоговом окне «Опции»)
Удержание клавишы Ctrl с одновременным вращением колеса мыши позволяет увеличивать/уменьшать элементы интерфейса в окне программы. Нажатие Ctrl+0 возвращает размеры элементов интерфейса программы «по умолчанию». Точно так же работает альтернативное сочетание удерживаемой клавиши Ctrl и клавиш «+» и «-» клавиатуры. (те же действия доступны в диалоговом окне «Опции»)
Поиск, установка и обновление драйверов: стандартная процедура
Теперь посмотрим, как пользоваться Snappy Driver Installer, когда автоматический поиск недостающих драйверов или апдейтов будет завершен. При использовании стандартных настроек будут показаны только отсутствующие стандартные драйверы или апдейты, доступные для инсталляции.
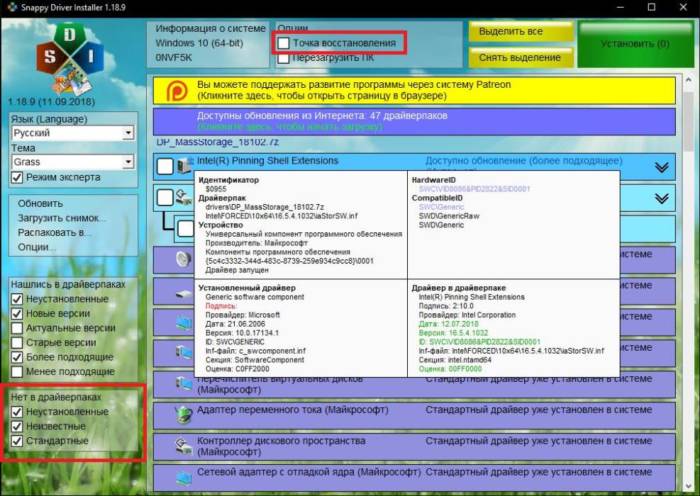
Чтобы просмотреть все устройства, активируйте два пункта на панели, расположенной слева внизу. Если навести курсор на устройство, можно просмотреть детальную информацию, где среди всего прочего будут представлены даже идентификаторы, что избавит вас от их определения в «Диспетчере устройств».
Также обратите внимание на пункт предварительного создания контрольной точки отката системы для непредвиденных случаев. Лучше создать ее сразу
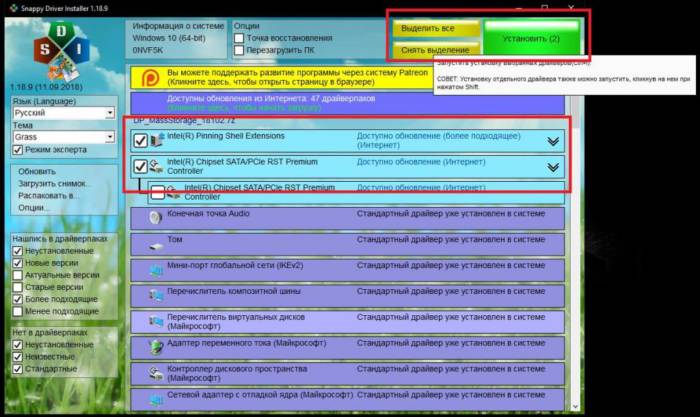
Только после этого можно выделить необходимые устройства (или использовать для этого кнопку вверху), а затем подтвердить установку нажатием соответствующей кнопки в верхней панели. Затем последует инсталляция, однако каждый раз после установки какого-то определенного драйвера, даже если последует предложение немедленной перезагрузки, рестарт производить не стоит (это рекомендуется всеми специалистами). Лучше дождаться того момента, когда все необходимое ПО будет инсталлировано в полном объеме.
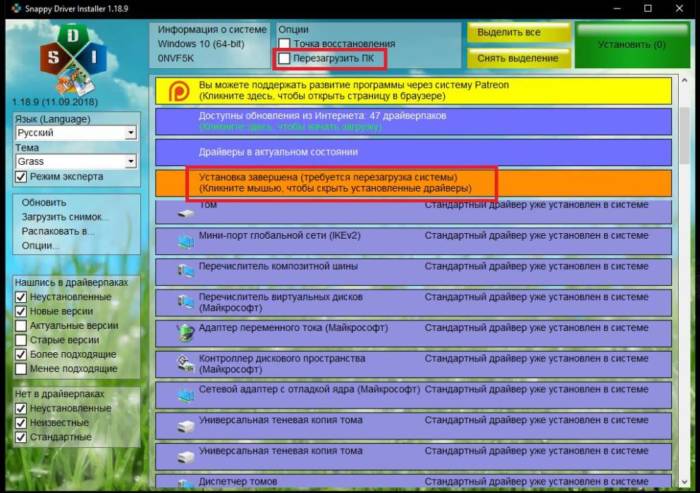
И только по завершении всех действий можно выполнить рестарт, воспользовавшись для этого пунктом в самой программе или стандартным средством Windows.
Преимущества и недостатки Snappy Driver Installer
Snappy Driver Installer берёт на себя трудоёмкий процесс поиска подходящих драйверов в кратчайшие сроки. Благодаря чёткой структуре, простоте использования и обширным базам данных драйверов, которые регулярно обновляются, это идеальный инструмент для обновления драйверов.
Плюсы:
- обширные базы данных драйверов;
- простые функции;
- обнаруживает отсутствующие и устаревшие драйверы автоматически;
- создаёт точку восстановления при желании;
- несколько параметров настройки интерфейса;
- автоматическая загрузка и установка драйверов;
- загрузка проходит через программу, поэтому вам не нужно использовать веб-браузер;
- можно скачать драйверы для использования в автономном режиме;
- поддерживает массовую загрузку и установку драйверов;
- загрузка на полной неограниченной скорости;
- нет ограничений на загрузки и обновления, которые вы можете выполнять;
- полностью свободен от рекламы;
- при необходимости создаст точку восстановления перед установкой драйвера;
- это портативное ПО, поэтому его не нужно устанавливать на компьютер.
Минусы:
- для начала загрузки требуется время;
- немного непонятный интерфейс приложения, привыкание к которому занимает некоторое время;
- нельзя создать расписание, которое проверяет наличие обновлений;
- современные ОС уже обновляют драйверы, приложение сначала не распознаёт устаревшие драйверы;
- нет необходимости устанавливать обновления вручную;
- дополнительные функции скрыты в экспертном режиме;
- некоторые обновления могут быть несовместимы с драйвером.
Это хорошая программа, которая не только определяет, для каких ваших устройств требуется обновление драйвера, но также находит конкретный подходящий драйвер для них и фактически устанавливает драйвер за вас. К сожалению, софт не так прост в использовании, как аналогичные программы, такие как Driver Booster, но всё же довольно понятен. После загрузки обновлений драйверов, необходимых вашему компьютеру, вы можете использовать боковое меню, чтобы выбрать нужное.
С помощью Snappy Driver Installer вы можете легко обнаружить отсутствующие или устаревшие драйверы в вашей системе и обновить все за один раз. Отсутствующие или устаревшие драйверы могут вызвать проблемы или замедлить работу Windows. Но то, что не приходит автоматически к драйверам через обновление Windows, приходится кропотливо искать самостоятельно. Инструмент с открытым исходным кодом Snappy Driver Installer устраняет трудности поиска и установки в индивидуальном порядке. Это также делает данную задачу вполне решаемой.
Облегчённая версия Snappy Driver Installer идеально подходит для частного использования и может использоваться полностью без установки. Lite не означает, что возможности ограничены. Это примерный размер загрузок драйверов. После первого запуска вы можете указать, что вы хотите загрузить в драйверы. Мы рекомендуем выбрать «Загрузить только индексы», чтобы минимизировать требования к хранилищу. Если вы выберете полную загрузку, инструмент займёт более 15 ГБ. Это полезно для профи ПК в «полевых условиях». После того как вы сделали свой выбор, инструмент просканирует вашу систему, а затем представит список всех отсутствующих или устаревших драйверов. Дальше вы сможете пометить отдельные точки или все точки и обновить их, нажав кнопку «Установить».
Обновление драйверов в SDI
На самом деле драйверпак умеет не только находить оборудование, которое не имеет драйверов, но и проверяет наличие более актуальной версии для уже установленных компонентов.
Действие по обновлению не отличается от установочных, только вам требуется выделить оборудование, в котором зелёным цветом написано «Доступно обновление». Здесь вы также в автоматическом порядке сможете выполнить обновление.
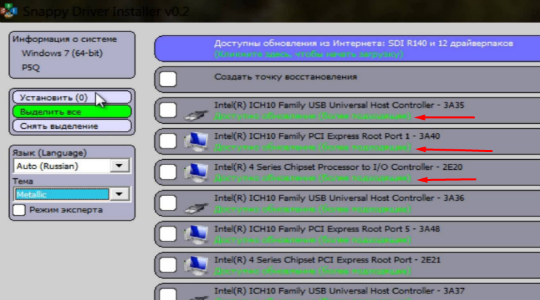
Особенно полезна функция при использовании Lite версии, так как в наличии всегда имеются современные версии драйверов, таким образом вы не позволите им устаревать. Своевременное обновление всех компонентов Windows позволяет быть более защищенными как от внешних атак, так и внутренних сбоев системы.
Теперь вы не только узнали, как драйвер установить, но и как его обновить. Только следует время от времени обновлять ваш драйверпак, если вы используете Full версию, чтобы поддерживать свежее состояние драйверов.
Админу на заметку — 16. Snappy Driver Installer — продвинутый драйверпак

Обычно загружают недостающие драйвера, а затем устанавливают вручную, но применение специальной утилиты Snappy Driver автоматизирует процесс.
Snappy Driver Installer – разработка BadPointer – представляет собой инструмент для поиска, установки и обновления драйверов. Принцип работы утилиты прост: после запуска Driverpack SDI сканирует ОС и в автоматическом режиме определяет, есть ли необходимость в новом ПО.
Возможности программы
Помимо установки и обновления драйверов, программный инструмент предоставляет пользователю следующее:
- доступность – приложение бесплатно;
- отсутствие рекламных блоков и стороннего ПО;
- при использовании версии Portable не требует инсталляции на ПК;
- запуск с флеш-накопителя;
- постоянное обновление– обеспечивает наличие свежего ПО;
- безопасность – инсталляция после создания точки восстановления для отката;
- совместимость SDI с ОС Windows (от XP до 10);
- множество языков, включая русский.
Отличия SDI Online, Lite, Full
Скачать утилиту на официальном сайте можно в двух версиях: SDI Full и SDI Lite. Обеими можно пользоваться на русском языке. Первая, она же оригинальная (Snappy Driver Installer Origin), весит до 19 Гб. Подходит пользователям, кому нужен полный комплект драйверов при себе, чтобы не зависеть от наличия доступа в интернет. Это портативная программа.
Для закачки набора Snappy Driver Installer Full нужно скачать торрент клиент, к примеру, qbittorrent.
SDI Lite – оптимальное решение при отсутствии безлимитного доступа в интернет. Полный набор не включен в инструмент – пак весит около 5 Мб. Для получения перечня ПО скачивают индексы из утилиты. У последней есть модификация, которая «весит» 5,5 Мб – Driver Pack Online – и обеспечивает полностью автоматическую установку в режиме онлайн. Перечень нового ПО скачивают после диагностики ПК.
Поиск, установка и обновление драйверов: стандартная процедура
Теперь посмотрим, как пользоваться Snappy Driver Installer, когда автоматический поиск недостающих драйверов или апдейтов будет завершен. При использовании стандартных настроек будут показаны только отсутствующие стандартные драйверы или апдейты, доступные для инсталляции.
Обзор наборов драйверов
DriverPack Solution является достаточно популярной утилитой. Однако это не единственный существующий набор драйверов. Не менее популярными являются следующие приложения:
- Driver Booster. Бесплатная русскоязычная программа, имеющая простой интерфейс. В ходе сканирования ПК приложение отыскивает устаревшие драйвера и заменяет их на новые.
- Driver Checker. Достаточно популярное приложение, позволяющее закончить настройку ПК после установки Windows. Утилита позволяет пользователю сделать бэкап к предыдущим настройкам, если возникнут какие-либо неполадки.
- Slim Drivers. Программа проверяет устройство на наличие всех драйверов и скачивает недостающие. От других конкурентов она отличается особой скоростью работы.
При поиске драйверов поисковые системы сразу же предлагают пользователям установить DriverPack Solution, однако эта утилита не является единственной. Каждый человек может исследовать различные обзоры и выбрать то приложение, которое является наиболее подходящим.
Что лучше – Driverpack Solution или SDI
Язык DPS – JavaScript. Для последнего характерны медленность и ограниченность. Поскольку Driverpack Solution должен работать даже под устаревшим IE 6.0, применять конфигурации браузеров Google Chrome, Opera недопустимо. Это помогает избежать скриптовых несоответствий.
SDI учитывает обширный набор параметров драйверов и устройств, производя качественный подбор. Утилита проводит сравнительный анализ, выбирая нужный софт по совместимости. Полноценный язык программирования C/C++ позволяет достичь высокой производительности и стабильности. При этом нет зависимостей вроде IE.
Могу ли я удалить или удалить Installer.exe?
Не следует удалять безопасный исполняемый файл без уважительной причины, так как это может повлиять на производительность любых связанных программ, использующих этот файл. Не забывайте регулярно обновлять программное обеспечение и программы, чтобы избежать будущих проблем, вызванных поврежденными файлами. Что касается проблем с функциональностью программного обеспечения, проверяйте обновления драйверов и программного обеспечения чаще, чтобы избежать или вообще не возникало таких проблем.
Согласно различным источникам онлайн,
1% людей удаляют этот файл, поэтому он может быть безвредным, но рекомендуется проверить надежность этого исполняемого файла самостоятельно, чтобы определить, является ли он безопасным или вирусом. Лучшая диагностика для этих подозрительных файлов — полный системный анализ с , Если файл классифицируется как вредоносный, эти приложения также удаляют Installer.exe и избавляются от связанных вредоносных программ.
Однако, если это не вирус и вам необходимо удалить Installer.exe, вы можете удалить PDFX 2011 Lite DE со своего компьютера с помощью программы удаления, которая должна находиться по адресу: «C: \ Program Files \ Mitchell \ Support \ RC. \ PDF-XChange Lite 5DE \ unins000.exe «. Если вы не можете найти его деинсталлятор, вам может потребоваться удалить PDFX 2011 Lite DE, чтобы полностью удалить Installer.exe. Вы можете использовать функцию «Добавить / удалить программу» в Панели управления Windows.
1. в Меню Пуск (для Windows 8 щелкните правой кнопкой мыши в нижнем левом углу экрана), нажмите Панель управления, а затем под Программы:
o Windows Vista / 7 / 8.1 / 10: нажмите Удаление программы.
o Windows XP: нажмите Установка и удаление программ.
2. Когда вы найдете программу PDFX 2011 Lite DEщелкните по нему, а затем:
o Windows Vista / 7 / 8.1 / 10: нажмите Удалить.
o Windows XP: нажмите Удалить or Изменить / Удалить вкладка (справа от программы).
3. Следуйте инструкциям по удалению PDFX 2011 Lite DE.
Скачать Snappy Driver Installer
По точности подбора драйверов и скорости работы SDI – лидер среди утилит этого класса. Скачать Snappy Driver Installer можно на этой странице. Здесь для пользователя загрузка бесплатна.
SDI Full (14.6 ГБ) torrent файл
SDI Lite версия для Windows 32/64 bit
SDI DriverPack Online для Windows 32/64 bit
В зависимости от возможности подключения к Сети пользователь может скачать любую русскую версию Snappy Driver Installer (Online, Full, Lite) через torrent клиент.
Системные требования
| Требования | Описание |
| К устройству | Нет. Даже на слабых ПК можно пользоваться инструментом |
| ОС | Windows 2000, XP, Vista, 7, 8, 8.1, 10, серверные версии |
Как установить программу на ПК
Перед скачиванием Snappy driver installer следует проверить ОС на наличие обновлений. Это необходимо для корректной работы. Для выполнения поиска нужно открыть меню «Пуск» и перейти в панель управления. Посмотреть сведения об обновлениях можно в «Центре управления Windows». Кликнув по поиску, следует дождаться результатов проверки.
Далее пользователь обновляет нужные компоненты и перезагружает устройство. После этого можно переходить к загрузке программы.
Справка! Независимо от версии Windows поиск обновлений драйверов и компонентов приложений находится в «Центре управления».
Snappy driver installer находится в открытом доступе и доступен . Его можно установить через этот сайт или посетив официальную страницу разработчика. При этом доступно две версии ПО, зависимо от существующих потребностей пользователя.

Когда выбор версии сделан, необходимо скачать SDI, а затем
- Распаковать пакет, предварительно закрыв все фоновые программы.
- Переходим в локальный диск С в программные файлы и создаем отдельную папку для этого приложения.
- В папку копируем файлы из заархивированного установочного файла.
- В процессе установки выбираем нужную версию Windows 32 или 64 бит.
- После этого перезагружаем устройство.
Осторожно! Перед распаковкой советуют также закрыть антивирусник, потому что он может помешать установке SDI.
Проблемы в работе центра обновления Windows 10
Загрузка системы может оказаться вызванной не только штатной, но и неправильной работой процесса. Для решения проблемы следует попробовать исправить ошибки обновления вручную или автоматически. Или даже полностью остановить TiWorker exe Windows Modules Installer Worker.
Автоматическое исправление ошибок
Исправление проблем с установщиком модулей Windows можно с помощью встроенных средств устранения неполадок:
- Нажмите на лупу и вбейте в строку поиска «Панель управления» и нажмите «Открыть»
- Выбрать пункт «Устранения неполадок» (если у вас не такое меню как на скрине, то перейдите на крупные значки)
- Включить просмотр всех категорий
- Запустить обслуживание системы
После выполнения автоматического поиска и исправления проблем, стоит проверить работу установщика модулей в Центре обновления системы. Теперь достаточно перезагрузить ПК и проверить, осталась проблема с замедлением системы или нет.Видеоинструкция, которая решит проблему с перегрузкой процессора
Установка драйверов в Snappy Driver Installer
Для того, чтобы найти и установить драйвера в Snappy Driver Installer, кликните по надписи «Доступны обновления…».
После этого, откроется окно «Обновление». Нажмите на кнопку «Выделить только для этого ПК» (активируется пункт «Индексы новых паков»), а затем на кнопку «ОК».

Далее происходит загрузка обновлений драйверпаков. После завершения загрузки, вы увидите список драйверов, рекомендованных для обновления или установки на компьютер.
В списке предлагаемых драйверов, на первом месте идет наиболее подходящий драйвер, который следует установить или обновить. Напротив найденного драйвера, вы увидите надпись: «Доступно обновление (Интернет)», или «Доступно обновление (более подходящее) (Интернет)».
В первом случае, обновлению подлежат драйверы, установленные на компьютер. В другом случае, программа Snappy Driver Installer предлагает установить более подходящие, с ее точки зрения, драйверы. После клика по значку (в виде стрелок) в правой части поля конкретного драйвера, откроется окно с подробной информацией об установленном драйвере, и подробные сведения о доступной новой версии, для обновления этого драйвера.

Вы можете выбрать только некоторые драйверы, активировав соответствующие пункты, или все драйверы, предложенные программой, нажав на кнопку «Выделить все».
Я настоятельно рекомендую перед установкой драйверов выбрать пункт «Создать точку восстановления», для возможности произвести откат операционной системы Windows, в случае возникновения проблем.
Для запуска обновления, или установки драйверов, нажмите на кнопку «Установить» (в скобках отображается цифра, соответствующая количеству устанавливаемых драйверов).

Далее начнется процесс установки драйверов на компьютер. Зеленым цветом отмечены уже установленные драйверы, оранжевым цветом отмечены установленные драйверы, для применения настроек которых требуется перезагрузка системы, красным цветом отмечены неудавшиеся установки драйверов, если таковые будут.
Установка драйвера проходит в два этапа: на первом этапе происходит распаковка, а на втором этапе происходит установка драйвера на компьютер.

После завершения установки драйверов перезагрузите компьютер. Затем снова запустите программу Snappy Driver Installer. В случае успешной установки всех драйверов вы увидите надпись: «Драйверы в актуальном состоянии». Закройте окно программы, теперь вы можете продолжить работу на своем компьютере, с установленными актуальными версиями драйверов.

На моем компьютере программа Snappy Driver Installer успешно обновила драйвера, сбоев и неполадок не выявлено.
Как установить Snappy Driver Installer в Windows-системы?
Что касается установки приложения в среде Windows, тут все просто, ни у одного пользователя проблем возникнуть не должно. Достаточно запустить сам загруженный инсталлятор от имени администратора (если встроенная запись суперадмина не отключена), после чего просто следовать указаниям «Мастера», предварительно распаковав скачанный архив любой удобной программой-архиватором. Но это касается только полной версии.
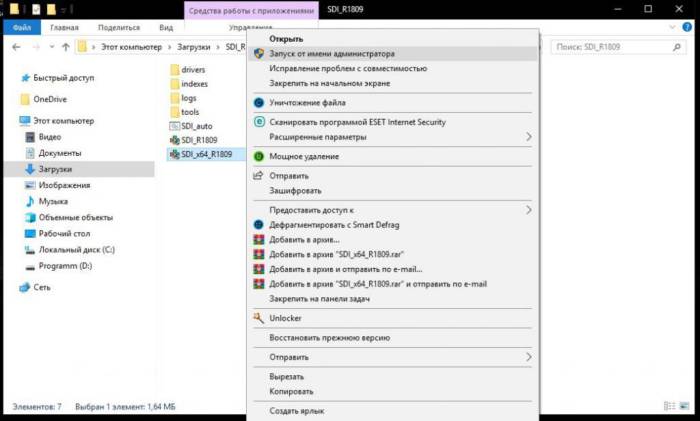
В случае использования облегченной модификации нужно только распаковать архив и запустить приложение с учетом разрядности установленной ОС (желательно тоже от имени администратора).
Вспомогательные данные
Как и SMPTE 259M, SMPTE 292M поддерживает стандарт SMPTE 291M для вспомогательных данных. Вспомогательные данные предоставляются как стандартизированный транспорт для полезной нагрузки, не содержащей видео, в последовательном цифровом сигнале; они используются для вложенного звука, скрытых субтитров, временного кода и других видов метаданных. Вспомогательные данные обозначаются пакетом из трех слов, состоящим из 0, 3FF, 3FF (противоположно заголовку пакета синхронизации), за которым следует идентификационный код из двух слов, слово счетчика данных (указывающее на размер полезной нагрузки, равный 0–255 слов), реальная полезная нагрузка и одно слово контрольной суммы. Коды, запрещенные в полезной нагрузке видео, так же запрещены и в полезной нагрузке вспомогательных данных.
Конкретные применения вспомогательных данных включают в себя вложенный звук, EDH, VPID и SDTI.
В двухканальных приложениях вспомогательные данные чаще всего встречаются в основном канале; вспомогательный канал должен использоваться для вспомогательных данных только в том случае, если в основном канале нет места. Единственным исключением из этого правила является пакет VPID; действующий пакет VPID должны содержать оба канала.
Вложенный звук
Оба последовательных интерфейса и HD, и SD обеспечивают 16 каналов вложенного звука. Эти два интерфейса используют различные методы инкапсуляции аудио: SD использует стандарт SMPTE 272M, тогда как HD использует стандарт SMPTE 299M. В любом случае сигнал SDI может содержать вместе с видео до 16 вложенных аудиоканалов (8 пар) с аудио 48 кГц, 24 бит. Обычно аудио идет в формате PCM 48 кГЦ, 24 бит (20 бит в SD может быть расширено до 24 бит), что непосредственно совместимо с цифровым аудиоинтерфейсом AES3. Они помещаются в (горизонтальные, строчные) интервалы гашения, когда SDI сигнал не несет ничего полезного, поскольку приемник генерирует собственные сигналы гашения из TRS сигнала.
В двухканальных приложениях доступны 32 канала звука, так как каждая линия связи может содержать до 16 аудиоканалов.
SMPTE ST 299-2:2010 расширяет интерфейс 3G SDI, чтобы иметь возможность передавать 32 аудиоканала (16 пар) по одной линии связи.
EDH
Поскольку интерфейс стандартной разрешения не несет контрольной суммы CRC и другой проверки целостности данных, пакет EDH (Error Detection and Handling, обнаружение и обработка ошибок) может быть опционально помещен в вертикальный интервал видеосигнала. Этот пакет включает в себя значения CRC как для активного изображения, так и для всего поля (исключая те строки, в которых может происходить переключение, и которые не должны содержать полезных данных); оборудование может вычислить свои собственные значения CRC и сравнить их с принятыми CRC, чтобы обнаружить возможные ошибки.
EDH обычно используется только с интерфейсом стандартной четкости; наличие слов CRC в HD интерфейсе делает EDH пакеты ненужными.
VPID
Для описания видеоформата всё чаще используются пакеты VPID (Video Payload Identifier, идентификатор полезной нагрузки видео). В ранних версиях последовательного интерфейса SDI всегда можно было однозначно определить видеоформат, подсчитав количество строк и отсчетов между H и V переходами в TRS сигнале. С введением двухканальных интерфейсов и стандартов с сегментированными кадрами это становится невозможным; таким образом, стандарт VPID (определен в SMPTE 352M) обеспечивает способ однозначного определения формата полезной нагрузки видео.
Производители чипов HD-SDI

В 2010 году компанией Dahua был создан, так называемый, HDCCTV Alliance, это некоммерческая организация собрала ведущих китайских и корейских производителей для разработки и стандартизации спецификаций интерфейса для аналогового телевидения высокой четкости (HDcctv). Начали они со стандарта HD-SDI, для которого была разработана первая спецификация аналогового интерфейса HDCCTV 1.0. Все оборудование, имеющее сертификацию HDCCTV должно быть совместимо, товарищи из альянса хотели сделать что-то похожее на ONVIF, только для аналогового видеонаблюдения. В 2014 появилась спецификация HDCCTV 2.0, а в 2021 альянс закончил свое существование. Dahua занялась продвижением своего стандарта HDCVI самостоятельно. Но некоторые производители, которые входили в этот альянс до сих пор занимаются производством и чипов HD-SDI и оборудования для видеонаблюдения. производят чипы для аналоговых видеокамер высокой четкости. занимаются оборудованием на базе интерфейса HD-SDI, правда для телевидения.
Компания , известная тем, что разработала формат передачи аналогового сигнала высокой четкости HD-TVI, до этого момента занималась разработкой чипов HD-SDI.
- CX25929-51Z: 4-канальный HD-SDI ресивер
- CX25930-11Z: 4-канальный приемник 3G-SDI с обратной связью
- CX25929-31Z: 4-канальный HD-SDI-ресивер с 4-канальным аудио
- CX25930-31Z: 4-канальный HD-SDI-ресивер с 4-канальным аудио и 4-канальным шлейфом
- CX25930-41Z: 4-канальный 3G-SDI-приемник с 4-канальным звуком и 4-канальной обратной связью
Также стоит отметить корейского производителя чипов который разработал на основе HD-SDI свой стандарт, называется EX-SDI, подробнее о нем ниже.
Распространенные сообщения об ошибках в Installer.exe
Наиболее распространенные ошибки Installer.exe, которые могут возникнуть:
• «Ошибка приложения Installer.exe».
• «Ошибка программы Installer.exe».
• «Installer.exe столкнулся с проблемой и будет закрыт. Приносим извинения за неудобства».
• «Installer.exe не является допустимым приложением Win32».
• «Installer.exe не запущен».
• «Installer.exe не найден».
• «Не удается найти Installer.exe».
• «Ошибка запуска программы: Installer.exe».
• «Неверный путь к приложению: Installer.exe».
Эти сообщения об ошибках .exe могут появляться во время установки программы, во время выполнения связанной с ней программы, PDFX 2011 Lite DE, при запуске или завершении работы Windows, или даже во время установки операционной системы Windows
Отслеживание момента появления ошибки Installer.exe является важной информацией при устранении неполадок
Устраняем неадекватное поведение Windows Update
Ещё одна причина, по которой Windows Modules Installer Worker грузит процессор – служба Windows Update.
Для решения проблемы стоит выполнить такие действия:
- Открыть «Панель управления«(проще всего через лупу, вбив в поисковой строке «Панель управления«).
- Выбрать «Устранение неполадок»
- Перейдите к «Просмотр всех категорий«.
- Поочереди запустить три диагностические утилиты – «Обслуживание системы«, «Фоновую службу BITS» и «Центр обновления«.
После завершения всех этапов стоит ещё раз перейти к Центру обновления системы и проверить наличие нового ПО. Затем перезагрузить компьютер и убедиться в наличии или отсутствии проблем.
Итоги
Программа позволяет удобно отслеживать и устанавливать драйвера и обновления для них, особенно для систем не имеющих официальной поддержки. Пользователь может выбрать между небольшим размером приложения и автономностью работы. Встроенная функция подбора драйвера облегчит работу новичкам, а режим эксперта позволит опытным пользователям контролировать множество параметров установки программного обеспечения. Программа является прекрасным инструментом для восстановления работоспособности системы и незаменимым помощником при переустановке Windows, особенно старых версий.






